Как закачать видео на айфон с ютуба
Содержание
- Загружаем видео с YouTube на iPhone и iPad
- Самые интересные новости о технике Apple и не только.
- Как скачать видео с YouTube на iPhone и iPad?
- Как сохранить/загрузить видео с Ютуба на айфон или айпад?
- Стандартная функция Ютуб
- Специальные программы
- SaveFrom.net + Dropbox
- SaveFrom.net + Documents 5
- iTunes и другие программы
- Итоги
- Скачать видео с YouTube на iPhone при помощи iOS приложения
- Сохраняем видео с YouTube на компьютер — затем записываем на iPhone
- Воспользуйтесь флешкой для iPhone
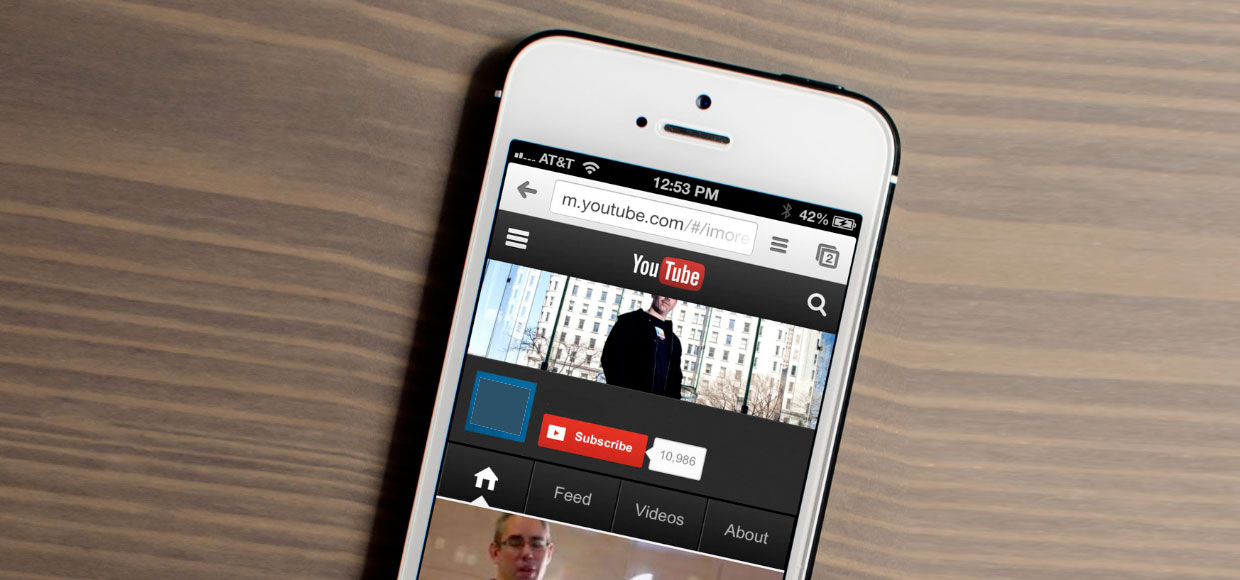
Количество опубликованных на крупнейшем мировом хостинге YouTube видео растет в геометрической прогрессии. У Google есть собственный клиент YouTube, который прекрасно справляется с просмотром на мобильных устройствах. Но функцию загрузки видео разработчики умышленно не предусмотрели.
Интернет есть не всегда, да и палить трафик в стриминге не очень хочется. Выход есть — загружать ролики в обход клиента YouTube. Сейчас расскажем как.
Примечание: Ранее уже публиковались две инструкции (раз, два), которые помогают загружать видео с YouTube на iPhone или iPad, но Google постоянно меняет что-то в политике распространения контента и актуальность описанных способов сегодня под вопросом.
Загружаем видео с YouTube на iPhone и iPad
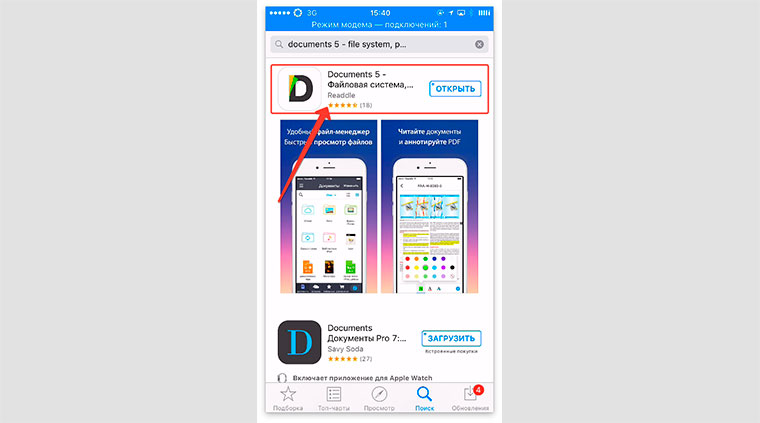
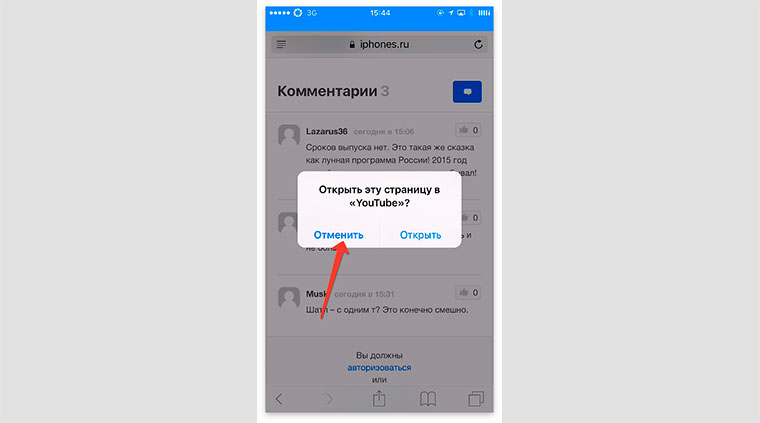
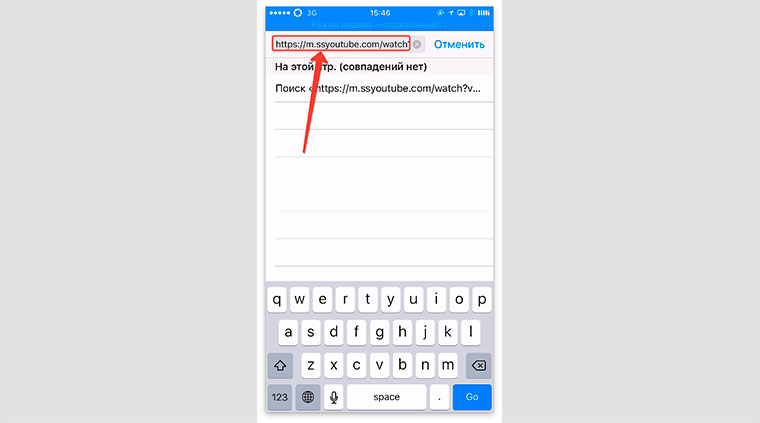
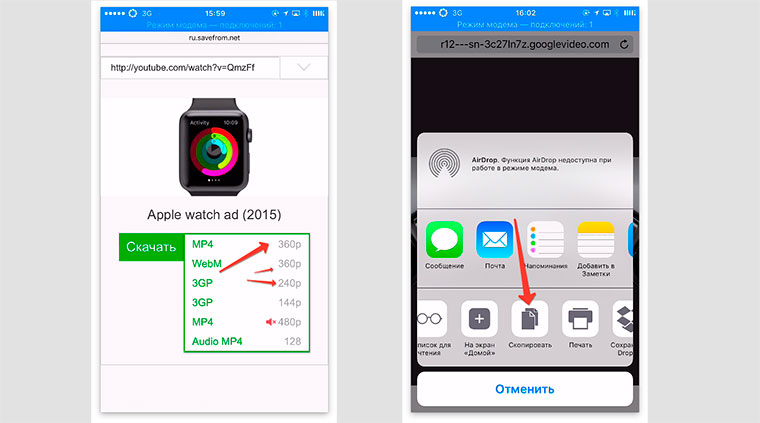
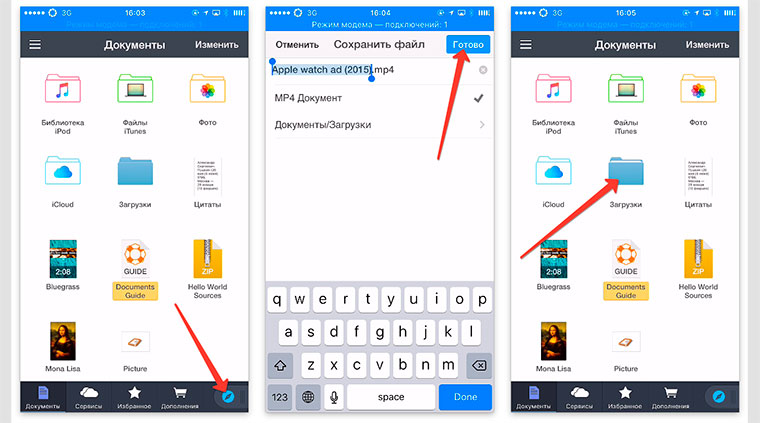
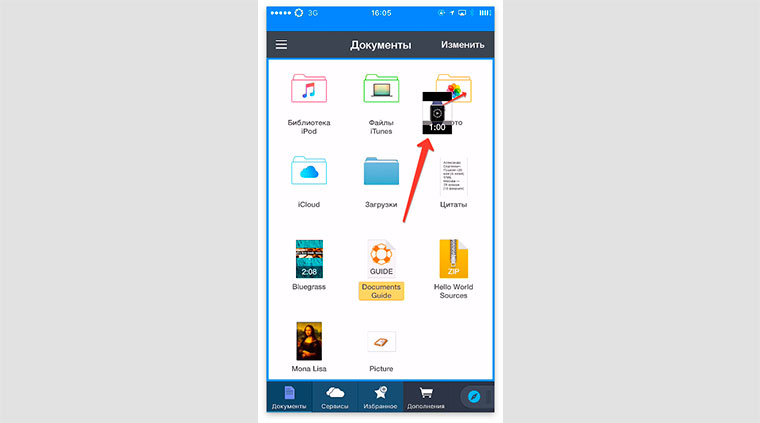
1. Первым дело загрузите бесплатную утилиту Documents 5 [Скачать из App Store]. Это удобный менеджер файлов и просмотрщик документов, картинок, да и вообще всеядный инструмент.
2. Итак, у вас есть ссылка на ролик, размещенный в YouTube, или вы самостоятельно решили его найти — делаем все строго в браузере Safari.
При попытке открыть YouTube-ссылку, iOS выдаст предложение воспроизвести видео через фирменное приложение. Нажмите Отмена и повторно введу ссылку.
3. После того, как видео начнет воспроизводиться, нажмите паузу и откройте адресную строку. Перед youtube.com допишите две английских буквы «SS». В результате, адрес будет иметь следующий вид: m.ssyoutube.com/. Нажмите Enter.
4. Откроется страница сервиса SaveFrom.net. Выберите желаемое качество видео (максимально — 720p). Ваше видео откроется на новой странице.
5. В браузере Safari тапните по меню Поделиться (прямоугольник со стрелкой) и выберите Скопировать. Ссылка отправлена в буфер обмена.
6. Откройте Documets 5 и перейдите в режим браузера. Добавьте скопированную ссылку в адресную строку. Выберите имя и нажмите Save.
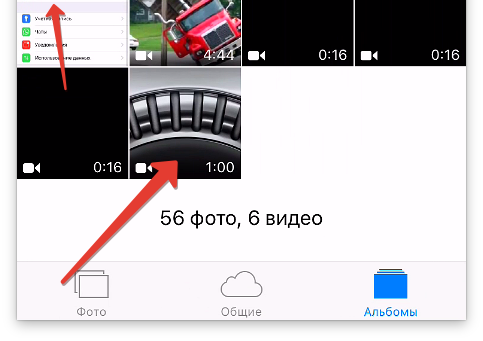
Загруженное видео попадет в папку Загрузки. В Documents 5, в режиме файлового менеджера, откройте эту папку, тапните на видео с удержанием и переместите в папку Фото.
Отправляйтесь в Галерею iOS (приложение Фото), ваш ролик будет там.




 (4.55 из 5, оценили: 20)
(4.55 из 5, оценили: 20)
Самые интересные новости о технике Apple и не только.
Как скачать видео с YouTube на iPhone и iPad?

Если у вас вдруг появилось желание скачать видео прямо с Ютуба на свой айфон или айпад, то вы зашли на правильный материал. Это как раз сегодняшняя тема материала.
На самом деле, функция достаточно полезная, если любишь много путешествовать и хочется просто взять и посмотреть загруженное видео прямо с YouTube.
Способ на сегодня существует много и я буду вам описывать самые основные, которые пользуются наибольшей популярностью среди пользователей iPhone.
Как сохранить/загрузить видео с Ютуба на айфон или айпад?
Каждый из методов, которые я сейчас опишу, имеет свои определенные нюансы. Будьте внимательны и выбирайте тот, который будет для вас самым удобным и оптимальным.
Стандартная функция Ютуб
Начнем с самого простого способа, когда для скачивания видео вам не понадобится загружать дополнительных программ. Нужна просто официальная программа для просмотра видео на YouTube.
Не так давно, появилась встроенная функция в приложении. Вы наверняка видели кнопку, которая похожа на загрузку. Так вот, собственно нажав на нее, вы сможете сохранить видео и просматривать оффлайн.
Минусом этого способа можно сразу назвать то, что требуется подписка YouTube Red. Первый месяц бесплатно, а дальше ежемесячно придется платить деньги. 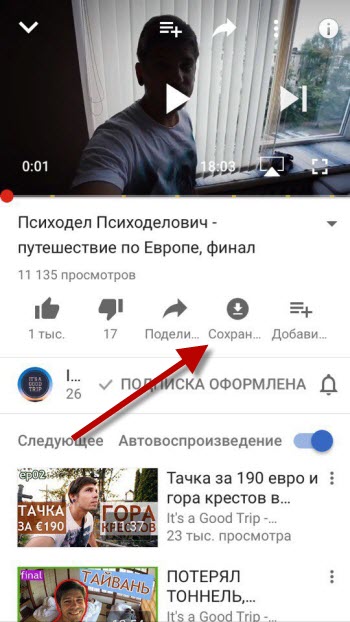
Загружать можно до тридцати дней, но если вы подключились к интернету, а автор наложил ограничения, то оно автоматически будет удалено.
Есть еще моменты по поводу местоположение, ведь в каждой стране есть свои правила. В целом сервис неплохой, думаю пользователи будут им пользоваться с удовольствием.
Специальные программы
Сейчас речь пойдет о способе, который не одобряется YouTube. Речь пойдет о сторонних программах, которые позволяют загружать видео. 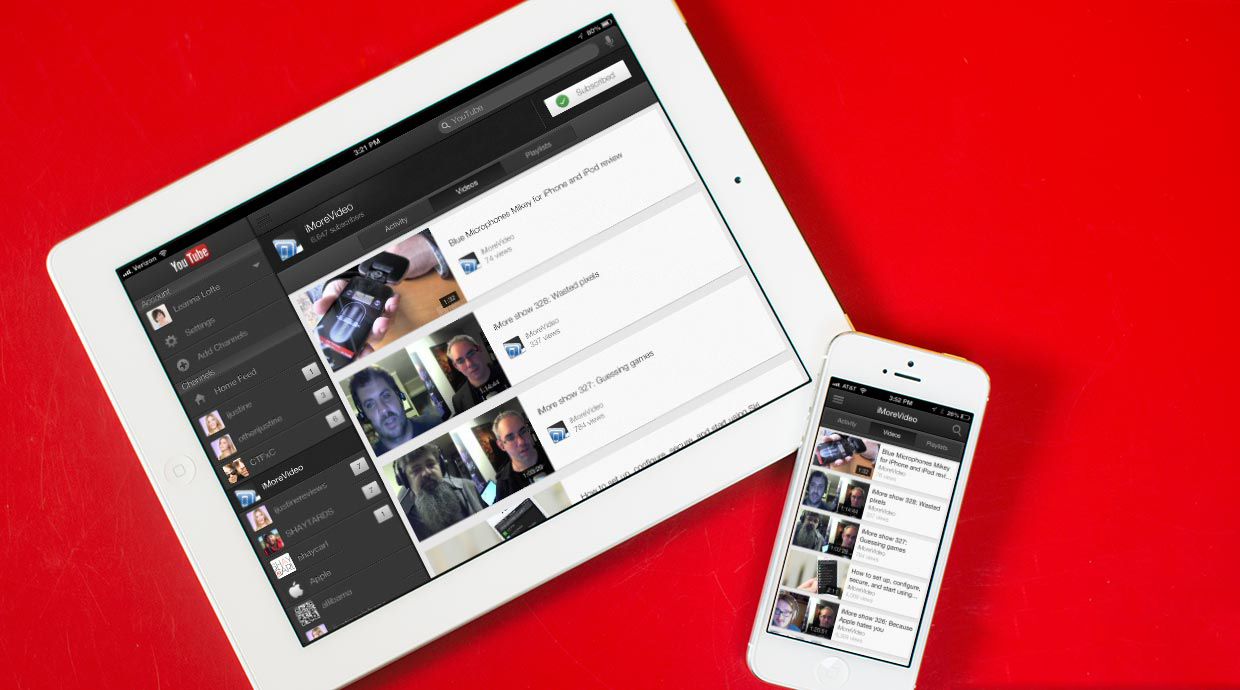
В App Store такие приложения частенько появляются. Администрация их убирает периодически, поэтому найти иногда достаточно сложно.
Поэтому, ваши действия следующие:
- пишем в поиске магазина приложение слова «скачать видео» или «video download»;
- это обычные файловые менеджеры и мы ищем такие, чтобы были со встроенными браузерами;
- конечно же качаем программу и запускаем ее;
- дальше переходим на нужное видео, нажимаем на воспроизведение и появляется кнопка для загрузки.
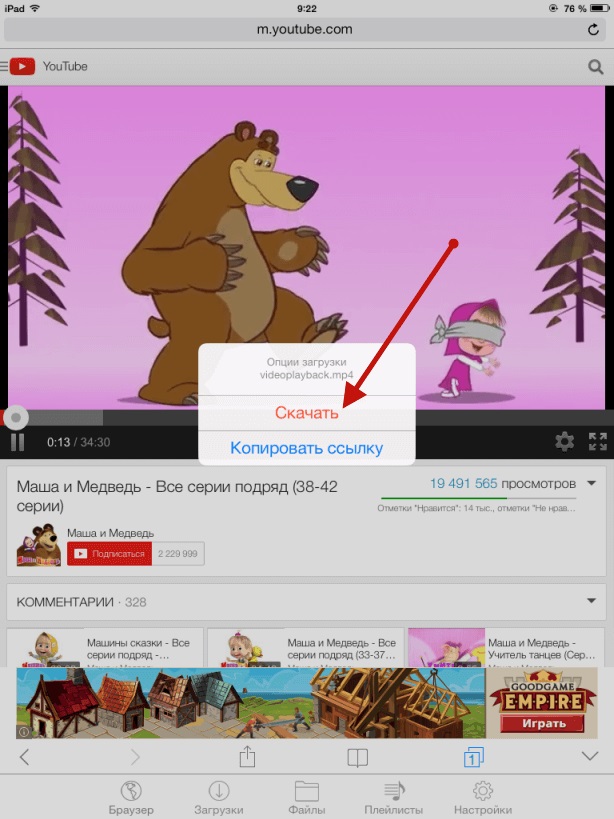
Тут опять же есть подвох, достаточно часто бывает такое, что вроде приложение и есть, но они удаляют функцию с браузером и остается только возможность просмотра с облаков.
Предупреждаю сразу, что найдя такое приложение, в нем будет невероятно большое количество рекламы. Просто будьте готовы к этому.
Я хотел написать парочку названий, которыми я пользовался ранее, но к сожалению они уже давно удалены. Но хочу сказать, что найти реально.
SaveFrom.net + Dropbox
Этот способ более приятный и реализуемый. Суть его заключается в использовании двух сервисов одновременно SaveFrom.net и файловое хранилище Dropbox.
В облачном сервисе естественно придется зарегистрироваться, если у вас еще нету аккаунта. Ну и обязательно качаем приложение с App Store.
Дальше следуем такой инструкции:
- заходим на Ютуб и найдя нужное видео, жмем «Поделится» и копируем ссылку;
- переходи на SaveFrom.net и вставляем ранее скопированную ссылку в строку «Укажи адрес»;
- выбираем нужное качество, открывается новая вкладка и тут мы выбираем Поделится — «Сохранить в Dropbox»;
- дальше указываем путь и ждем, пока все загрузится.
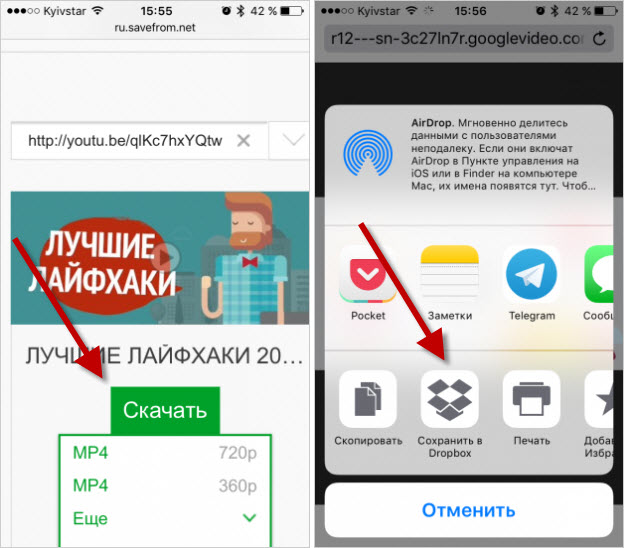
Вот такой вот простой способ, который в принципе не займет много времени. Этот вариант хорош тем, что он наверняка будет существовать достаточно долго.
Если вас смущает регистрация в облачном сервисе, тогда для вас точно подойдет следующий вариант.
SaveFrom.net + Documents 5
Еще один способ для загрузки видео и тут нужно использовать сервис из прошлого пункта, но уже с другим приложением, которое называется Documents 5.
Это классный файловый менеджер, который в принципе можно использовать ежедневно. Но также, если есть такая потребность, то может неплохо пригодится и в наших целях.
Тут схема следующая:
- естественно нужно скачать само приложение в App Store, весит он достаточно не много;
- опять находим видео и копируем его ссылку;
- открываем SaveFrom.net, вставляем ссылку в «Укажи адрес»;
- выбрав качество, появляется новая вкладка, где выбираем Поделится — Скопировать;
- запускаем Documents 5, вставляем ссылку в строку браузера и качаем видео.
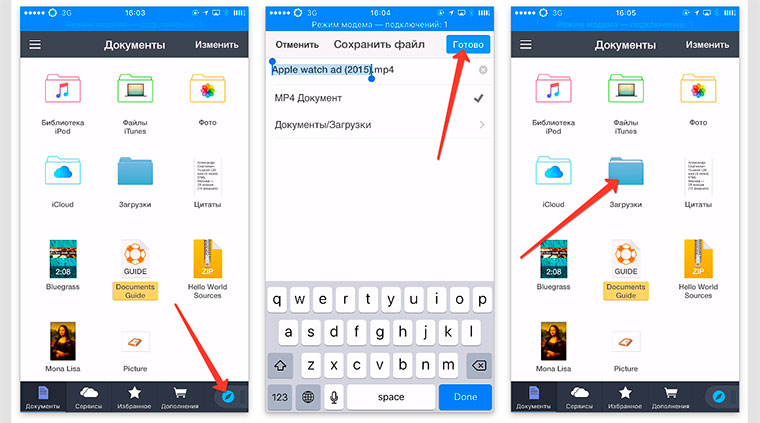
Второй метод, который понравится многим, так как не несет в себе особо сложных манипуляций. Если не нравится прошлый вариант, то это очень достойная замена.
iTunes и другие программы
Ну и как же без самого старенького метода, который существует дольше всех. Занимает времени кстати тоже много и это его главный минус.
Подробной инструкции давать не буду, просто опишу в общем как все происходит. Метод реально очень долго и я просто уверен, что вы не захотите им пользоваться.
Заключается он в использовании стандартной программы iTunes:
- первым делом вы должны обзавестись видео, его можно скачать все с того же SaveFrom.net или других сервисов;
- дальше вы запускаете iTunes и если хотите загрузить в библиотеку самого айфона, то выбираем Файл — Добавить файл в медиатеку — выбираем видео;
- затем подключаем телефон и просто синхронизируем.
Также не стоит забывать, что если вы качаете сторонние приложения для просмотра видео, то загружать можно и на них. Тут схема даже попроще и не нужно ничего синхронизировать.
В разделе программы, просто ищем нужное приложение и добавляем на него файл. Оно загружается и потом можете его просматривать уже на устройстве.
Это очень краткое описание. Если вы решительно надумали воспользоваться данным способом и вам эта инструкция не совсем понятна, просто следуйте шагам, которые описаны тут Как скачать книгу на iPhone, просто вместо книги, работаем с разделом фильмы.
Итоги
Вот в принципе и все на сегодня, что я вам хотел рассказать про то, как именно скачать видео на свой айфон с любимого сервиса для просмотра видео с названием Ютуб.
Вариантов очень много и вы можете выбирать тот, который для вас удобнее всего. Если что, можете написать в комментариях, какой метод вы выбрали и почему.
Давайте будем честными друг перед другом! — Все полноценные посетители интернетов любят смотреть видео ролики на сайте YouTube. Некоторые люди там даже «живут» и это можно понять и простить… Ну там ведь столько интересного и прикольного (и столько же бестолкового и ненужного, кстати). Жаль что для просмотра видео всегда требуется наличие более менее сносного подключения к сети… Хотя НЕТ! Ведь можно скачать YouTube ролики на iPhone или iPad, а просмотреть их в любое удобное для вас время. В этой статье я расскажу как это сделать.
С другой стороны, какой-то непоследовательный шаг со стороны Google, ну да ладно. Главное что нам с вами теперь удобно и нет необходимости «танцевать с бубном». Собственно на картинке ниже все и так понятно. Главное помнить, что видео будут храниться в памяти телефона при условии что ваш iPhone не будет терят связь с internet на срок более трех дней.
Возможно, дальше читать и не имеет смысла, но все же…
Я уже давно использую следующий подход к просмотру видео: скачиваю с YouTube на iPhone кучу видео роликов и по мере появления свободной минуты (в транспорте, в очереди, по пути в гараж…) просматриваю их один за одним, а затем удаляю. Стараюсь экономить драгоценные минуты своей жизни… Ведь надо все успеть! А время, как вы знаете, ресурс невозвратимый!
По традиции, я предлагаю на ваш выбор несколько способов скачивания видео с YouTube на iPhone. Первый способ — при помощи iOS приложения. Второй способ — при помощи компьютера с дальнейшим копированием видео на iPhone.
С недавних пор YouTube изменил условия на своем сайте, согласно которым скачивание видео контента при помощи приложений для оффлайн просмотра ЗАПРЕЩЕНО. Условие есть, но опыт показывает что не все разработчики к нему прислушиваются. Приложения для скачивания видео с YouTube все-таки пробираются в App Store, но со временем таким же образом и вылетают оттуда. На замену им приходят подобные приложения и почти всегда от тех же разработчиков. Такая вот текучка получается. Поэтому вводите в поле поиска в App Store запрос «скачать видео» и устанавливайте парочку первых приложений из выдачи. Ориентируйтесь по описанию и рейтингу.
На данный момент App Store выдает довольно много приложений по запросу «скачать видео». Я бы остановил свое внимание на первых двух, т.к. они обычно являются наиболее популярными, а значит наиболее рабочими. Я специально не привожу названия приложений, т.к. выдача постоянно меняется. Приложения держатся в топе не так долго, т.к. Apple их выкидывает из App Store, но им на замену приходят навые такие же с другим названием.
По сути все эти программы являются обычными браузерами, которые позволяют скачивать видео с любых сайтов (не только с YouTube).
Скачать видео с YouTube на iPhone при помощи iOS приложения
Как вам уже стало понятно из названия данного метода, нам потребуется определенное iOS приложение из App Store. Скажу сразу что этот метод является самым оптимальным и действенным. Для скачивания видео вам не понадобится компьютер. Давайте разберем все пошагово.
ШАГ 1 Скачиваем из App Store одно из приложений, которое вы нашли в App Store по запросу «скачать видео»
ШАГ 2 Запускаем скачанное приложение и переходим в раздел Браузер (кнопка внизу экрана). В адресной строке вводим: m.youtube.com 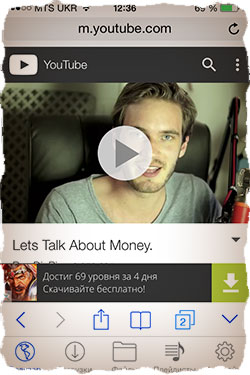
ШАГ 3 Находим необходимое вам видео и запускаем его. Когда изображение развернется на весь экран, тапните по экрану для отображения кнопок управления. Среди них вы увидите подсвеченную дискету. Это и есть кнопка для скачивания видео с YouTube. Кликаем по дискете и выбираем Скачать в появившемся снизу окошке 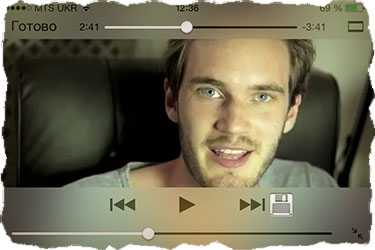
ШАГ 4 Выбранное видео начнет кешироваться (скачиваться) на ваше устройство. Просмотреть статус скачиваемых видео можно на странице Загрузки. Получить доступ к сохраненным роликам можно в разделе Файлы. 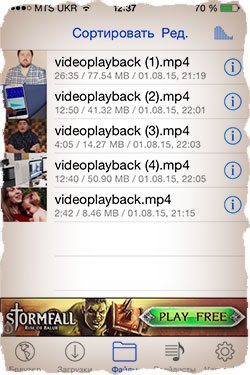
Ну вот и все! Теперь скачанное YouTube видео у вас на iPhone. Просматривать ролики можно только в программе, которую вы скачали в начале этого метода. Если вас задолбали рекламные вставки, избавьтесь от них обновив программу до PRO версии (за 0,99$).
Если по какой-то причине у вас нет возможности или желания скачивать приложения из App Store, выход тоже есть. И это станет следующим способом скачивания YouTube видео на iPhone.
Сохраняем видео с YouTube на компьютер — затем записываем на iPhone
Не понравился первый способ? Пробуй второй! Сейчас мы сохраним видео с сайта YouTube на компьютер, а затем перекинем его на iPhone.
ШАГ 1 Находим в YouTube видео, которое вы хотите скачать на iPhone
ШАГ 2 В верхней части браузера (из адресной строки) выделяем и копируем адрес URL, ведущий на страницу YouTube с этим видео
ШАГ 3 Теперь заходим на сайт savefrom.net, вставляем скопированный URL в строку с надписью «Просто вставь ссылку» и нажимаем ENTER 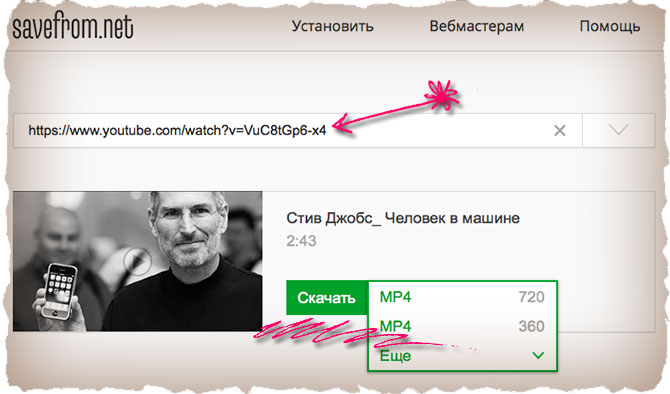
ШАГ 4 После того как ссылка будет обработана, на экране появится видео превью и кнопка Скачать
ШАГ 5 Справа от кнопки Скачать можно выбрать формат и качество ролика. Нам необходим формат MP4 или 3GP. Качество выбирайте на свое усмотрение. Из собственного опыта могу сказать что ролики в качестве 720p запускались на iPhone на ура, тогда как 360p даже не хотели переписываться на iPhone.
Итак, теперь у вас на компьютере есть видео файл в подходящем для iOS устройств формате. Все что нам осталось сделать, это переписать видео файл на телефон или планшет. На сайте есть отдельная статья «Как скачать видео или фильм на iPhone или iPad», хотя ниже я также привел короткую инструкцию.
ШАГ 1 Запускаем на компьютере программу iTunes и подключаемся USB кабелем к iPhone
ШАГ 2 Кликаем по иконке Фильмы в медиатеке, а затем в меню Файл выбираем пункт Добавить в медиатеку… 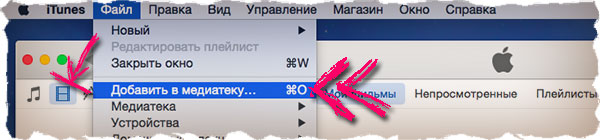
ШАГ 3 В открывшемся окне находим свой видео файл и дважды кликаем по нему. Название фильма должно отобразиться в разделе медиатеки. На всякий случай проверьте вкладку Домашние видео, т.к. велика вероятность что скачанные с YouTube видео попадут именно туда. 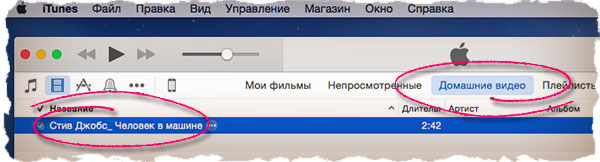
ШАГ 4 Теперь просто перетащите видео на свое iOS устройство. Произойдет копирование файла.
ШАГ 5 Скачанное на iPhone YouTube видео можно просмотреть в штатном приложении Видео.
Воспользуйтесь флешкой для iPhone
 Если при упоминании iTunes у вас возникает рвотный рефлекс, я вас прекрасно понимаю. С недавних пор я раздобыл одно чудо устройство, которое решило много вопросов при переносе информации с компьютера на iPhone. Это чудо устройство — флешка для iPhone.
Если при упоминании iTunes у вас возникает рвотный рефлекс, я вас прекрасно понимаю. С недавних пор я раздобыл одно чудо устройство, которое решило много вопросов при переносе информации с компьютера на iPhone. Это чудо устройство — флешка для iPhone.
Вы все так же можете скачать видео файл с YouTube на компьютер, а затем скопировать его на iPhone при помощи флешки. Как это сделать я подробно описал в статье «Идеальная флешка для iPhone«. Обязательно ознакомьтесь, т.к. этот аксессуар из разряда must have.
Подводя итог, хочу сказать… Как первый так и второй способ хороши и главное что они работают. В первом случае для скачивания ролика из YouTube вам не потребуется наличия ни компьютера, ни кабеля, что в свою очередь удобно. Второй способ чуть-чуть заковыристей, но зато без рекламы и каких-либо ограничений. Выбирать вам, друзья!
Каждый кто нажмет кнопку Like в одной из соц. сетей получит мороженное. И не забывайте подписываться на обновления… Я запланировал целую серию статей от которых просто снесет башню.

