Как зайти в плагины гугл хром
Содержание
- Плагин Flash
- Плагин для доступа к компьютеру
- Установка плагинов
- Включение через настройки браузера «Google Chrome»
- Переход в меню управления проигрывателем через адресную строку
- Включение проигрывателя после захода на сайт
- Скачать «Adobe Flash Player» для браузера «Opera» и других
- Обновление плагина
- Проблемы с «Яндекс браузер»
- Видео — Как включить флеш плеер в Гугл Хром в 2018
- Не открывается chrome://plugins
- Плагин Shockwave Flash не отвечает
- Не удаётся корректно загрузить ваш профиль
- Видео: как исправить ошибку профиля в Google Chrome
- Ошибка нарушения конфиденциальности, или «Ваше подключение не защищено»
- Видео: как исправить ошибку «Ваше подключение не защищено»
- Ошибка «Опаньки»
- Google Chrome не скачивает файлы
- Chrome не показывает картинки
- Chrome не открывает страницы при работающем интернете
- Ошибка «Разрешите доступ к сети для Chrome в настройках брандмауэра или антивируса»
- Видео: как отключить брандмауэр
В новой версии браузера, а точнее начиная с версии 56 больше нет возможности посмотреть какие в хром плагины установлены так как доступ к панели управления плагинами закрыт. По умолчанию браузер обновляется автоматически, а заодно происходит обновление плагинов Chrome. В старых версиях браузера можно было открыть вкладку с установленными плагинами вписав в адресную строку chrome://plugins/ или about://plugins/ и нажать на клавиатуре клавишу Enter. На этой вкладке отображались все установленные плагины которые можно было отключать или включать по мере их надобности. В новых версиях браузера считают что все установленные плагины должны работать исключением считается плагин для доступа к компьютеру и Flash.
Плагин Flash
Чтобы добраться до настроек этими плагинами нужно нажать на три точки которые расположены в верхней правой части браузера и в открывшемся контекстном меню выбрать пункт Настройки.
 Если не работает флеш в хроме возможно он у вас отключён
Если не работает флеш в хроме возможно он у вас отключён
В настройках в самом низу нажмите на Показать дополнительные настройки.
 В Chrome plugins Flash включить или выключить можно тут
В Chrome plugins Flash включить или выключить можно тут
Затем в абзаце под названием Личные данные нажмите на кнопку Настройка контента. Откроется окно под названием Настройки контента в котором и находятся настройки для данных плагинов.
 Тут можно выключить или включить флеш в хроме
Тут можно выключить или включить флеш в хроме
В этом окне находите абзац под названием Flash. Установив точку у нужного пункта вы сможете отключить или включить Flash в Chrome на всех сайтах.
 Тут можно в Chrome plugins включить Adobe Flash для определённых сайтов
Тут можно в Chrome plugins включить Adobe Flash для определённых сайтов
Если нужно будет в Chrome plugins включить Adobe Flash для какого-нибудь конкретного сайта то нужно будет внести этот сайт в исключения Google Chrome Flash. Для этого нажимаете на кнопку Настроить исключения. Откроется окошко в котором нужно в специальную строку вписать доменное имя сайта например garayev.ru указать для него правило Adobe Flash Chrome и нажать кнопку Готово. Чтобы отключать или включать Flash Plugin Chrome для этого сайта вам придётся постоянно открывать это окно и менять правило не забывая нажимать кнопку Готово.
Плагин для доступа к компьютеру
В окне под названием Настройки контента находите абзац Доступ к плагинам вне тестовой среды. Установив точку у нужного пункта можно разрешать и запрещать доступ всем сайтам использовать плагин для доступа к компьютеру. Если нужно будет разрешать или запрещать доступ какому-нибудь конкретному сайту то нужно будет внести его в исключение нажав на кнопку Настроить исключения.
Установка плагинов
Если вам нужно будет какой-нибудь дополнительно установить плагин для Chrome то откройте Интернет-магазин Chrome и впишите в поисковую строку название плагина или слово plugins и нажать на клавиатуре клавишу Enter. Эти установленные плагины Chrome будут находится в расширениях которые открываются через меню браузера — Дополнительные инструменты — Расширения. Чтобы в Chrome plugins обновить нужно будет обновить полностью весь браузер.
«Adobe Flash Player» нужен для того, чтобы воспроизводить flash-содержимое. Его применение на сегодняшний день очень популярно. В браузере «Google Chrome» он уже включен по умолчанию, но в ситуации, когда flash-содержимое просмотреть не удается, нужно его активировать.

Удалить навсегда его нельзя, так как это встроенная функция. Но при необходимости проигрыватель можно как включать, так и отключать. Все проблемы с воспроизведением решаются довольно легко: нужно его активировать.
Включение через настройки браузера «Google Chrome»
Самым популярным способом является включение через настройки. Для этого нужно выполнить простой алгоритм:
-
Нужно открыть браузер и возле адресной строки в углу отыскать значок с тремя точками. По этой иконке нужно кликнуть и в выпавшем списке нажать «Настройки».






Переход в меню управления проигрывателем через адресную строку
Вышеприведенный способ является общепринятым. Однако можно воспользоваться и более быстрым методом. Достаточно в самом верху экрана в соответствующей строке прописать требуемый адрес.
-
Необходимо зайти в свой браузер и в соответствующем поле написать: chrome://settings/content/flash.

Включение проигрывателя после захода на сайт
Этот метод актуален только для тех пользователей, у которых уже активирована работа данного плагина с помощью меню настроек. Если нет, то это можно сделать по вышеупомянутым инструкциям.
-
Юзеру нужно зайти на тот сайт, где он не может просмотреть flash-содержимое. Затем необходимо кликнуть по надписи возле иконки мозаики, включая проигрыватель.




Примечание! Данный плеер неоднократно пробуют переиначить на HTML5. Но эти попытки пока не увенчались успехом, так как в сети множество flash-файлов, которые невозможно просмотреть без соответствующего проигрывателя.
Скачать «Adobe Flash Player» для браузера «Opera» и других
Стоит иметь в виду, что в интернете очень много предложений купить или обновить до самой актуальной версии за определенную плату. Однако последняя версия абсолютно бесплатна, и проделать все действия можно на официальном сайте. Нижеописанная инструкция подойдет для браузера «Opera«, « Firefox» и любого другого.
-
Зайти на официальный сайт, где автоматически подберется версия под параметры системы пользователя. В первом столбце определится операционная система и браузер, которым юзер пользуется на данный момент. В «Дополнительные предложения» можно оставить галочки по желанию напротив соответствующих пунктов, но если цель – просто установить проигрыватель, то их можно убрать. Затем нужно кликнуть на «Установить сейчас».




Обновление плагина
Пользователь должен быть всегда в курсе новых версий. Как только выходит обновление, на его рабочем столе возникнет следующее сообщение:

Достаточно нажать на кнопку «Установка», и данный плагин обновится до последней версии.
Однако есть и ручной способ. Он актуален в тех случаях, когда обновление системой было отключено или появилось сообщение о сбое или устаревшем плагине. Чтобы решить данный вопрос, можно воспользоваться разными методами:
- Установить Flash Player заново.
- Или же можно открыть окно своего браузера и кликнуть по иконке, что уведомляет о нерабочем состоянии. Обычно она расположена либо в адресной строке, либо на самой странице. Кликнув левой кнопкой мыши, появится небольшое окно с предложением обновить сейчас.

Тем самым процесс установки и обновления абсолютно одинаков.
Проблемы с «Яндекс браузер»
С данным плагином практически не возникает проблем у тех пользователей, что пользуются любыми браузерами, помимо «Яндекс.браузер». На сегодняшний день автоматическое определение для данного браузера не предусмотрено, поэтому сборку необходимо делать вручную.
Но и при самостоятельной сборке, где нужно выбрать свою операционную систему и версию, данного браузера нет.

В данном случае достаточно выбрать пункт «FP 24 for Opera and Chromium – PPAPI» на втором этапе настройки. Такой выбор связан с тем, что «Яндекс.браузер» пока еще функционирует на движке «Хромиум».
Видео — Как включить флеш плеер в Гугл Хром в 2018
Понравилась статья?
Сохраните, чтобы не потерять!

Google Chrome — популярнейший из всех созданных браузеров. Более половины всех пользователей интернета пользуются им на постоянной основе. Однако, как и любая программа, Google Chrome подвержен ошибкам. Иногда они связаны с внешними проблемами: вирусами, антивирусами, ошибками при синхронизации профиля и т. д. Но порой ошибки появляются внутри кода программы или вызываются изменением настроек. В любом случае проблему можно решить.
Не открывается chrome://plugins
На разных сайтах можно встретить статьи на тему того, как управлять плагинами в браузере Google Chrome. Они ссылаются на специальный управляющий адрес, по которому можно удалить или переключить плагины, дополнения и прочие средства управления контентом.
Вряд ли сейчас кто-либо сможет перейти по вышеуказанному пути. Разработчики браузера убрали эту страницу из настроек, начиная с версии 57.0, и перенесли часть установок в chrome://settings/content. При этом интерфейс стал куда удобнее и понятнее.
Плагин Shockwave Flash не отвечает
Если Flash Player начинает барахлить, то плагин либо отключен, либо неактуален (повреждён, версия устарела и т. д.). В первом случае достаточно поменять одну настройку в интерфейсе обозревателя, а во втором — установить соответствующую утилиту.
Не стоит верить тому, что в Chrome плагин обновляется автоматически.
Браузер часто откладывает проверку своих компонентов на предмет обновлений в долгий ящик. Потому лучше действовать самостоятельно и безотлагательно.
Для начала необходимо проверить настройки обозревателя:
-
В адресной строке прописываем chrome://settings/content/flash и нажимаем Enter.
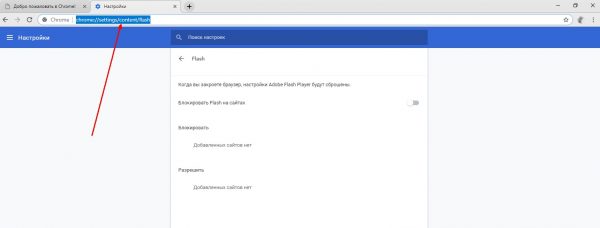
В адресной строке прописываем chrome://settings/content/flash и нажимаем Enter
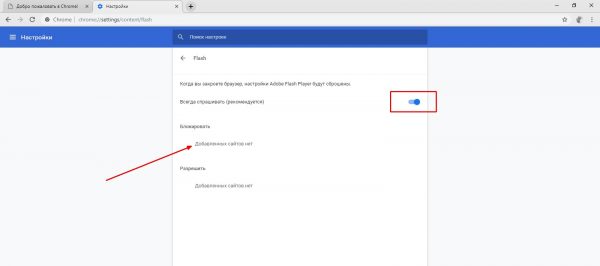
Переводим тумблер в активное положение и очищаем блок-лист
Если инструкция выше не помогла, а тумблер уже был включён, значит, проблема в самом плагине. Его необходимо установить:
-
Переходим на официальную страницу загрузки Adobe Flash Player. Задаём фильтры операционной системы и браузера (Chromium), снимаем галочки с дополнительных предложений и нажимаем «Загрузить».
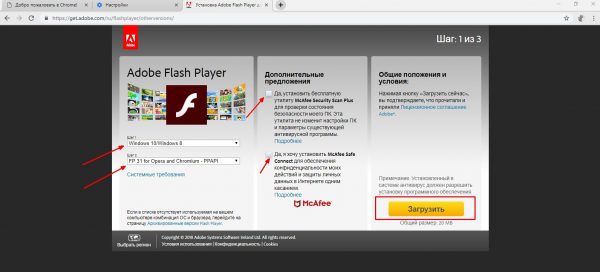
На официальной странице Adobe выставляем фильтры для свой ОС и браузера и нажимаем «Загрузить»
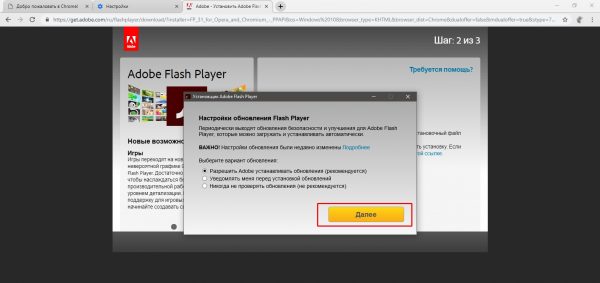
Запускаем загруженный файл и выбираем «Далее»
Не удаётся корректно загрузить ваш профиль
Время от времени в Google Chrome возникает ошибка типа «Не удалось корректно загрузить ваш профиль». Эта неполадка не означает нарушений функций сёрфинга, вы вполне сможете продолжать работу с браузером. Единственный минус — отсутствие синхронизации данных с сервером Google. Потому все новосозданные закладки, сохранённые пароли и прочая информация пропадёт с удалением браузера или переустановкой системы.
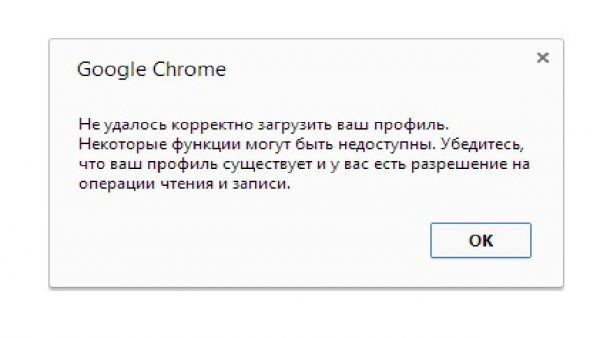
С ошибкой загрузки профиля браузер не будет синхронизировать личные данные
Чтобы этого не случилось, нужно завершить процессы Chrome или удалить профиль с компьютера и синхронизировать его с нуля. Первый способ — полное закрытие всех задач браузера:
- Нажимаем комбинацию клавиш Win + X, в выпавшем меню выбираем элемент «Диспетчер задач».
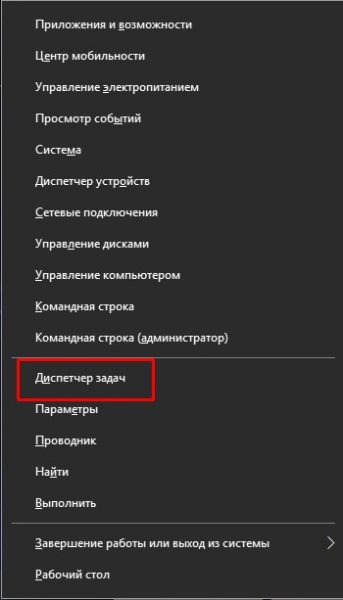
В меню Windows выбираем апплет «Диспетчер задач»
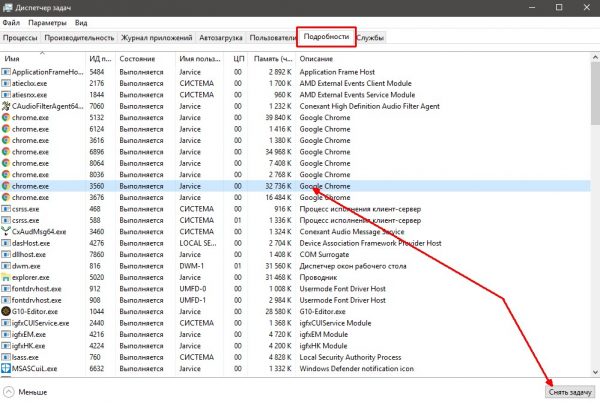
Выбираем процесс и нажимаем «Снять задачу»
Если это решение не помогло, необходимо удалить всю информацию с профилей, что находятся на компьютере. При этом те данные, что остаются на серверах Google, не пострадают.
В зависимости от операционной системы адрес директории, что хранит данные профилей, может отличаться:
- %USERPROFILE%Local SettingsApplication DataGoogleChromeUser Data — для Windows XP;
- %USERPROFILE%AppDataLocalGoogleChromeUser Data — для Windows 7, Vista, 8, 10.
Чтобы совершить быстрый переход к указанной папке, скопируйте строчку в адресную строку «Проводника» и нажмите Enter.
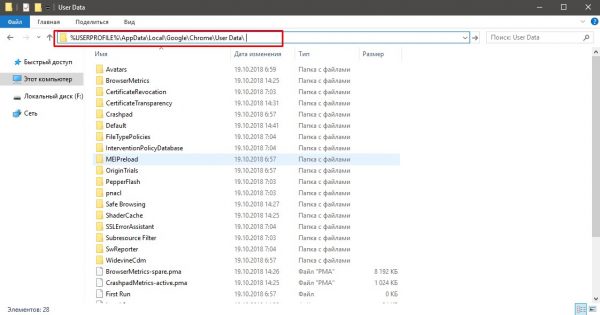
При помощи быстрого перехода открываем папку с профилями Chrome
Переходим к удалению:
- Сначала закрываем все процессы Chrome в «Диспетчере задач», как показано выше.
- Возвращаемся к заветной папке, выделяем все директории, которые содержат Default и удаляем их через комбинацию клавиш Shift + Delete.
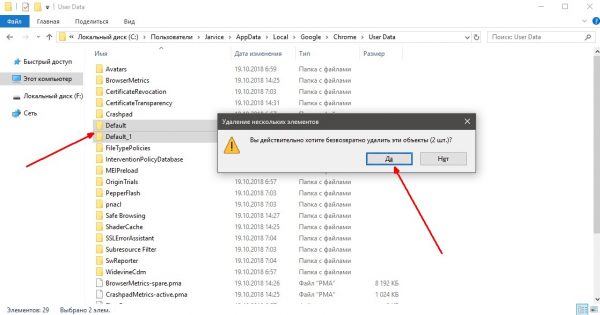
Выделяем все директории Default и удаляем их мимо «Корзины»
С учётом того, что мой рабочий компьютер использует много людей, очень часто возникает ошибка загрузки профиля. Неполадку приходится чинить мне, так как никому ошибка особо не мешает. Но однажды я столкнулся с ситуацией, когда удаление всех профилей не привело ни к каким результатам: при вводе данных аккаунта закладки и пароли просто не восстанавливались, причём ни на одном профиле. Оказалось, что в тот день серверы Google были на техработах, синхронизация просто не осуществлялась. Поэтому, если вторая инструкция по устранению ошибки не помогла, подождите возвращения данных несколько часов.
Видео: как исправить ошибку профиля в Google Chrome
Ошибка нарушения конфиденциальности, или «Ваше подключение не защищено»
Не все ошибки связаны с работой браузера. Некоторые возникают из-за неполадок в работе самих сайтов, небезопасного подключения к ресурсу или определённых ограничений в плане региональной политики. Проще говоря, ошибка означает неполадки с сертификатом сайта. Обойти это ограничение довольно просто.
Чтобы получить доступ к сайту, нужно игнорировать ошибку, т. е. добавить специальный параметр в свойства ярлыка программы:
-
Правой кнопкой мыши вызываем контекстное меню ярлыка браузера и выбираем «Свойства».
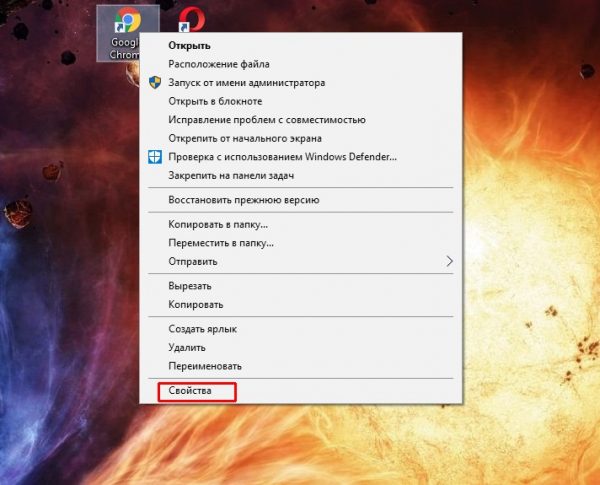
Через контекстное меню вызываем «Свойства» ярлыка Chrome
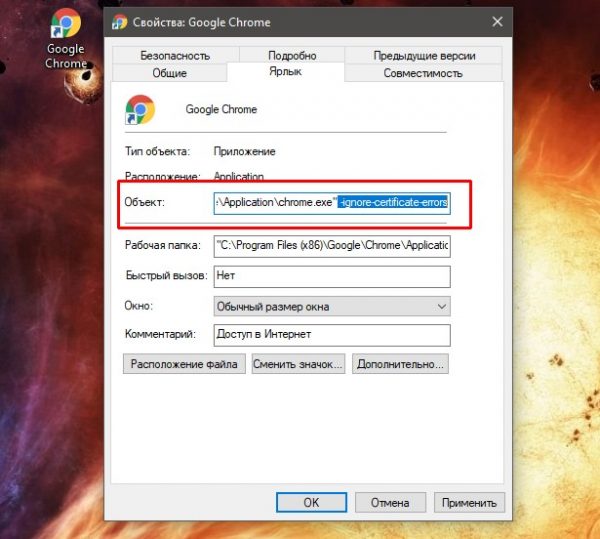
В поле «Объект» дописываем команду -ignore-certificate-errors и сохраняем изменения
Если эта инструкция не помогла, необходимо также проверить установки даты и времени:
-
Нажимаем комбинацию клавиш Win + I и переходим в апплет «Время и язык».
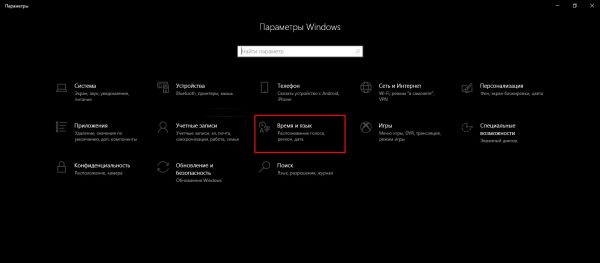
Нажимаем комбинацию клавиш Win + I и переходим в апплет «Время и язык»
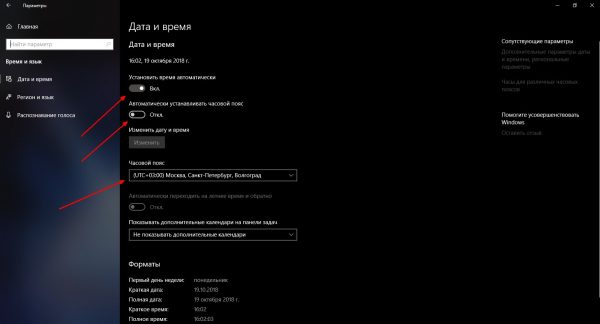
Корректно выставляем время, часовой пояс, а также отключаем автовыбор даты
Видео: как исправить ошибку «Ваше подключение не защищено»
Ошибка «Опаньки»
Ошибка типа «Опаньки» — серьёзное нарушение работы браузера или совместных действий операционной системы и обозревателя.
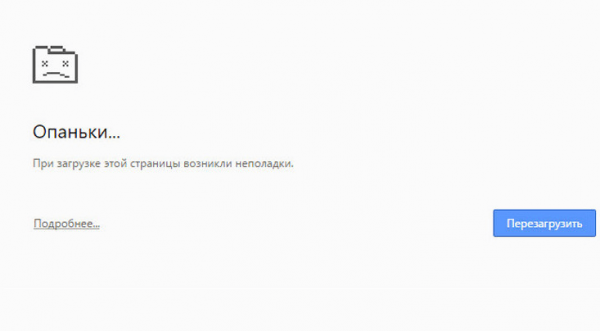
Ошибка «Опаньки» означает критическую неполадку в браузере
Первое, что нужно сделать после получения ошибки «Опаньки», — проверить ПК на наличие вирусной активности. Дальше действовать по обстоятельствам:
-
если вирусы обнаружились и вылечились, необходимо восстановить системные файлы специальной утилитой:
-
в меню Windows (Win + X) выбираем инструмент «Командная строка (администратор)»;
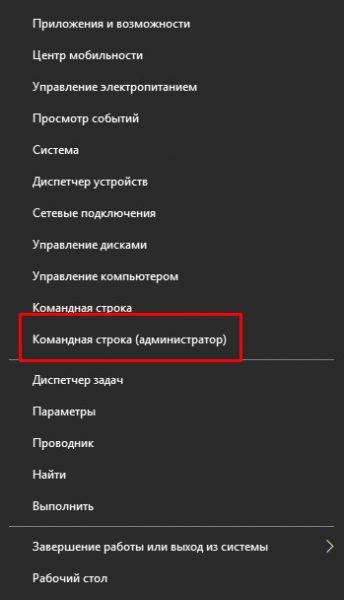
В меню Windows выбираем элемент «Командная строка (администратор)»
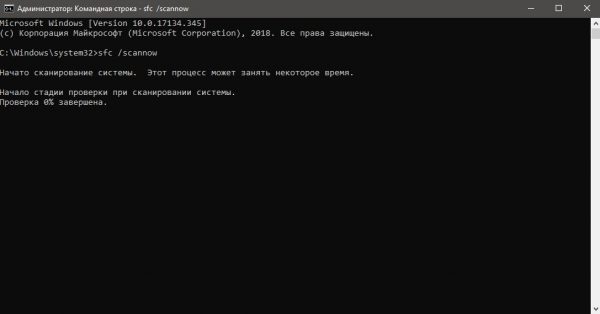
В «Командной строке» прописываем команду sfc /scannow и запускаем её в работу
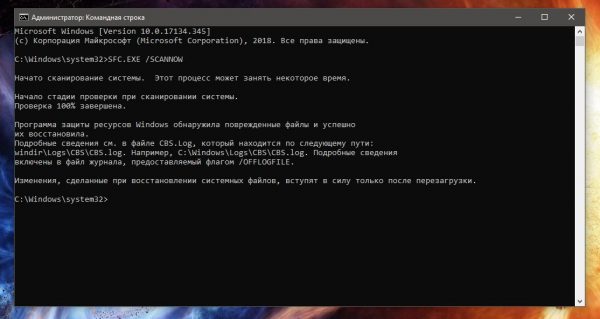
В случае обнаружения системных ошибок утилита восстановит файлы Windows
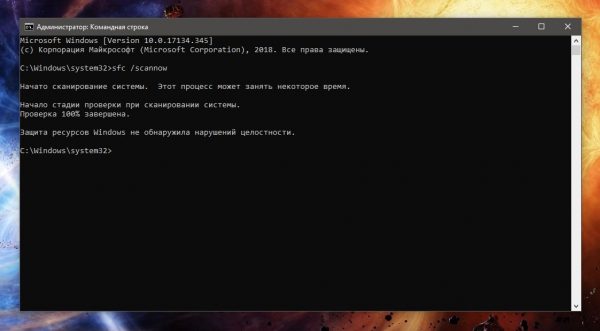
Чтобы убедиться, что ошибок больше нет, повторно проверяем системные файлы
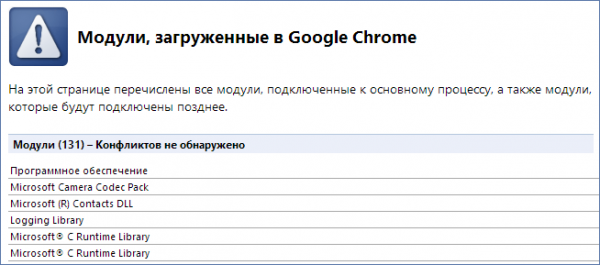
По адресу chrome://conflicts можно узнать, какие файлы препятствуют работе Chrome
Google Chrome не скачивает файлы
Если Chrome перестал скачивать запрашиваемые файлы, а в других обозревателях эти же файлы скачиваются без проблем, это свидетельствует о том, что программные коды браузера были повреждены. Исправить ошибку можно лишь переустановкой обозревателя:
-
Открываем меню Windows и выбираем элемент «Приложения и возможности».
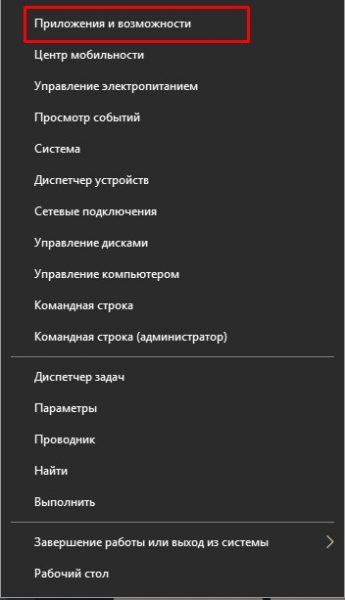
В меню Windows выбираем элемент «Приложения и возможности»
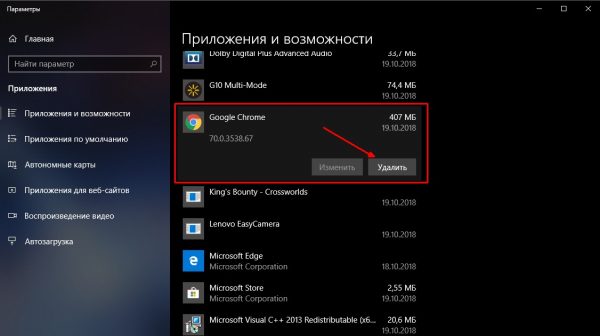
Выделяем браузер Google и нажимаем «Удалить»
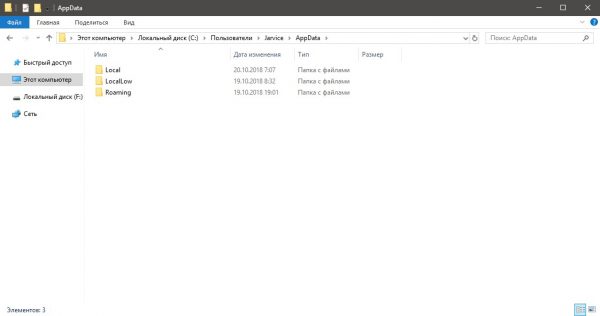
В директории AppData удаляем все оставшиеся от браузера файлы
Chrome не показывает картинки
Если браузер от Google отказывается показывать картинки на веб-страницах, эта неполадка аналогична неработающему Flash Player. Устранить её можно, включив отображение в специальных настройках:
-
В адресную строку обозревателя вставляем адрес chrome://settings/content/images и переходим на страницу с настройками.
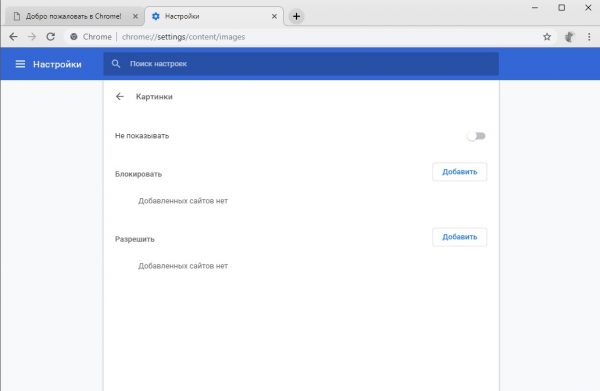
По адресу chrome://settings/content/images переходим в настройки плагина картинок
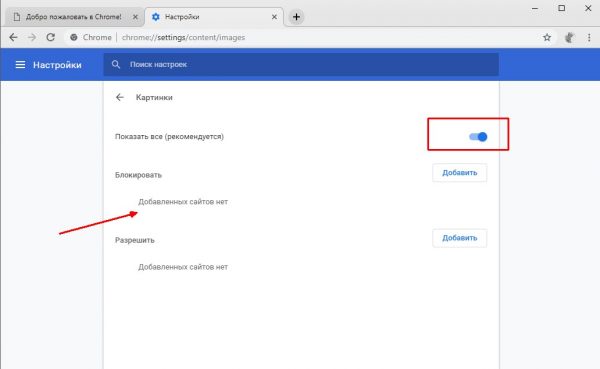
Включаем отображение картинок и очищаем блок-лист
Если инструкция выше не помогла, переустановите обозреватель, так как файлы программы повреждены.
Chrome не открывает страницы при работающем интернете
Если интернет работает, другие приложения и обозреватели свободно передают и принимают пакеты данных, а Chrome отказывается это делать, скорее всего, причина неполадки заключается в работе вирусов или переполненном хранилище временных данных.
Решить проблему можно следующими способами:
-
Удалить все временные данные. Переходим по адресу chrome://settings/clearBrowserData, отмечаем галочками все категории и нажимаем «Удалить данные».
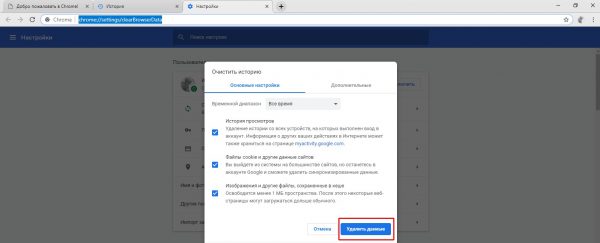
Переходим по адресу chrome://settings/clearBrowserData и нажимаем «Удалить данные»
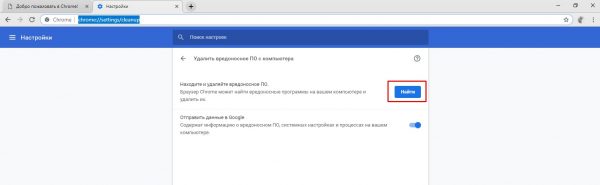
На странице chrome://settings/cleanup нажимаем кнопку «Найти» для поиска вредоносного ПО
Также можно попробовать переустановить браузер, если ничего из вышеперечисленного не помогло.
Ошибка «Разрешите доступ к сети для Chrome в настройках брандмауэра или антивируса»
Название ошибки говорит само за себя: необходимо изменить настройки файервола для устранения неполадки, проще всего будет просто его отключить.
-
Через поиск Windows открываем «Брандмауэр».
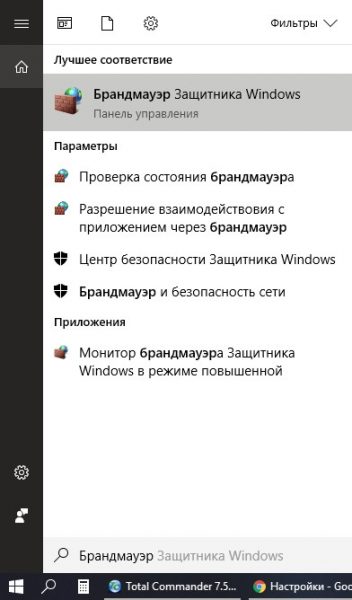
В поиске Windows прописываем «Брандмауэр» и выбираем лучшее соответствие
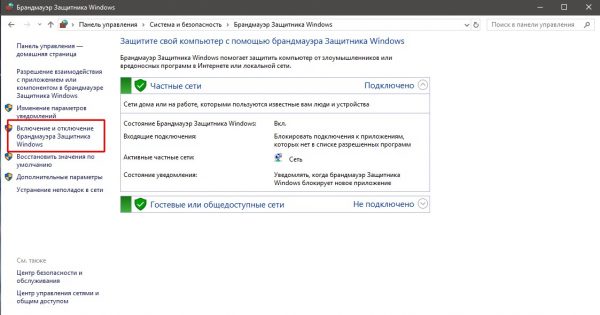
Переходим на страницу «Включение и отключение брандмауэра Защитника Windows»
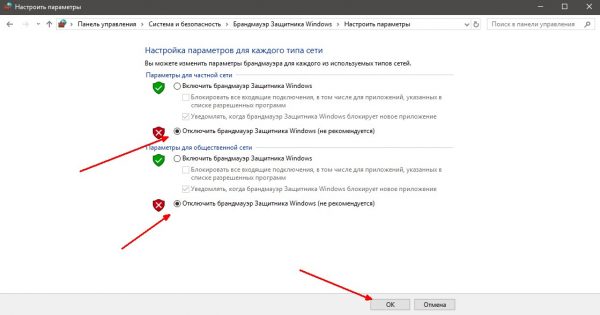
Ставим тумблеры к красному щитку и сохраняем изменения
Видео: как отключить брандмауэр
Исправить неполадки в Google Chrome довольно просто. Нужно лишь понять или расшифровать код ошибки и воспользоваться соответствующей инструкцией для устранения проблемы.

