Как зайти в настройки роутера дом ру
Содержание
- Блог о модемах, роутерах и gpon ont терминалах.
- Настройка роутера Дом.ру
- Настройка Интернета Дом.ру на прочих роутерах
- Последовательность действий, выполняемых до настройки
- Подключение устройства
- Как зайти в web-интерфейс
- Базовые опции роутера и их настройка
- Меняем параметры беспроводной сети
- Здесь нужно обязательно установить логин и пароль. Дальше идут еще три поля, которые содержат настройки Wi-Fi:
- Настройка соединения с Дом.Ру
- Дополнительная информация о кастомизированных роутерах
- Аппаратное обеспечение устройства
- Программное обеспечение
- Настройка роутера Дом.Ру – показана в фильме:
- Настройка роутера Дом.ру
- Настройка роутера TP-Link на Дом.ру
- Настройка подключения к Дом.ru на роутере ASUS
- Настройка роутера D-Link для провайдера Domru
Блог о модемах, роутерах и gpon ont терминалах.


Интернет провайдер Дом.ru один из тройки крупнейших провайдеров России. Сегодня я хочу рассказать как подключить и настроить роутер под Дом.ру. Тем более, что это достаточно просто и доступно даже тем, у кого крайне мало опыта в настройке сетевого оборудования.
В этой инструкции мы рассмотрим два варианта. Первый — это настройка брендированных маршрутизаторов Дом.ru. которые выдаются новым абонентам при подключении. Это устройства от Sagemcom, D-Link, TP-Link, прошитые фирменной прошивкой. Второй вариант — это любой другой WiFi-роутер, который Вы можете купить в магазине. Он так же без проблем будет работать на сети данного оператора связи.
Настройка роутера Дом.ру
Если Вы обладатель фирменного WiFi маршрутизатора, на котором наклеен логотип Дом.ru, то настроить его будет проще, чем любой другой, благодаря специальной прошивке. Она сделана с тем расчётом, чтобы даже начинающий смог разобраться. Правда, в угоду этому убрали доступ абсолютно к всем параметрам, кроме самых основных, но это уже другая история.
Сначала Вам нужно попасть в веб-интерфейс этого WiFi маршрутизатора. Откройте веб-браузер (хром, опера, файрфокс). Введите в адресную строку ip-адрес роутера: 192.168.0.1. После этого должна открыться вот такая страница:
Как правило, логин и пароль на доступ к конфигурации не запрашивается, но если вдруг такое произойдёт, то обычно это admin / admin .
Далее нажимаем на ссылку «Изменить настройки» и попадаем вот на такую страничку:

Как Вы можете заметить, пользователю предоставлены достаточно скудные возможности для настройки роутера Дом.ру. Изменить можно только логин и пароль для выхода в Интернет и базовые параметры беспроводной сети — режим, канал, шифрование и пароль на WiFi. Чтобы изменения вступили в силу — нажмите кнопку «Сохранить»,
Настройка Интернета Дом.ру на прочих роутерах
Так как все остальные Вай-Фай маршрутизаторы, не имеют предварительных настроек для Интернета Дом.ру, то их придется от и до настраивать вручную. С одной стороны звучит устрашающе, а по факту — ничего особо сложного. Во-первых, нужно зайти в настройки роутера, используя его IP-адрес. Узнать его можно на наклейке, перевернув устройство вверх ногами. Там же указывается логин для доступа и заводской пароль. Для примера я покажу как настроить Интернет Дом.ру на роутере Keenetic. На других моделях просто делайте по аналогии.
После того, как Вы попадёте в веб-конфигуратор маршрутизатора, откройте настройки подключения к провайдеру. Раздел обычно называется Интернет или WAN:

Чтобы подключиться к Дом.ру, выберите протокол PPPoE. После этого надо будет ввести логин и пароль на Интернет — их обычно прикладывают в отдельной памятке к договору. Нажмите кнопку «Сохранить» или «Применить», чтобы параметры вступили в силу. После этого можно подключить к девайсу кабель провайдера.
Вторым этапом будет настройка беспроводной сети. Переходим в раздел «WiFi».
Тут необходимо будет придумать для своего Вай-Фая имя сети и прописать его в строке SSID. Под этим именем сеть будет видна на клиентских устройствах при поиске.

Далее надо настроить безопасность. Эти параметры могут находится в одном разделе с базовыми, а могут быть выделены в отдельный, одноимённый раздел. Тип защиты сети надо выбрать WPA2-PSK с шифрованием AES. В строку «Пароль» придумайте и введите ключевую фразу, которую роутер будет запрашивать у клиентских гаджетов при первом подключении. Его лучше делать как можно сложнее, сочетая строчные и заглавные буквы, вместе с цифрами и спецсимволами. Длина пароля — не менее 8 знаков. На забудьте сохранить настройки.
Компания под названием Dom.ru предоставляет не только услугу подключения к Интернет, но и изготовляет прошивки для роутеров D-Link. Можно приобрести роутер с готовой прошивкой Dom.ru, чтобы упростить подключение к данному провайдеру. Правда, работать в других сетях такое устройство не будет. Зато настройка роутера Дом Ру для сетей «родного» провайдера – выполняется довольно просто.
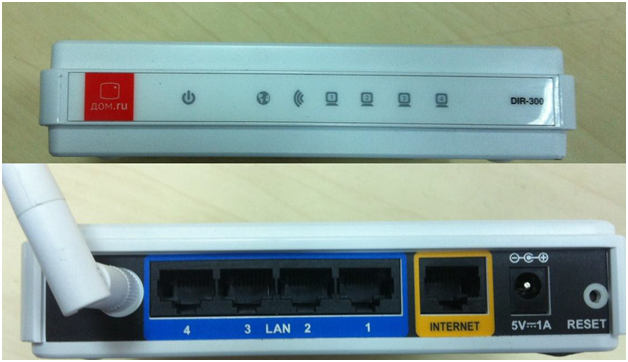
Мы для примера возьмем устройство D-Link модели dir-300 с установленной прошивкой Dom.ru. Данный провайдер использует Ethernet-кабель на физическом уровне, а протокол, под который абонент настраивает оборудование, называется PPPoE. С использованием прошивки «от провайдера», пользователь должен только правильно сообщить роутеру значение логина с паролем (все это указано в договоре).
Теперь, приступим к настройке. Но прежде, выполним необходимые подключения.
Последовательность действий, выполняемых до настройки
Подключение устройства
В комплекте роутеров D-Link есть адаптер питания, а также, сетевой Ethernet-кабель (патч-корд). Перед настройкой, выполняют аппаратные подключения:
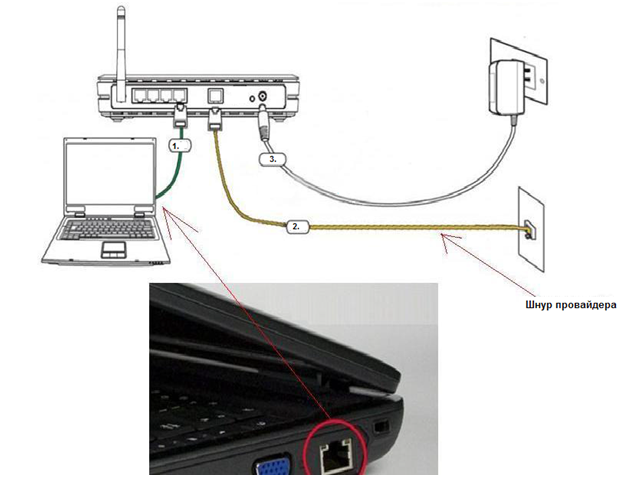
- Патч-корд должен соединять роутер Дом Ру (любой порт LAN) с сетевым разъемом компьютера
- Кабель провайдера – нужно подключить к разъему роутера «Internet»
- На последнем этапе подсоединяют блок питания. Но прежде, нужно проверить правильность настройки сетевой карты ПК
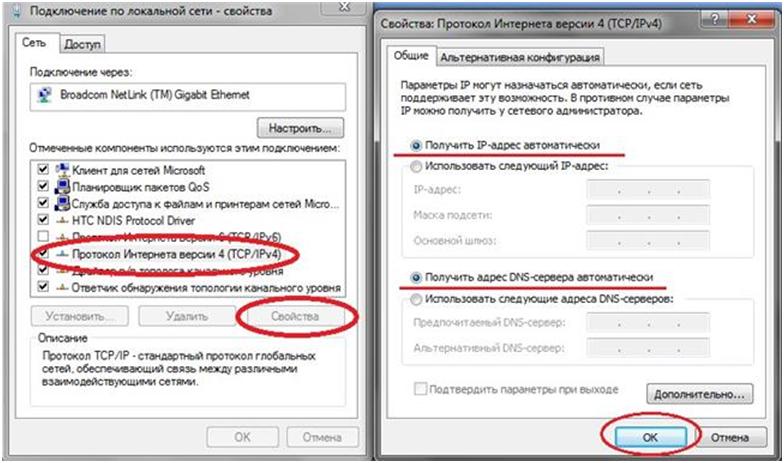
Если все настроено правильно – включают роутер, перезагружают ПК.
Как зайти в web-интерфейс
На компьютере нужно открыть браузер (Opera, IE или любой другой), и перейти к следующему адресу: 192.168.0.1.
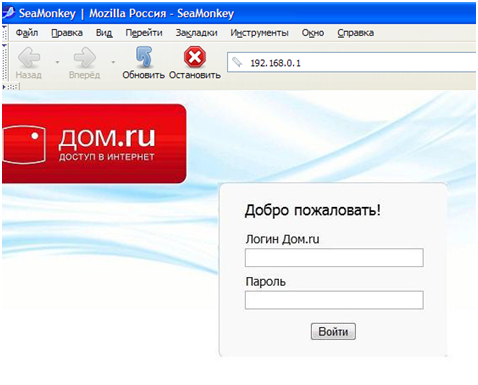
Для прохождения авторизации – заполните поле с логином и паролем, нажмите «Войти». Значения можно взять в памятке абонента.
Затем, появится следующая вкладка:
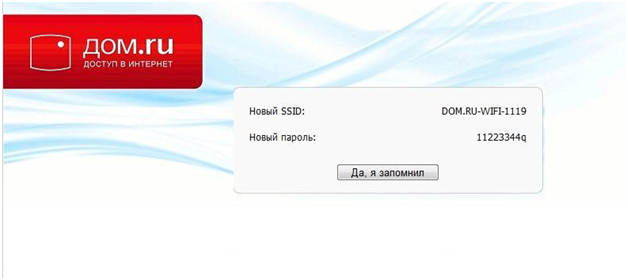
Здесь нужно нажать «Да, я запомнил». Страница в браузере – изменит свой вид:
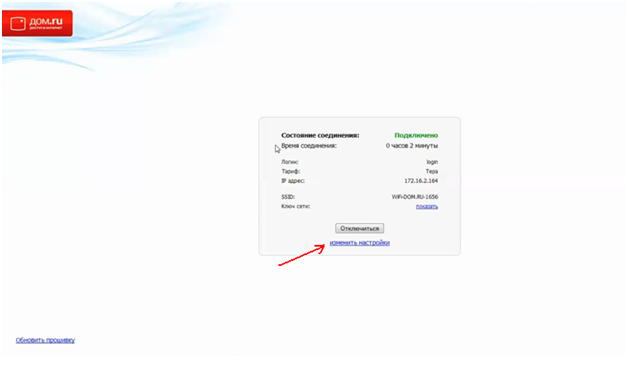
Дополнительно, заметим: чтобы получить доступ к настройкам (как Интернета, так и беспроводной сети) – на стартовой вкладке нажимают «изменить настройки». Это – ссылка, расположенная в центре вкладки.
Базовые опции роутера и их настройка
Меняем параметры беспроводной сети
На стартовой вкладке – надо кликнуть ссылку «изменить настройки» (как рассмотрено выше). WiFi роутер Дом Ру содержит все параметры на следующей странице
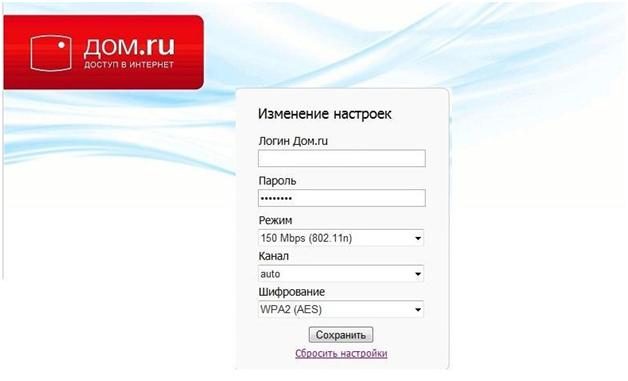
Здесь нужно обязательно установить логин и пароль. Дальше идут еще три поля, которые содержат настройки Wi-Fi:
- «Режим» – вместо 150Mbps, можно выбрать «b/g/n mixed» (сеть будет работать медленнее, но зато – с любыми устройствами)
- Номер радиоканала – оставляем «auto» (автоматический выбор)
- «Шифрование» – можно отключить. Или, использовать WPA2(AES)
В завершение, нажимают кнопку «Сохранить». Успешной настройки!
Важно знать: увидеть значение пароля к сети – можно на стартовой вкладке.
Настройка соединения с Дом.Ру
Провайдер Дом.Ру проверяет значения аппаратных адресов MAC. Данное значение для порта роутера – записано на наклейке снизу. Найдите строку «MAC ID …». Сообщите последовательность букв и цифр провайдеру. Выполнить это – необходимо перед настройкой.
Нужно сразу заметить: прошивка роутера Дом Ру не позволяет что-то менять, кроме логина и пароля пользователя. Соединение может не работать, если эти значения – установлены неправильно.
Так же, как для изменения настроек Wi-Fi, переходим к вкладке настроек. На которой, надо заполнить поле «Логин Дом.ru» и «Пароль»:
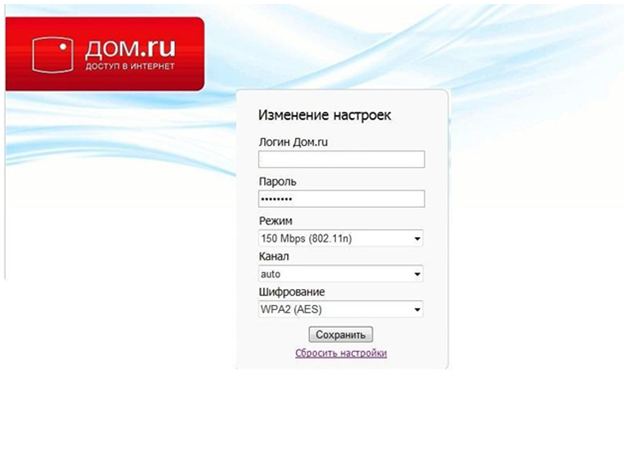
Установив правильные значения, нажимают «Сохранить». Соединение должно появиться через минуту.
На этом настройка заканчивается. Больше от пользователя – ничего не зависит. О наличии соединения – свидетельствует слово «Подключено» на стартовой вкладке.
Таким образом, мы полностью рассмотрели, как настроить роутер Дом Ру (сеть Wi-Fi и соединение) под данного провайдера. С другим провайдером, роутер с подобной прошивкой – не работает.
Дополнительная информация о кастомизированных роутерах
Аппаратное обеспечение устройства
Устройство, которое оснащено нестандартной прошивкой, предназначенной для работы с провайдером, называется кастомизированным. Есть информация, что в роутеры Дом.Ру нельзя устанавливать «заводской» вариант прошивки. Причина в том, что базовый объем флешь – специально занижен, что вызывает несовместимость с «родным» вариантом прошивки. Будьте внимательны!
Программное обеспечение
Обновлять прошивку можно только в автоматическом режиме. Для этого, на стартовой вкладке – необходимо щелкнуть по ссылке в нижнем левом углу (с названием «Обновить прошивку»). Разумеется, что соединение с Интернет – должно быть настроено правильно (роутер будет искать прошивку на сайте провайдера).
Важно знать! Установку любой прошивки самостоятельно – можно выполнять на свой страх и риск! Нельзя отключать питание или разрывать связь с ПК во время переустановки.
Настройка роутера Дом.Ру – показана в фильме:
Я написал уже много отдельных инструкций по настройке разных роутеров. Но в рамках одной статьи невозможно рассказать о том, как настроить какую-то определенную модель роутера для разных интернет-провайдеров. Их очень много. И даже если роутеры у многих одинаковые – провайдеры разные. А если в настройках роутера не указать, или неправильно указать параметры для подключения к провайдеру, то интернет через роутер работать просто не будет. Это самая популярная проблема.
Поэтому, в этой инструкции я решил показать процесс настройки Wi-Fi роутера для Дом.ru. Это один из самых популярных интернет-провайдеров в России. И он использует не самый простой тип подключения, из-за чего у многих возникают проблемы с настройкой оборудования. Клиенты Дом.ru могут использовать такое оборудование:
- Роутеры от самого провайдера Дом.ру, которые провайдер не редко устанавливает клиентам в процессе подключения к интернету. По сути это обычные роутеры D-Link, Sagemcom и TP-Link. Только с логотипом провайдера и фирменной прошивкой.
- Другие Wi-Fi роутеры, выбор которых сейчас очень большой. С провайдером Дом.ру может работать любой роутер.
В любом случае, отличие в настройке заключается лишь в расположении необходимых параметров в веб-интерфейсе определенного устройства. Сначала я покажу, как настроить маршрутизатор с фирменной прошивкой от Дом.ru, а затем покажу, как выполнить настройку некоторых роутеров от популярных производителей.
Не важно какой у вас роутер. Главная задача зайти в его настройки и в параметрах подключения к интернету выбрать тип подключения PPPoE. Затем ввести логин и пароль, которые вам выдал интернет-провайдер. Ну и задать параметры Wi-Fi сети.
Очень часто возникают проблемы с входом в настройки роутера. Поэтому, сразу оставляю ссылку на статью с решениями этой проблемы: https://help-wifi.com/oshibki-i-polomki/chto-delat-esli-ne-zaxodit-v-nastrojki-routera-na-192-168-0-1-ili-192-168-1-1/. Возможно, она вам не пригодится. Но пускай будет на всякий случай.
Настройка роутера Дом.ру
Сначала рассмотрим настройку роутера с фирменной прошивкой. Если у вас роутер с логотипом Дом.ру, то следуйте инструкции ниже.
Устройство, с которого мы будем выполнять настройку, должно быть подключено к роутеру по Wi-Fi, или с помощью сетевого кабеля. Дальше в браузере (рекомендую использовать стандартный браузер) нужно перейти по IP-адресу 192.168.0.1. Откроется страница с настройками маршрутизатора. Если появится запрос логина и пароля, то попробуйте ввести admin/admin.
В главном окне нужно перейти по ссылке "изменить настройки".

Сразу появится еще одно окно, в котором нужно задать необходимые настройки.
Самое важно – правильно прописать "Логин Дом.ru" и "Пароль". Этот логин и пароль выдает интернет-провайдер. Как правило, они указаны в договоре о подключении к интернету. Там же есть возможность сменить режим работы Wi-Fi сети, канал и шифрование. Но эти настройки без необходимости лучше не менять. Нажмите на кнопку "Сохранить".

После сохранения настроек роутер должен подключится к интернету. Статус соединения должен быть "Подключено". На главной странице можно посмотреть имя своей Wi-Fi сети (SSID) и пароль.

Так как прошивка на этих устройствах фирменная – она сильно урезанная. Скорее всего это сделано для того, чтобы пользователям было проще разобраться в самых необходимых настройках.
Дальше речь пойдет об обычных маршрутизаторах. Я имею введу те устройства, которые клиенты покупали сами. Они без фирменной прошивки (которую можно увидеть на скриншотах выше) и без логотипа провайдера.
Настройка роутера TP-Link на Дом.ру
Кабель от Дом.ру подключаем в WAN-порт маршрутизатора. Он может быть подписан Internet. Дальше подключаемся к роутеру по Wi-Fi, или LAN. И по инструкции как зайти в настройки роутера TP-Link открываем веб-интерфейс нашего роутера. Адрес может быть как 192.168.0.1, так и 192.168.1.1.
Дальше переходим в раздел с настройками подключения к интернету. Обычно это раздел "Сеть" – "WAN". В новом веб-интерфейсе: "Дополнительные настройки" – "Сеть" – "Интернет".
Выбираем в меню тип подключения PPPoE и прописываем логин и пароль от провайдера Дом.ру. Так же ставим переключатель возле "Подключить автоматически". Можно нажать на кнопку "Подключить". Если вы правильно задали все параметры, то роутер подключится к интернету. Сохраните настройки.

Если у вас новая страничка с настройками:

Wi-Fi сеть можно настроить в разделе Wireless (Беспроводной режим). Можете посмотреть на примере настройки популярной модели: TP-Link TL-WR841N.
Настройка подключения к Дом.ru на роутере ASUS
Подключаем к роутеру интернет, подключаем наше устройство и в браузере открываем IP-адрес: 192.168.1.1.
Сразу переходим в раздел "Интернет" и меняем тип подключения на PPPoE. Прописываем имя пользователя и пароль от Дом.ру. Сохраняем настройки кнопкой "Применить" внизу страницы.

Настройка Wi-Fi сети и пароля в разделе "Беспроводная сеть".

Настройка роутера D-Link для провайдера Domru
В настройки маршрутизаторов D-Link можно зайти по адресу 192.168.0.1. Вы всегда можете воспользоваться подробной инструкцией: как зайти в настройки роутера D-Link.
В разделе "Настройка соединения" – "WAN" нужно создать подключение.

Там все стандартно. Тип подключения – PPPoE. Заполняем поля "Имя пользователя" и "Пароль". Напомню, что эти данные выдает интернет-провайдер. В нашем случае это Дом.ру. Не забываем сохранить настройки.

Для настройки беспроводной сети перейдите в раздел "Wi-Fi".
Если в этой статье вы не нашли инструкцию для своего маршрутизатора, то можете задать вопрос в комментариях. Только обязательно укажите производителя и модель маршрутизатора. Подскажу, как настроить подключение к Дом.ру на устройствах от Netis, Tenda, ZyXEL, MikroTik, Xiaomi, Mercusys и т. д.

