Как зайти в майкрософт ворд
Содержание
- Что такое Word
- Как открыть программу Word
- Статистика
- Уроки Word 2007 для чайников как открыть программу
- Как создать документ
- Навигация по программе
- Как выбрать (выделить) текст
- Меняем размер и шрифт
- Выравнивание текста
- Как выделить текст жирным шрифтом, курсивом или подчеркиванием
- Копируем и вставляем
- Как создать нумерованный или маркированный список
- Вставляем таблицу
- Видео — Word для начинающих
В нашем компьютере множество самых разных программ. Какими-то из них мы пользуемся часто, в других же работаем крайне редко или вообще никогда. Но есть в компьютере и те, знать и уметь пользоваться которыми просто необходимо. И одна из них – программа Microsoft Word .
Конечно, если Вы используете компьютер только для игр и общения в Интернете, то без Ворда можно спокойно обойтись. Но в этом случае вряд ли Вас можно назвать уверенным пользователем. Ведь уверенный пользователь – это тот, кто умеет выполнять на компьютере основные операции (создавать папку, копировать, удалять) и работать с популярными программами, в числе которых Word и Excel.
Кстати, когда работодатель требует от сотрудника знание ПК, это означает, в первую очередь, знание программы Microsoft Word.
Что такое Word
Microsoft Word – это программа для печати текста и составления документов. Проще говоря, она используется для печатания.

В ней можно набрать любой тип текста: статью, документ, реферат, курсовую, диплом и даже книгу. Также в этой программе можно красиво оформить текст — добавить в него картинку или фото, выделить его части разными цветами, изменить шрифт, размер букв и многое другое. А еще в Microsoft Word можно составить таблицу, напечатать объявление или сделать плакат. Плюс ко всему напечатанное можно вывести на бумагу, то есть распечатать на принтере.
Программа Word представляет собой белый лист бумаги, на котором, используя клавиатуру компьютера, сразу же можно печатать. Причем, это не один лист бумаги: если Вам нужно напечатать много текста, и на один лист он не поместится, то программа автоматически добавит еще листы. Также напечатанный текст можно отредактировать: изменить размер букв, шрифт, начертание и многое другое. Для этого в Ворде есть специальные кнопки.
Как открыть программу Word
Посмотрите на Рабочий стол, то есть на экран Вашего компьютера. Возможно, Вы увидите на нем такой значок:
 или
или 
Эта иконка открывает программу Word.
Если же такого значка на Рабочем столе нет, нажмите на кнопку «Пуск» в левом нижнем углу экрана.
 или
или 
Откроется список. Нажмите на пункт «Программы» (Все программы).

Появится новый список. Найдите пункт «Microsoft Office» и нажмите на него.
Если такой надписи Вы не обнаружите, то, скорее всего, пакет офисных программ (в том числе программа Microsoft Word) не установлен на Вашем компьютере.

И, наконец, откройте программу Microsoft Word.

Вот как выглядит программа Microsoft Word 2003:
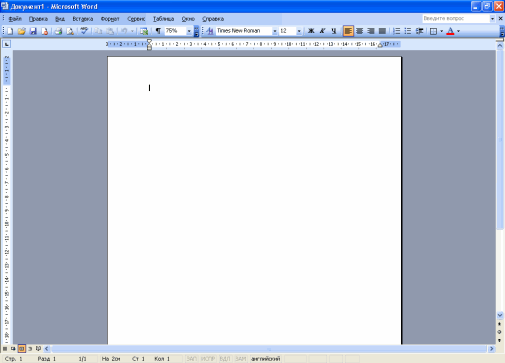
А вот так выглядит Word более современной версии (2007-2010):
За последние 60 дней ни разу не выходила
Статистика
Уроки Word 2007 для чайников как открыть программу
 Это заметка о самом первом шаге, который надо сделать для работы с программой Word. Разумеется, если вы с программой работаете, то вы ее каким-то образом открываете. Поэтому возможно, что в заметке вы не найдете по этому вопросу ничего нового для себя, и вообще не станете ее читать. А, может быть, вы еще только подступаете к освоению Word. Тогда прочитайте — все ли вы делаете так? Итак, самый первый шаг, нужный для работы – это запуск программы.
Это заметка о самом первом шаге, который надо сделать для работы с программой Word. Разумеется, если вы с программой работаете, то вы ее каким-то образом открываете. Поэтому возможно, что в заметке вы не найдете по этому вопросу ничего нового для себя, и вообще не станете ее читать. А, может быть, вы еще только подступаете к освоению Word. Тогда прочитайте — все ли вы делаете так? Итак, самый первый шаг, нужный для работы – это запуск программы.
Шаг 1. Щелкните левой кнопкой мыши на кнопке «Пуск», которая находится в левом нижнем углу экрана.


Наведите указатель мыши на слова «Все программы». На экран выйдет список всех установленных на вашем компьютере программ. Найдите в этом списке слова «Microsoft Office». Наведите на них указатель мыши. Появится еще один список – названия программ из пакета Microsoft Office. Найдите в этом списке название Microsoft Word 2007 и щелкните на нем левой кнопкой мыши. Программа откроется.

Этот способ хорош тогда, когда программой вы пользуетесь от случая к случаю. К тому же через несколько запусков название программы появляется сразу при открытии меню кнопки "Пуск".

Но если программа вам нужна постоянно, то каждый раз открывать ее через меню неудобно – слишком долго. Здесь лучше воспользоваться другим способом. Способ второй. Для быстрого открытия программы поместите на экран ярлык. Вот как у меня.

Ярлык – это веревочка (как в «Красной Шапочке», помните? "Дерни за веревочку – дверь и откроется!") Поместить ярлык на экран можно двумя путями. Проделайте все действия, о которых говорилось в способе первом. Только на названии программы Microsoft Word 2007 щелкните не левой, а ПРАВОЙ кнопкой мыши, зажмите ее и, не отпуская кнопки, тащите это название на экран. Как только вы это сделаете (то есть перетащите название программы на рабочий стол), отпустите кнопку мыши. На экране появится маленькое меню со словами «Копировать. Переместить. Отменить».

Щелкните левой кнопкой на слове «Копировать». Ярлык появится на экране. Ярлык можно установить еще одним способом. На рабочем столе компьютера щелкните ПРАВОЙ кнопкой мыши на любом свободном месте. Появится меню

Найдите в этом меню слово «Создать». Наведите на него указатель мыши. Появится еще одно меню. Найдите в нем слово «Ярлык». Обычно оно расположено на самых первых строчках списка. Щелкните на слове «Ярлык» левой кнопкой мыши. У вас появится вот такая панелька «Создание ярлыка»:

Чтобы не указывать путь к тому месту, где находится нужный объект вручную, нажмите на кнопку «Обзор…» Появится панель «Обзор папок»

Щелкните левой кнопкой мыши на знаке «+» около слов «Мой компьютер». Откроется список всех дисков вашего компьютера. У меня это выглядит так:

Обычно программы пакета Microsoft Office находятся на диске С. Найдите в списке дисков слова «Локальный диск (С:)» и щелкните левой кнопкой мыши на знаке «+» около этого названия. Появится список всех папок на диске С.

Дальше найдите в списке папку «Program Files» и снова (как вы уже, наверное, догадались) щелкните на плюсике рядом с ней. Появится список папок различных программ. Прокрутите этот список и найдите в нем папку Microsoft Office

Щелкните на плюсике рядом с названием папки и откройте ее. В появившемся списке найдите папку «Office 12».

Щелкните по плюсику. Последний открывшийся список будет очень длинным. Прокручивайте его до тех пор, пока не увидите значка программы Word:

Щелкните на САМОМ НАЗВАНИИ и нажмите кнопку «ОК»

Путь к ярлыку у вас будет указан. Нажмите на кнопку «Далее»
Microsoft Word — это текстовой редактор, который может быть частью пакета Microsoft Office или программой, установленной на вашем компьютере отдельно. Программа может использоваться для записи писем и различных типов документов, которые могут включать в себя графику и изображения. В этом руководстве объясняется, как открыть Microsoft Word, запустить, создать и сохранить новый документ с использованием операционной системы Windows 7.
Не стоит бояться, что что-то может не получиться или пойти не так. Эта программа создавалась для пользователей, и она продумана до мелочей, чтобы вам было максимально удобно использовать ее. И конечно же в каждом деле главное тренировка, не бойтесь делать ошибок. Если вы случайно нажали не туда, в левом верхнем углу всегда есть изогнутая стрелка, которая позволяет отменить последнее действие. Сделать это можно также используя сочетание клавиш Ctrl и Z.

Последний совет перед началом подробных инструкций по использованию текстового редактора от Windows — не забывайте сохранять файл. Это особенно важно при работе с объемными текстами или серьезной документацией. Бывает всякое: могут отключить электричество, ноутбук может разрядиться и выключиться, да и от поломок никто не застрахован. Терять важные файлы и потом тратить часы на их восстановление — не самое приятное занятие. Все, что вам нужно — время от времени нажимать на дискету в левом верхнем углу.
Как создать документ
Программу можно найти в меню «Пуск» в разделе «Microsoft Office». Следуйте этим пошаговым инструкциям, чтобы запустить документ в Microsoft Word.
-
Шаг 1. На рабочем столе или в меню «Пуск» откройте Microsoft Word.



Навигация по программе
- Шаг 1. Мигающий курсор (указатель мыши) в документе сообщает вам, где вы печатаете. Где бы ни находился мигающий курсор, буквы, которые вы вводите, будут вставлены в эту точку. Когда вы начинаете пустой документ, мигающий курсор будет в начале вашего документа, это значит, что он готов для начала ввода.



Как выбрать (выделить) текст
Выбор или выделение текста позволяет вам изменять выделенный фрагмент с точки зрения стиля, шрифта и/или цвета и даже заменять слова, если это необходимо. Следуйте этим пошаговым инструкциям, чтобы выбрать текст в документе.
Шаг 1. Для выбора текста используется мышь. При перемещении указатель будет меняться.
Шаг 2. Переместите указатель на начало необходимого фрагмента. Нажмите и удерживайте левую кнопку мыши. Выполняя это, переместите указатель туда, где необходимо остановить выбор. При перемещении мыши текст будет выделяться. Когда вы закончите свой выбор, отпустите левую кнопку мыши.

Выбранный текст теперь может быть отформатирован или изменен.
Скопировать текст можно с помощью клавиш Ctrl+C. Удалить текст — Backspace.

Меняем размер и шрифт
Следующие действия могут помочь сделать ваш текст более интересным и привлекательным. Текст может быть изменен по-разному.
- Шаг 1. Для начала фрагмент текста нужно выделить, вы уже умеете это делать.
- Шаг 2. Чтобы поменять вид шрифта, щелкните на стрелку рядом со стилем шрифта в панели инструментов.


Выравнивание текста
Иногда создаваемый документ может требовать разное расположение абзацев. По умолчанию текст выравнивается по левому краю. Однако текст может выравниваться и по правому краю и по центру.

На заметку! Выделить весь текст Ctrl + A.
- Шаг 1. Чтобы изменить макет вашего текста, выделите текст, любым удобным для вас способом.
- Шаг 2. Чтобы выровнять его по центру, щелкните значок «Выровнять по центру» на ленте форматирования в верхней части документа.

Изменить выбранный текст можно, используя комбинацию сочетаний клавиш, что иногда бывает проще:
- По центру — выделите текст, нажмите клавишу Ctrl + E.
- По правому краю — Ctrl + R.
- По ширине — Ctrl + J.
- По левому краю — Ctrl + L.

Как выделить текст жирным шрифтом, курсивом или подчеркиванием
Возможность изменить стиль шрифта может сделать ваш документ более интересным. Различные стили текста, такие как полужирный или курсив, могут выделять его. Подчеркивание может быть полезно для заголовков.
- Шаг 1. Как обычно, выделите необходимый вам фрагмент текста.
- Шаг 2. Чтобы изменить выделенный шрифт на полужирный, нажмите «Ж» на панели форматирования.


Копируем и вставляем
Говорить о важности этих двух функций не приходится. Они значительно экономят наше время, позволяют вставлять текст из сторонних источников, не перепечатывая его, как это было во времена печатных машинок.
- Шаг 1. Выделите нужный вам фрагмент.
- Шаг 2. Щелкните по значку копирования в левой части ленты форматирования. Текст тут же скопируется в буфер обмена вашего компьютера.

Сделать это можно и с помощью горячих клавиш. Все как и в прошлый раз: нажмите одновременно Ctrl и С, чтобы скопировать текст, и Ctrl и V, чтобы вставить.
Как создать нумерованный или маркированный список
Использование нумерованных или маркированных списков может помочь выделить элементы или показать важные шаги, иерархию или последовательность чего-либо.
-
Шаг 1. Чтобы создать нумерованный список, щелкните значок нумерации.



Чтобы остановить добавление новых элементов и вернуться к стандартному тексту, щелкните значок нумерации еще раз в верхней части документа.
Маркированный список создается по такому же принципу, единственное отличие заключается в 1 шаге. Вместо кнопки «Нумерация» нажмите на кнопку «Маркеры», она расположена правее.
Есть еще один способ создания списка. Сначала пользователем вводятся все пункты списка, каждый обязательно с новой строки. Когда все пункты набраны выделите их все и нажмите либо на нумерацию, либо на маркеры, в зависимости от того какой именно список вам нужен.

У вас получится тот же результат. Это разные способы и здесь нет правильного или неправильного, главное, что цель достигнута. Используйте удобный вам способ.

Вставляем таблицу
Таблицы помогают структурировать информацию, подавать ее в более презентабельном виде. Без этого навыка не обойтись.
- Шаг 1. В верхней панели инструментов перейдите на вкладку «Вставка».
- Шаг 2. Нажмите на значок таблицы. Перед вами откроется окно, в котором нужно выбрать количество ячеек. Сделать это можно и вписав цифры вручную. Для этого на появившейся панели нажмите на область «Нарисовать таблицу».

Вам останется лишь заполнить поля. Если вам вдруг понадобятся дополнительные строки или колонки, вам не придется переделывать ее целиком. Щелкните левой кнопкой мыши в области таблицы. В появившемся меню нажмите «Вставить» и выберите подходящий вариант.

Эти основные знания должны сформировать у вас основные принципы работы с текстом. Выделим основные:
- Текст вводится туда, где находится мигающий курсор и никуда больше.
- Чтобы изменить символ, слово, строку, абзац или весь текст, его в первую очередь нужно выделить. Необходимо, чтобы компьютер понимал над чем именно он должен производить действия.
- Выделив текст с ним можно делать все что угодно. Вы можете потренироваться, выделить фрагмент и поочередно нажимать на кнопки, которые расположены на вкладке «Главная». Вы заметите, какие функции могут использоваться совместно, а какие являются взаимоисключающими.
- Не забывайте сохранять изменения, так вы обезопасите себя.
- Используйте те способы решения стоящей перед вами задачи, которые удобны именно вам.
Видео — Word для начинающих
Adblock
detector
