Как зайти в кабинет роутера tp link
Содержание
- Как подключить ноутбук или ПК к роутеру
- Зайти через компьютер ноутбук напрямую
- Войти с ноутбука по WiFi
- Со смартфона или планшета по Wi-Fi
- Не подходит стандартный IP адрес
- Не подходит пароль
- Не заходит после сброса на заводские настройки
- Всё равно не заходит
- Вход в систему tplinkwifi: tplinkwifi.net, login, пароль
- Не зайти на tplinkwifi.net
- Не открывается интерфейс для входа в личный кабинет
- Зашли на tplinkwifi.net, но не попасть в панель управления личным кабинетом
- Список адресов для настройки оборудования TP-Link
- Список возможны паролей и IP-адресов
- Видео инструкция по входу через admin-admin
- Как зайти в настройки роутера TP-Link производителя
- Кстати, о смене пароля
- Немного подробнее о меню
TP-link – это самая популярная фирма, выпускающая роутеры, маршрутизаторы и другое сетевое оборудования. Я сам долгие годы пользуюсь аппаратом именно от этого производителя. Рано или поздно встаёт вопрос – как зайти в конфигурацию настройки любого роутера фирмы TP-Link.
Мало ли, понадобится перепрошить, поменять пароль на Wi-Fi или установить более детальные настройки – типа родительского контроля для своей семьи или блокировка по MAC-адресам. Всё делается очень легко и постоянно вызывать мастера не стоит, так как интерфейс аппарата простой и интуитивно понятен даже домохозяйкам. Разберём все способы от подключения по проводу до коннекта по беспроводной сети с телефона.
ПОМОЩЬ! Если есть какие-то вопросы при запуске роутера или возникли трудности – то пишите об этом ниже в комментариях, и я сразу вам помогу.
Как подключить ноутбук или ПК к роутеру
Возьмите кабель витой пары. Обычно он идёт в коробке из-под аппарата. Один конец воткните в роутер, в один из разъёмов LAN портов (имеют жёлтый цвет). А второй в сетевую карту ноута или компа.
Зайти через компьютер ноутбук напрямую
Если вы всё сделали как в главе выше, а коннект идёт на прямую от компа или ноута к маршрутизатору по кабелю – то остается просто запустить браузер и ввести IP или DNS-адрес в адресную строку. Вход в настройки роутера от фирмы TP-Link происходит по адресам:
- 192.168.1.1 – на более новых моделях.
- 192.168.0.1 – на старых аппаратах.
- http://tplinkwifi.net или http://tplinklogin.net – это более распространённые адреса для входа на любую модель ТП-Линк.
Далее вас попросят ввести логин и пароль от админки:
- Login – admin.
- Password – admin или пустое поле.
- Если вы запускаете его в первые, то вас попросят ввести новый пароль для доступа, а далее начнётся настройка.
- Если этот роутер был предоставлен провайдером, то паролем может служить название компании этого провайдера. Если этот вариант не получится, то надо звонить в техническую поддержку поставщика интернета и спрашивать пароль там.
Стандартные данные для входа также находятся на этикетке под роутером.
Войти с ноутбука по WiFi
Если аппарат свежий или имеет стандартную конфигурацию проходим с 1 шага. Если беспроводная сеть уже настроена, и вы можете к ней подключиться – начинаем с 4 шага.
- На роутере должна быть кнопка WPS на задней части. Или аналогичная кнопка Wi-Fi с эмблемой волны. Зажмите её на 3 секунды и отпустите.
- Далее на ноутбуке нажмите на вай-фай в правом нижнем углу и выберите новую доступную сеть. Если вы уже подключались к ней ранее, то используйте ваш логин и пароль для доступа к вифи. Если вы только запустили маршрутизатор, то пароль и имя сети находится на этикетке.
- Если вы подключаетесь по технологии WPS, то при запросе PIN или пароля ещё раз нажмите на кнопку WPS на роутере.
- Далее запускаем браузер и вводим один из вариантов:
- 192.168.1.1
- 192.168.0.1
- http://tplinkwifi.net
- http://tplinklogin.net
Со смартфона или планшета по Wi-Fi
- Запускаем вайфай на Andro >
ВНИМАНИЕ! Данная программа поддерживает только ряд роутеров: TL-WDR 4300, TL-WDR 3600, Archer C7, TL-WDR3500 Archer C20, TL-WR941ND_V5, TL-WR940N_V2, Archer C9, TL-WR841N V9, Archer C5, TL-WR740N V5, Archer C2, TL-WR741ND V5, Archer C8, Archer C20i.
- После подключения скачиваем ПО из Google Play или App Store. Для этого в поисковой строке вводим название программы без кавычек – «TP-Link Tether». Или можете скачать по прямым ссылкам:
- Для ОС Android
- Для IPhone и IPad
Не подходит стандартный IP адрес
Если стандартный адрес роутера не подходит, то скорее всего его поменяли ранее. Как-то у меня такое было – я поменял стандартный адрес и забыл на какой. Но не переживайте узнать его достаточно просто.
- Запускам консоль. Для этого нажимаем пуск и в поисковой строке вводим «CMD». Двойной щелчок по приложению.
- Вводим – ipconfig и нажимаем Enter.
Не подходит пароль
Забыть пароль от админки довольно просто. Если настройкой занимались вы, то стоит вспомнить комбинацию, возможно вы куда-то записали эти данные – постарайтесь вспомнить. Как и было уже написано ранее, если настройкой занимались инженеры от провайдера, то стоит позвонить в тех. поддержку или произвести сброс настроек маршрутизатора до заводской конфигурации.
ПРИМЕЧАНИЕ! Но помните, что после сброса – настройку интернета и Wi-Fi придётся делать заново. Но ничего страшного в этом нет на нашем портале есть все доступные инструкции по настройкам всех известных роутеров – просто введите в поисковой строке сверху название модели и прочтите статью.
Не заходит после сброса на заводские настройки
Это скорее всего происходит из-за того, что ПК или ноут имеет статические IP адрес с другой подсетью.
- Нажимаем левой кнопкой на сетевое подключение в трее.
Всё равно не заходит
В этом случае роутер может быть поломанным. В первую очередь давайте позвоним по номеру технической поддержки TP-Link:
- +7 495 2285560 – для Москвы и Московской области.
- 8 800 2505560 – звонить можно с любого региона Российской Федерации, звонок бесплатный.
- +7 495 2285560 – для звонков из Белоруссии.
- Настройки и прошивку маршрутизаторов, модемов, коммутаторов можно посмотреть на официальном сайте.

Рисунок 1: адрес входа в роутер http://tplinkwifi.net, логин admin и пароль admin.
Tplinkwifi.net — адрес входа в личный кабинет и настройки роутеров TP-Link. По сути это интерфейс управления роутером, через который происходит соединение с локальной сетью и интернетом. Войти можно как и на сайты из браузера: Firefox, Opera, IE, Safari и других. Но, раз вы здесь, значит возникла проблема и войти в личный кабинет не получилось. Решаем проблему с настройками Windows, роутером и восстанавливаем доступ к сети без вызова мастера.

Возможность зайти в настройки маршрутизатора по адресу tplinkwifi.net добавлена пару лет назад, начиная с моделей роутеров TP-Link: TL-WR720N, TL-WR741ND, TL-WR840N, WR841N, TL-WR940N, новых маршрутизаторах TP-Link: C2, C7, C20, C50 и старших моделей. Если роутер поддерживает эту опцию, то информация указана на наклейке внизу оборудования и в инструкции по применению. Сохранены и классические способы с вводом адреса 192.168.1.1, 192.168.0.1 и tplinklogin.net . Если по адресу tplinkwifi.net не зайти, попробуйте сделать вход по 192.168.0.1.
Если логин и пароль не менялись, то авторизуйтесь по заводским настройкам, admin и admin соответственно. В целях безопасности пароль лучше изменить и записать
Рисунок 3: сверху указан адрес входа, снизу — поле для ввода логина и пароля, по умолчанию: admin-admin.
Вход в систему tplinkwifi: tplinkwifi.net, login, пароль
- Убедитесь, что устройство подключено к роутеру TpLink по сетевому кабелю (в случае использования компьютера) или по Wi-Fi;
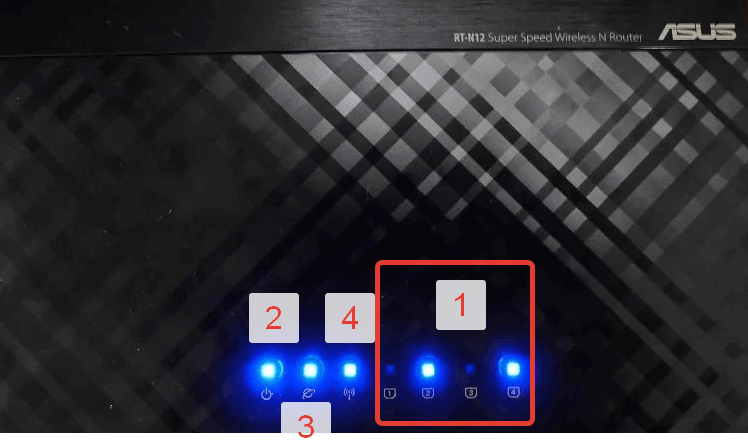
Рисунок 4: 1 — подключение к компьютеру или ноутбуку по Lan, 2 — индекатор включения, 4 — индикатор раздачи Wi-Fi.
Наберите в адресной строке браузера tplinkwifi.net (альтернатива: 192.168.0.1);
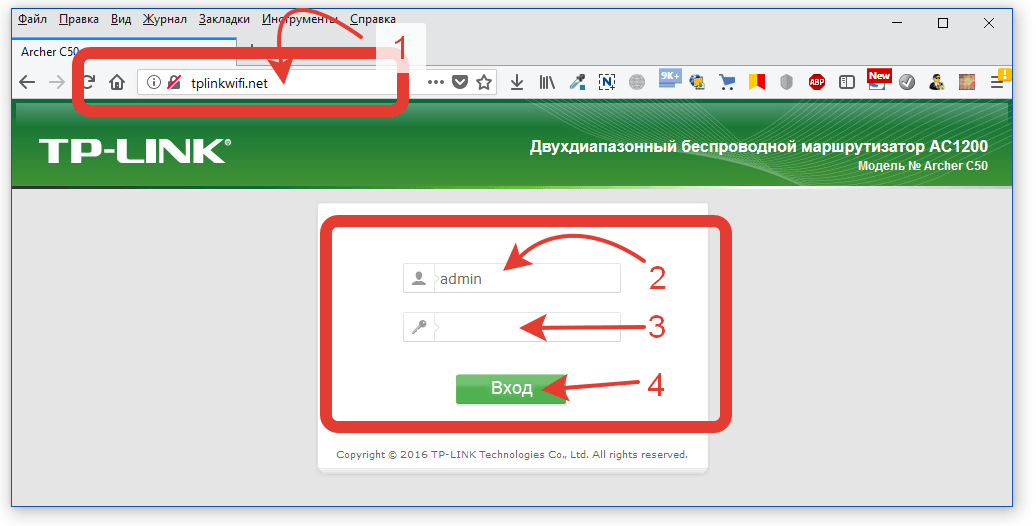
Если процесс выполнен правильно, то на экране будет интерфейс управление роутером. Вход в личный кабинет модема удался. Но, будь это так, Вас бы тут не было 😉
Не зайти на tplinkwifi.net
Не открывается интерфейс для входа в личный кабинет

- Ещё раз убедитесь, что роутер подключен к компьютеру по WAN-кабелю или по Вай-Фай к смартфону (другому устройству с беспроводной связью). Подключитесь не просто к интернету, а конкретной к той сети, которая указана на наклейке роутера. При этом не важно, будет ли доступ к сети интернет. Сайт tplinkwifi.net работает локально.
- Убедитесь, что вводите адрес tplinkwifi.net не в окне поиска, а в адресной строке браузера. В противном случае увидите сообщение о том, что подключения к интернету ещё нет, если роутер не настроен. Либо поисковую выдачу, если маршрутизатор подключается к интернету. Попробуйте использовать другой браузер:
- Firefox
- Хром
- Майкрософт Edge
- Опера
- Сафари
- Тор
- Убедитесь, что настройки свойств протокола IPv4 подключения к интернету не блокируют работу роутера. Как правило хватит указать автоматические получение IP-адресов и DNS. Настройки IPv4 на Windows разберём в следующих статьях.
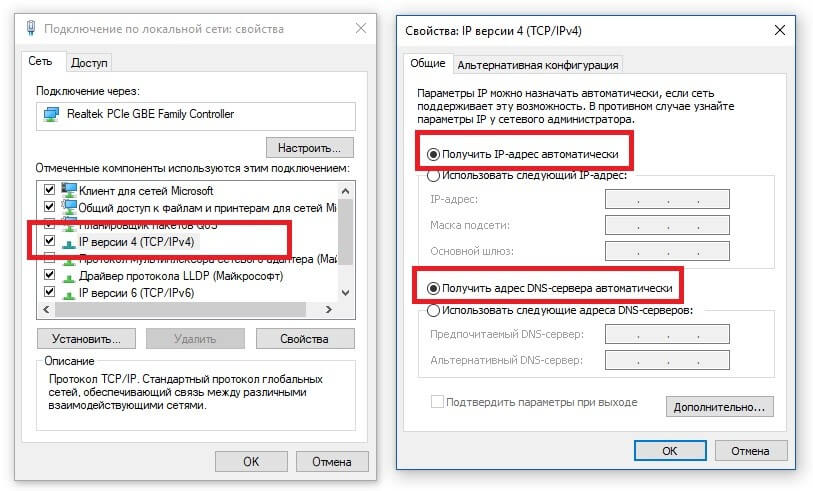

Зашли на tplinkwifi.net, но не попасть в панель управления личным кабинетом
Причина — неправильный логин и пароль доступа. Пароль изменили раньше. Выполните полный сброс роутера к заводским настройкам или вспомните пароль к tplinkwifi.net, выполните входе в личный кабинет сначала.
Обидная причина ошибки — поломка маршрутизатора. Здесь статьи не помогут.
Подробнее о настройках интернета в IPv4. Что бы избежать ошибок помните главное, настройки в локальных подключениях делаются к роутеру, а настройки подключения к провайдеру — в tplinkwifi.net. В локальном подключение укажите адрес и DNS роутера TP-Link, а не публичные DNS и айпи провайдера! Изменения вносятся по пути «Сетевые подключения — параметры адаптера — протокол Интернета IP версии 4 (TCP/IPv4)». Сначала попробуйте автоматическое получение IP-адреса и адресов DNS.
Настройте подключение к интернету используя параметры провайдера.

Список адресов для настройки оборудования TP-Link
- tplinkwifi.net — Wi-Fi роутеры TP-Link последних поколений;
- tplinkap.net — точки доступа TP-Link;
- tplinkextender.net — репитеры и усилители сигнала TP-Link;
- tplinklogin.net — старые версии прошивок и маршрутизаторов TP-Link;
- tplinkmodem.net — ADSL-модемы и маршрутизаторы TP-Link;
- 192.168.0.1 или 192.168.1.1, в зависимости от модели.
Список возможны паролей и IP-адресов
| TP-Link | |||
| Archer D2, Archer D5, Archer D7, Archer D9, Archer MR200, Archer VR2600, Archer VR900, TD-8616, TD-8811, TD-8817, TD-8840, TD-8840T, TD-VG3631, TD-W8151N, TD-W8901G, TD-W8901N, TD-W8910G, TD-W8950ND, TD-W8951NB, TD-W8951ND, TD-W8960N, TD-W8960NB, TD-W8961N, TD-W8961NT, TD-W8980, TD-W9970, TD-W9980, TD864W, TL-MR3240, TL-MR3420, TL-R402M, TL-R480T Plus, TL-WA500G, TL-WR1043N, TL-WR1043ND, TL-WR340G, TL-WR340GD, TL-WR541G, TL-WR542G, TL-WR641G, TL-WR642G | 192.168.0.1 192.168.1.1 192.168.1.2 192.168.1.101 192.168.1.23 192.168.1.100 192.168.1.110 192.168.1.199 192.168.1.254 192.168.178.1 |
admin | admin |
| admin | ttnet | ||
| root | admin | ||
Видео инструкция по входу через admin-admin
Не удержался от атмосферного видео с индусом. Благо, всё из него понятно.

Дипломированный специалист по безопасности компьютерных сетей. Навыки маршрутизации, создание сложных схем покрытия сетью, в том числе бесшовный Wi-Fi.
 На самом деле, зайти в настройки роутера TP-Link довольно просто, так как хороший интерфейс создаёт удобство рядовому пользователю, никогда не имевшему дело с подобными вещами. А алгоритм входа и настройки очень схож с другими роутерами.
На самом деле, зайти в настройки роутера TP-Link довольно просто, так как хороший интерфейс создаёт удобство рядовому пользователю, никогда не имевшему дело с подобными вещами. А алгоритм входа и настройки очень схож с другими роутерами.
Большое количество людей отдаёт предпочтение этому бренду. Понятно почему, ведь, во-первых, почти на всех моделях компании одинаковый вид настроек. Во-вторых, как уже и говорилось, простой интерфейс, что делает настройку самостоятельно лёгкой, а по рочтении статьи — вообще не останется никаких вопросов.
Как зайти в настройки роутера TP-Link производителя
- Подключить адаптер питания к сети в розетку с напряжением 220 В. Другой конец провода вставляем в соответствующий разъем питания (обычно он находится рядом с кнопкой включения). Включить роутер.
- Подсоединить устройство к компьютеру (в этом поможет сетевой кабель, который входит в комплектацию). Если раньше использовался модем, то сначала необходимо отсоединить кабель от компьютера, вставить его в синий разъем WAN и включить его снова. Затем кабель (патч-корд) в комплекте подключить к компьютеру, а другим концом в любой жёлтый разъем LAN. Если при подключении ПК к сети запрашивается SSID и пароль, то глянуть оный можно на наклейке в нижней части роутера.
- Дальше входим в центр управления сетями и общим доступом. В сайд-баре слева (левое меню) переходим на пункт «Изменение параметров адаптера». Далее ПКМ жмем по нашему соединению, выбираем свойства. Идём в пункт «Протокол Интернета …». В открывшемся окошке меняем изначальные значения на «Получить I. P. адрес автоматически» и «Получить DNS сервера автоматически». После этого, не без помощи DHCP, роутер раздаст IP адреса. Далее нужно зайти в «Свойства протокола». Если там написаны какие-либо DNS-сервера, то записываем их на листок, чтобы не потерять.
- Заходим в браузер (рекомендуется Google Chrome, Opera, Yandex Browser или Safari. Internet Explorer не всегда поддерживает страницу настроек TP-LINK) на сайт девайса по адресу, который указан на нижней части самого устройства. Для ТП-Линк это IP адреса 192.168.0.1 и 192.168.1.1, или же хост-адрес tplinkwifi. net, который универсален для любых моделей этого производителя. Необходимо ввести в адресную строку один из предложенных вариантов. Кстати, удобнее всего делать это с компьютера или ноутбука. Также нельзя одновременно заходить с двух гаджетов.
- Авторизоваться. Далее необходимо осуществить вход на сайт. Стандартные имя и пароль — admin admin. Если это сочетание не подошло, то, как и в случае с IP адресом, надо посмотреть на нижней части устройства. Позже рекомендуется сменить пароль, дабы избежать неприятностей.
Отлично, вы вошли в панель настроек роутера TP-LINK и оказались в личном кабинете. Вид интерфейса представляет из себя чёрно-зелёную страничку с сайд-баром слева, в котором находится все необходимое для настройки. Для того чтобы запустить быструю настройку, нужно нажать на второй сверху пункт меню и заполнить необходимые поля.
Кстати, о смене пароля
 Это довольно важная процедура, ведь в меню настройки роутера может войти каждый, кто подключится к сети. Так что если ваша сеть не запаролена, то сосед может без проблем поменять все заводские установки и поставить свои логин/пароль. В таком случае поможет только лишь сброс. Поэтому, чтобы такого не произошло, следует сменить стандартный пароль сразу. Сделать это просто:
Это довольно важная процедура, ведь в меню настройки роутера может войти каждый, кто подключится к сети. Так что если ваша сеть не запаролена, то сосед может без проблем поменять все заводские установки и поставить свои логин/пароль. В таком случае поможет только лишь сброс. Поэтому, чтобы такого не произошло, следует сменить стандартный пароль сразу. Сделать это просто:
Заходим во вкладку System Tools (системные инструменты), далее в Password (пароль).
Old User Name — в этом поле пишем admin или прошлый логин.
Old Password — вводим admin или прошлый пароль.
New User Name — придумываем любой желаемый логин.
New Password — пишем любой желаемый пароль, рекомендуется надёжный, который сложно угадать.
Confirm New Password — печатаем то же самое, что и в предыдущем поле, тем самым подтверждая пароль и своё желание сменить его.
Жмём Save (сохранить). Пароль изменён. Теперь стоит перезагрузить роутер. Для этого, не выходя из вкладки System Tools (системные инструменты) нажимаем Reboot (перезагрузка). Теперь пароль окончательно обновлён.
Немного подробнее о меню
 В данной статье меню рассматривается на примере модели TL-WR841N, но в целом интерфейс роутера TP-LINK у всех моделей одинаковый.
В данной статье меню рассматривается на примере модели TL-WR841N, но в целом интерфейс роутера TP-LINK у всех моделей одинаковый.
Status — показывает текущее состояние сети в целом. Quick Setup — запуск быстрой настройки. Network — сеть. Wireless — беспроводная сеть. Forwarding — переадресация. Security — безопасность. Parental Control — родительский контроль. Access Control — контроль доступа. Static Routing — расширенные настройки маршрутизации. Bandwidth Control — контроль пропускной способности. IP & MAC Binding — привязка I.P.- и MAC -адресов. Dynamic DNS — DNS динамический. System Tools — как не сложно догадаться, инструменты.
Если настраивания по инструкции не помогают, а роутер все никак не хочет работать, то можно сбросить установки на заводские и попробовать снова с самого начала. Если он вдруг действительно потребовался, то проделываем следующий алгоритм:
- Сзади, рядом с портами WAN и LAN, есть кнопка Reset. Необходимо зажать её на пол минуты. После этого выставятся базовые настройки.
- При входе на сайт роутера запускаем быструю настройку и делаем все заново по инструкции, указанной выше.

