Как зайти в icloud через компьютер
Содержание
- Входим в iCloud через компьютер
- Способ 1: Официальный сайт
- Способ 2: iCloud для Windows
- Вход на icloud.com
- Приложение iCloud для Windows
- Необходимое программное и аппаратное обеспечение
- Настройка iCloud для Windows
- Загрузка фотографий и обмен ими с друзьями
- Просмотр файлов в iCloud Drive
- Обновление программ
- Управление хранилищем iCloud и информацией об учетной записи
- Обновление версии программы «iCloud для Windows»
- Отключение или удаление программы «iCloud для Windows»

iCloud — интернет-сервис, разработанный компанией Apple и выступающий в качестве онлайн-хранилища данных. Иногда бывают ситуации, что вход в свой аккаунт необходимо совершить через компьютер. Такое может случиться, например, по причине неисправности или отсутствия «яблочного» устройства.
Несмотря на то что изначально сервис был создан для фирменных девайсов, возможность зайти в свой аккаунт через ПК все-таки существует. Данная статья подскажет, какие именно действия следует предпринять для того, чтобы совершить вход в аккаунт и выполнить желаемые манипуляции по настройке вашей учетной записи.
Входим в iCloud через компьютер
Существует два способа, благодаря которым можно войти в свою учетную запись через ПК и по желанию настроить ее. Первый — вход через официальный сайт iCloud, второй — использование специальной программы от Apple, которая была разработана для ПК. Оба варианта интуитивно понятны и особых вопросов по ходу дела вызывать не должны.
Способ 1: Официальный сайт
Войти в свой аккаунт можно через официальный сайт компании Apple. Для этого не требуется никаких дополнительных действий, за исключением стабильного интернет-соединения и возможности использования браузера. Вот что необходимо сделать для входа в iCloud через сайт:
- Переходим на главную страницу официального сайта сервиса iCloud.
- В соответствующие поля вводим свой почтовый адрес и пароль Apple ID, который вы указывали при регистрации. При наличии проблем со входом пользуемся пунктом «Забыли Apple ID или пароль?». После ввода своих данных производим вход в аккаунт при помощи соответствующей кнопки.


После произведенных действий, откроется меню, точно копирующее аналогичное на вашем устройстве Apple. Вы получите доступ к настройкам, фотографиям, заметкам, почте, контактам и т.д.

Способ 2: iCloud для Windows
Существует специальная программа, разработанная Apple для операционной системы Windows. Она позволяет использовать те же возможности, которые доступны на мобильном устройстве.
Для того чтобы совершить вход в iCloud через данное приложение, необходимо выполнить следующие шаги:
- Открываем iCloud для Windows.
- Вводим данные для входа в учетную запись Apple ID. При наличии проблем со входом нажимаем «Забыли Apple ID или пароль?». Жмем «Войти».

Появится окно об отправке диагностической информации, что в будущем позволит компании Apple всячески улучшать качество своей продукции. Желательно нажать на этом моменте «Отправлять автоматически», хотя вы можете и отказаться.

На следующем экране появятся многочисленные функции, благодаря которым, опять же, существует возможность всячески настраивать и оптимизировать свою учетную запись.

При нажатии кнопки «Учетная запись» откроется меню, которое позволит оптимизировать многие настройки аккаунта.

При помощи этих двух способов можно совершить вход в iCloud, а после этого настроить различные интересующие вас параметры и функции. Надеемся, что данная статья смогла вам помочь.
Отблагодарите автора, поделитесь статьей в социальных сетях.
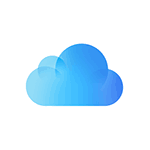 Если вам требуется войти в iCloud с компьютера или ноутбука с Windows 10 – 7 или другой операционной системой, вы можете сделать это несколькими способами: онлайн или с помощью приложения iCloud, доступного как на официальном сайте Apple, так и в магазине приложений Windows 10. Оба метода зайти в iCloud будут описаны далее в инструкции.
Если вам требуется войти в iCloud с компьютера или ноутбука с Windows 10 – 7 или другой операционной системой, вы можете сделать это несколькими способами: онлайн или с помощью приложения iCloud, доступного как на официальном сайте Apple, так и в магазине приложений Windows 10. Оба метода зайти в iCloud будут описаны далее в инструкции.
Для чего это может потребоваться? Например, для того, чтобы скопировать фотографии из iCloud на компьютер Windows, иметь возможность добавлять заметки, напоминания и события календаря с компьютера, а в некоторых случаях – для того чтобы найти потерянный или украденный iPhone. Если вам требуется настроить почту iCloud на компьютере, об этом отдельный материал: Почта iCloud на Android и компьютере. Также может быть полезным: Резервная копия iPhone в iCloud.
Вход на icloud.com
Самый простой способ, не требующий установки каких-либо дополнительных программ на компьютере (если не считать браузера) и работающий не только на ПК и ноутбуках с Windows, но и в Linux, MacOS, да и на других операционных системах, по сути, данным способом можно войти в iCloud не только с компьютера, но и с современного телевизора.
Просто зайдите на официальный сайт icloud.com, введите данные своего Apple ID и вы войдёте в iCloud с возможностью доступа ко всем вашим данным, хранящимся в учетной записи, включая доступ к почте iCloud в веб-интерфейсе.
Вам будут доступны фотографии, содержимое iCloud Drive, заметки, календарь и напоминания, а также к настройки Apple ID и возможность найти свой iPhone (поиск iPad и Mac осуществляется в этом же пункте) с помощью соответствующей функции. Вы даже сможете работать со своими документами Pages, Numbers и KeyNote, хранящимися в iCloud, онлайн.

Как видите, вход в iCloud не представляет каких-либо сложностей и возможен практически с любого устройства с современным браузером.

Однако, в некоторых случаях (например, если вы хотите автоматически загружать фото из iCloud на компьютер, иметь простой доступ к iCloud Drive), может пригодиться и следующий способ – официальная утилита Apple для использования iCloud в Windows.
Приложение iCloud для Windows
На официальном сайте Apple вы можете бесплатно скачать программу iCloud для Windows, а в случае использования Windows 10 — использовать приложение iCloud из Microsoft Store, позволяющее использовать iCloud на компьютере или ноутбуке в Windows 10, 8 и Windows 7.
После установки программы, ссылки на которую далее в инструкции (и последующей перезагрузки компьютера) войдите с вашим Apple ID и выполните первоначальные настройки при необходимости. Если для учетной записи включена двухфакторная аутентификация, то на вашем iPhone, iPad или Mac отобразится код, который нужно будет ввести в окно после ввода пароля.

Применив настройки, и проведя некоторое время в ожидании (данные синхронизируются), вы сможете скачивать свои фото и видеть в проводнике содержимое iCloud Drive, а также добавлять фотографии и другие файлы в iCloud с компьютера и сохранять их оттуда к себе. При наличии Microsoft Outlook на компьютере, он также может быть синхронизирован с iCloud для использования почты, задач, контактов и календарей.

По сути, это почти все функции, которые предоставляет iCloud для компьютера, если не считать возможности получения информации о месте в хранилище и подробной статистики о том, чем именно оно занято. Папка iCloud Drive интегрируется в Проводник Windows, как и любые другие облачные хранилища:

А папку с фотографиями iCloud вы можете найти в системной папке Изображения. Причем, при настройках по умолчанию, все вновь создаваемые фотографии будут автоматически скачиваться на компьютер в соответствующую папку. Старые фотографии можно скачать вручную:

Некоторые основные действия (такие как загрузка фото из предыдущего пункта) iCloud доступны в меню, открывающемся при клике на соответствующем значке в области уведомлений:

Дополнительно, на сайте Apple вы можете прочитать о том, как использовать почту и календари из iCloud в Outlook или сохранить все данные из iCloud на компьютер:
Скачать iCloud для компьютера можно либо из магазина Windows 10, если у вас эта версия ОС, либо, для предыдущих версий системы на официальном сайте: https://support.apple.com/ru-ru/HT204283
- Если iCloud не устанавливается и выдает сообщение о Media Feature Pack, решение здесь: Как исправить ошибку Ваш компьютер не поддерживает некоторые мультимедийные функции при установке iCloud.
- Если вы выйдете из iCloud в Windows, это автоматически удалит все загруженные ранее данные из хранилища.

- При написании этой статьи обратил внимание на то, что несмотря на установленный iCloud для Windows, где был произведен вход, в настройках iCloud в веб-интерфейсе среди подключенных устройств не отображался компьютер с Windows.
А вдруг и это будет интересно:
Почему бы не подписаться?
Рассылка новых, иногда интересных и полезных, материалов сайта remontka.pro. Никакой рекламы и бесплатная компьютерная помощь подписчикам от автора. Другие способы подписки (ВК, Одноклассники, Телеграм, Facebook, Twitter, Youtube, Яндекс.Дзен)
20.12.2017 в 17:57
нет айфона, сломался, как мне зайти в айклауд с пк без идентификатора, который он требует
21.12.2017 в 09:58
Т.е. без Apple ID? Никак. Можете попробовать восстановить (ниже полей для входа ссылка — забыли Apple ID или пароль).
12.03.2019 в 09:54
icloud + windows 10, ошибка — «icloud во время аутентификации произошла ошибка», фаил хост пустой, антивирусов нет, защиты выключены, подключение без прокси. С браузера все ок, с приложения не работает.
12.03.2019 в 13:12
А в пароле нет хитрых символов или кириллицы? В этом может быть дело. Ну и просто проверить, что правильно вводите.
13.04.2019 в 23:04
Привет. у меня например icloud photo library сломался / ничего не помогает в устранении и обновлении. и бывшая версия. откатывать уже поздно. в дальнейшем при последующих просмотрах висит бесконечное ожидание icloud drive 64 обьекта, фото доходит только до выбора фото годов далее процесс в 5 -10 сек и в отруб. журнал событий, далее ntdll заменить нет, кроме как windowPE и не заглючит ли ваще
Имя сбойного приложения: iCloudPhotos.exe
Имя сбойного модуля: ntdll.dll
Код исключения: 0xc0000374
Смещение ошибки: 0x000e0e23
14.04.2019 в 09:30
Здравствуйте.
Поискал на тему (сам не сталкивался). У некоторых, как пишут, срабатывает создание отдельного пароля для приложения на сайте управления appleid.apple.com , а затем — ввод этого пароля в программе на компьютере.
12.06.2019 в 12:28
Ввожу id, пароль и попадаю в учетную запись. Нет первого окна как на первом фото в статье с папками. В учетной записи есть список устройств. Я нажимаю iphone 6 (моё устройство), выдаем «Запрос в настоящий момент недоступен. Повторите попытку позже» Не могу добраться до своих данных
Примечание: после отправки комментария он не появляется на странице сразу. Всё в порядке — ваше сообщение получено. Ответы на комментарии и их публикация выполняются ежедневно днём, иногда чаще. Возвращайтесь.
С помощью программы iCloud для Windows фотографии, документы и закладки, хранящиеся на компьютере с Windows, автоматически обновляются на ваших устройствах Apple.
Необходимое программное и аппаратное обеспечение
Перед загрузкой программы «iCloud для Windows» необходимо настроить iCloud на всех ваших устройствах Apple. Можно выполнить вход в iCloud с использованием идентификатора Apple ID. Следуйте инструкциям по настройке для устройств iPhone, iPad или iPod touch с ОС iOS 5 или более поздних версий либо компьютеров Mac с ОС OS X Lion 10.7.4 или более поздних версий.
Хотите получить доступ к новейшим функциям iCloud? См. рекомендуемые системные требования. Если вы не знаете, какая у вас версия Windows, узнать это можно здесь. Для iCloud требуется подключение к Интернету. Наличие доступа к iCloud и набор функций зависят от региона. Если используется управляемая учетная запись Apple ID, iCloud для Windows не поддерживается.

Настройка iCloud для Windows
- Загрузите iCloud для Windows. Если установка не началась автоматически, перейдите в проводник и откройте файл настройки iCloud.
- Перезагрузите компьютер.
- Убедитесь, что программа «iCloud для Windows» открыта. Если она не открывается автоматически, перейдите в меню «Пуск», откройте «Приложения» или «Программы» и выберите «iCloud для Windows».
- Введите ваш идентификатор Apple ID, чтобы выполнить вход в iCloud.
- Выберите функции и содержимое, которое нужно поддерживать в актуальном состоянии на всех устройствах.
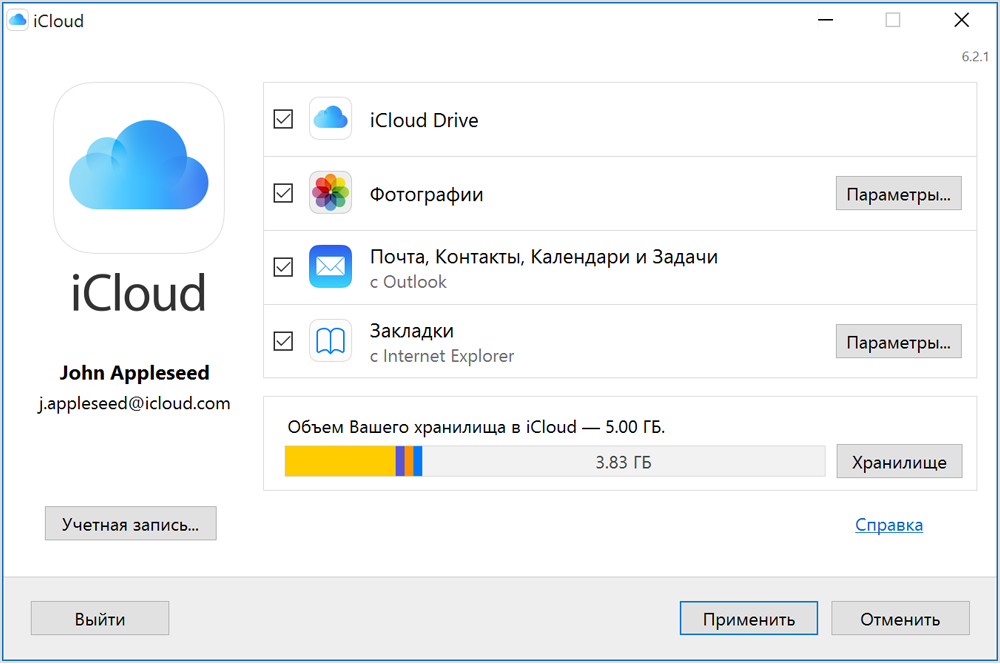
- Нажмите кнопку «Применить».

Загрузка фотографий и обмен ими с друзьями
При включении программы «Фото» программа «iCloud для Windows» создает в проводнике папку с именем «Фото iCloud». Фото iCloud выгружает новые фотографии и видео, добавляемые в папку «Выгрузки (Фото iCloud)» на компьютере с Windows, чтобы их можно было просматривать в программе «Фото» на iPhone, iPad, iPod touch и компьютере Mac, а также на сайте iCloud.com. По мере съемки новые фотографии автоматически загружаются из «Фото iCloud», и можно выбрать загрузку всей коллекции по годам. А в разделе «Общие альбомы» можно просматривать, отправлять и комментировать фотографии и видео, доступ к которым вы предоставляете другим пользователям.
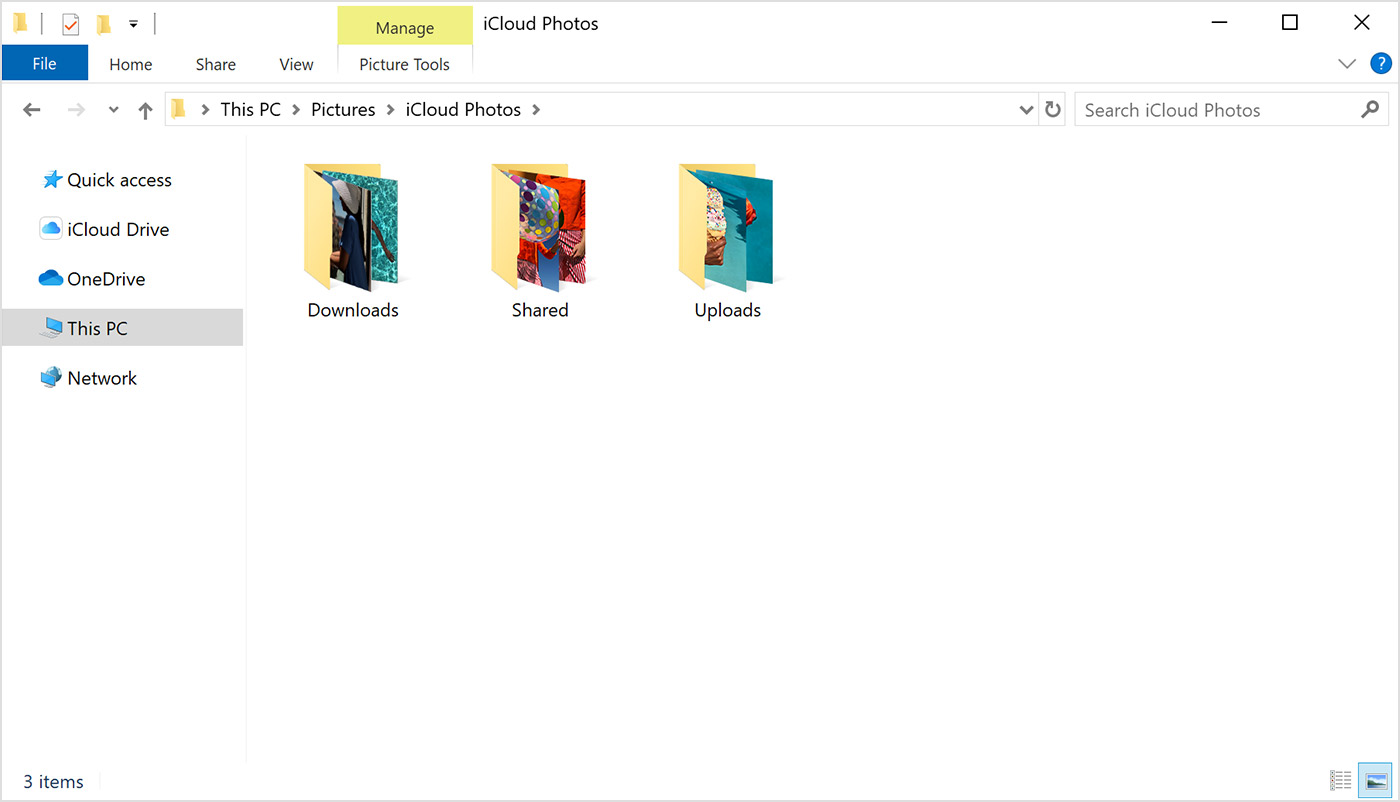
Чтобы найти фотографии на компьютере с Windows, можно также выполнить следующие действия.
- Windows 10: в правом нижнем углу панели задач Windows щелкните стрелку вверх. Щелкните значок облака (для iCloud) и нажмите «Загрузить фото».
- ОС Windows 8.1: на начальном экране щелкните стрелку вниз в левом нижнем углу, а затем — значок программы «Фото iCloud».
- ОС Windows 8: на начальном экране выберите «Фото iCloud».
- ОС Windows 7: нажмите кнопку «Пуск» Windows и выберите пункт «Изображения». Выберите пункт «Фото iCloud» или «Фотопоток» в меню «Избранное» на панели слева. Чтобы просмотреть фотографии, дважды щелкните альбом «Мой фотопоток». В появившемся окне он также будет отображен в виде папки.
Функция «Мой фотопоток» недоступна в iCloud для Windows 10 и более поздних версий.

Просмотр файлов в iCloud Drive
При включении службы iCloud Drive программа «iCloud для Windows» создает в проводнике папку с соответствующим именем. Все документы, сохраненные в iCloud, будут автоматически загружены в папку iCloud Drive в проводнике. Файлы, созданные на компьютере с Windows и сохраненные в этой папке, автоматически отображаются на других ваших устройствах.
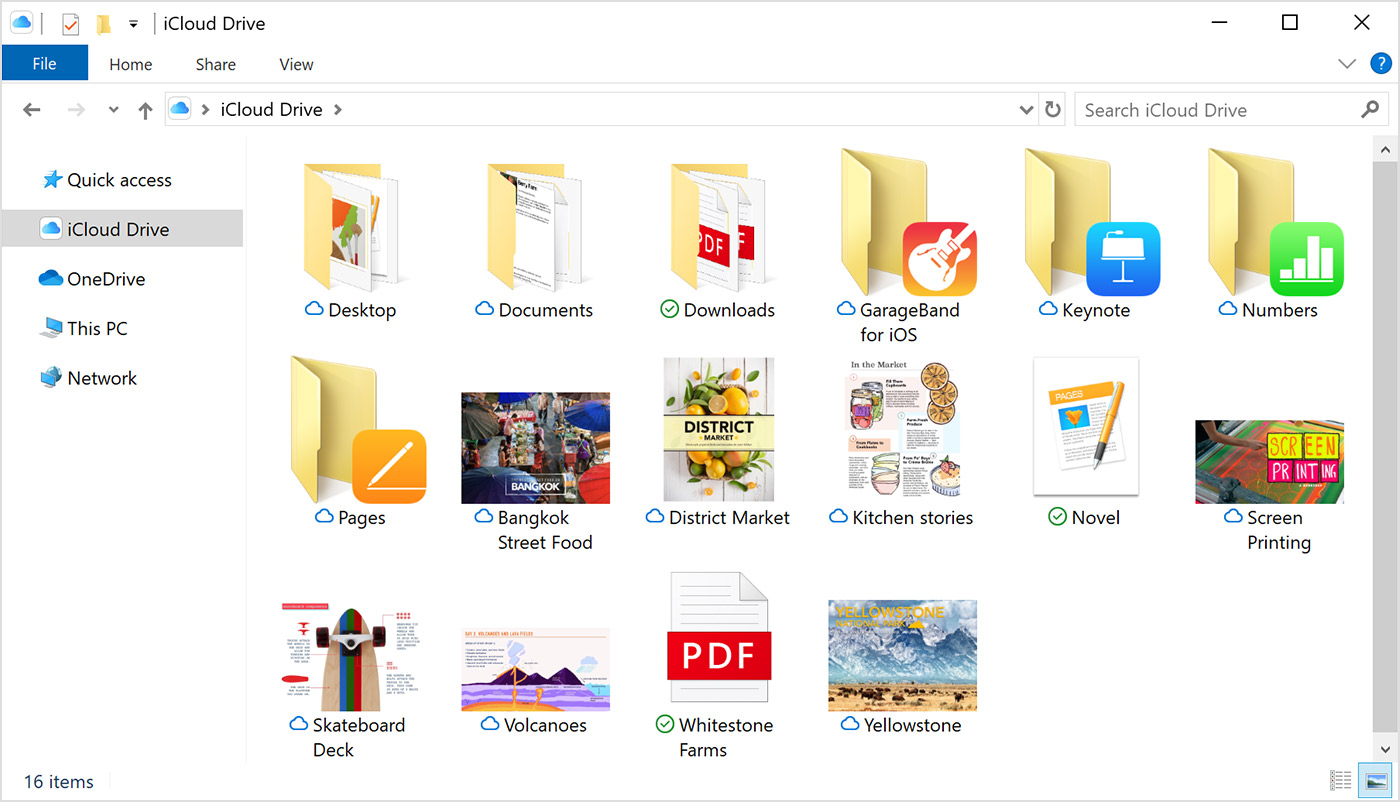
Доступ к файлам в iCloud Drive можно также получить на странице iCloud.com.

Обновление программ
Чтобы программы «Почта», «Контакты», «Календари» и «Задачи»* обновлялись на ваших устройствах, убедитесь, что программы iCloud настроены на всех устройствах.
- На компьютере с Windows откройте программу iCloud для Windows, выберите «Почта, Контакты, Календари и Задачи», а затем нажмите «Применить». Ваша учетная запись программы «Почта iCloud» отобразится на панели папок в левой части окна программы Microsoft Outlook 2007–2016.
- На iPhone, iPad или iPod touch перейдите в меню «Настройки» > [ваше имя] > iCloud и включите параметры «Почта», «Контакты», «Календари» и «Напоминания».
- На компьютере Mac перейдите в меню Apple > «Системные настройки» > Apple ID > iCloud и установите флажки «Почта», «Контакты», «Календари» и «Напоминания».
*На компьютере Mac или устройстве iOS вместо параметра «Задачи» будет отображаться параметр «Напоминания».

Управление хранилищем iCloud и информацией об учетной записи
Хранилищем iCloud можно управлять, переходя на расширенный тарифный план или освобождая место в памяти. Если требуется внести изменения в идентификатор Apple ID, можно обновить адрес электронной почты, почтовый адрес или другие сведения учетной записи.
- Для просмотра доступного объема хранилища откройте программу «iCloud для Windows».
- Для изменения параметров нажмите «Хранилище». Выберите программу, чтобы посмотреть, сколько места она использует, или нажмите «Купить дополнительное место», чтобы расширить объем хранилища.
- Чтобы изменить информацию в учетной записи Apple ID, откройте программу iCloud для Windows и нажмите «Учетная запись». Затем нажмите «Управлять Apple ID».
В iCloud для Windows 10 или более поздней версии можно прикреплять файлы, чтобы они оставались локально на устройстве. При откреплении файлы выгружаются в iCloud.

Обновление версии программы «iCloud для Windows»
Чтобы проверить наличие обновлений, откройте на компьютере с Windows программу Apple Software Update. Если вы хотите получать уведомления о новых обновлениях с помощью программы Apple Software Update, выберите «Правка» > «Настройки» и укажите, как часто нужно проверять обновления. Можно выбрать параметры «Ежедневно», «Еженедельно», «Ежемесячно» или «Никогда».
До начала обновления выйдите из учетной записи iCloud на компьютере с Windows и установите программу iCloud для Windows.

Отключение или удаление программы «iCloud для Windows»
Если отключить какую-либо службу в программе «iCloud для Windows», ваша информация не будет автоматически синхронизироваться в iCloud и вы не будете видеть обновления, внесенные на других устройствах. Чтобы отключить службу или iCloud, выполните следующие действия.
- Чтобы отключить службу на компьютере с Windows, откройте программу iCloud для Windows и установите или снимите флажок рядом с нужной службой. Нажмите кнопку «Применить», чтобы сохранить изменения.
- Чтобы отключить программу «iCloud для Windows», откройте ее и выйдите из учетной записи.
Прежде чем удалить программу iCloud для Windows, создайте копию данных iCloud и сохраните ее на компьютере с Windows. Затем выйдите из учетной записи «iCloud для Windows» на этом компьютере и выполните следующие действия.
ОС Windows 8 и более поздних версий:
- Перейдите на начальный экран и щелкните правой кнопкой мыши в нижнем левом углу или щелкните левой кнопкой мыши и выберите элемент «Панель управления».
- Нажмите ссылку «Удаление программы».
- Выберите iCloud > «Удалить».
- При появлении запроса на подтверждение нажмите кнопку «Да».
- Выберите меню «Пуск» > «Панель управления».
- Щелкните «Программы» > «Программы и компоненты».
- Выберите iCloud > «Удалить».
- Чтобы продолжить, нажмите кнопку «ОК».
Информация о продуктах, произведенных не компанией Apple, или о независимых веб-сайтах, неподконтрольных и не тестируемых компанией Apple, не носит рекомендательного характера и не рекламируются компанией. Компания Apple не несет никакой ответственности за выбор, функциональность и использование веб-сайтов или продукции сторонних производителей. Компания Apple также не несет ответственности за точность или достоверность данных, размещенных на веб-сайтах сторонних производителей. Помните, что использование любых сведений или продуктов, размещенных в Интернете, сопровождается риском. За дополнительной информацией обращайтесь к поставщику. Другие названия компаний или продуктов могут быть товарными знаками соответствующих владельцев.

