Как зайти в драйвера на виндовс 7
Содержание
После установки на компьютере драйвера устройства его файлы копируются на системный диск. При этом, название и количество упомянутых файлов, а также их расположение на диске, зависят от конкретного драйвера. Обычно операционная система "разбрасывает" их по разным папкам, расположенным в каталогах "Windows" и "Program Files".
В некоторых случаях бывает необходимо узнать, где же хранятся эти файлы и как они называются. Например, когда файлы драйвера нужно удалить или же использовать их для установки устройства на другом компьютере.
Изложенная на этой странице информация доступна также в формате видео:
Получить список файлов драйвера конкретного устройства, установленного на компьютере, можно через диспетчер устройств.
• в диспетчере, в списке оборудования, найти интересующее устройство, щелкнуть по нему правой кнопкой мышки и в появившемся контекстном меню выбрать пункт "Свойства";

• в открывшемся окне перейти на вкладку "Драйвер", где нажать кнопку "Сведения";

• откроется еще одно окно, в котором и будет отображена необходимая информация (список файлов драйвера).

Важно. Если Вы планируете использовать файлы драйвера для установки устройства на другом компьютере, кроме самих файлов, полученных изложенным выше способом, понадобится еще и файл сведений для установки. Найти его можно в папке C:Windowsinf .
По умолчанию, указанная папка скрыта. Чтобы ее увидеть, на компьютере необходимо включить отображение скрытых файлов и папок. Как это сделать см. здесь.
Файл сведений для установки имеет расширение .inf. Его название можно определить следующим способом:
• открыть диспетчер устройств;
• в списке оборудования найти нужное устройство, щелкнуть по нему правой кнопкой мышки и в появившемся меню выбрать "Свойства".
• в открывшемся окне перейти на вкладку "Сведения". В расположенном там выпадающем списке выбрать пункт "Имя INF". После этого название файла отобразится в поле "Значение".

Однако, более надежным и простым способом переноса драйвера на другой компьютер является использование специальных программ. Неплохим вариантом является программа Driver Genius.
Программа автоматически скопирует в выбранное пользователем место установленные на компьютере драйверы (все или выборочно). Нужно скачать, установить и запустить Driver Genius (см. ссылку выше), в ее окне щелкнуть мышкой по пункту "Driver Backup" и дальше отвечать на вопросы программы до окончания процесса копирования.
Краткая информация для неопытных о том, что такое драйвер устройства, зачем он нужен и как проверить его наличие или отсутствие в операционной системе компьютера.
Одной из частых проблем, с которой сталкиваются пользователи в процессе настройки устройств компьютера, является невозможность установки драйверов для некоторых из них.
Причин, по которым это происходит, может быть очень много. В публикации рассмотрены наиболее распространенные случаи, а также способы их устранения.
В статье изложена информация о способах решения проблем, возникающих при отсутствии на компьютере драйвера определенного устройства (видеокарты, звуковой карты, модема, сетевого адаптера и др.).
Как Вам, наверное, уже известно, драйвер — это специальное программное обеспечение, необходимое для правильного обращения операционной системы компьютера с каким-то устройством (сетевой картой, звуковой картой, веб-камерой, видеокартой или др.).
Производители компьютерных устройств периодически выпускают для своих изделий новые драйверы, предлагая их для свободной загрузки на своих сайтах. Но если драйвер устройства на компьютере уже установлен и проблемы в его работе отсутствуют, менять его на более новый особого смысла нет.
Однако, это не касается видеокарты. Новый драйвер способен значительно повысить ее быстродействие в компьютерных играх и других приложениях (в некоторых случаях до 20 %).
Почти все драйверы, создаваемые для различных устройств, имеют так называемую цифровую подпись. Она является подтверждением того, что драйвер создан благонадежным разработчиком, гарантирующим отсутствие в нем вирусов, шпионских и других вредоносных дополнений.
По умолчанию, компьютер перед установкой драйвера проверяет наличие у него цифровой подписи и только тогда использует его. Это обеспечивает более высокий уровень безопасности.
Но иногда проверку подписи драйверов бывает целесообразно отключить.
Например, если поддержка какого-то устройства разработчиком прекращена и "официальный" драйвер для новых версий Windows для него отсутствует. А тот драйвер, что удалось найти, не имеет подписи и компьютер его устанавливать "отказывается". Риск наступления негативных последствий, конечно же, возрастает, но если другого варианта нет и Вы готовы рискнуть, то почему бы не попробовать? Ну, не выбрасывать же исправное устройство только из-за отсутствия "подписанного" драйвера!
Существует несколько способов отключения проверки.
В процессе настройки компьютера может возникнуть необходимость полного удаления определенного драйвера. Это может понадобиться в случае замены видеокарты или какого-то другого устройства компьютера на новое, установки нового драйвера вместо "проблемного" старого и в других подобных ситуациях.
Например, компания NV />В статье рассмотрены способы удаления как драйверов устройств, присутствующих в компьютере, так и устройств, которые когда-то подключались к компьютеру, но в данный момент уже не используются (неиспользуемые драйверы).

ПОКАЗАТЬ ЕЩЕ 
По всей видимости, нет надобности говорить, что большинство пользователей знает о том, что для корректной работы абсолютно всего, установленного на компьютере, оборудования в виде «железных» компонентов и некоторых виртуальных устройств необходимо наличие специального программного обеспечения, называемого драйверами. Однако достаточно часто возникают вопросы по поводу того, например, где находится драйвер принтера в Windows 7 (а также в других ОС этого семейства) или какого-то другого, подключенного к системе, устройства, когда управляющее ПО необходимо интегрировать в систему в ручном режиме. Попробуем это выяснить, учитывая и некоторые нюансы, связанные с установкой и обновлением таких программных компонентов.
Где находится папка драйверов в Windows 7 и других системах в установленном виде?
На всевозможных форумах в интернете вопросы, связанные с определением точного местонахождения драйвера того или иного устройства, можно встретить довольно часто.

Некоторые пользователи утверждают, что основным каталогом является директория System32 в корневой папке системы, другие считают, что местом хранения управляющего ПО является вложенная в System32 директория drivers или папка DriverStore. Кто прав? Правы и те и другие, поскольку, в зависимости от типа самого драйвера (SYS, VXD, DRV и т. д.), локация расположения файлов может меняться.
Как определить точное местоположение драйвера?
Теперь попробуем выяснить, где находятся драйверы в Windows 7 с определением их точного местоположения на диске в системном разделе. Для этого совершенно необязательно «перекапывать» вручную указанные папки. К тому же, задавая поиск по названию устройства, соответствующий ему драйвер вы вряд ли найдете.

Проще всего воспользоваться стандартным «Диспетчером устройств», выбрать нужный девайс, через меню ПКМ перейти к пункту свойств и на вкладке драйвера нажать кнопку сведений. После этого отобразится специальное окно, в котором будут показаны все абсолютные (полные) пути к каталогу, в котором они размещены.
Где находятся драйвера в Windows 7, предназначенные для обновления?
Однако знать точное местоположение управляющего программного обеспечения бывает недостаточно для его обновления. Многие пользователи при попытке установки апдейтов полагаются исключительно на средства самой операционной системы. В общем случае, верно. Однако в этой ситуации следует помнить, что при задании поиска необходимого драйвера Windows в первую очередь обращается к сканированию уже инсталлированных компонентов.
Если же задается поиск обновленных драйверов в сети (интернете), обращение производится только к базам данных корпорации Microsoft, а устанавливаются драйверы, либо имеющие цифровую подпись корпорации, либо программное обеспечение тех производителей, для которых заявлена поддержка. В этой ситуации лучше использовать автоматизированные приложения. Но где находятся драйвера в Windows 7, которые можно обновить? К сожалению, в системе их нет. А вот соответствующие программы обращаются исключительно к интернет-сайтам производителей оборудования и разработчиков такого ПО, после чего устанавливают обновленные компоненты без участия пользователя.
Куда загружаются драйверы при ручном скачивании?
Наконец, давайте посмотрим, где находятся драйверы в Windows 7 для случаев, когда пользователь нашел и скачал их самостоятельно. Обычно в браузерах, которые устанавливаются во всех последних версиях Windows папкой для сохранения закачек по молчанию назначается каталог «Загрузки» (Downloads), причем наличие таких папок предусмотрено для всех зарегистрированных в системе учетных записей. Если же в обозревателе включена постоянная выдача запроса на сохранение загружаемого контента, папку можно указать самостоятельно. Как правило, для загрузки доступны файлы форматов EXE или INF.

В первом случае инсталляция драйвера и сопутствующего ПО производится через запуск апплета от имени администратора, во втором – через меню ПКМ с выбором пункта установки. Если система сообщает, что такой тип действий не поддерживается, обновление можно произвести через «Диспетчер устройств», указав кнопкой обзора, где был сохранен INF-файл.
 Добрый день.
Добрый день.
Драйвера — это страшный сон для начинающего пользователя, особенно, когда надо их найти и установить. Я уж не говорю про то, что в большинстве случаев, многие даже не знают, какое устройство у них установлено в системе — поэтому приходится сначала определить его, затем найти и качать нужный драйвер.
На этом и хотелось остановиться в данной статье, рассмотреть самые быстрые способы по поиску драйверов!
1. Поиск родных драйверов
На мой взгляд, лучше всего, воспользоваться сайтом производителя вашего устройства. Допустим, у вас ноутбук фирмы ASUS — заходите на официальный сайт, затем открываете вкладку «поддержка» (если на английском — то support). Обычно всегда на таких сайтах есть поисковая строка — вводите туда модель устройства и в считанные мгновения находите родные драйвера!
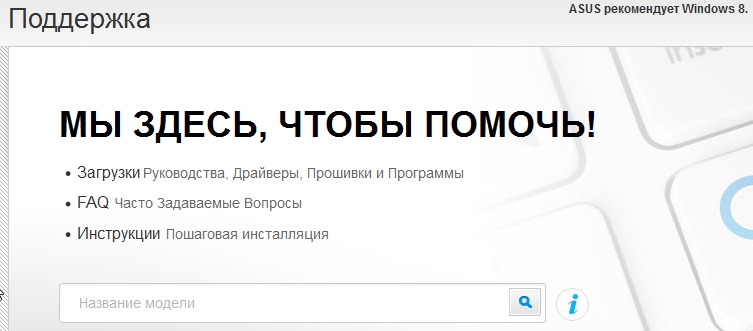
2. Если вы не знаете модель устройства, и вообще, установлены ли драйвера
Бывает и такое. В этом случае, как правило, пользователь обычно и не догадывается, есть ли у него тот или иной драйвер, пока не столкнется с определенной проблемой: нет звука например, или при запуске игры — выскакивает шибка о необходимости установки видео драйверов и пр.
При таком положении дел, в первую очередь, рекомендую зайти в диспетчер устройств и посмотреть, все ли драйвера установлены и нет ли конфликтов.
(Для входа в диспетчер устройств в Windows 7, 8 — зайдите в панель управлении и введите в поисковую строку «диспетчер». Далее в найденных результатах выберите нужную вкладку)
На скриншоте ниже открыта вкладка «звуковых устройств» в диспетчере — обратите внимание, что никаких желтых и красных значков напротив всех устройств нет. Значит драйвера для них установлены и нормально функционируют.
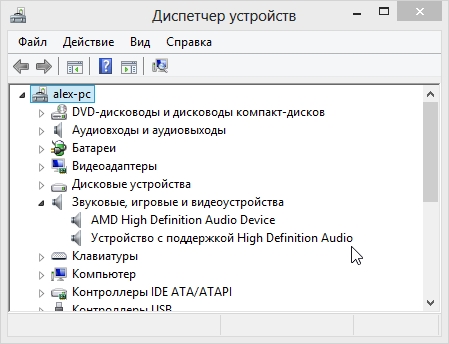
3. Как найти драйвера по коду (ИД, ID) устройства
Если увидите что горит желтый восклицательный знак в диспетчере устройств, значит нужно установить драйвер. Для того, чтобы найти его, нам нужно знать ID устройства. Для его определения, щелкните правой кнопкой мышки по устройству, которое будет с желтым значком и в открывшемся контекстном окне — выберите вкладку «свойства».
Должно открыться окно, как на картинке ниже. Открываете вкладку сведения, и из поля «значение» — копируете ID (прямо всю строчку).
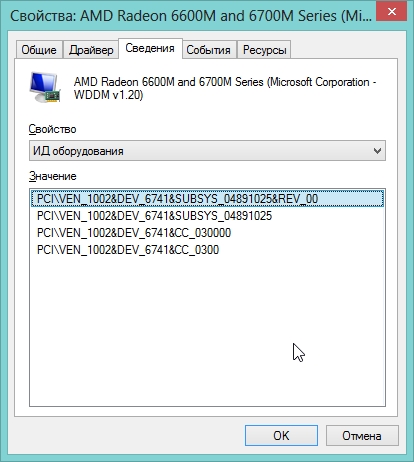
Затем перейдите на сайт http://devid.info/.
В поисковую строчку вставьте ранее скопированный ИД и нажмите поиск. Наверняка драйвера будут найдены — вам останется их только скачать и установить.
4. Как найти и обновить драйвера при помощи утилит
В одной из статей, я ранее уже упоминал о специальных утилитах, которые помогут быстро узнать все характеристики компьютера и определить все устройства, подключенные к нему (например, такая утилита как Everest или Aida 64).
В своем примере, на скриншоте ниже, я использовал утилиту AIDA 64 (30 дней можно пользоваться бесплатно). Чтобы узнать где найти и скачать нужный драйвер, выберите нужное устройство: например, откройте вкладку отображение и выберите графическое устройства. Программа автоматически определит модель, покажет вам ее характеристики и подскажет ссылку (отображается внизу окна) где можно скачать драйвер для устройства. Очень удобно!

5. Как найти драйвера для Windows автоматически.
Этот способ мой самый любимый! СУПЕР!
Все потому, что даже не нужно думать, какие драйвера в системе есть, каких нет и пр. Речь идет о таком пакете, как DriverPack Solution .
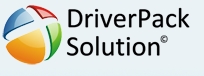 Ссылка на оф. сайт: http://drp.su/ru/download.htm
Ссылка на оф. сайт: http://drp.su/ru/download.htm
В чем суть? Скачиваете ISO файл, размером около 7-8 ГБ (он время от времени изменяется, я так понял). Кстати, скачивается он с помощью торрента, причем очень быстро (если у вас нормальный интернет, конечно). После этого, открываете образ ISO (например, в программе Daemon Tools) — автоматически должно запуститься сканирование вашей системы.
На скриншоте ниже показано окно сканирования моей системы, как видно, у меня было 13 программ (их я не обновлял) и 11 драйверов, нуждающихся в обновлении.

Жмете обновить все и перед вами появиться окно с выбором тех драйверов и приложений, которые вы хотите обновить. Кстати, автоматически создается точка восстановления (на всякий случай, если система начнет вести себя не стабильно, вы легко откатите все назад).
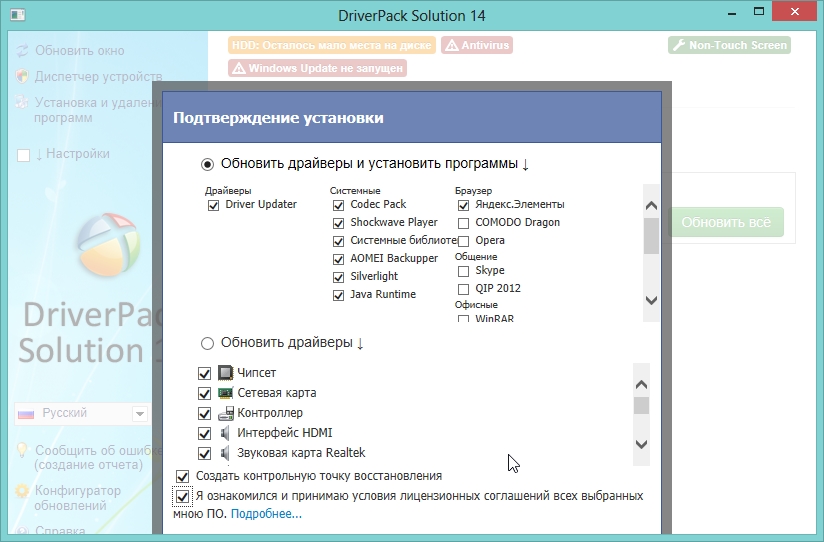
Кстати, перед операцией рекомендую закрыть все приложения, нагружающие систему, и спокойно ждать окончания процедуры. В моем случае, пришлось ждать около 15 мин. После этого, появилось окно с предложением сохранить работу во всех приложениях, закрыть их и отправить компьютер на перезагрузку. С чем я и согласился…
Кстати, после перезагрузки, даже смог установить эмулятор Android — BlueStacks App Player. Он не хотел устанавливаться из-за того, что не видео видео драйвера (ошибка 25000 Error).
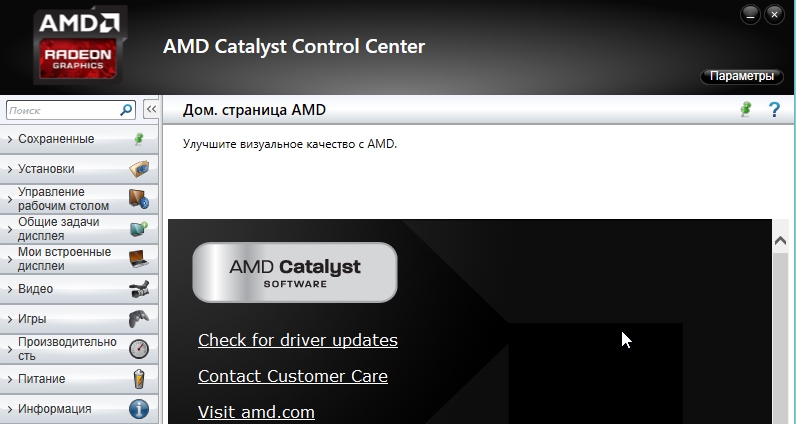
Собственно на этом все. Теперь вы знаете простой и легкий способ, как найти нужные драйвера. Еще раз повторю — последний способ считаю лучшим, тем более для пользователей слабо разбирающихся, что у них есть в компьютере, что нет, какая модель там и пр.
PS
Если есть другой более простой и быстрый способ — порекомендуйте 😛

