Как зайти в браузер на андроиде
Содержание

Как обойти блокировку сайтов на Андроид. Пользователи мобильного интернета очень часто сталкиваются с проблемой блокировки сайтов. Вы набираете адрес в поисковике, переходите по ссылке, а там сообщение от Роскомнадзора о том, что сайт заблокирован по решению органов государственной власти.
Блокировка происходит на уровне вашего провайдера по российскому IP. Поэтому как вы можете догадаться, нужно просто сменить свой IP адрес на иностранный и тем самым получить доступ к нужному контенту. Сейчас мы рассмотрим этот способ подробнее.
Прокси-сервер
Самый простой и удобный способ обойти любые ограничения это использование прокси-серверов. По сути, принцип работы VPN и прокси-серверов очень похож. И те, и другие меняют ваш российский IP адрес на IP другой страны. Для применения этого способа, вам потребуется установить браузер, который поддерживает стандартные прокси-сервера. Например, UC Browser или Orfox: Tor Browser или Puffin .
Скачиваем, устанавливаем браузер и просто пользуемся им — настраивать ничего не нужно — ранее недоступные сайты теперь "распахнут двери" .
Еще один метод получить доступ к заблокированному контенту — это использование VPN. Перейдя по ссылке , вы сможете детально узнать всю необходимую информацию, а также инструкции по применению данной технологии.
Если с VPN вы уже знакомы, вот список самых популярных приложений, с помощью которых вы сможете обойти все блокировки:
Google Translate
Довольно необычный способ, о котором мало кто догадывается. Дело в том, что любая информация, которую мы вводим в Google Translate обрабатывается на серверах США. То есть принцип действия тот же, что мы рассматривали выше.
Просто вводим адрес недоступного ранее интернет-ресурса в поле перевода и жмем ссылку.
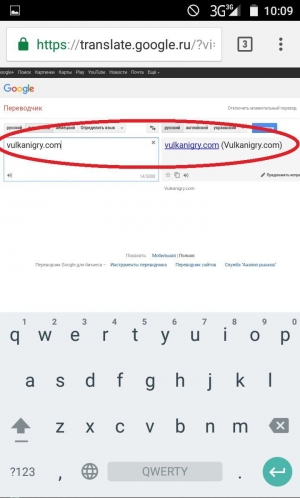
Отметим, что этот метод работает только в полной версии переводчика, а в мобильном варианте — нет. Поэтому заранее зайдите в настройки и нажмите "Полная".
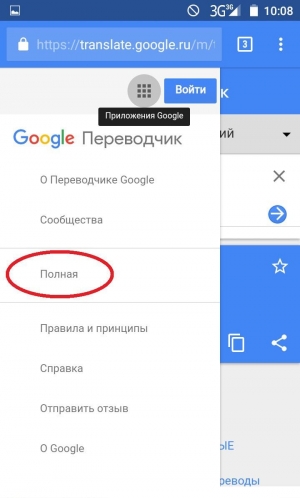
Google Chrome
Если у вас установлен именно этот браузер, то делаем следующее:
- Запускаем Google Chrome и заходим в настройки.
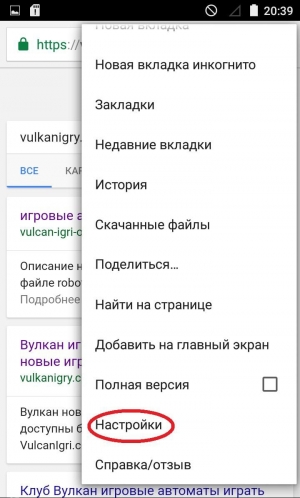
- Активируем функцию сжатия трафика. Теперь страницы будут "сжиматься" на серверах Google, расположенных за пределами нашей страны, тем самым предоставляя нам доступ к заблокированным сайтам.
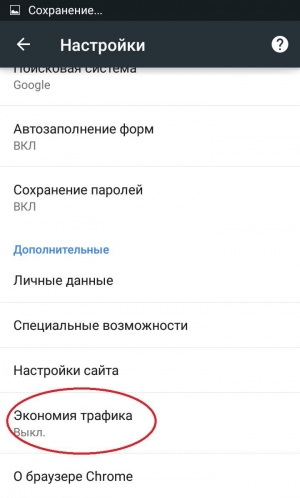
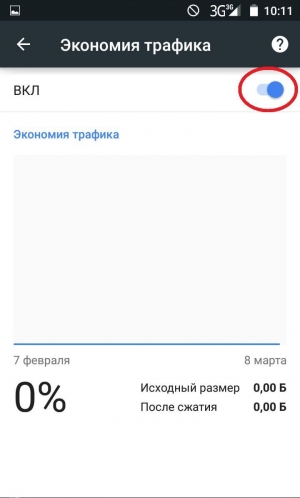
Теперь вы знаете как обойти блокировку сайтов на Андроид и сможете посещать любые ресурсы независимо от того доступны они в нашей стране или нет.
Эта большая статья с картинками рассчитана на новичков, которые еще только начинают осваивать смартфон и решили полазать по Интернету. Им, следовательно, нужно освоить браузер.

Браузер или веб-обозреватель (от англ. Web Browser) — это программа (приложение, application), которая позволяет пользователю просматривать веб-сайты и переходить по имеющимся на страницах гиперссылкам (это ссылки, обычно выделяемые в тексте другим цветом и подчеркиванием) на другие страницы и сайты в Интернете.
Браузер для операционной системы Андроид, установленный по умолчанию в системе на вашем смартфоне, обычно называется просто Интернет (иконка в виде земного шара) и представляет собой достаточно простое приложение, которым можно пользоваться на первых порах. Его здесь описывать не буду, у него есть собственная краткая Справка.
Но я рекомендую даже новичкам сразу установить пару других браузеров, которые предоставляют несколько большие возможности и тем не менее достаточно просты в использовании, в том числе для новичков. Я имею в виду браузеры Opera Mini и Next Browser , которые можно бесплатно скачать на маркете Google Play по приведенным ссылкам. Впоследствии можно оставить один из них по предпочтению или попробовать еще и другие, более сложные.
В этой статье я дам несколько советов, как работать с этими двумя, и расскажу, в чем состоят их «изюминки», делающие их одними из самых распространенных браузеров для Андроид.
Opera Mini
Это браузер норвежской разработки специально для мобильных устройств. Его изюминкой является возможность включения режима экономии с использованием сжатия поступающего трафика, что очень важно для 1) сетей передачи данных с малой скоростью и 2) тарифов с ограничением трафика.
Начальная страница (главный экран) при открытии приложения выглядит примерно таким образом.

В верхней части расположены постоянные кнопки Закладки и Сохраненные страницы. Остальные иконки можно перемещать, изменять и удалять. Для этого нажмите и не отпускайте любую из них. Вверху возникнут кнопки Удалить и Изменить, на них, не отпуская пальца, перетащите выбранную иконку. Внизу имеется кнопка с плюсиком для добавления закладки на начальную страницу.
Если поместить одну иконку поверх другой, то можно их объединить в папку (обычно по родственному признаку) и придумать папке Имя. Одна такая папка уже имеется на экране (предпоследняя). Так можно увеличить общее число закладок на экране.
В самом низу кнопки открытия вкладок (1) и опций браузера (2). Вкладки — это отдельные параллельно существующие разделы, в каждом из которых можно открывать последовательно различные страницы одного или нескольких сайтов. Эта последовательность называется историей вкладки и переключается стрелками в нижней строке вперед и назад. Сами вкладки переключаются пролистыванием после нажатия кнопки (1).
Если пролистнуть начальный экран вниз, вы увидите подборку новостей по различной тематике.

Тематику можно выбрать из списка, возникающего при нажатии на Меню (около слова Главное).

Если нажать на кнопку Вкладки на любом экране, то откроется полный перечень имеющихся в данный момент вкладок в виде их уменьшенных копий. Их можно листать в горизонтальном направлении или удалять свайпом (смахиванием) вверх или тапом по крестику. Обратите внимание, что здесь же можно открыть новую обычную или приватную вкладку. Приватная вкладка после закрытия уничтожит всю свою историю, что обеспечит вашу конфиденциальность.

2- Поиск на открытой странице
3- Поделиться ссылкой
4- Выход из браузера
5- Вход в Настройки
Выше в этом же меню показан текущий результат работы системы экономии трафика. В данном случае экономия 93% (получено всего 8 Мб из 106 Мб исходных), что просто великолепная цифра. Клик по этой области ведет к настройкам сжатия.

Меню Настройки имеет следующий вид:

Настройки можете изучить сами и приспособить под свои предпочтения.
Это мы рассмотрели основные экраны браузера Opera Mini.
А как конкретно работать в браузере? Я обычно начинаю (и вам советую) с поиска интересующего меня вопроса, вводя поисковый запрос в строку поиска (она же адресная строка вверху) и получаю в ответ так называемую поисковую выдачу — перечень веб страниц, содержащих ответ на мой запрос (фактически содержащие слова из моего поискового запроса) и расположенных по релевантности запросу (наиболее близкое совпадение по смыслу).
Я изучаю полученный список и выбираю лучшие (наиболее близкие) страницы по названию, имени сайта и отрывку текста. Далее открываю ссылки.
Как просматривать страницу? Если страница отображается в нормальном для чтения размере шрифта (сделана в расчете на мобильные устройства), то просто нужно читать, пролистывая страницу по мере чтения. Если отображается вся страница по ширине экрана (как на большом компьютере), но размер шрифта очень мелкий, рассматриваем ее по частям, попеременно, увеличивая нужную часть страницы двойным тапом по нужной части. Повторный двойной тап снова уменьшает страницу до первоначального размера. Можно применять также способ увеличения методом разведения одновременно двух пальцев и уменьшения методом щипка (сведения пальцев).
Next Browser
Это браузер китайской разработки от известных разработчиков приложения GO Launcher.
При открытии приложения имеем такую картину:

1- Поисковая система
2- Закладки (фиксированная кнопка)
3- Кнопка добавления на главный экран
При длительном нажатии на одну из кнопок получаем возможность взаимного перемещения или удаления закладок. Возможности их редактирования я не нашел.
Начальный экран имеет, кроме рассмотренной, еще две страницы. При свайпе (скользящем движении пальца по экрану) слева направо (но не от самого края, почему — скажу позже) откроется страница Топ сайтов, где представлены ссылки на самые посещаемые ранее сайты. Внизу этой же страницы имеется История посещений.

При свайпе влево открывается страница Next View c лентой новостей. Правда, в последней версии приложения компоновка этой страницы изменена, по моему мнению, на менее удачную, чем представленная на скриншоте.

При нажатии на три точки в верхнем правом углу любой страницы появляется Меню.

1- Переход по Истории вкладки
2- Возврат на Начальную страницу
3- Закладки и История
4- Добавить закладку на страницу
5- Открыть Расширения.

Приемы работы в браузере аналогичны рассмотренным выше. Повторяться не буду.
Удачи вам в освоении браузеров. И наслаждайтесь Интернетом.
Удачи вам, до новых встреч на страницах моего сайта.
Чтобы не пропустить ничего из публикуемых материалов, вы можете подписаться на одну из RSS лент: Все новости сайта , Новости раздела « Сказки Старого Юзера » или Новости раздела « Мир Андроида ».
Чтобы больше не выбирать, через какое приложение открывать веб-страницы, сделайте браузер, которым вы пользуетесь постоянно, браузером по умолчанию. Используйте для этого настройки системы и функции самих интернет-обозревателей.
Что такое браузер по умолчанию
Браузер по умолчанию на телефоне или любом другом устройстве — это приложение, которое открывает все ссылки на интернет-страницы. Если на Android установлен только один веб-обозреватель, то он и будет браузером по умолчанию — просто потому, что других вариантов нет.
Если же в системе установлено несколько браузеров, то при каждом открытии ссылки появляется окно с вопросом, какое приложение использовать. Вы можете выбирать обозреватель вручную или настроить программу по умолчанию и больше не видеть этот запрос.

Важно: если в приложении есть встроенный браузер, например, в мессенджере или клиенте соцсети, то ссылки будут сначала открываться в нём. Если встроенного обозревателя нет, то будет запускаться браузер по умолчанию.
Универсальные способы выбора браузера по умолчанию
В системе Андроид предусмотрено два способа установки приложений по умолчанию. Они работают на всех телефонах вне зависимости от того, какие браузеры установлены. Названия опций и пунктов меню могут отличаться, но в целом порядок действий везде один и тот же.
Назначение браузера по умолчанию в настройках телефона
Первый способ — назначение обозревателя по умолчанию в системных настройках:
Аналогичным образом можно настроить другие приложения — например, для просмотра видео или прослушивания аудио.
Выбор приложения при переходе по ссылке
Второй способ — выбор приложения при переходе по ссылке. Он работает, если на Android установлено несколько браузеров, но ни один из них не назначен программой для открытия веб-страниц по умолчанию. В этом случае при касании ссылки появляется окно со списком браузеров и предложением выбрать, каким из них эта ссылка будет открыта, а также кнопками «Только сейчас» и «Всегда».
Если вы нажмёте «Всегда», то выбранный браузер станет таковым по умолчанию.

На некоторых версиях и прошивках Android нет кнопок «Только сейчас» и «Всегда». Вместо них — чекбокс «Запомнить выбор». При установке в нем флажка выбранный браузер также будет использоваться для открытия всех ссылок по умолчанию.
Использование собственных настроек веб-обозревателей
В настройках каждого браузера есть параметры, которые позволяют сделать его приложением по умолчанию на Android. Давайте посмотрим, как это работает, на примере популярных веб-обозревателей.
Яндекс.Браузер:
- Нажмите на кнопку в виде трёх точек в поисковой строке, чтобы открыть главное меню.

- Тапните по пункту «Браузер по умолчанию».

- В появившемся окне нажмите на кнопку «Настройки».

- Нажмите на пункт «Браузер» и выберите в списке Яндекс.Браузер.

Готово, теперь все ссылки открываются через обозреватель от Яндекса.
Mozilla Firefox:
- Нажмите на кнопку с тремя точками на верхней панели, чтобы открыть главное меню.

- Перейдите в раздел «Параметры».

- Нажмите на ссылку «Сделайте Firefox своим браузером по умолчанию».

- Выберите пункт «Браузер».
- Отметьте в списке Firefox.

В обоих случаях вы в итоге попадаете в системные настройки Android. Поэтому можно вполне обойтись без лишних переходов и воспользоваться универсальными способами из первого раздела нашей инструкции.
В некоторых приложениях вовсе нет параметров, которые позволяют перейти к настройке браузера по умолчанию. Например, вы не сможете так сделать в Google Chrome. Если вы хотите его выбрать, то тоже придётся пользоваться универсальными способами.

</strong> в нижней строке возникает <em>Меню опций</em>.</p>
<p style=)
</p>
<p>2- Загрузка новостей для последующего чтения <em>оффлайн</em> (то есть при отключенном Интернете).</p>
<p><strong>Изюминкой программы</strong> является, в частности, режим <strong>голосового ввода</strong> в строку поиска при нажатии на микрофон. Поисковую систему можно изменить нажатием на ее значок. Можно искать не только в сети, но и в Картинках, Видео и Новостях.</p>
<p style=)
</strong>. Это свайпы <strong>от самого края</strong> экрана (помните, я говорил выше о свайпах <strong>не от самого</strong> края), каждому из которых можно присвоить определенные действия. У меня, например, они переключают на миниатюры вкладок и на следующую вкладку.</p>
<p style=)
 и приватную (2) вкладку. На приватной вкладке виден значок маски и ее заголовок темного цвета.</p>
<p style=)
