Как зайти в админку tp link
Содержание
- Как подключить ноутбук или ПК к роутеру
- Зайти через компьютер ноутбук напрямую
- Войти с ноутбука по WiFi
- Со смартфона или планшета по Wi-Fi
- Не подходит стандартный IP адрес
- Не подходит пароль
- Не заходит после сброса на заводские настройки
- Всё равно не заходит
- Подключаем сами
- Получаем доступ к панели настроек TP-Link
- Подробное описание подключения к устройству с иллюстрациями
- Вход в настройки TP-Link: 192.168.1.1, или 192.168.0.1
TP-link – это самая популярная фирма, выпускающая роутеры, маршрутизаторы и другое сетевое оборудования. Я сам долгие годы пользуюсь аппаратом именно от этого производителя. Рано или поздно встаёт вопрос – как зайти в конфигурацию настройки любого роутера фирмы TP-Link.
Мало ли, понадобится перепрошить, поменять пароль на Wi-Fi или установить более детальные настройки – типа родительского контроля для своей семьи или блокировка по MAC-адресам. Всё делается очень легко и постоянно вызывать мастера не стоит, так как интерфейс аппарата простой и интуитивно понятен даже домохозяйкам. Разберём все способы от подключения по проводу до коннекта по беспроводной сети с телефона.
ПОМОЩЬ! Если есть какие-то вопросы при запуске роутера или возникли трудности – то пишите об этом ниже в комментариях, и я сразу вам помогу.
Как подключить ноутбук или ПК к роутеру
Возьмите кабель витой пары. Обычно он идёт в коробке из-под аппарата. Один конец воткните в роутер, в один из разъёмов LAN портов (имеют жёлтый цвет). А второй в сетевую карту ноута или компа.
Зайти через компьютер ноутбук напрямую
Если вы всё сделали как в главе выше, а коннект идёт на прямую от компа или ноута к маршрутизатору по кабелю – то остается просто запустить браузер и ввести IP или DNS-адрес в адресную строку. Вход в настройки роутера от фирмы TP-Link происходит по адресам:
- 192.168.1.1 – на более новых моделях.
- 192.168.0.1 – на старых аппаратах.
- http://tplinkwifi.net или http://tplinklogin.net – это более распространённые адреса для входа на любую модель ТП-Линк.
Далее вас попросят ввести логин и пароль от админки:
- Login – admin.
- Password – admin или пустое поле.
- Если вы запускаете его в первые, то вас попросят ввести новый пароль для доступа, а далее начнётся настройка.
- Если этот роутер был предоставлен провайдером, то паролем может служить название компании этого провайдера. Если этот вариант не получится, то надо звонить в техническую поддержку поставщика интернета и спрашивать пароль там.
Стандартные данные для входа также находятся на этикетке под роутером.
Войти с ноутбука по WiFi
Если аппарат свежий или имеет стандартную конфигурацию проходим с 1 шага. Если беспроводная сеть уже настроена, и вы можете к ней подключиться – начинаем с 4 шага.
- На роутере должна быть кнопка WPS на задней части. Или аналогичная кнопка Wi-Fi с эмблемой волны. Зажмите её на 3 секунды и отпустите.
- Далее на ноутбуке нажмите на вай-фай в правом нижнем углу и выберите новую доступную сеть. Если вы уже подключались к ней ранее, то используйте ваш логин и пароль для доступа к вифи. Если вы только запустили маршрутизатор, то пароль и имя сети находится на этикетке.
- Если вы подключаетесь по технологии WPS, то при запросе PIN или пароля ещё раз нажмите на кнопку WPS на роутере.
- Далее запускаем браузер и вводим один из вариантов:
- 192.168.1.1
- 192.168.0.1
- http://tplinkwifi.net
- http://tplinklogin.net
Со смартфона или планшета по Wi-Fi
- Запускаем вайфай на Andro >
ВНИМАНИЕ! Данная программа поддерживает только ряд роутеров: TL-WDR 4300, TL-WDR 3600, Archer C7, TL-WDR3500 Archer C20, TL-WR941ND_V5, TL-WR940N_V2, Archer C9, TL-WR841N V9, Archer C5, TL-WR740N V5, Archer C2, TL-WR741ND V5, Archer C8, Archer C20i.
- После подключения скачиваем ПО из Google Play или App Store. Для этого в поисковой строке вводим название программы без кавычек – «TP-Link Tether». Или можете скачать по прямым ссылкам:
- Для ОС Android
- Для IPhone и IPad
Не подходит стандартный IP адрес
Если стандартный адрес роутера не подходит, то скорее всего его поменяли ранее. Как-то у меня такое было – я поменял стандартный адрес и забыл на какой. Но не переживайте узнать его достаточно просто.
- Запускам консоль. Для этого нажимаем пуск и в поисковой строке вводим «CMD». Двойной щелчок по приложению.
- Вводим – ipconfig и нажимаем Enter.
Не подходит пароль
Забыть пароль от админки довольно просто. Если настройкой занимались вы, то стоит вспомнить комбинацию, возможно вы куда-то записали эти данные – постарайтесь вспомнить. Как и было уже написано ранее, если настройкой занимались инженеры от провайдера, то стоит позвонить в тех. поддержку или произвести сброс настроек маршрутизатора до заводской конфигурации.
ПРИМЕЧАНИЕ! Но помните, что после сброса – настройку интернета и Wi-Fi придётся делать заново. Но ничего страшного в этом нет на нашем портале есть все доступные инструкции по настройкам всех известных роутеров – просто введите в поисковой строке сверху название модели и прочтите статью.
Не заходит после сброса на заводские настройки
Это скорее всего происходит из-за того, что ПК или ноут имеет статические IP адрес с другой подсетью.
- Нажимаем левой кнопкой на сетевое подключение в трее.
Всё равно не заходит
В этом случае роутер может быть поломанным. В первую очередь давайте позвоним по номеру технической поддержки TP-Link:
- +7 495 2285560 – для Москвы и Московской области.
- 8 800 2505560 – звонить можно с любого региона Российской Федерации, звонок бесплатный.
- +7 495 2285560 – для звонков из Белоруссии.
- Настройки и прошивку маршрутизаторов, модемов, коммутаторов можно посмотреть на официальном сайте.
Так как уже существует описание действий для входа в настройки большинства распространенных роутеров, даже общие инструкции по входу в панель управления, то имеет смысл не обойти вниманием, написав отдельный инструктаж и для качественных и пользующихся спросом устройств TP-Link.
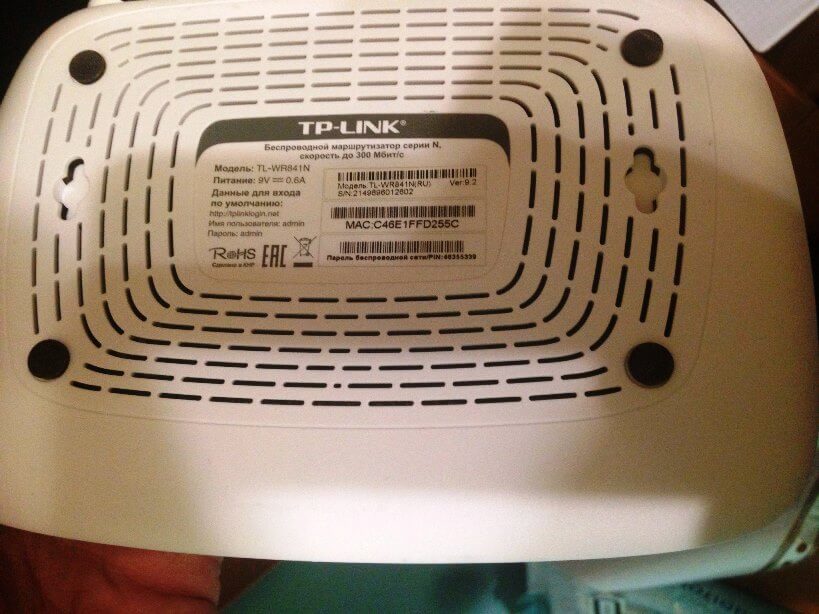
Подключаем сами
Весомым плюсом устройств этой компании является то, что процесс получения доступа к панели управления вызывает не больше сложностей, чем на других роутерах, и почти идентичен для любой модели маршрутизаторов этой компании (TL-WR841N, TL-WR741N, TL-WR940N и т. д.).
Не стоит удивляться, что после покупки роутера для самостоятельной его установки требуется осуществить вход в панель настроек. Благодаря статье с данного сайта вряд ли останется возможность столкнуться со сложностями в настраивании маршрутизаторов. Ведь несмотря на использование услуг мастера при первоначальной настройке, когда вы начнете пользоваться роутером, наверняка возникнет необходимость внести изменения в некоторые из них: смена пароля на Wi-Fi, восстановление позабытого пароля, обновление прошивки. Постоянное обращение к мастеру удобства не прибавит, да и семейный бюджет не сэкономит. Ведь со всем можно справиться самостоятельно, а в случае возникновения затруднений обратиться за помощью на сайт.
Получаем доступ к панели настроек TP-Link
Чтобы войти в настройки необходимо осуществить следующие действия:
- Подключимся к Wi-Fi маршрутизатору. Это возможно сделать либо через сеть Wi-Fi, либо с помощью сетевого кабеля. Хотя есть возможность войти в систему настроек и через смартфон, и с планшета, все же рекомендуется воспользоваться ноутбуком или ПК.
- При помощи любого веб-браузера, в зависимости от типа роутера, перейти на один из адресов: 192.168.1.1, или 192.168.0.1 для входа в роутер. Увидеть его можно на нижней части устройства.
- При появлении запроса логина и пароля в обеих графах указать «admin» или собственную информацию, если успели поменять.
- Вы вошли в панель настроек.
Подробное описание подключения к устройству с иллюстрациями
Используем Wi-Fi, со схемой действий по подсоединению к нему можно ознакомиться здесь, или кабель для подключения к маршрутизатору. Коль скоро ваше устройство едва приобретено, название беспроводной сети должно быть типовым. Что-нибудь вроде «TP-LINK_0919».
Также для подключения к роутеру (в LAN- слот желтого цвета) и к ноутбуку либо ПК, в сетевой адаптер, можно воспользоваться кабелем, входящим в набор с маршрутизатором, как показано на фотографии ниже:
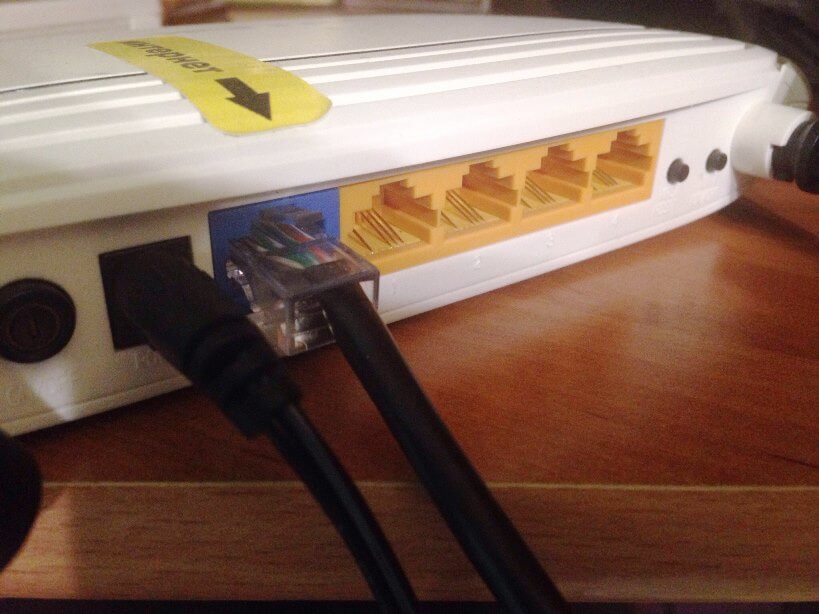
Затем нужно запустить на ПК веб-обозреватель по вашему усмотрению. В TP-Link есть не один вариант IP для входа в систему настроек, в случае с TP-LINK для входа в панель управления необходимо в адресной строке браузера написать http://tplinklogin.net со связкой логина и пароля admin | admin (стандартно в старый моделях используются адреса 192.168.1.1 или 192.168.0.1). Найти его можно на бирке, приклеенной снизу к стенке устройства. На этой этикетке отображается информация об IP, шаблонных пароле и логине. Знание этих сведений в будущем принесет пользу.
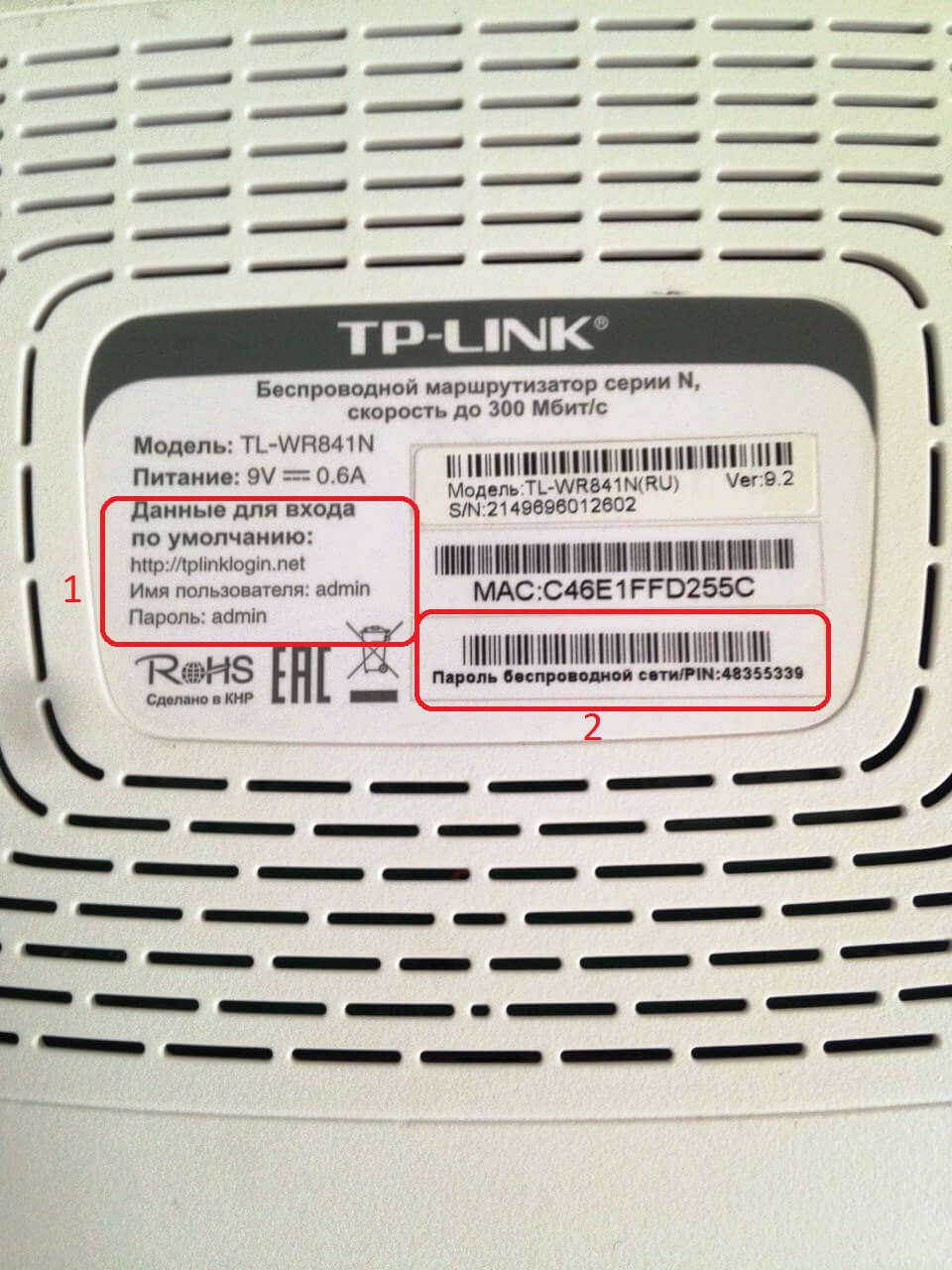
Затем перепрыгиваем на введенный в веб-поисковике адрес. В раскрывшемся окне забиваем типовые логин и пароль — «admin«. В случае, если шаблонные данные были изменены, то надо ввести актуальные. Если вы нуждаетесь в использовании стандартизованных пароля и имени пользователя, например, не можете их вспомнить, вероятна необходимость сброса настроек маршрутизатора.
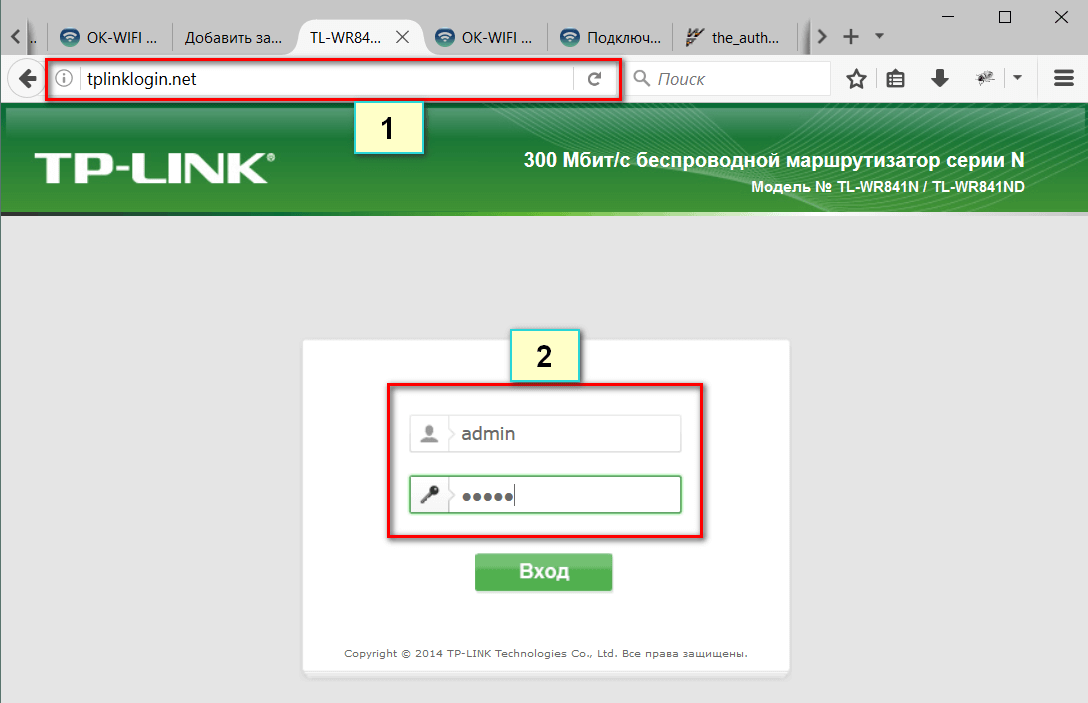
После осуществления описанных выше действий появится панель управления.
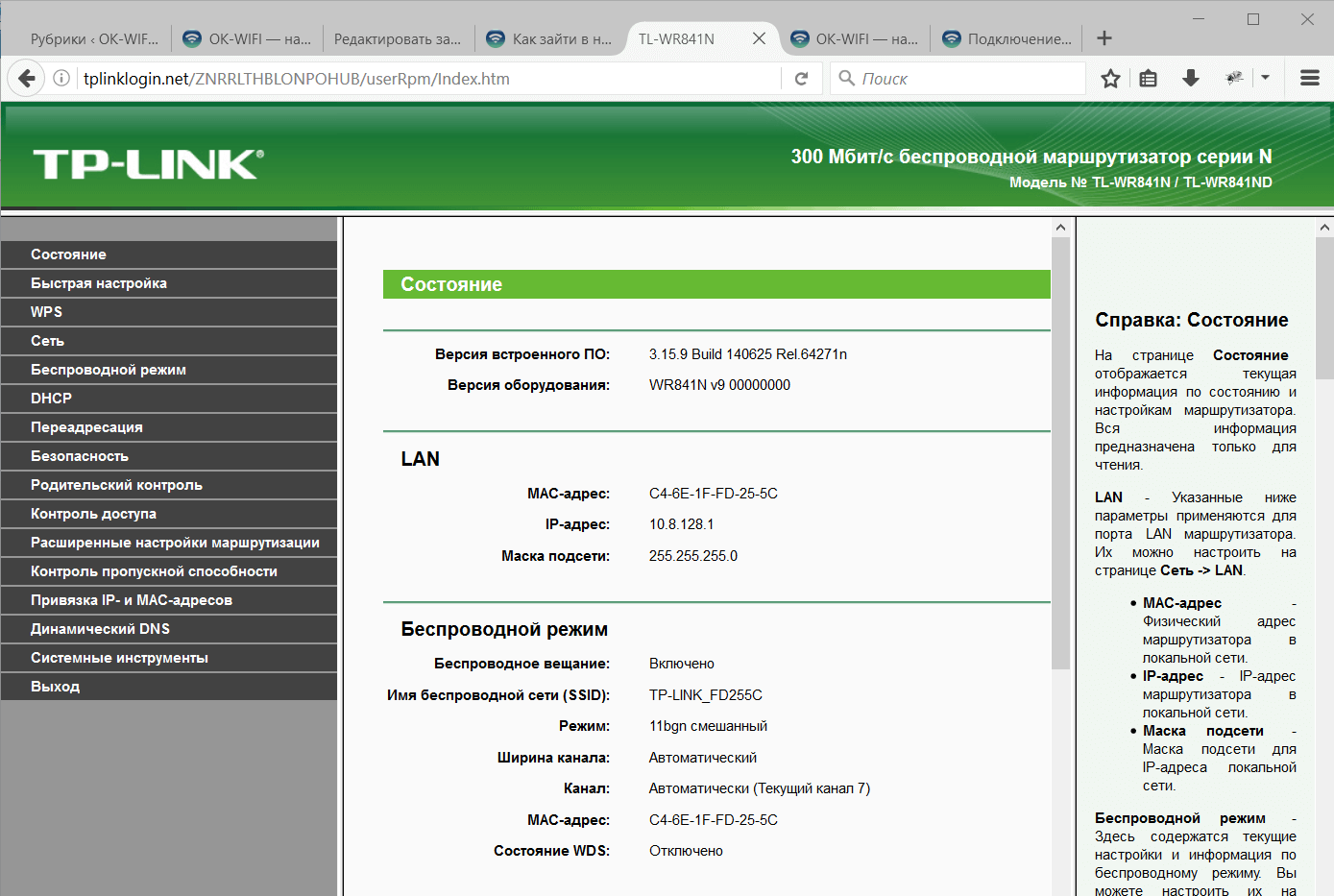
Таким образом, осуществляется вхождение в систему настроек роутера. В случаях, когда не получается зайти в настройки роутера, стоит прибегнуть к помощи этой статьи, в которой описываются способы решений наиболее распространенных трудностей при их возникновении.
Оставляйте отзывы, задавайте вопросы и советуйте! Удачи!

Дипломированный специалист по безопасности компьютерных сетей. Навыки маршрутизации, создание сложных схем покрытия сетью, в том числе бесшовный Wi-Fi.
Инструкции по входу в настройки написал уже практически для всех популярных роутеров. Подготовил даже универсальную инструкцию по входу в панель управления, а вот о компании TP-Link как-то забыл. Поэтому, решил подготовить статью по входу в настройки на роутерах TP-Link. Хорошие и популярные устройства. Сам пользуюсь роутером этой компании уже много лет.
В панель управления TP-Link попасть очень просто. Точно не сложнее, чем на других устройствах. Эта статья подойдет для всех моделей маршрутизаторов TP-Link (TL-WR841N, TL-WR741N, TL-WR940N и т. д.). Так как там практически все одинаково, за что я и люблю TP-Link. Если вы купили себе роутер, и решили его сами настроить, то без входа в настройки вам не обойтись, это понятно 🙂 Настраивать эти маршрутизаторы совсем не сложно, можете без проблем все настроить по инструкции с нашего сайта (если не найдете, пишите в комментариях) . Ну и даже если вам все настроит мастер, в процессе использования роутера, вам все ровно скорее всего придется сменить какие-то настройки. Например: сменить пароль на Wi-Fi, вспомнить забытый пароль в настройках своего TP-Link, или обновить прошивку. А каждый раз вызывать мастера, это не удобно, да еще и дорого. Все можно сделать самому за пару минут, а если что-то не получится, то мы поможем!
Если вы купили себе роутер, и решили его сами настроить, то без входа в настройки вам не обойтись, это понятно 🙂 Настраивать эти маршрутизаторы совсем не сложно, можете без проблем все настроить по инструкции с нашего сайта (если не найдете, пишите в комментариях) . Ну и даже если вам все настроит мастер, в процессе использования роутера, вам все ровно скорее всего придется сменить какие-то настройки. Например: сменить пароль на Wi-Fi, вспомнить забытый пароль в настройках своего TP-Link, или обновить прошивку. А каждый раз вызывать мастера, это не удобно, да еще и дорого. Все можно сделать самому за пару минут, а если что-то не получится, то мы поможем!
Вход в настройки TP-Link: 192.168.1.1, или 192.168.0.1
Делаем так:
- Подключаемся к Wi-Fi роутеру. Подключится можно как по Wi-Fi сети, так и по сетевому кабелю. В настройки TP-Link можно зайти даже с планшета, или смартфона, через приложение TP-Link Tether (но можно и через браузер мобильного устройства). Но я советую использовать компьютер (ноутбук).
- Открываем любой браузер и переходим по адресу 192.168.1.1, или 192.168.0.1. Все зависит от модели роутера. Адрес для входа в настройки указан снизу роутера.
- Появится запрос имени пользователя и пароля. По умолчанию — admin и admin. Если вы их уже сменили, то укажите свои.
- Все, вы зашли в настройки роутера TP-Link.
А теперь давайте рассмотрим все более подробно и с картинками.
Подключаемся к роутеру по Wi-Fi, или кабелю. Подробнее о том, как подключится к Wi-Fi читайте тут. Если у вас роутер новый, только что с магазина, то беспроводная сеть будет иметь стандартное название. Что-то типа "TP-LINK_0919".
Или возьмите сетевой кабель, который идет в комплекте с роутером, и подключите его к компьютеру, или ноутбуку в сетевую карту. А на роутере в желтый LAN-разъем. Вот так:

Подключились, теперь запустите на компьютере любой браузер. Нам нужно узнать, по какому IP-адресу можно зайти в настройки нашего роутера. Обычно, в TP-Link это адрес 192.168.1.1, или 192.168.0.1. Сейчас уже обычно указывают не IP адрес, а домен. Как правило, это tplinklogin.net (этот адрес уже не работает, подробнее об этом писал здесь ) , или tplinkwifi.net. При этом, так же есть доступ к настройкам по IP-адресу.
Просто посмотрите на наклейку снизу самого устройства. Там будет указан IP-адрес и стандартные логин и пароль, которые нам так же пригодятся.

Может быть указан хостнейм.

Набираем в браузере адрес своего роутера, и переходим по нему. Должно появится окно, в котором нужно указать имя пользователя и пароль. Здесь все просто: стандартный пароль — admin, имя пользователя тоже admin. Если вы меняли эти данные, то укажите свои. Если же вы их забыли, то скорее всего придется делать сброс настроек роутера, что бы снова можно было использовать стандартные данные для входа в панель управления.

Откроется панель управления.


Вот и все, мы зашли в настройки маршрутизатора. Если у вас не получается зайти в настройки роутера, то смотрите эту статью. В ней я писал о решении самых популярных проблем, которые могут возникнуть.
Комментируйте, спрашивайте, делитесь советами! Всего хорошего!

