Как зайти под другим apple id
Содержание
- Как зайти в App Store с другого Apple ID
- Вход в учетную запись при настройке нового устройства
- Вход в учетную запись на iPhone, iPad или iPod touch
- Вход в систему с помощью Apple Watch
- Вход в учетную запись на компьютере Mac
- Вход в систему с помощью Apple TV
- Вход в систему с помощью устройства стороннего производителя
- Вход в систему через Интернет
- Использование разных идентификаторов Apple ID для iCloud и iTunes
- Дополнительная информация
- ШАГ 1 Зарегистрировать новый Apple ID
- ШАГ 2 Вводим данные Apple ID для услуг iCloud
- ШАГ 3 Вводим данные Apple ID для магазинов iTunes Store и App Store
- Как заменить Apple ID без потери данных на iPhone

Необходимость входа в App Store с другой учетной записи Apple ID может возникнуть в самых различных ситуациях. Например, вы приобрели iPhone, iPad или iPod touch с рук и вполне резонно желаете сменить Apple ID на свой. Либо же вы располагаете несколько аккаунтами Apple ID, и хотите загрузить приобретенные на дополнительной учетной записи покупки. Какая бы причина для смены Apple ID в App Store ни была, эта инструкция поможет вам справиться с задачей.
Как зайти в App Store с другого Apple ID
Шаг 1. Запустите приложение App Store.
Шаг 2. На вкладке «Подборка» пролистайте до самого низа страницы.
Шаг 3. Нажмите на название учетной записи Apple ID, под которой осуществлен вход. В открывшемся окне нажмите «Выйти».
Шаг 4. После успешного выхода на этой же странице нажмите «Войти» → «С имеющимся Apple ID», введите данные своей учетной записи Apple ID и подтвердите вход.
Примечание: если учетной записи Apple ID у вас нет, то подробнее о процессе ее создания вы можете узнать в этой инструкции. Также отметим, что создание Apple ID возможно без необходимости ввода данных кредитной карты.
Вот таким простым образом вы можете зайти в App Store с другого Apple ID, например, для загрузки приобретенных на учетной записи приложений и игр.
Поставьте 5 звезд внизу статьи, если нравится эта тема. Подписывайтесь на нас ВКонтакте , Instagram , Facebook , Twitter , Viber .
Учетная запись Apple ID используется для доступа ко всем службам Apple и обеспечивает взаимодействие всех ваших устройств.
Каждый раз при выполнении входа указывайте один и тот же идентификатор Apple ID. Если вы используете такие службы Apple, как iTunes Store и App Store, Apple Music, iCloud, iMessage и FaceTime, значит, у вас уже есть идентификатор Apple ID и вам не нужно создавать другой.
Если вы забыли свой идентификатор Apple ID, выполните эти действия, чтобы найти его снова. Можно также найти его, введя имя, фамилию и адрес электронной почты, связанный с идентификатором Apple ID*.
* Если в качестве идентификатора Apple ID используется ваш номер мобильного телефона, идентификатор Apple ID может не получиться найти.
Вход в учетную запись при настройке нового устройства
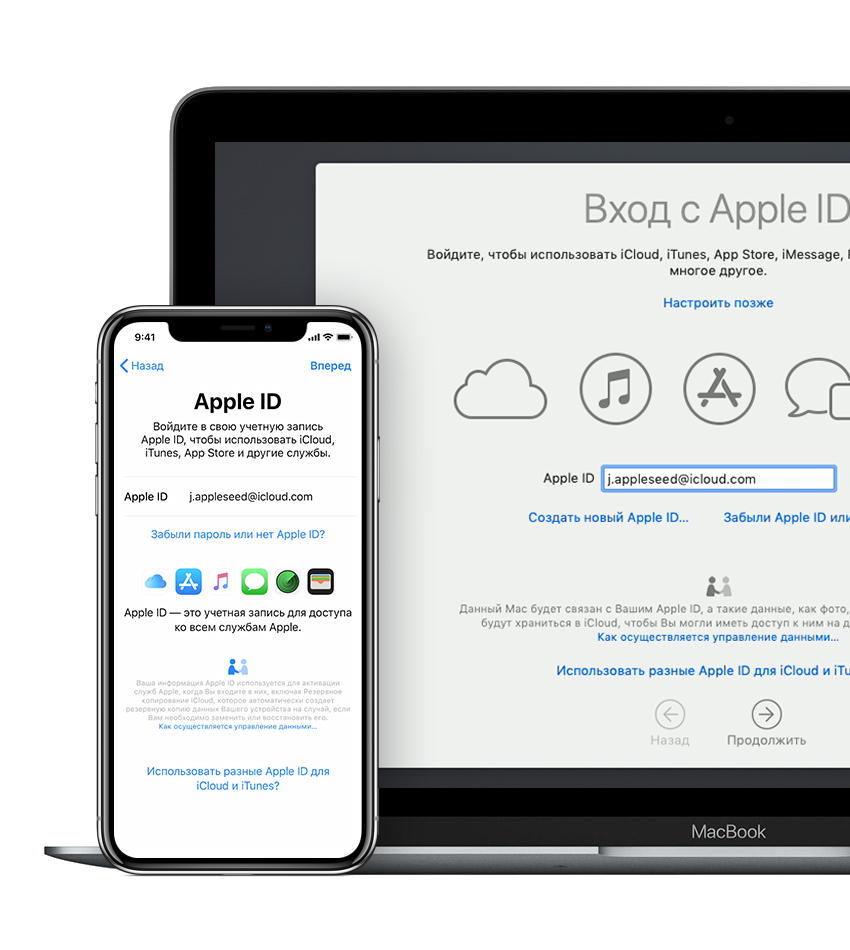
При включении и настройке нового iPhone, iPad, iPod touch или компьютера Mac отобразится сообщение с предложением выполнить вход с использованием идентификатора Apple ID. После выполнения входа все службы Apple на вашем устройстве будут настроены автоматически.
Если позже потребуется изменить настройки для входа в учетную запись (например, использовать другой идентификатор Apple ID для iCloud и iTunes), можно перейти на устройстве в раздел «Настройки» или «Системные настройки».
Если вы уже настроили устройство, выполнить вход можно в разделе «Настройки» на iPhone, iPad и iPod touch или в каждой отдельной службе на компьютере Mac.
При выполнении входа в магазины iTunes Store и App Store в первый раз может потребоваться добавить кредитную карту или иную платежную информацию для защиты учетной записи. Нельзя выполнить вход в магазины iTunes Store и App Store с использованием нескольких идентификаторов Apple ID одновременно или обновлять приобретенное содержимое с использованием разных идентификаторов Apple ID. В зависимости от способа создания идентификатора Apple ID вам может отобразиться сообщение с предложением настроить двухфакторную аутентификацию на правомочном устройстве.
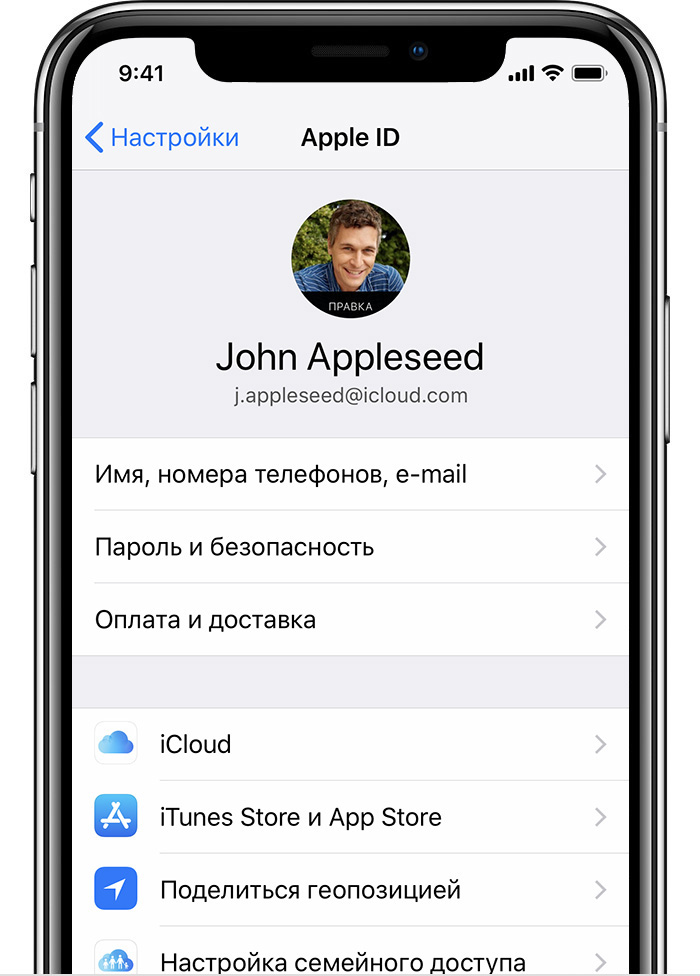
Вход в учетную запись на iPhone, iPad или iPod touch
При использовании iOS 10.3 или более поздней версии можно выполнить вход в iCloud, магазины iTunes Store и App Store, iMessage, FaceTime и другие службы Apple в одном месте.
- Выберите «Настройки».
- Нажмите «Вход в [устройство]».
- Введите идентификатор Apple ID и пароль.
- Если учетная запись защищена с помощью двухфакторной аутентификации, для завершения входа введите шестизначный проверочный код.
При использовании двухфакторной аутентификации для входа в систему на iPhone, iPad или iPod touch вам потребуется доступ к доверенному устройству или номер телефона.
Если используется iOS 10.2 или более ранней версии, выполните следующие действия для входа в каждую отдельную службу Apple.
iCloud
Выберите «Настройки» > iCloud. Введите идентификатор Apple ID и пароль.
iTunes Store и App Store
Выберите «Настройки» > «iTunes Store и App Store». Введите идентификатор Apple ID и пароль.
Значок
Перейдите в раздел «Настройки» > «Сообщения», затем включите службу iMessage. Чтобы добавить другие адреса, нажмите «Отправка/прием».
FaceTime
Выберите «Настройки» > FaceTime > «Ваш Apple ID для FaceTime». Введите идентификатор Apple ID и пароль.

Вход в систему с помощью Apple Watch
Чтобы войти в систему с помощью идентификатора Apple ID, обновите watchOS до последней версии и следуйте этим инструкциям.
- Откройте программу Watch на iPhone.
- Нажмите «Основные», а затем — идентификатор Apple ID.
- Войдите в систему, используя свой идентификатор Apple ID и пароль.
При использовании двухфакторной аутентификации для входа в систему с помощью Apple Watch вам потребуется доверенное устройство (например, iPhone).

Вход в учетную запись на компьютере Mac
Убедитесь, что выполнено обновление до последней версии macOS. Затем выполните вход в каждой службе Apple отдельно, указывая один и тот же идентификатор Apple ID.
При использовании двухфакторной аутентификации для входа в систему на компьютере Mac вам потребуется доступ к доверенному устройству или номер телефона.
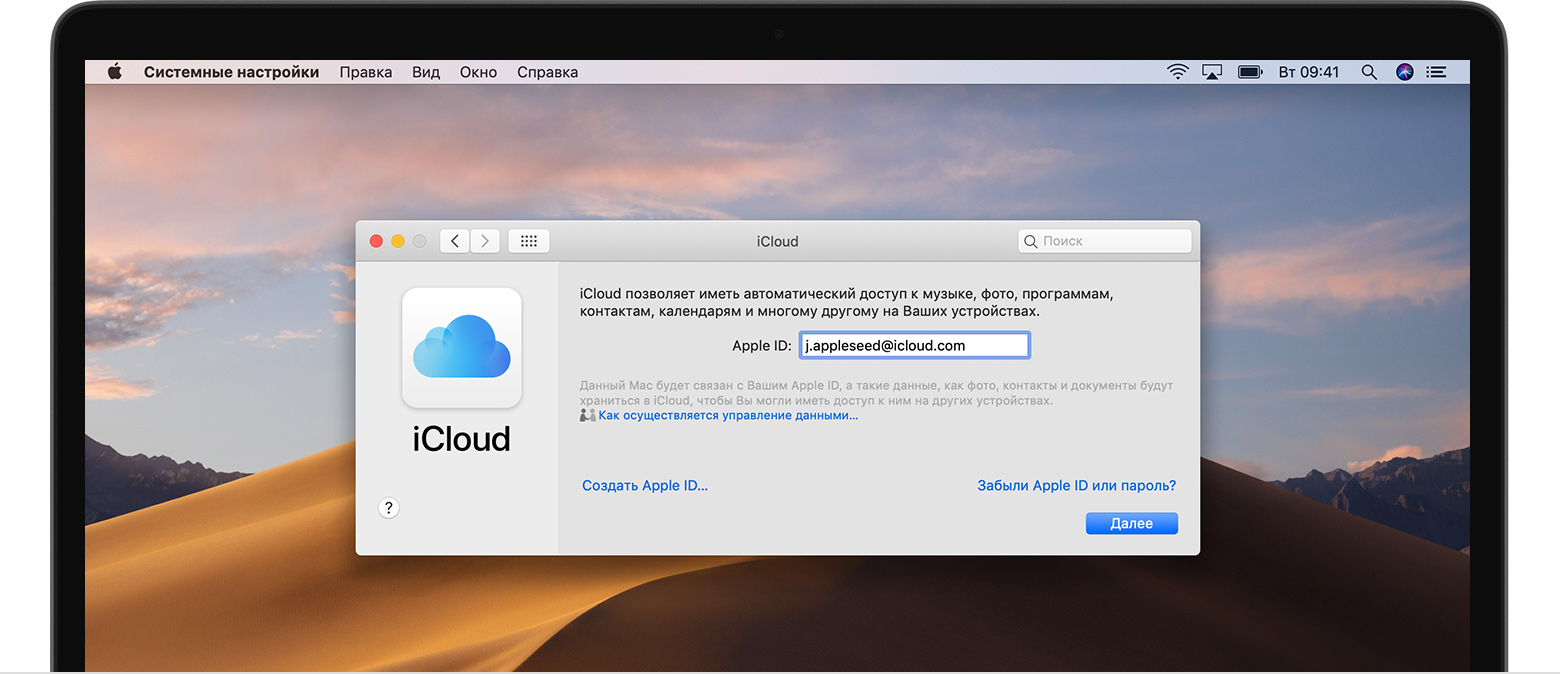
iCloud
Перейдите в меню «Системные настройки» > iCloud. Введите свой идентификатор Apple ID и пароль. Нажмите кнопку «Войти».
iTunes
Выберите iTunes > «Учетная запись» > «Войти». Введите свой идентификатор Apple ID и пароль. Нажмите кнопку «Войти».
iMessage
Перейдите в «Сообщения» > «Настройки» > «Учетные записи». Введите идентификатор Apple ID и пароль.
FaceTime
Откройте FaceTime, введите свой идентификатор Apple ID и пароль. Нажмите кнопку «Войти».

Вход в систему с помощью Apple TV
- На экране «Домой» перейдите в меню «Настройки».
- Выберите раздел «Учетные записи», а затем «iTunes и App Store».
- Нажмите «Войти» и введите идентификатор Apple ID и пароль.
Если вы используете двухфакторную аутентификацию на Apple TV (2-го или 3-го поколения), вместе с паролем может потребоваться ввести проверочный код. Узнайте, как получить проверочный код.

Вход в систему с помощью устройства стороннего производителя
Идентификатор Apple ID можно использовать на некоторых устройствах сторонних производителей для входа в систему в таких службах Apple, как Apple Music, Apple TV, Apple Online Store и т. д.

Вход в систему через Интернет
Чтобы просмотреть сведения об идентификаторе Apple ID и управлять им через Интернет, войдите в систему на веб-сайте appleid.apple.com. Если необходим доступ к фотографиям, видеозаписям, документам, заметкам, контактам и другим данным, можно войти в систему на веб-сайте iCloud.com через Интернет на компьютере Mac или компьютере с Windows.

Использование разных идентификаторов Apple ID для iCloud и iTunes
Мы рекомендуем использовать одинаковый идентификатор Apple ID для всех служб Apple на своем устройстве, включая магазины iTunes Store и App Store и iCloud. Использование нескольких Apple ID может приводить к путанице и вызывать проблемы с доступом к приобретенному содержимому или использованием некоторых служб.
Но если у вас уже есть разные идентификаторы Apple ID, которые необходимо использовать для iCloud и магазинов iTunes Store и App Store, выполните следующие действия.
На устройстве iPhone, iPad или iPod touch:
- Если вы используете iOS 10.3 или более поздней версии, выберите «Настройки» и нажмите «Вход в [устройство]». Введите идентификатор Apple ID, который вы хотите использовать для iCloud. Вернитесь на экран «Настройки», прокрутите вниз и нажмите «iTunes Store и App Store». Нажмите «Apple ID: [ваше имя]» > «Выйти». Затем выполните вход с помощью идентификатора Apple ID, который вы хотите использовать для iTunes.
- Если вы используете iOS 10.2 или более ранней версии, выберите «Настройки» > iCloud и выполните вход с помощью идентификатора Apple ID, который необходимо использовать для iCloud. Вернитесь и выберите «Настройки» > «iTunes Store и App Store» и выполните вход с помощью идентификатора Apple ID, который необходимо использовать для iTunes.
На компьютере Mac выберите «Системные настройки» > iCloud и выполните вход с помощью идентификатора Apple ID, который необходимо использовать для iCloud. Выберите iTunes > «Учетная запись» > «Войти». Введите идентификатор Apple ID, который необходимо использовать для iTunes.
Если вам нужно использовать несколько идентификаторов Apple ID и восстановить данные устройства из резервной копии, получите дополнительные сведения о резервных копиях iCloud и iTunes.
Если у вас несколько идентификаторов Apple ID, их нельзя объединить.

Дополнительная информация
Если вы желаете организовать общий доступ к покупкам или службам Apple для всех членов семьи, можно настроить функцию «Семейный доступ». Благодаря функции «Семейный доступ» до шести человек могут делиться друг с другом покупками iTunes, Apple Books и App Store, а также иметь общую подписку Apple Music и общее хранилище iCloud, сохраняя индивидуальные учетные записи. Если вы являетесь участником группы семейного доступа, остальные участники группы автоматически получают доступ к службе Apple News+ после того, как вы оформили на нее подписку.
Если необходимо изменить информацию в учетной записи Apple ID, мы можем помочь вам обновить имя пользователя, пароль, платежную информацию, дату рождения и т. д.
Все чаще мне встречаются люди (за последний месяц уже два случая), которые пользуются iPhone или iPad, но не знают данные учетной записи Apple ID (e-mail + пароль), привязанной к устройству. Эти люди совершенно не осознают что лишают себя всех тех прелестей, которые дает нам iPhone и за которые они вообще-то заплатили немалые деньги. Если вы один из них, ВНИМАТЕЛЬНО дочитайте эту статью до конца! Сегодня я объясню как на iPhone заменить чужой Apple ID на свой собственный, а в конце открою один маленький, но очень полезный секрет.
Давайте выясним почему же так получается. Из моего опыта, причина обычно одна, и сводится она к лени или неохоте разбираться с созданием Apple ID. Вот и получается что при покупке гаджета, люди позволяют какому-то левому дяде из магазина ввести свой Apple ID и пароль при первой регистрации устройства. Обычно в таких случаях пароль новому владельцу не сообщают. В результате у вас в руках остается устройство, на которое вы не можете устанавливать новые приложения из AppStore и обновлять имеющиеся.
- Необходимо разблокировать iPhone или обойти Activation Lock — читайте эту статью
- Забыли пароль от Apple ID? Восстановите его — инструкция здесь
- В настройках моего iPhone чужой Apple ID! — Что делать?
Так давайте же исправим ситуацию и настроим устройство под себя. Для этого необходимо выполнить три простых шага. Вот они!
ШАГ 1 Зарегистрировать новый Apple ID
Не устаю повторять о том, что Apple ID имеет стратегическое значение при настройке нового iPhone. Об этом я написал в руководстве по регистрации Apple ID, поэтому заострять на этом внимание здесь не буду. Переходите по ссылке выше и следуйте пошаговой инструкции. Там все просто. Если у вас уже есть учетная запись, переходите ко второму шагу. 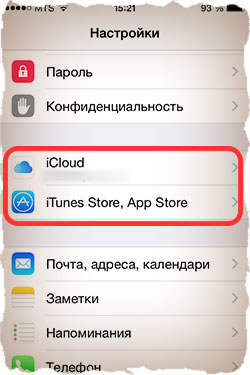
ШАГ 2 Вводим данные Apple ID для услуг iCloud
В Настройках iPhone есть как минимум два места куда необходимо ввести данные Apple ID (смотри рисунок выше). Первое из этих мест находится здесь: Настройки > iCloud. Если вы зашли по этому пути и увидели чужую учетную запись, значит пора звонить бывшему владельцу устройства, или же тому человеку, который ввел эти данные. Вам необходимо узнать пароль.
БЕЗ СООТВЕТСТВУЮЩЕГО ПАРОЛЯ ВЫ НЕ СМОЖЕТЕ ВЫЙТИ ИЗ ЭТОЙ УЧЕТНОЙ ЗАПИСИ! После того как вам его сообщат, необходимо прокрутить экран в самый низ и кликнуть по кнопке «Выйти».
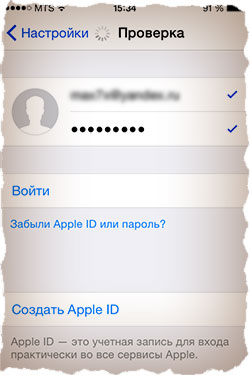
Что мы имеем в итоге? Теперь у вас открыт доступ к облачному хранилищу iCloud (5Гб) и его сервисам. iCloud дает вам возможность хранить резервные копии данных вашего iPhone в облаке (на серверах Apple), а также синхронизировать Контакты, Заметки, Календари и прочую информацию между всеми вашими устройствами. Это очень удобно.
Вам также стала доступна функция «Найти iPhone». Обязательно активируйте ее, т.к. это и есть та стратегическая составляющая о которой я говорил. Если вдруг вы потеряете или у вас украдут iPhone, с помощью «Найти iPhone» вы сможете удаленно заблокировать устройство, стереть на нем все данные или же найти его на карте мира.
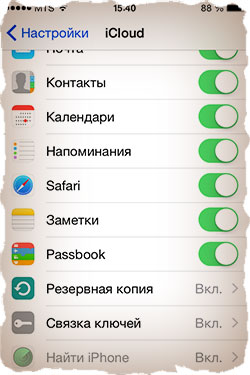
ШАГ 3 Вводим данные Apple ID для магазинов iTunes Store и App Store
Второе место где нам надо ввести данные Apple ID находится здесь: Настройки > iTunes Store, App Store. Здесь все подобно второму шагу, но никакие пароли вам не понадобятся. Кликаем по имени учетной записи и из появившегося меню выбираем «Выйти». Затем вводим данные своей учетной записи Apple ID в соответствующие поля и подтверждаем по кнопке «Войти».
Как заменить Apple ID без потери данных на iPhone
В комментариях к этой статье девушка Светлана спрашивает: «У нас с мужем один Apple ID на двоих. Тот же ID на нашем планшете и компьютере. Хотим сменить ID только на телефоне мужа( у него IPhone 4, у меня — 5) , а все остальные устройства оставить под прежней уч записью. Как это сделать, подскажите, пожалуйста!». Все довольно просто и мы сейчас этот вопрос разберем по полочкам.
На сколько я понимаю, Светлана и ее муж заинтересованны в том чтобы вся информация (контакты, календари и т.п.) на телефоне мужа НЕ была утеряна, а синхронизация в iCloud теперь производилась под другой учетной записью . В этой ситуации необходимо создать новый Apple ID и ввести данные в Настройках > iCloud. А вот для магазина приложений App Store и iTunes Store данные нового Apple ID вводить не обязательно и можно продолжать пользоваться совместным со Светланой аккаунтом, если хотите, конечно. Если вы замените Apple ID также для магазинов App Store и iTunes Store, то при попытке обновления приложений у вас будут спрашивать данные предыдущей учетной записи.
Светлана, вот инструкция, которую вы просили?
ШАГ 1 Заходим в Настройки > iCloud на iPhone мужа.
ШАГ 2 Прокрутите страницу вниз и кликните по надписи «Выйти». Подтвердите еще раз по надписи «Выйти». В версии iOS 7 и ниже необходимо нажать на кнопку «Удалить учетную запись». 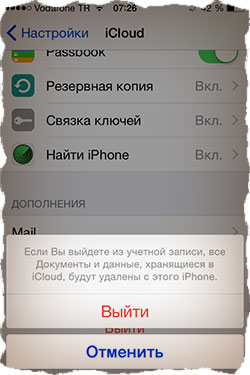
ШАГ 3 Далее вас спросят что делать с данными, хранящимися на устройстве. Выбираем «Оставить на iPhone«. 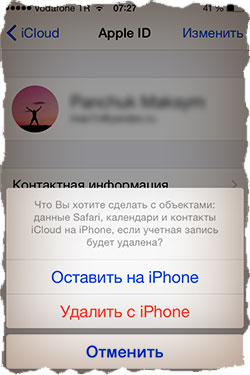
ШАГ 4 Введите пароль от старой учетной записи Apple ID
ШАГ 5 Перейдите в Настройки > iCloud и введите данные своего нового Apple ID.
Ну вот как-то так! Ничего сложного на самом деле.
Если честно, то эта статья неожиданно для меня стала одной из самых популярных на сайте. Как показывает практика, очень много случаев когда у людей случаются совершенно непредсказуемые проблемы с заменой Apple ID в разделе настроек iCloud. В комментариях ниже мы вместе обсуждаем и пытаемся найти решение для каждого случая отдельно.

