Как зайти на тп линк маршрутизатор
Содержание
- Как подключить ноутбук или ПК к роутеру
- Зайти через компьютер ноутбук напрямую
- Войти с ноутбука по WiFi
- Со смартфона или планшета по Wi-Fi
- Не подходит стандартный IP адрес
- Не подходит пароль
- Не заходит после сброса на заводские настройки
- Всё равно не заходит
- Подключение к компьютеру или ноутбуку
- Вход в web-интерфейс
- Сброс к заводским настройкам
- Возможные проблемы со входом и их решения
TP-link – это самая популярная фирма, выпускающая роутеры, маршрутизаторы и другое сетевое оборудования. Я сам долгие годы пользуюсь аппаратом именно от этого производителя. Рано или поздно встаёт вопрос – как зайти в конфигурацию настройки любого роутера фирмы TP-Link.
Мало ли, понадобится перепрошить, поменять пароль на Wi-Fi или установить более детальные настройки – типа родительского контроля для своей семьи или блокировка по MAC-адресам. Всё делается очень легко и постоянно вызывать мастера не стоит, так как интерфейс аппарата простой и интуитивно понятен даже домохозяйкам. Разберём все способы от подключения по проводу до коннекта по беспроводной сети с телефона.
ПОМОЩЬ! Если есть какие-то вопросы при запуске роутера или возникли трудности – то пишите об этом ниже в комментариях, и я сразу вам помогу.
Как подключить ноутбук или ПК к роутеру
Возьмите кабель витой пары. Обычно он идёт в коробке из-под аппарата. Один конец воткните в роутер, в один из разъёмов LAN портов (имеют жёлтый цвет). А второй в сетевую карту ноута или компа.
Зайти через компьютер ноутбук напрямую
Если вы всё сделали как в главе выше, а коннект идёт на прямую от компа или ноута к маршрутизатору по кабелю – то остается просто запустить браузер и ввести IP или DNS-адрес в адресную строку. Вход в настройки роутера от фирмы TP-Link происходит по адресам:
- 192.168.1.1 – на более новых моделях.
- 192.168.0.1 – на старых аппаратах.
- http://tplinkwifi.net или http://tplinklogin.net – это более распространённые адреса для входа на любую модель ТП-Линк.
Далее вас попросят ввести логин и пароль от админки:
- Login – admin.
- Password – admin или пустое поле.
- Если вы запускаете его в первые, то вас попросят ввести новый пароль для доступа, а далее начнётся настройка.
- Если этот роутер был предоставлен провайдером, то паролем может служить название компании этого провайдера. Если этот вариант не получится, то надо звонить в техническую поддержку поставщика интернета и спрашивать пароль там.
Стандартные данные для входа также находятся на этикетке под роутером.
Войти с ноутбука по WiFi
Если аппарат свежий или имеет стандартную конфигурацию проходим с 1 шага. Если беспроводная сеть уже настроена, и вы можете к ней подключиться – начинаем с 4 шага.
- На роутере должна быть кнопка WPS на задней части. Или аналогичная кнопка Wi-Fi с эмблемой волны. Зажмите её на 3 секунды и отпустите.
- Далее на ноутбуке нажмите на вай-фай в правом нижнем углу и выберите новую доступную сеть. Если вы уже подключались к ней ранее, то используйте ваш логин и пароль для доступа к вифи. Если вы только запустили маршрутизатор, то пароль и имя сети находится на этикетке.
- Если вы подключаетесь по технологии WPS, то при запросе PIN или пароля ещё раз нажмите на кнопку WPS на роутере.
- Далее запускаем браузер и вводим один из вариантов:
- 192.168.1.1
- 192.168.0.1
- http://tplinkwifi.net
- http://tplinklogin.net
Со смартфона или планшета по Wi-Fi
- Запускаем вайфай на Andro >
ВНИМАНИЕ! Данная программа поддерживает только ряд роутеров: TL-WDR 4300, TL-WDR 3600, Archer C7, TL-WDR3500 Archer C20, TL-WR941ND_V5, TL-WR940N_V2, Archer C9, TL-WR841N V9, Archer C5, TL-WR740N V5, Archer C2, TL-WR741ND V5, Archer C8, Archer C20i.
- После подключения скачиваем ПО из Google Play или App Store. Для этого в поисковой строке вводим название программы без кавычек – «TP-Link Tether». Или можете скачать по прямым ссылкам:
- Для ОС Android
- Для IPhone и IPad
Не подходит стандартный IP адрес
Если стандартный адрес роутера не подходит, то скорее всего его поменяли ранее. Как-то у меня такое было – я поменял стандартный адрес и забыл на какой. Но не переживайте узнать его достаточно просто.
- Запускам консоль. Для этого нажимаем пуск и в поисковой строке вводим «CMD». Двойной щелчок по приложению.
- Вводим – ipconfig и нажимаем Enter.
Не подходит пароль
Забыть пароль от админки довольно просто. Если настройкой занимались вы, то стоит вспомнить комбинацию, возможно вы куда-то записали эти данные – постарайтесь вспомнить. Как и было уже написано ранее, если настройкой занимались инженеры от провайдера, то стоит позвонить в тех. поддержку или произвести сброс настроек маршрутизатора до заводской конфигурации.
ПРИМЕЧАНИЕ! Но помните, что после сброса – настройку интернета и Wi-Fi придётся делать заново. Но ничего страшного в этом нет на нашем портале есть все доступные инструкции по настройкам всех известных роутеров – просто введите в поисковой строке сверху название модели и прочтите статью.
Не заходит после сброса на заводские настройки
Это скорее всего происходит из-за того, что ПК или ноут имеет статические IP адрес с другой подсетью.
- Нажимаем левой кнопкой на сетевое подключение в трее.
Всё равно не заходит
В этом случае роутер может быть поломанным. В первую очередь давайте позвоним по номеру технической поддержки TP-Link:
- +7 495 2285560 – для Москвы и Московской области.
- 8 800 2505560 – звонить можно с любого региона Российской Федерации, звонок бесплатный.
- +7 495 2285560 – для звонков из Белоруссии.
- Настройки и прошивку маршрутизаторов, модемов, коммутаторов можно посмотреть на официальном сайте.
Роутер это устройство, которое не требует постоянного контроля со стороны пользователя. Обычно после первоначальной настройки роутера о нем можно забыть на долгое время. Он будет работать согласно установленным настройкам и не будет вас никак беспокоить.
Тем не менее, иногда возникает необходимость зайти в настройки роутера. Например, для того чтобы пробросить порт или поменять пароль на WiFi. В данной статье вы сможете ознакомиться с пошаговой инструкцией о том, как зайти в настройки роутера TP-LINK.
Шаг № 1. Откройте любой браузер.
Доступ к настройкам роутера производится через так называемый веб-интерфейс. Веб-интерфейс это небольшой сайт, который находится непосредственно на роутере и обеспечивает пользователю удобный доступ ко всем параметрам роутера.

Для того чтобы получить доступ к этому веб-интерфейсу вам понадобится браузер. Вы можете использовать любой браузер, который вам удобен. Например, Google Chrome, Mozilla Firefox, Opera или любой другой.
Шаг № 2. Введите IP адрес вашего роутера TP-LINK в адресную строку браузера.
Дальше, для того чтобы зайти в настройки роутера TP-LINK, вы должны ввести его IP адрес в адресную строку браузера и нажать на клавишу ввода.
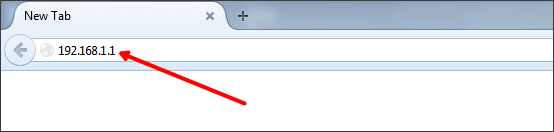
Если вы не знаете, какой IP адрес вводить, то просто попробуйте ввести IP адрес 192.168.1.1. Если после ввода данного IP адрес вы увидели форму для ввода логина и пароля, значит, вы угадали. Если же страница не открылась, то тогда попробуйте ввести IP адрес 192.168.0.1. В большинстве случаев роутер будет доступен по одному из этих IP адресов.
Еще один вариант узнать IP адрес роутера, это посмотреть информацию о сетевом подключении. Как правило, IP адрес шлюза по умолчанию совпадает с IP адресом роутера.
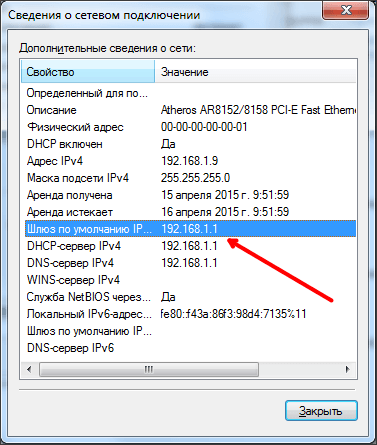
Шаг № 3. Введите логин и пароль от роутера.
После того, как вы ввели IP адрес роутера в адресную строку браузера, перед вами должно появиться окно для ввода логина и пароля. После ввода логина и пароля перед вами откроется веб-интерфейс роутера, и вы сможете получить доступ к настройкам роутера TP-LINK.
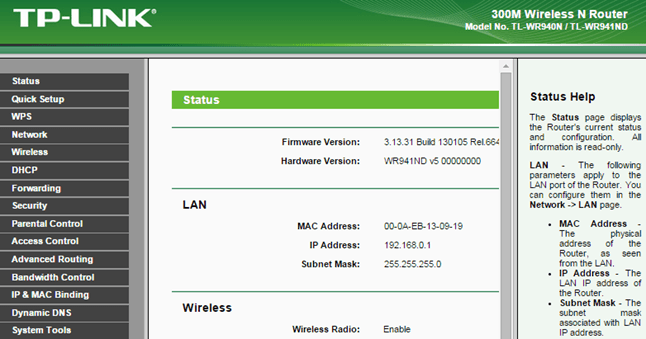
На этом этапе возможны трудности с вводом логина и пароля. Если вы заходите в настройки роутера TP-LINK впервые, или вы пока не меняли логин и пароль, то вам нужно ввести стандартный логин и пароль. В большинстве случаев на роутерах TP-LINK используется логин admin и пароль admin. Если эти данные не подходят, то можете посмотреть инструкцию от роутера или наклейку на его нижней части.

Если стандартная пара логин/пароль не подходит, значит, она была изменена. В этом случае вам нужно вспомнить, какой логин/пароль вы использовали. Если же вспомнить логин/пароль не удается, то вы можете сделать сброс настроек роутера. Это делается при помощи кнопки RESET, которая обычно находится в задней части устройства. Но, нужно учитывать, что после сброса настроек роутер придется настраивать с нуля.
Компания TP-LINK является одним из ведущих брендов по производству сетевого оборудования. Модемы этого бренда отличатся доступной ценой, надежностью и достаточным для домашнего использования функционалом. Многие пользователи этой продукции интересуются, как зайти в системные настройки роутера TP-Link. Делается это буквально за пару минут. Необходимо знать данные авторизации и правильно выполнить подключение устройства.
Подключение к компьютеру или ноутбуку
Выполнить настройку маршрутизатора можно напрямую (через кабель) и по Wi-Fi. Часть юзеров используют обычный (не вайфай) модем, поэтому мы рассмотрим способ, как выполняется классическое подключение роутера к Интернету и ПК/ноутбуку. Обратите внимание, если в комплекте нет LAN-провода (или он неподходящей длины), придется докупить его отдельно.
После того как выбрано место для размещения (учитывая и наличие розетки), выполните следующие шаги инструкции:
- Возьмите блок питания и вставьте в розетку. Штекер провода подключите к разъему питания на маршрутизаторе (обозначено аббревиатурой 5V-XA, где вместо Х будет стоять число в зависимости от ампеража модели).
- Интернет-кабель подключите в порт WAN (INTERNET). Как правило, он представлен в единственном экземпляре, при этом отличается цветом от остальных.
- Возьмите сетевой кабель, а затем соедините порт сетевой карты на компьютере и один из разъемов LAN. Как видно, вы можете подключать к модему несколько устройств (для маршрутизатора на изображении только 4).

Обратите внимание, что на сетевой карте компьютера разъем имеет светодиоды, которые должны мигать при поступлении пакетов. Как только роутер TP-Link подключен, заходите в основное меню.
Вход в web-интерфейс
Маршрутизатор имеет больше 20 различных функций, управление которыми выполняется через специальный интерфейс. Чтобы зайти в него, необходимо знать три основных параметра:
- IP-адрес устройства;
- имя пользователя;
- пароль.
При отсутствии хотя бы одного параметра, войти не получится. Но эта ситуация из разряда маловероятных. Нужная информация находится на этикетке, прикрепленной к корпусу. Она обозначается блоком Default Settings (Доступ по умолчанию). Запишите поля IP, Username и Password.

Далее выполните инструкцию:
- На ноутбуке или персональном компьютере откройте браузер (Chrome, Opera, Firefox или стандартный).
- В адресной напечатайте IP, указанный на этикетке роутера. Клацните Enter.
- Вы попадете на страницу авторизации. Здесь следует ввести Username (как правило, это слово admin) и password.

При ошибке ввода вы только получите сообщение, что вводимые данные неверны. Количество попыток неограниченно. Так осуществляется вход в настройки маршрутизатора TP-LINK. В меню выполняются все необходимые изменения (вплоть до настройки подключения).
Сброс к заводским настройкам
Неопытные пользователи могут поставить неправильные параметры, соответственно, нарушить работу устройства. Вернуть стандартные настройки поможет заводской сброс. Он предусмотрен на аппаратном и программном уровне. Сброс также поможет вернуть стандартные пароль и логин авторизации. Это бывает полезно, когда злоумышленники получили доступ к аппарату и сменили данные.
Аппаратный сброс к заводским настройкам выполняется через специальную кнопку на панели – RESET. Ее необходимо удерживать от 10 секунд. Индикатором успешного выполнения станет одновременное загорание и потухание всех светоиндикаторов на передней панели. Как правило, кнопка «вдавлена» в корпус (чтобы вы случайно ее не нажали), поэтому используйте скрепку, ручку или зубочистку.

Часть моделей имеют совмещенную кнопку WPS/RESET. Если нажимать ее на 5-7 секунд, то активируется функция WPS. Сброс выполняется при длительном удержании 10+ секунд.

Сброс к заводским настройкам – это самый простой и быстрый метод вернуть на роутере стандартные параметры, а затем начать настройку сначала.
Программный сброс выполняется в системном меню:
- Откройте раздел «Система». Нажмите на вкладку «Заводские настройки».
- В окне будет только одна кнопка под названием «Восстановить». Кликните по ней и дождитесь завершения процесса.

Выполнить сброс можно по нескольким причинам: обнаружились неполадки в работе, вы потеряли данные для входа в web-интерфейс, нужно откатить состояние для повторной настройки.
Возможные проблемы со входом и их решения
В некоторых ситуациях пользователи не могут попасть в меню маршрутизатора. Это может быть связано со следующими причинами:
- отсутствует соединение с устройством (поврежден кабель, порты, не установлены драйверы на сетевую карту или плата нерабочая);
- не включено автоматическое поучение IP-адресов;
- вы используете неверный адрес для входа;
- роутер имеет аппаратную поломку, что делает невозможным попадание в веб-интерфейс.
Решения проблемы могут быть разные. Рекомендуем попробовать следующие действия:
- Перезагрузите модем и компьютер. Убедитесь, что на TP-Link поступает питание.
- Замените LAN-провод, чтобы исключить повреждения в самом кабеле или разъемах.
- Попробуйте разные комбинации для входа. Это могут быть 192.168.0.1 или 192.168.1.1, а также фирменные адреса tplinkwifi.net и подобное.
- Используйте другой браузер. Если работает вайфай, подключитесь с планшета или ноутбука по «воздуху».
- Убедитесь, что с роутером есть соединение. Об этом информирует специальный значок в трее.

- Обновите драйвер на сетевую карту или попробуйте подключить маршрутизатор к другому компьютеру/ноутбуку. Драйвер скачивайте только с официального сайта производителя. Стандартное средство обновления «Виндовс» не всегда находит актуальные версии.
- Установите автоматическое получение IP-адресов.
Последний пункт можно сделать через интерфейс операционной системы Windows. Инструкция включает следующие шаги:
- Перейдите центр управления сетями через панель инструментов.

- Нажмите с левой стороны строку «Изменение параметров адаптера».
- Кликните по интернет-адаптеру правой клавишей мыши, а затем нажмите «Свойства».

- Выделите протокол IP-версии 4, а затем нажмите кнопочку «Свойства».

- Поставьте активным автоматическое получение на вкладке «Общие».

В большинстве ситуаций этот ход позволяет войти в настройки без проблем. Также попробуйте выполнить сброс протоколов TCP/IP через консоль. Это делает одна команда. После ее ввода перезагрузите компьютер, а затем попробуйте попасть в настройки роутера.

Аналогично через консоль осуществляется сброс кэша DNS.

Если описанные советы не дают результата, обращайтесь в сервисный центр. Модемы, которые проработали по несколько лет, могут выходить из строя. Удачный случай – это вздутие конденсатора. Элемент стоит копейки, поэтому вам придется только заплатить за работу мастера. Если перегорели платы, то придется покупать новый маршрутизатор. В редких случаях мастерам удастся обновить прошивку, что станет решением проблемы. Самостоятельно обновлять ПО без особой надобности не рекомендуется.
Это основные сведения для модемов TP-LINK, которые должен знать каждый юзер. В новых аппаратах проблем возникать не должно. Если таковые наблюдаются, обращайтесь к специалистам (тем более, если роутер находится на гарантии).

