Как зайти на рабочий стол другого пользователя
Содержание
- Инструкция
- 1 шаг
- 2 шаг
- 3 шаг
- Советы и предупреждения:
- Обсуждение
- Книга: 500 типичных проблем и их решений при работе на ПК
- Как зайти на компьютер другого пользователя?
- Зачем нужен удаленный доступ к компьютеру
- Варианты организации удаленного доступа: каждому бизнесу по потребностям
- Программы для удаленного доступа: «серверный вариант»
- DaaS / VDI — решение под ключ: «облачный вариант»

Были ли у вас ситуации, когда просто необходимо попасть со своего компьютера на рабочий стол другого ?
Вероятно, вы уже знаете о программе RAdmin (Remote Administrator) – на этот раз речь не о ней.
Встречайте – TeamViewer !
Теперь можно связать два абсолютно любых компьютера, выходящих в интернет с разных точек планеты. Не нужно даже обладать внешним IP-адресом!
Разумеется, программа удобна для использования в районных, домашних, офисных локальных сетях.
Программа бесплатная, при условии что будет использоваться в личных целях.
При использовании в компаниях, программу необходимо купить.
Условимся, что Сервер – это компьютер к которому мы будем подключаться.
А Клиент – это компьютер, с которого мы подключаемся к серверу.
То есть, наша задача именно с компьютера-клиента попасть на рабочий стол другого компьютера (сервера).
Инструкция
1 шаг
Скачиваем программу:
http://www.teamviewer.com/download/TeamViewer_Setup.exe
Запускаем установщик и выбираем “Run”, чтобы сразу запустить программу, без предварительной установки.
Можно выбрать “Install”, чтобы установить программу.
Внимание! В следующем окне обязательно выбирайте “personal / non-commercial use”, иначе для вас программа перестанет быть бесплатной и возникнут дополнительные проблемы.
Этот шаг необходимо сделать и клиенту, и серверу.
2 шаг

Перед нами главное окно программы.
Левая часть нужна для сервера.
В графе ID мы видим свой личный идентификатор, который присвоен компьютеру – он не меняется после каждого запуска программы, в отличии от пароля, который находится в графе Password, и каждый раз разный.
Собственно, все. После запуска программы компьютер-сервер сразу же становится готов для принятия гостей, т.е. готов чтобы к ниму подключились.
Один момент – в нижней части должно быть написано “Ready to connect”.
3 шаг
Теперь сервер должен сообщить клиенту свой >ICQ или другими способами, защищенными от посторонних любопытных глаз).
Клиент вписывает ID в правую часть программы, указывает пункт “Remote support” и жмет “Coonect to partner”.
Через 2-15 секунд (зависит от нескольких обстоятельств) клиенту будет дан запрос на ввод пароля. Вводим и его, и вуаля! Мы видим рабочий стол сервера и можем управлять компьютером, как своим собственным. Ну, разве что на “reset” нажать не получится 🙂
Советы и предупреждения:
- В интернете можно найти русификатор.
- Если у вас вместо "Ready to connect" что-то другое, запрещающее соединение — проверьте ваш фаерволбрендмауер, скорее всего они блокируют соединение программы с интернетом.
Обсуждение
![]()
Хорошо всё написанно 🙂 Молодец! А я похожей пользовался, не помню как называется. Минус был, что видео и игры показывались как черный экран 🙁 А эта как с такой проблемой справляется?
__________________________________________________ 
![]()
никак, сетевые технологии и мощности компьютеров еще не так выросли, чтобы через сеть в режиме реального времени показывать сложные 3д-приложения 🙂
Хотя.. давным-давно в quake 3 я все таки через radmin кое-как играл..)
![]()
А можно с флешки запускать? Не устанавливая на сам комп-клиент?
![]()
Можно конечно. В инструкции я написал что можно при запуске выбрать Run, а не Install – тогда программа сразу же запустится, никуда не устанавливаясь.
![]()
Nuke , я как раз radmin и пользовался 🙂 . А насчёт никак, сетевые технологии и мощности компьютеров еще не так выросли, чтобы через сеть в режиме реального времени показывать сложные 3д-приложения спешу не согласиться, так как существуют технологии (в телепорт рассказывали), которые позволяют пользователю со слабым компом играть в мощнейшие игры (сервер все мощностя на себя берет). А так же в линуксе вроде как такое реализовано
![]()
Так и над коллегой можно поприкалываться 🙂
![]()
val_de_mar поприкалываться навряд ли получится, так как твоему другу придёт извещение, что его компом хотят управлять и спросит, можно ли это сделать. Ещё условие: клиент программы должен стоять и у друга. Nuke, я не ошибся?
![]()
такое ощущение, что народ пишет комменты, даже не почитав саму статью и все шаги..
![]()
класно надо будет попробовать+
![]()
![]()
![]()
Так не чё, а скоко прога весит ?
![]()
![]()
посмотрите кому не лень:пуск—-все программы—-стандартные—-подключение к удалённому рабочему столу.
у меня есть такое, только я не понял как с этим работать.
![]()
удаленный рабочий стол уже упразднен?
spyy, на компе, куда хотим заходить через панель управления создаем нового пользователя, лучше с ограниченной учёткой. И пароль посложней.
Далее, жмем правой кнопкой на значке “Мой компьютер”, свойства, выбираем вкладку удаленные сеансы, затем ставим галочку разрешить удаленный доступ к этому компу, и в кнопке выбрать пользователей дополнительно добавляем созданного пользователя, написав его имя и нажав искать. Обычно в конце это будет выглядеть как СЕРВЕР/Пользователь. Например MYCOMP /User1
Затем выходим из системы полностью. То есть остается окно приветствия.
На удаленном компе выбираем программы-стандартные-служебные-подкл. к удал. раб.столу.
Там можно ковырнуть настройки цвета, разрещенья, канала, звука и т.п. на свой вкус.
Затем в окошке вводим ip-шник или имя компа, на котором создали юзверя.
Если всё верно, появится окно ввода логинпароль, вводим – и вуаляб"я!
Ну вот, я почти всё расписал, наелай скриншотов, и материал к твоей инструкции готов!))
![]()
дайти свой айди и разришите пользватся плиз мой айди 521 690 365





Книга: 500 типичных проблем и их решений при работе на ПК
Как зайти на компьютер другого пользователя?
Как зайти на компьютер другого пользователя?
Сделать это вы можете четырьмя способами. Между ними нет принципиальной разницы, поэтому выбирайте тот, который для вас удобнее.
• Откройте Сетевое окружение ? Вся сеть ? Microsoft Windows Network. Вы получите список компьютеров, присутствующих в сети. Дважды щелкните кнопкой мыши на названии интересующего вас компьютера – откроется окно доступных сетевых ресурсов данного компьютера.
• Запустите Проводник (нажмите сочетание клавиш Windows+E). В левой части окна щелкните кнопкой мыши на ссылке Сетевое окружение. Дальнейшие действия аналогичны описанным выше.
• Откройте меню Пуск ? Выполнить (либо нажмите Windows+R), в окне Запуск программы введите имя_компьютера (рис. 5.4). Здесь имя_компьютера – имя компьютера, к которому вы желаете подключиться. Несложно догадаться, что данный способ можно использовать, только если вы точно знаете имя нужного вам компьютера. Зато это самый быстрый путь к ресурсам другой компьютера.
• Откройте Сетевое окружение (неважно, в Проводнике вы это сделаете или на Рабочем столе). В открывшемся окне вверху на панели инструментов нажмите кнопку Поиск (либо нажмите сочетание клавиш Ctrl+F). Слева появится поисковая форма, с помощью которой вы сможете найти нужный вам компьютер в сети. Данный способ обычно применяется, если просматривать список компьютеров вручную затруднительно (например, их очень много) или вам просто лень разыскивать компьютер вручную.
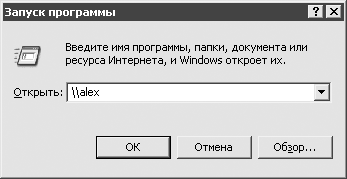
Рис. 5.4. Самый быстрый путь к другому компьютеру
Как уже говорилось выше, при попытке открыть сетевые папки удаленного компьютера вы можете получить сообщение об отсутствии доступа. В некоторых случаях система не бывает так категорична и не отказывает вам сразу, предлагая сначала ввести имя пользователя и пароль. Это означает, что владелец компьютера, к которому вы обращаетесь, разрешил доступ только для определенных пользователей. Если вы правильно введете необходимую информацию, то получите доступ, если неправильно – у вас останутся еще две попытки.
Это делается специально, чтобы дать доступ только для «своих». Часто на таких компьютерах оказывается «много вкусного». В такой ситуации желательно уточнить у владельца компьютера, под каким пользователем доступны его сетевые ресурсы.
Совет
Чтобы в дальнейшем подключаться к сетевому ресурсу без ввода имени пользователя и пароля, установите флажок Сохранить пароль. Чтобы в Windows использовать автоматическое подключение к этому сетевому ресурсу без вывода на экран окна Имя и пароль пользователя, установите флажок Больше не спрашивать этот пароль.
Представьте себе ситуацию: вы находитесь в командировке, на важной деловой встрече. И неожиданно обнаруживаете, что всю информацию по предстоящей сделке оставили в офисе, на своем стационарном компьютере. Катастрофа? Нет, если у вас подключен удаленный доступ.
Зачем нужен удаленный доступ к компьютеру
Удаленный доступ — функция, дающая пользователю возможность подключаться к компьютеру с помощью другого устройства через интернет практически отовсюду. Пользователь работает с файлами и программами точно так же, как если бы он находился возле этого компьютера. Особенно пригодится эта функция тем компаниям, где большинство сотрудников находится за пределами офиса, на частичном фрилансе, аутсорсинге или в командировках, но при этом они нуждаются в обновлении рабочей информации, просмотре корпоративной почты и пр. Им не нужно будет скачивать все необходимые для работы данные на внешний носитель или отправлять их по почте — достаточно связаться с офисным компьютером.
Удаленный доступ используют системные администраторы для управления системой и устранения сбоев в ее работе, и руководители, желающие проконтролировать процесс выполнения задачи своими подчиненными. Применяется он и для дистанционного обучения в образовательных учреждениях.
Варианты организации удаленного доступа: каждому бизнесу по потребностям
Известно два варианта организации удаленного доступа:
- установка специализированного ПО на собственном сервере;
- договор с облачным провайдером по модели DaaS (desktop as a service) — виртуальный рабочий стол.
Рассмотрим каждый из вариантов подробнее, чтобы понять их преимущества и недостатки.
Программы для удаленного доступа: «серверный вариант»
Для создания удаленного подключения используют специальные программы. Обязательное условие — наличие постоянного доступа в интернет, компьютеров, обладающих определенными характеристиками и сервера. Удаленное подключение связывает две рабочие станции через интернет. В стандартном приложении Windows соединение происходит между двумя IP-адресами, но если компьютер находится в локальной сети, то подключиться к нему извне можно только с помощью специальных программ удаленного доступа. Такое ПО делает возможным подключение к другому компьютеру из любой точки мира.
Программы позволяют видеть рабочий стол и выполнять все действия на удаленном устройстве, изменять настройки ПО, обмениваться файлами, делать принт-скрины, шифровать передаваемые данные, проводить конференции, подключать веб-камеры, удаленные проекторы и прочие сетевые устройства.
Топ-5 программ удаленного доступа по версии портала Soft Home выглядит следующим образом:
- TeamViewer. Высокая степень безопасности, простота использования, мультимониторный режим. Стоимость зависит от количества рабочих столов (от 200 долларов США) .
- RAdmin. Российское ПО с большим функционалом. Бесплатных версий нет.
- Ammyy Admin. Высокая скорость, голосовой чат, удобный интерфейс. Цена лицензии от 1200 рублей .
- AeroAdmin. Высокая скорость подключения, служба мгновенных сообщений. Цена лицензии от 990 рублей.
- UltraVNK. Настройка качества изображения, чат, возможность доступа с портативных устройств. Бесплатно.
Минусом этого типа подключения является требование к наличию специальных знаний по настройке офисных маршрутизаторов. Кроме того, при таком способе организации доступа повышается вероятность взлома и проникновения в локальную сеть посторонних лиц.
DaaS / VDI — решение под ключ: «облачный вариант»
Услуга дает клиентам доступ к готовому к работе удаленному рабочему столу. В него входит набор определенных программ, который расширяется в зависимости от потребностей пользователя. Работать можно с офисных или домашних компьютеров, ноутбуков и мобильных устройств: рабочий стол везде будет одинаковый. Операционные действия выполняются на удаленном сервере поставщика услуг, поэтому требования к устройствам клиента минимальны (тонкие клиенты). При этом варианте данные и программы пользователя размещаются не на локальном сервере, а в облаке. Доступ к ним возможен из любого места, где есть интернет.

Рис. Организация удаленного доступа через облако
Для начала работы потребуется заключить договор с поставщиком услуги, предварительная установка какого-либо ПО не нужна.
Провайдеры гарантируют безопасное хранение информации в дата-центрах и защиту от хакерских атак и вторжения вирусов. Недостаток услуги только один — зависимость от качества канала связи.
А вот так выглядит топ-5 DaaS-решений:
- Microsoft Hyper-V от Microsoft. Минимизация влияния плановых и незапланированных простоев на рабочие нагрузки. Эффективное использование физического оборудования для сокращения его количества. Цена по запросу.
- ActiveDesk от ActiveCloud by Softline. Платформа виртуализации NVIDIA GRID и новейшие графические ускорители Tesla. Рабочие станции можно настроить за несколько минут. Цена по запросу .
- VMware ESXi и VMware ESX Server от VMware. Расширенное управление памятью, высокая надежность, большой объем хранилища. Цена от 1958 рублей в месяц .
- Citrix XenServer от Citrix Systems. Улучшенная виртуализированная графика, оптимизация памяти и усиленная безопасность приложений. Цена от 6800 рублей в год .
- DEAC «Виртуальный рабочий стол» (DaaS) от DEAC. Возможность использовать привычный интерфейс без дополнительного обучения. Защита рабочих столов межсетевым экраном и антивирусной проверкой. Цена по запросу.
Подключение к удаленным рабочим столам в облаке в перспективе может стать повсеместным. Компании будут избавлены от необходимости закупать дорогостоящее оборудование, тратить деньги на его обслуживание и обновление ПО. Максимум ресурсов рабочему столу можно обеспечить буквально двумя кликами мыши. При этом качество работы в облаке и безопасность данных постоянно возрастает. Например, важная бухгалтерская информация компании хранится не на местном сервере, а в защищенном хранилище и регулярно, в дополнение к этому резервируется в другом, географически удаленном дата-центре. Даже в случае изъятия сервера налоговыми или правоохранительными органами все данные, необходимые для скорейшего возобновления работы, очень легко и быстро восстановить. При потере ноутбука зашифрованная бизнес-информация, находящаяся в нем, также будет централизованно защищена, а значит — гарантированно не попадет в руки, например, конкурентов. И даже если что-то вдруг произойдет с рабочим местом сотрудника, например, он прольет на клавиатуру чай или «спалит» материнскую плату от перепада напряжения в электросети, процесс восстановления пройдет очень быстро — все приложения, их настройки и информация также хранятся на удаленном сервере.

