Как зайти на рабочий стол другого компьютера
Содержание
Доброго времени суток дорогие читатели.
Удаленное подключение к компьютеру позволяет производить обмен информацией между двумя удаленными компьютерами имеющими выход во всемирную сеть – Интернет. При этом вы можете передавать файлы на удаленный компьютер, управлять рабочим столом, запускать и настраивать программное обеспечение на удаленном компьютере. Чтобы организовать такое управление нет необходимости устанавливать дополнительные программы на компьютер.

На удаленном компьютере сперва необходимо разрешить удаленное использование компьютера. Зайдите в Панель управления и откройте раздел Система или на рабочем столе правой кнопкой мыши нажмите на Мой компьютер и выберите Свойства. В меню слева откройте подраздел Настройка удаленного доступа.
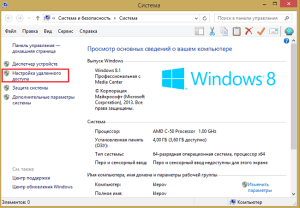
В этом окне необходимо установить (включить) разрешение подключения к данному компьютеру, для чего установите соответствующую галочку. После чего выбираем один из предлагаемых вариантов подключения к компьютеру. Вы можете разрешить производить подключение компьютера с проверкой подлинности на уровне сети (будет безопаснее) или любой версии утилиты удаленного подключения. Также Вы можете вообще запретить доступ, если в этом нет необходимости. При этом следует выбрать пользователя или группу пользователей, которым будет разрешено подключаться к компьютеру. Также Вы можете разрешить всем пользователям производить подключение к компьютеру. После настройки всех параметров удаленного доступа сохраните изменения, нажав кнопку ОК.
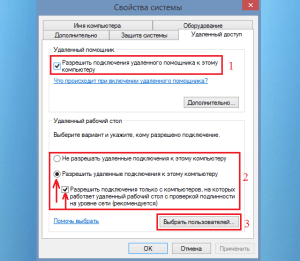
Перед тем как приступать к подключению с другого компьютера следует посмотреть имя компьютера, имя пользователя и пароль, которые Вам могут понадобиться для выполнения подключения. Имя компьютера можно посмотреть в разделе «Система», а имя пользователя и пароль — в разделе «Учетные записи пользователей» Панели управления компьютера.
Чтобы произвести подключение к удаленному компьютеру зайдите в меню Пуск и раскройте список Все программы,
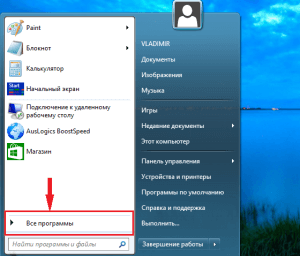
перейдите в стандартные программы и запустите утилиту Подключение к удаленному рабочему столу.
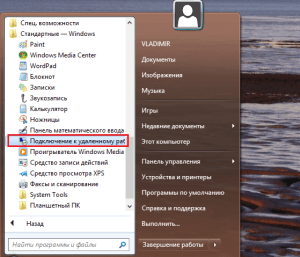
Введите имя компьютера или его IP-адрес в строке Компьютер и кликнете по кнопке Подключить. Узнать IP адрес компьютера довольно просто, никаких сложных процедур проделывать не нужно. В настоящее время в Интернете существует множество онлайн сервисов предоставляющих такие услуги, например вы можете воспользоваться вот этим: узнать свой ip.
Также можно определить IP компьютера с помощью команд: Пуск далее Выполнить набираем команду cmd в открывшимся командной строке вводим ipconfig. Если Вы подключены к интернету, будет показан ваш IP и адрес в локальной сети.
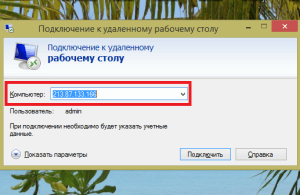
Возможно, потребуется ввести имя пользователя и пароль удаленного компьютера, после чего откроется окно с рабочим столом удаленного компьютера. Вы успешно подключились.
Для настройки параметров подключения нажмите на кнопку-стрелку скрыть или показать параметры.
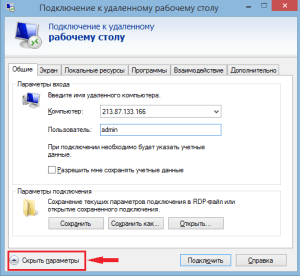
Окно раскроется, и на соответствующих вкладках установите необходимые настройки подключения. Здесь можно изменить параметры отображения элементов на экране, изменить настройки использования горячих клавиш при работе с удаленным рабочим столом, настроить звук, указать программы, которые будут запускаться при подключении, оптимизировать скорость соединения и т.п. Сохранить настройки параметров подключения для последующих подключений к удаленному компьютеру можно на вкладке Общие, нажав кнопку Сохранить в подразделе Параметры подключения.
Также следует знать, что IP-адрес на удаленной машине должен быть статический, в противном случае необходимо воспользоваться сторонними утилитами для организации удаленного управления компьютером.Для выполнения большинства задач по удаленному управлению компьютера встроенных в Windows средств вполне достаточно.
Однако многие пользователи отмечают неудобства и появляющиеся сложности во время настройки подключения. В таком случае воспользуйтесь сторонними утилитами, позволяющими достаточно просто подключиться к рабочему столу удаленного компьютера. Одни из самых популярных утилит это: Ammyy Admin / TeamViewer / AeroAdmin и другие.
Достаточно настроить на удаленной машине утилиту, запомнить идентификационный номер и пароль подключения, чтобы организовать удаленное управление компьютером. На компьютере, откуда будет происходить управление необходимо ввести идентификационный номер, имя и пароль и вы можете тут же начинать управление, что намного проще, чем использование штатных средств удаленного управления. Всем пока и до новых встреч.
Видео:
Сегодня достаточно много говорится о взломе чужих компьютеров. Однако, как считают многие эксперты в этой области, правильнее было бы сказать не «как взломать чужой «комп», а «как получить к нему несанкционированный доступ». Ни о каких деструктивных действиях в данном случае и речи быть не может. Попробуем рассмотреть простейшие методы, при помощи которых можно решить проблему, как залезть в чужой «комп».
Вымышленные предубеждения
К сожалению, сегодня у многих пользователей начинает проявляться все больший страх перед тем, что их компьютерные терминалы могут взломать или «хакнуть». Откровенно говоря, это полный бред. Кому вы нужны? Понятно еще, когда на компьютерах или серверах хранится конфиденциальная информация. Тогда, да. Многие не прочь поживиться ею.

Домашние компьютерные системы взламывают в основном любители-хулиганы, которым просто нечего делать. Иногда, правда, встречаются и те, кто может украсть пароли доступа к сайтам или коды банковских карт (при условии, что они хранятся на домашнем терминале в незашифрованном виде). Но это редкость.
Разбираясь с тем, как залезть в чужой «комп», можно сказать (как ни странно это звучит), сделать это может даже ребенок при наличии соответствующих утилит и умении ими пользоваться. Рассмотрим самые примитивные способы.
На чем основывается взлом «компа»
В большинстве случаев используется простейший, но самый действенный метод. В принципе, сама проблема, как залезть в чужой «комп», сводится только к получению IP-адреса компьютерного терминала и одного из открытых портов жертвы. Что самое интересное, в большинстве случаев многие любители не избирают кого-то конкретно, а сканируют просто заранее заданный диапазон IP-адресов уязвимых компьютерных систем, так, просто ради интереса или опробования своих сил.
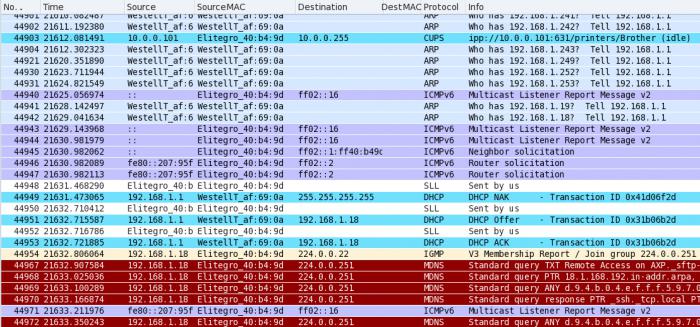
Поэтому тем, кто уж слишком опасается за свои данные, лучше заранее позаботиться о безопасности, установив соответствующее ПО.
Итак, вы задались вопросом о том, как зайти на чужой «комп». Для начала можно применить один из самых простых способов, заключающийся в использовании утилиты Shared Resource Scanner 6.2.
Прежде чем приступать к работе, в командной строке (меню «Выполнить»), к примеру, в Windows XP необходимо ввести команду winipcfg, чтобы узнать собственный IP-адрес. Появится окно с вашим адресом. Его нужно запомнить.
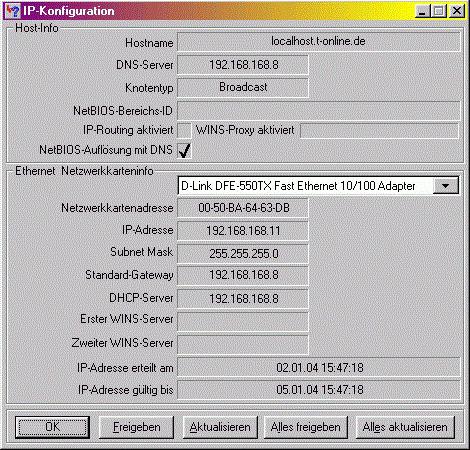
Открываем программу и в верхнем поле вводим собственный IP с изменением последних двух цифр на «1». В нижнем поле прописываем тот же IP, только последние две цифры меняем на 255. Строка TimeOut (время истечения ожидания) должна содержать значение «80». Остается нажать кнопку старта сканирования.
По окончании процесса в окне приложения начнут появляться компьютеры, выделенные разным шрифтом. Тонкий шрифт – защищенный терминал, жирный – слабо защищенный, жирный красный – без защиты вообще. Остается выделить компьютер отмеченный красным жирным шрифтом и нажать кнопку «Открыть». О-па! На экране вашего «компа» появились диски и логические разделы чужого компьютера.
Использование онлайн сниффера и XSpider
Несколько более сложным, но более эффективным методом является использование онлайн-сниффера. Для этого нужно зарегистрироваться на определенном сайте (по этическим соображениям не указывается, на каком именно), после чего, к примеру, загружаем какую-то картинку. После этого выдается ссылка на сниффер с содержанием перенаправления (редиректа) на загруженное изображение (тут обязательно нужно поставить галочку напротив строки «Записывать IP в лог»).
Теперь либо с сайта, либо с анонимного электронного почтового ящика отправляете жертве письмо с содержанием типа «На Ваш e-mail отправлено то-то и то-то. Нажмите сюда, чтобы просмотреть».

Теперь жертве остается только перейти по ссылке, и у вас в руках окажется требуемый IP.
В сканере XSpider 7.5 создаем новый профиль и переходим на вкладку «Сканер портов». Внизу рядом с надписью «default.prt» нажимаем еще одну кнопку справа, а в новом окне – кнопку «Новый». Снизу будет строка «Добавить порты». Сюда добавляем «4889» и «3389».
Затем, как было описано выше, создается еще один профиль. После чего в портах добавляется значение «23». Теперь вводим полученный IP жертвы и начинаем сканирование. Если хоть один из портов открыт, пытаемся подключиться. Если будет затребован пароль, по умолчанию вводим «12345678». Все, на компьютере жертвы можно делать все. что заблагорассудится.
Для справки: 4889 – порт Radmin, 3389 – Remote Desktop (Удаленный Рабочий стол), 23 – Telnet.
Программа Lamescan
Теперь несколько слов еще об одном способе, позволяющем узнать, как залезть в чужой «комп». Сначала используется программа VNC-scanner GUI 1.2 на предмет наличия IP-адресов с открытым портом 4899 или 3389.
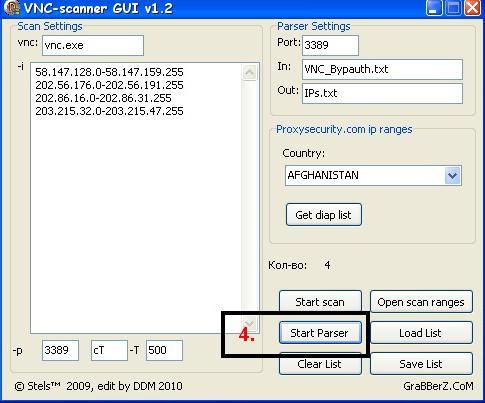
Теперь в приложении Lamescan вводим нужные адреса и подбираем пароль. Можно придумать самому, можно скачать список наиболее часто используемых паролей из Интернета. Как только находится совпадение, можно радоваться.
Этические соображения
В заключение хочется отметить, что данная статья не является побуждением к действию. Это, скорее, общеобразовательный материал, ни в коем случае не несущий вреда пользователям. А тем, кто собирается этим заняться, стоит задуматься о правомерности таких действий и соображениях этики.

Были ли у вас ситуации, когда просто необходимо попасть со своего компьютера на рабочий стол другого ?
Вероятно, вы уже знаете о программе RAdmin (Remote Administrator) – на этот раз речь не о ней.
Встречайте – TeamViewer !
Теперь можно связать два абсолютно любых компьютера, выходящих в интернет с разных точек планеты. Не нужно даже обладать внешним IP-адресом!
Разумеется, программа удобна для использования в районных, домашних, офисных локальных сетях.
Программа бесплатная, при условии что будет использоваться в личных целях.
При использовании в компаниях, программу необходимо купить.
Условимся, что Сервер – это компьютер к которому мы будем подключаться.
А Клиент – это компьютер, с которого мы подключаемся к серверу.
То есть, наша задача именно с компьютера-клиента попасть на рабочий стол другого компьютера (сервера).
Инструкция
1 шаг
Скачиваем программу:
http://www.teamviewer.com/download/TeamViewer_Setup.exe
Запускаем установщик и выбираем “Run”, чтобы сразу запустить программу, без предварительной установки.
Можно выбрать “Install”, чтобы установить программу.
Внимание! В следующем окне обязательно выбирайте “personal / non-commercial use”, иначе для вас программа перестанет быть бесплатной и возникнут дополнительные проблемы.
Этот шаг необходимо сделать и клиенту, и серверу.
2 шаг

Перед нами главное окно программы.
Левая часть нужна для сервера.
В графе ID мы видим свой личный идентификатор, который присвоен компьютеру – он не меняется после каждого запуска программы, в отличии от пароля, который находится в графе Password, и каждый раз разный.
Собственно, все. После запуска программы компьютер-сервер сразу же становится готов для принятия гостей, т.е. готов чтобы к ниму подключились.
Один момент – в нижней части должно быть написано “Ready to connect”.
3 шаг
Теперь сервер должен сообщить клиенту свой >ICQ или другими способами, защищенными от посторонних любопытных глаз).
Клиент вписывает ID в правую часть программы, указывает пункт “Remote support” и жмет “Coonect to partner”.
Через 2-15 секунд (зависит от нескольких обстоятельств) клиенту будет дан запрос на ввод пароля. Вводим и его, и вуаля! Мы видим рабочий стол сервера и можем управлять компьютером, как своим собственным. Ну, разве что на “reset” нажать не получится 🙂
Советы и предупреждения:
- В интернете можно найти русификатор.
- Если у вас вместо "Ready to connect" что-то другое, запрещающее соединение — проверьте ваш фаерволбрендмауер, скорее всего они блокируют соединение программы с интернетом.
Обсуждение
![]()
Хорошо всё написанно 🙂 Молодец! А я похожей пользовался, не помню как называется. Минус был, что видео и игры показывались как черный экран 🙁 А эта как с такой проблемой справляется?
__________________________________________________ 
![]()
никак, сетевые технологии и мощности компьютеров еще не так выросли, чтобы через сеть в режиме реального времени показывать сложные 3д-приложения 🙂
Хотя.. давным-давно в quake 3 я все таки через radmin кое-как играл..)
![]()
А можно с флешки запускать? Не устанавливая на сам комп-клиент?
![]()
Можно конечно. В инструкции я написал что можно при запуске выбрать Run, а не Install – тогда программа сразу же запустится, никуда не устанавливаясь.
![]()
Nuke , я как раз radmin и пользовался 🙂 . А насчёт никак, сетевые технологии и мощности компьютеров еще не так выросли, чтобы через сеть в режиме реального времени показывать сложные 3д-приложения спешу не согласиться, так как существуют технологии (в телепорт рассказывали), которые позволяют пользователю со слабым компом играть в мощнейшие игры (сервер все мощностя на себя берет). А так же в линуксе вроде как такое реализовано
![]()
Так и над коллегой можно поприкалываться 🙂
![]()
val_de_mar поприкалываться навряд ли получится, так как твоему другу придёт извещение, что его компом хотят управлять и спросит, можно ли это сделать. Ещё условие: клиент программы должен стоять и у друга. Nuke, я не ошибся?
![]()
такое ощущение, что народ пишет комменты, даже не почитав саму статью и все шаги..
![]()
класно надо будет попробовать+
![]()
![]()
![]()
Так не чё, а скоко прога весит ?
![]()
![]()
посмотрите кому не лень:пуск—-все программы—-стандартные—-подключение к удалённому рабочему столу.
у меня есть такое, только я не понял как с этим работать.
![]()
удаленный рабочий стол уже упразднен?
spyy, на компе, куда хотим заходить через панель управления создаем нового пользователя, лучше с ограниченной учёткой. И пароль посложней.
Далее, жмем правой кнопкой на значке “Мой компьютер”, свойства, выбираем вкладку удаленные сеансы, затем ставим галочку разрешить удаленный доступ к этому компу, и в кнопке выбрать пользователей дополнительно добавляем созданного пользователя, написав его имя и нажав искать. Обычно в конце это будет выглядеть как СЕРВЕР/Пользователь. Например MYCOMP /User1
Затем выходим из системы полностью. То есть остается окно приветствия.
На удаленном компе выбираем программы-стандартные-служебные-подкл. к удал. раб.столу.
Там можно ковырнуть настройки цвета, разрещенья, канала, звука и т.п. на свой вкус.
Затем в окошке вводим ip-шник или имя компа, на котором создали юзверя.
Если всё верно, появится окно ввода логинпароль, вводим – и вуаляб"я!
Ну вот, я почти всё расписал, наелай скриншотов, и материал к твоей инструкции готов!))
![]()
дайти свой айди и разришите пользватся плиз мой айди 521 690 365

