Как зайти на почту icloud com
Содержание

Почтовый сервис iCloud от Apple позволяет быстро, просто и безопасно осуществлять весь спектр операций с электронной корреспонденцией. Но прежде чем у пользователя появится возможность отправки, получения и систематизации писем, необходимо настроить адрес электронной почты @icloud.com на устройстве, функционирующем под управлением iOS, или компьютере Mac. О том, как зайти на почту iCloud с iPhone, рассказано в предлагаемом вашему вниманию материале.
Способы входа в почту @icloud.com с iPhone
В зависимости от того, в каком iOS-приложении (фирменной «Почте» или клиенте от сторонних разработчиков) предпочитает работать пользователь iPhone, для получения доступа к электронному почтовому ящику @icloud.com предпринимаются разные действия.
Способ 1: Предустановленное в iOS приложение «Почта»
К использованию возможностей фирменных сервисов Apple, и почта айКлауд здесь не исключение, проще всего приступить, задействовав предустановленные в айОС средства. Приложение-клиент «Почта» присутствует в любом iPhone и является функциональным решением для работы с электронными ящиками.

Конкретный перечень шагов, которые необходимо осуществить для авторизации в почте iCloud через стандартное iOS-приложение, зависит от того, использовался ли рассматриваемый адрес ранее или получение возможностей электронной почты от Apple только планируется.
Существующая учетная запись @icloud.com
В случае если вы пользовались почтой от Эппл ранее и в вашем распоряжении имеется адрес @icloud.com, а также пароль от Apple ID, который привязан к этому почтовому аккаунту, получить доступ к собственной корреспонденции, к примеру, с нового iPhone, где идентификатор Эппл еще не внесен, можно следующим образом.
-
Откройте приложение «Почта», тапнув по иконке с изображением конверта на рабочем столе Айфона. На экране «Добро пожаловать в Почту!» коснитесь «iCloud».

Внесите адрес ящика и пароль от аффилированного с ним Apple ID в соответствующие поля. Нажмите «Далее».
Подтвердите прочтение уведомления об активации функции «Найти iPhone». Опция включается автоматически, так как фактически осуществляя вход в почту «iCloud», вы одновременно привязываете айФон к Apple ID.



Почта @icloud.com не использовалась ранее
Если у вас есть настроенный iPhone и вы пользуетесь функциями Эпл АйДи, но дополнительно желаете получить все преимущества, предлагаемые в рамках почтового сервиса от Apple, выполните следующую инструкцию.
-
Откройте «Настройки» на iPhone и перейдите в раздел управления Apple ID, тапнув по первому пункту из списка опций — собственному имени или аватарке.

Откройте раздел «iCloud» и на следующем экране активируйте переключатель «Почта». Далее нажмите «Создать» под появившимся внизу экрана запросом.

Внесите желаемое имя почтового ящика в поле «E-mail» и нажмите «Далее».

Требования к наименованию стандартные – первая часть эл.адреса должна состоять из латинских букв и цифр, а также может включать символы точки и нижнего подчеркивания. Кроме того, нужно учесть, что почтой айКлауд пользуется огромное количество людей, поэтому расхожие имена ящиков могут быть занятыми, придумайте что-то оригинальное.

Проверьте верность имени будущего адреса @icloud и тапните «Готово». На этом создание почты iCloud завершено. iPhone отобразит экран настройки облачного сервиса с активированным теперь переключателем «Почта». Через несколько секунд поступит запрос о подключении созданного ящика к сервису видеозвонков FaceTime от Apple, — подтвердите или отклоните данную возможность по своему желанию.


Способ 2: Сторонние почтовые клиенты для iOS
После того как адрес @icloud.com единожды активирован в результате выполнения шагов вышеизложенной инструкции, в почтовый сервис от Apple можно заходить через iOS-приложения, созданные сторонними разработчиками: Gmail, Spark, myMail, Inbox, CloudMagic, Почта Mail.Ru и многие другие. При этом нужно учитывать, что перед тем как доступ к почте айКлауд через стороннее приложение-клиент будет открыт, необходимо выполнить требования безопасности, предъявляемые Эппл к работе сторонних приложений.

В качестве примера рассмотрим подробно процедуру входа в электронный ящик @icloud.com через всем известный Gmail — приложение для работы с почтой, созданное компанией Google.

Для результативного выполнения инструкции ниже, необходимо, чтобы Apple ID, установленный на айФоне, был защищен с помощью двухфакторной аутентификации. О том, как активировать данную опцию, рассказано в материале, посвященном вопросам настройки идентификатора Apple на iPhone.
-
Инсталлируйте из AppStore либо через iTunes, а затем откройте приложение Gmail для iPhone.

Если это первый запуск клиента тапните «Войти» на экране приветствия приложения, что приведет на страницу добавления аккаунта.

В случае если Gmail для Айфона уже используется для работы с электронной корреспонденцией и доступа к почтовому сервису, отличному от iCloud, вызовите меню опций (три черточки в верхнем левом углу), раскройте список учетных записей и коснитесь «Управление аккаунтами». Далее нажмите «+ Добавить аккаунт».

На экране добавления учетной записи в приложение выберите «iCloud», затем введите адрес эл.почты в соответствующее поле и нажмите «Далее».

Следующий экран информирует о необходимости создания пароля для Gmail на странице управления Эпл Айди. Тапните ссылку «Apple ID», что приведет к запуску веб-браузера (по умолчанию Safari) и открытию веб-страницы входа в «Управление учетной записью Apple».

Авторизуйтесь, введя сначала Apple ID, а затем пароль в соответствующие поля. Предоставьте разрешение, тапнув «Разрешить» под уведомлением об осуществлении попытки входа в учетную запись Эппл.

Далее отобразится код проверки, который нужно запомнить и ввести на странице, открытой в веб-обозревателе iPhone. После аутентификации перед вами отобразится страница управления вашим Apple ID.

Откройте вкладку «Безопасность», перейдите к разделу «ПАРОЛИ ПРИЛОЖЕНИЙ» и нажмите «Создать пароль…».

В поле «Придумайте метку» на странице «Безопасность» введите «Gmail» и нажмите «Создать».

Практически мгновенно будет сгенерирована секретная комбинация символов, которая служит ключом для доступа к сервисам Эппл через стороннее приложение. Пароль отобразится на экране в специальном поле.

Долгим нажатием выделите полученный ключ и нажмите «Скопировать» во всплывшем меню. Далее тапните «Готово» на странице в обозревателе и перейдите к приложению «Gmail».

Нажмите «Далее» на экране Gmail для iPhone. Длительным касанием в поле ввода «Пароль» вызовите функцию «Вставить» и таким образом введите скопированную на предыдущем шаге комбинацию символов. Тапните «Далее» и дождитесь завершения проверки настроек.


Вышеописанный на примере Gmail для iOS алгоритм входа в почту iCloud с iPhone применим практически для всех айОС-приложений, поддерживающих работу с электронными почтовыми ящиками, созданными в рамках разных сервисов. Повторим этапы процесса обобщенно – нужно сделать всего три обязательных шага (на скриншотах ниже – популярное iOS-приложение myMail).
-
Создайте пароль для сторонней программы в разделе «Безопасность» на странице управления учетной записью Apple ID.

К слову, это можно сделать заранее, к примеру, с компьютера, но секретную комбинацию в таком случае необходимо записать.

Ссылка для входа на страницу изменения настроек аккаунта Apple:
Откройте приложение-почтовый клиент для iOS, перейдите к добавлению аккаунта электронной почты и введите адрес ящика @icloud.com.


Как видим, особых или непреодолимых препятствий для доступа к почте iCloud с iPhone нет. Выполнив требования безопасности Apple и фактически единожды авторизовавшись в сервисе, можно использовать все преимущества рассмотренной электронной почты не только через интегрированное в iOS приложение, но и с помощью, возможно, более привычных пользователю программ от сторонних разработчиков.
Отблагодарите автора, поделитесь статьей в социальных сетях.

Сейчас у каждого есть собственный адрес электронной почты, как минимум один, но зачастую их больше. Наличие «ящика» в наше время необходимо не только для общения посредством электронных писем, но и для регистрации на всевозможных ресурсах в интернете. Не удивительно, что практически все игроки IT-рынка предоставляют пользователям свои ящики. У корпорации Apple это iCloud.
Будучи созданной изначально для iOS и Mac OS-устройств, почта iCloud все же работает и на других Windows. С ней можно работать непосредственно в браузере или в отдельном приложении. Однако, довольно часто у малоопытных пользователей возникает вопрос, как войти в почту iCloud с компьютера, особенно, если при создании Apple ID был указан другой ящик, не имеющий отношения к семейству iCloud.
Важно: для входа в iCloud наличие Apple ID является обязательным. Если у вас есть устройство на iOS или Mac OS, то и Apple ID у вас имеется, ведь без него в системе никуда.
Apple ID – это электронная почта, которая указывалась вами при создании учетной записи Эппл и пароль, который вы сами придумали при регистрации. Эти данные необходимы для авторизации в «яблочной» системе, совершения покупок в App Store, iTunes и прочих, характерных для системы действий.
Вход в почту iCloud с компьютера
Чтобы войти в почту, перейдите по этой ссылке и введите следующие данные:
Apple ID (email) и свой пароль, после чего нажмите на стрелочку вправо, расположенную под полями для ввода данных.

Собственно, это и есть все необходимое для входа в почту iCloud.
Важное примечание: если при создании Apple ID использовался не бесплатный адрес от Apple (@icloud.com, @mac.com, @me.com), на каждом устройстве, с которого вы входите в почту iCloud, отдельно потребуется активация приложения Mail.
Для большего удобства рекомендуем скачать на официальном сайте Apple клиент iCloud для Windows, который обладает теми же возможностями, что и его веб-версия.

На этом все, теперь вы знаете, как войти в почту iCloud с компьютера.

Почтовый сервис Айклауд создан для работы с электронной почтой. Данный продукт от компании Apple позволяет осуществлять отправку и получение писем, однако сначала необходимо настроить адрес электронной почты для входа на устройстве Айфон.
Способ 1. Установленное по умолчанию приложение "Почта"
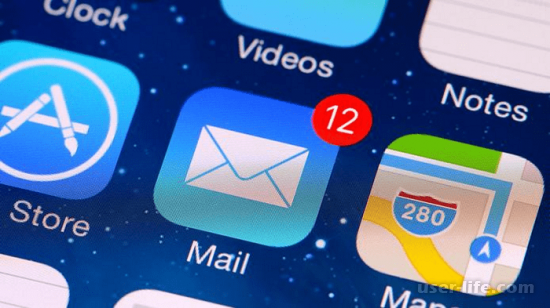
1. Откройте приложение "Почта", затем в появившемся окне выберите "iCloud".
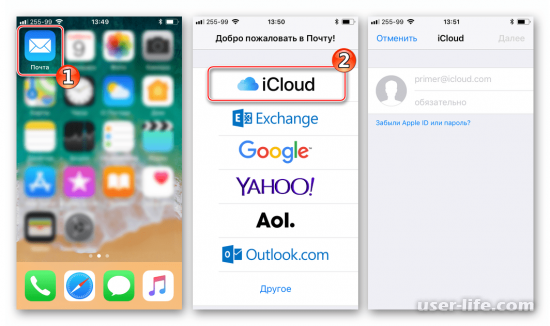
2. Внесите данные почтового ящика в соответствующие поля и нажмите "Далее". После автоматического включения функции "Найти iPhone" ваше устройство привяжется к Apple ID.
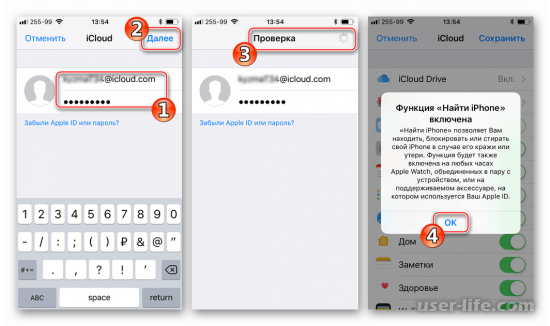
3. В следующем окне вам необходимо настроить синхронизацию с подходящими типами данных. В нашем случае мы отключаем все опции, кроме "Почта" и "iCloud Drive". После выбора параметров нажмите кнопку "Сохранить", чтобы добавить учетную запись.
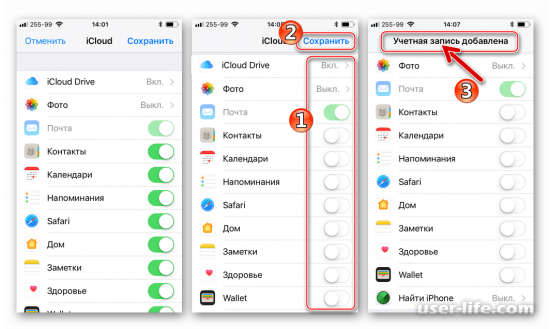
4. iCloud почта готова к использованию.
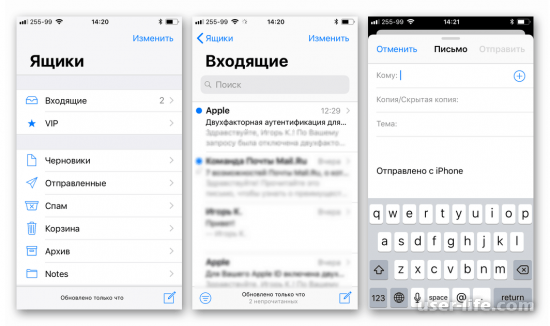
Что делать, если вы ранее не использовали почту @icloud.com
1. Перейдите в "Настройки" Айфона, затем в разделе управления Allpe ID кликните по первому пункту(вашей аватарке или имени).
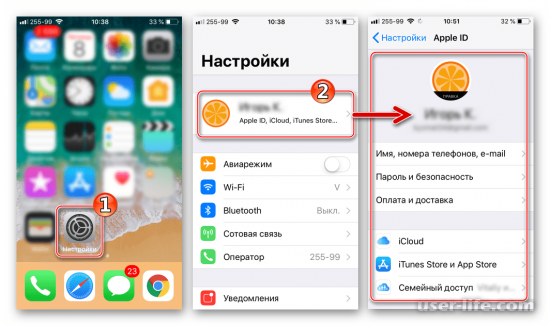
2. Перейдите в раздел "iCloud", затем в появившемся окна активируйте "Почту" с помощью переключателя. После этого нажмите "Создать".
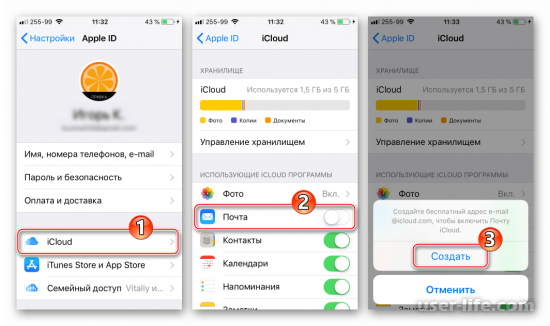
3. Впишите желаемое имя электронной почты в соответствующее поле, затем нажмите "Далее".
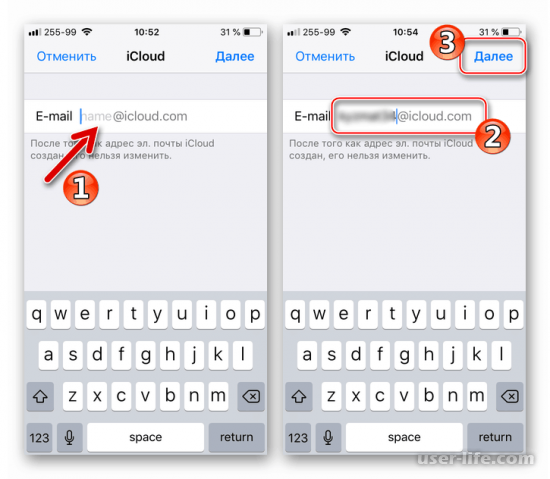
Обратите внимание, что первая часть электронного адреса должна включать только латинские буквы и цифры, а также некоторые символы. Постарайтесь придумать оригинальное название вашей почты, чтобы оно не было занято другими пользователями.
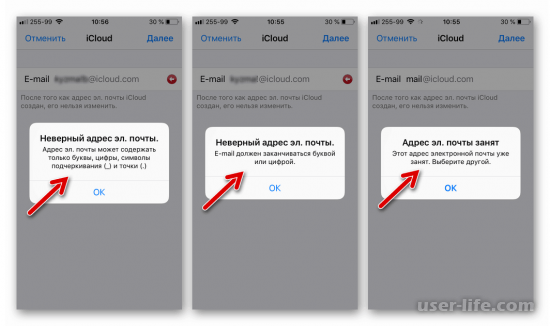
4. Воспользуйтесь кнопкой "Готово", чтобы завершить процесс создания электронного адреса. После этого при желании вы сможете подключить новый почтовый ящик к сервису FaceTime. Делать это не обязательно.
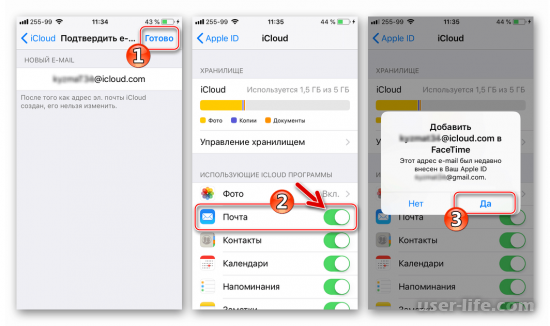
5. На этом процесс создания и входа в почту iCloud завершен. Чтобы проверить правильность действий, откройте приложение "Почта", затем проверьте наличие вашего адреса в разделе "Ящики".
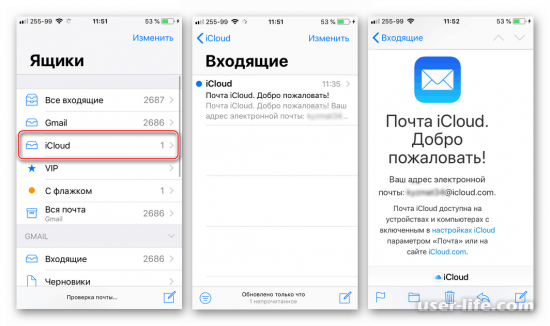
Способ 2. Другие почтовые клиенты для iOS
После того, как вы активировали почтовый адрес @icloud.com с помощью вышеизложенных шагов, вы сможете заходить в почтовый сервис через сторонние приложения.
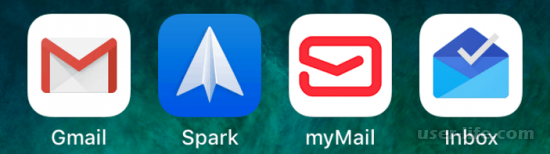
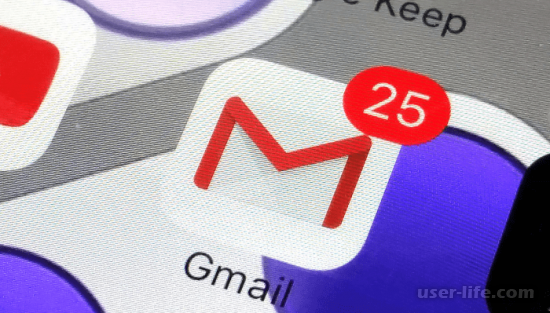
Для безопасного подключения удостоверьтесь в том, что ваш Apple ID защищен с помощью двухфакторной аутентификации.
1. Скачайте приложение на ваше устройство с помощью AppStore.
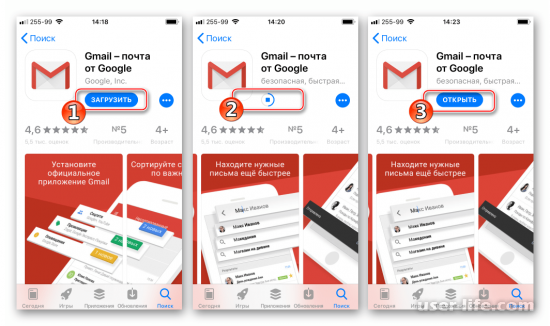
Откройте установленное приложение и нажмите кнопку "Войти", чтобы перейти на страницу добавления аккаунта.
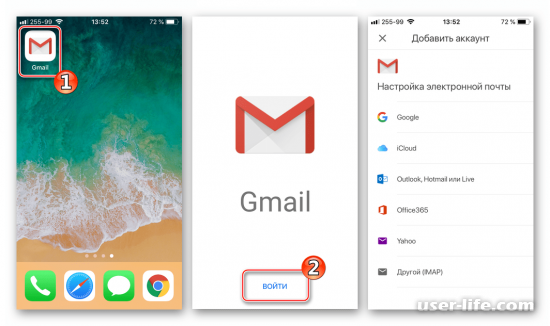
Если Gmail был ранее установлен на вашем iPhone, то для доступа к вашей электронной почте нажмите по иконке трех точек, расположенной в левом верхнем углу. Затем раскройте список учетных записей и выберите "Управление аккаунтами" — "Добавить аккаунт".
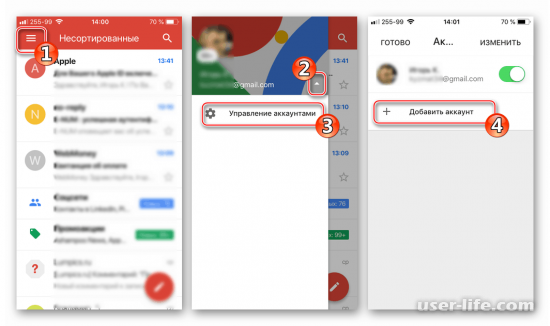
2. В появившемся окне выберите "iCloud", затем введите в соответствующее поле свои данные.
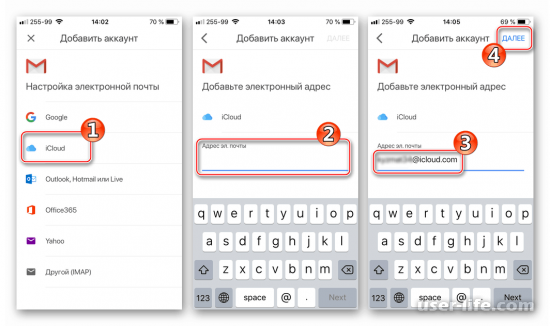
3. В следующем окне вам необходимо создать пароль для Gmail на странице управления Apple ID. Для этого кликните по ссылке Эпл Айди, чтобы перейти к управлению учетной записью Apple.
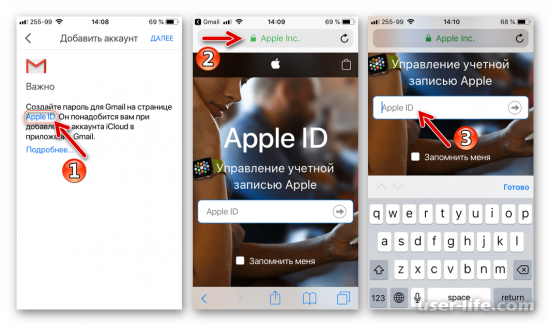
4. В соответствующие поля введите свои данные Apple ID, затем предоставьте разрешение на попытку входа в вашу учетную запись.
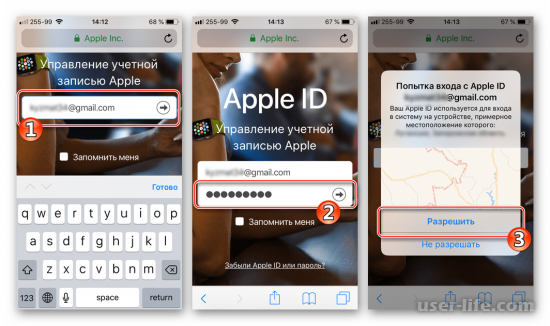
На экране появится проверочный код, который необходимо ввести на странице браузера. После подтверждения вы попадете на страницу управления Apple ID.
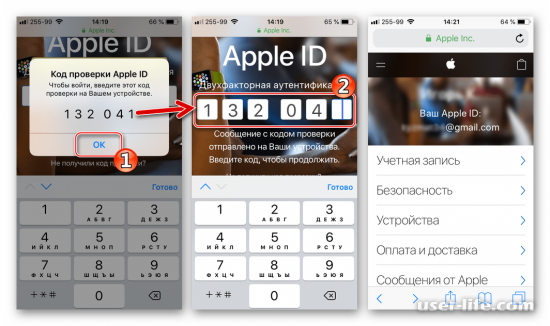
5. Перейдите в раздел "Безопасность", затем "ПАРОЛИ ПРИЛОЖЕНИЙ" и "Создать пароль. ".
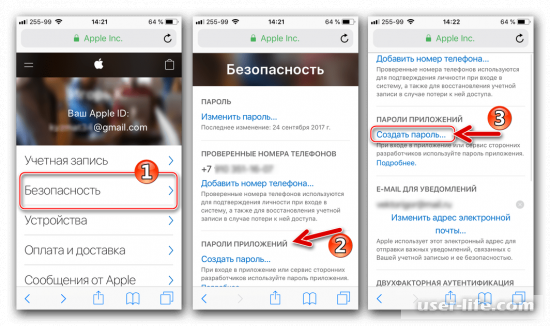
6. В появившемся поле введите "Gmail" и нажмите "Создать".
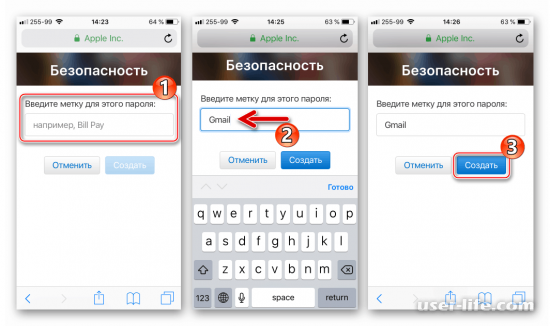
Для вас автоматически будет сгенерирована случайная комбинация символов, с помощью производится вход в сервисы Эппл через стороннее приложение.
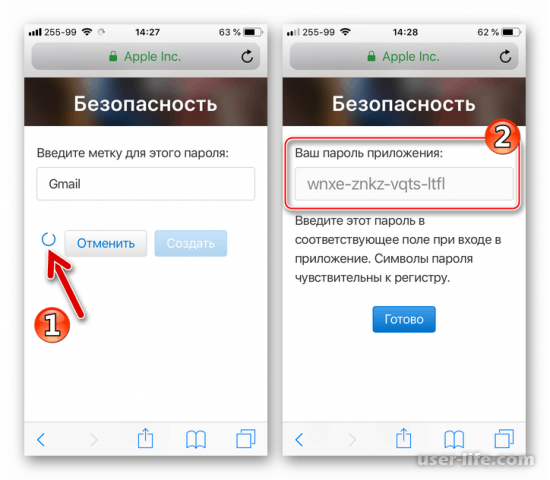
7. Скопируйте полученный ключ, зажав пальцем в поле с паролем, затем нажмите соответствующую кнопку.
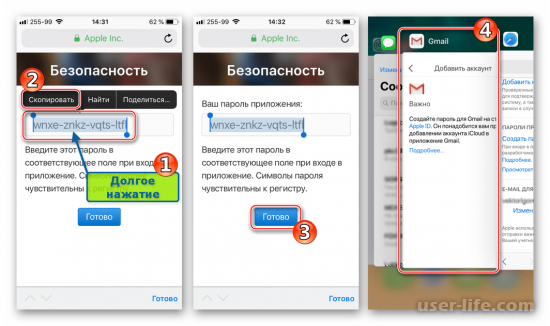
8. Нажмите "Далее" на экране Gmail для iPhone. Зажмите палец в поле "Пароль", чтобы вставить ранее скопированную комбинацию. Еще раз нажмите "Далее" для проверки настроек.
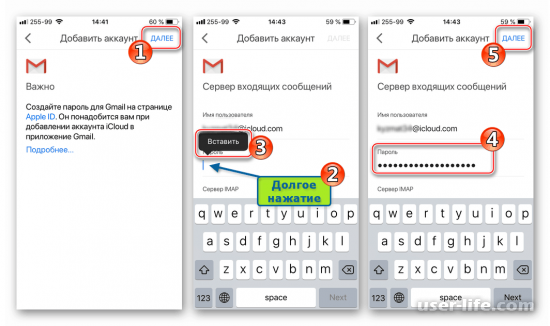
9. Осталось лишь указать имя пользователя, которым будут подписаны исходящие письма.
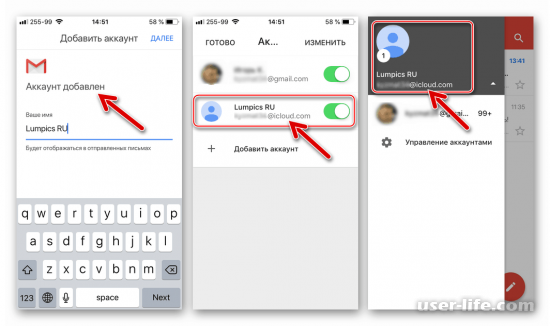
Многих пользователей может затруднить процесс входа в почту iCloud с iPhone, поскольку с первого взгляда может насторожить повышенная система безопасности. Это делается для того, чтобы максимально сберечь данные тех, что использует почтовые сервисы. Надеемся, вам помогла наша статья.

