Как загрузиться с флешки на ноутбуке dell
Содержание
- Материнские платы Gigabyte
- Материнские платы от MSI
- Материнские платы Asus
- БИОС загрузка с флешки на ноутбуке Asus
- Настройка БИОС для загрузки с флешки в ноутбуке Lenovo
- Как сделать загрузку с флешки в БИОС на ноутбуке Dell
- Как в БИОСе выставить загрузку с флешки на ноутбуке HP
- Как зайти в BIOS?
- На ноутбуках Dell с Windows 7 и ниже
- На ноутбуках Dell с Windows 8 и выше
- Отключение быстрого запуска в Windows 8
- Как настроить приоритет загрузки в BIOS
В одной из своих прошлых статей про восстановление файлов с жёсткого диска, написанных немного ранее, я коснулся темы как сделать загрузку с флешки в БИОС. Иногда бывают ситуации, когда нужно сделать так, чтобы компьютер загрузился с USB-устройства, например, такого как загрузочная флешка. По умолчанию, начиная где-то с года 2014 все системы БИОС (на новый лад это UEFI, но мы часто в речи употребляем старый вариант нам так привычнее) настроены таким образом, что если в USB-разъёме или DVD-приводе вставлено некое устройство, то приоритет автоматически отдаётся ему нежели обычному жёсткому диску либо менеджеру в Windows 10. Тем не менее бывают разные случаи, когда требуется настройка БИОС для загрузки с флешки. О том, как это сделать читайте в этой статье.
Первой что нужно это попасть в БИОС. Затем следует найти раздел, отвечающий за по очерёдность загрузки устройств, у каждого производителя он называется по-разному, но принцип названия и способ действия у всех одинаковый. Общепринятое название этого отдела Boot (Загрузка).
Материнские платы Gigabyte
На материнских платах Gigabyte описываемый раздел именуется как "BOIS Features". После того как вы нашли эту категорию, нужно выставить фокус на первое устройство, отвечающее за запуск "Boot Option #1", и нажать на "ENTER" либо с помощью мышки кликнуть по выделенному полю два раза.
В появившемся окне следует найти вашу загрузочную флешку, поставить на неё фокус и нажать на "ENTER", или с помощью мышки кликнуть на ней два раза. На иллюстрации ниже самой флешки нет, картинка сделана специфически для показа, где и что находится. В конце надо перейти в директорию "Save & Exit", где нужно будет сохранить изменения и выйти из БИОСа.

Материнские платы от MSI
Здесь также всё аналогично с предыдущим разделом. Когда вы оказались в БИОСе следует кликнуть по кнопке "SETTINGS," после чего перейти в раздел "Boot" (загрузки). В нём, как и в вышеописанном абзаце с помощью мышки либо клавиш компьютера поменять загрузочное устройство, находящееся в подразделе "Boot Option #1" на вашу загрузочную флешку. В конце нужно перейти в раздел "Save & Exit", сохранить настройки и выйти.
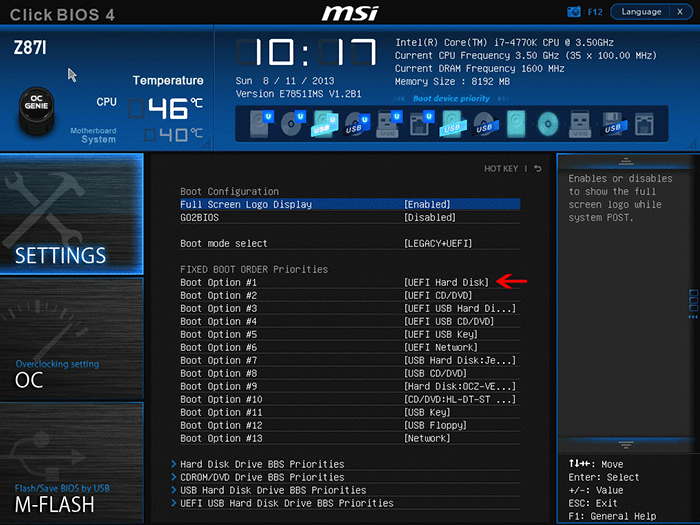
Материнские платы Asus
У изделий от Asus в принципе всё то же самое. Только там следует найти раздел, имеющий название "Boot" (Загрузка). В таком же параметре "Boot Option #1", одинаковым способом как у верхних в появившемся окошке выставить требуемую флешку.
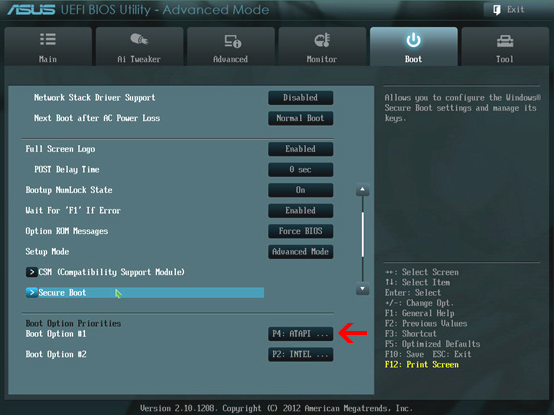
Вот только тут есть одно отличие, если вы открыли параметр загрузки Boot Option #1, а там нет вашего USB-флеш-накопителя тогда нужно зайти в раздел "Очерёдность загрузки", он находится немного ниже пункта "Приоритет загрузки" (в котором вы выставляли флешку). В нём, сверху будет одноимённая опция "Boot Option #1" (Параметр загрузки #1) и там следует выставить желаемую флешку. После этого всего выйти, нажав на кнопку "Back" либо "Esc". В конце вы можете воспользоваться горячей клавишей F10, для сохранения результатов настройки, в появившемся окне надо будет согласиться с предостережением системы о замене настроек и в конце выйти из БИОС.
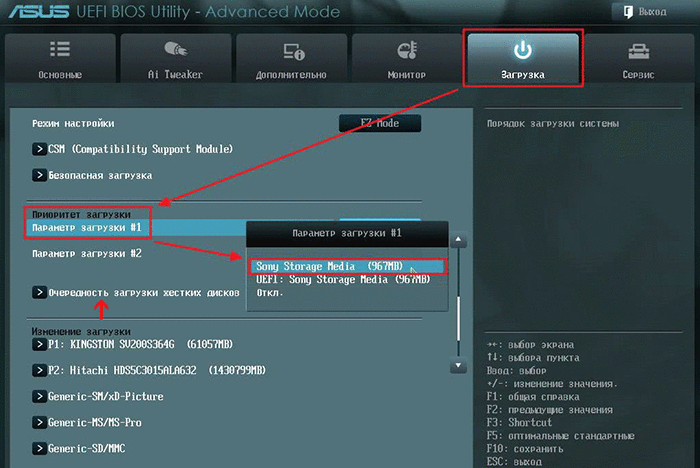
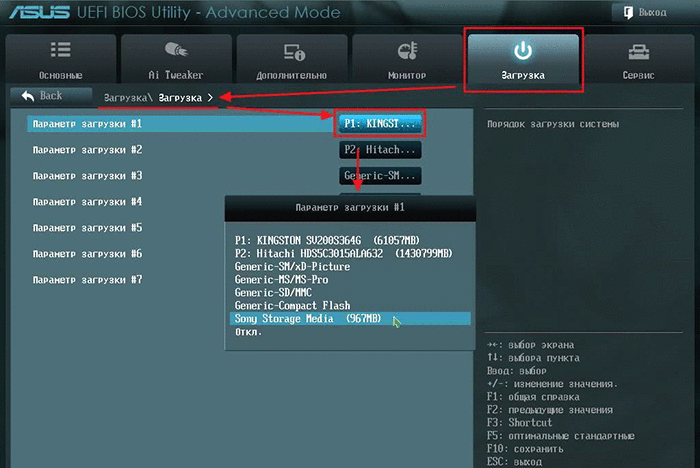
БИОС загрузка с флешки на ноутбуке Asus
С ноутбуками этого производителя дела обстоят почти так же, как и с материнскими платами.
1. Вы можете воспользоваться графическим интерфейсом UEFI. Справа в моём случае там, где колонка "Boot Priority", стрелкой мышки можно попросту перетянуть иконки с места на место поменять ихние местоположения. После этого сохранить настройки нажав на горячую клавишу F10, а затем в появившемся окне согласиться с предостережениями БИОС о том, что параметры будут изменены.
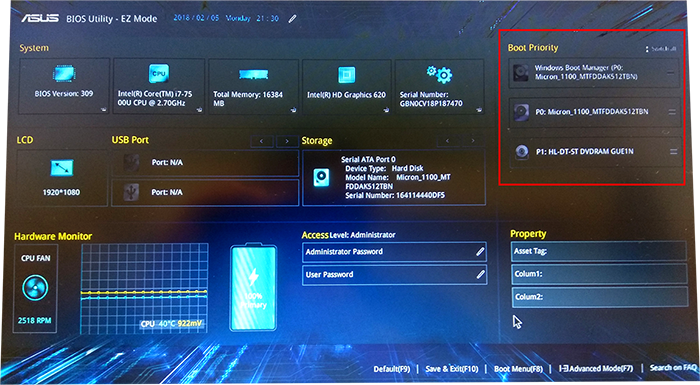
2. Либо перейти в расширенный режим (я всегда пользуюсь именно им), использовав клавишу F7 либо кликнув на надписи "Advanced Mode(F7)". Далее нужно перейти в раздел "Boot" где в параметре "Boot Option #1" (Параметр загрузки #1) выставить требуемую флешку. В конце, по аналогии с предыдущим разделом нужно будет пройти в категорию "Save & Exit" и выполнить сохранение, а затем выход, или просто воспользоваться горячей клавишей F10.
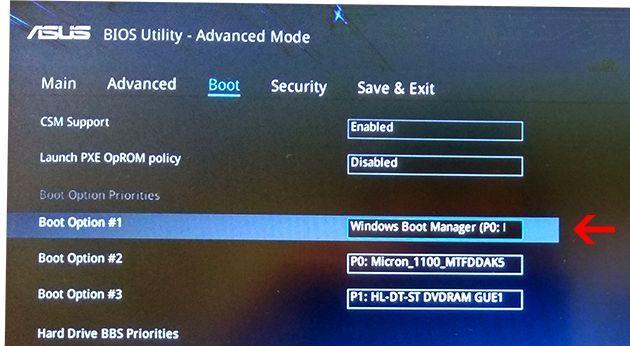
Настройка БИОС для загрузки с флешки в ноутбуке Lenovo
С ноутбуками этой фирмы дела обстоят не так хорошо, как с предыдущими. У одной части есть возможность выставить загрузку через BIOS у другой нет. Но не расстраивайтесь и в той и другой можно выполнить запуск загрузочной флешки. В той что можно вам следует искать раздел, имеющий название "Boot" а в нём пункт "Boot Mode" там следует переключить режим на "Legacy Support" а затем проверить чтобы пункт "USB Boot" был включён (Enabled). Также пункт "Boot Priority" должен иметь параметр "Legacy First". После проделанных действий выйти из БИОСа с сохранением, выключить ноутбук вставить флешку и загрузится.
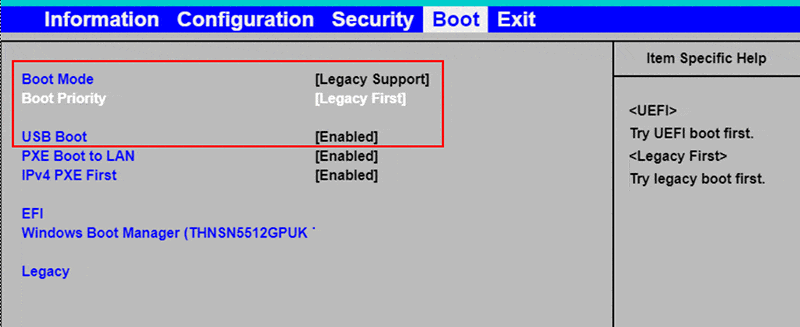
У второй части той что нельзя то выход только загрузиться через Boot Menu на ноутбуке. Также этот способ можно применить и в предыдущем случае.
Как сделать загрузку с флешки в БИОС на ноутбуке Dell
В общем графический интерфейс БИОСа данного производителя немного отличается от общепринятого. Но суть всех настроек и установок такая же. Для того чтобы включить запуск с флешки, режим загрузки должен быть выбран как UEFI. В настройках следует перейти в раздел "General" затем "Boot Sequence" и убедиться в том, что радиокнопка в поле "Boot List Option" включена напротив "UEFI".
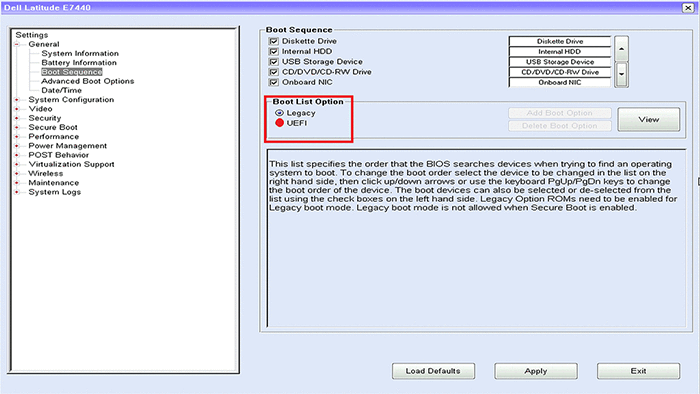
После этого следует проверить то что опция "Secure Boot Enable" которая находится в разделе "Secure Boot" отключена (Disabled) если нет, то исправьте.
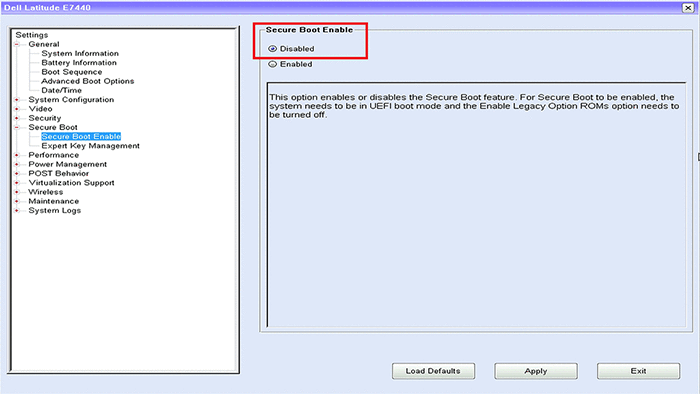
Затем нужно вернуться опять в раздел "Boot Sequence" который находится в "General", и там кликнуть по кнопке "Add Boot Option" находящейся справа. В появившемся окне выставить своё USB-устройство затем нажать на кнопку "OK". Как в предыдущих разделах сохранить все настройки БИОС и выйти.
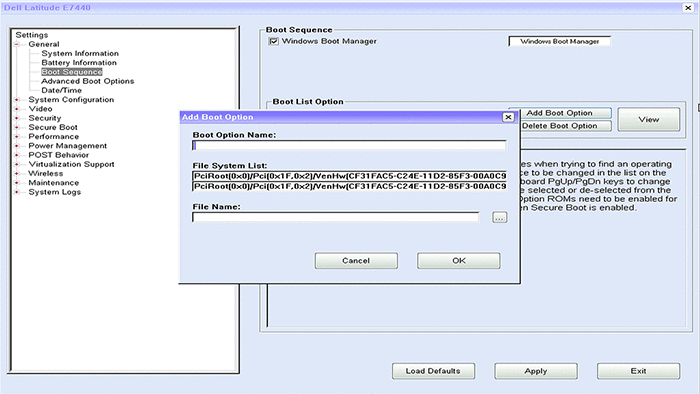
Если у вас старая версия БИОС "Dell Phoenix BIOS", то там тоже нужно найти раздел "Boot" в нём выбрать пункт "Add Boot Option". Потом в появившемся окне произвести аналогичные с предыдущим абзацем действия, сохранить настройки и выйти.
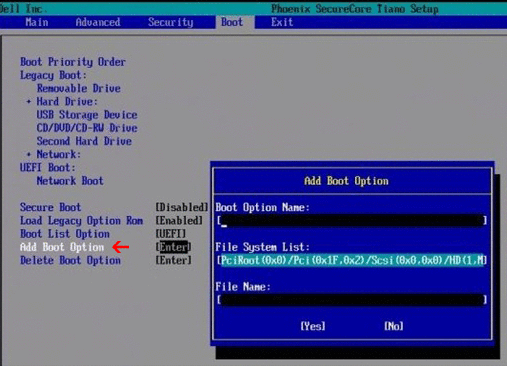
Как в БИОСе выставить загрузку с флешки на ноутбуке HP
На ноутбуках HP выставить приоритет загрузки в BIOS немного проще чем у предыдущего участника обзора. Для этого после того как был выполнен вход следует найти раздел, имеющий название "System Configuration" а в нём зайти, используя ENTER соответственно, в пункт "Boot Options".
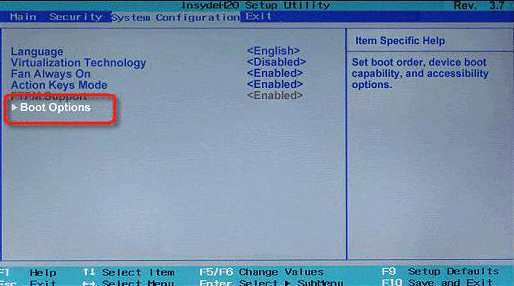
Во вновь отрывшейся вкладке следует перейти в подкатегорию "Boot Order". Далее откроется доступ к списку устройств, запускаемых по умолчанию, с помощью горячих клавиш F5 и F6, либо с помощью стрелочек, которые будут справа (в новых версиях БИОС) надо поставить желаемую флешку на первое место. В конце, как и в предыдущих разделах следует сохранить настройки используя клавишу F10, и согласиться с предостережениями системы безопасности о том, что были произведены изменения.
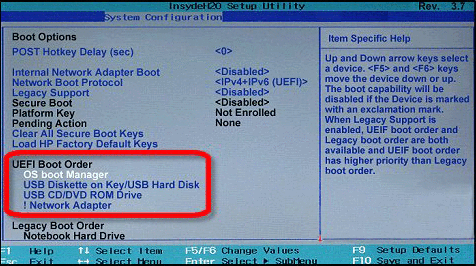
Если в этом обзоре вы не нашли модели своего ноутбука либо материнской платы, не отчаивайтесь, принцип у всех один и тот же, вам нужно искать отдел загрузки (Boot) в БИОСе, а там уже очерёдность запуска устройств. Также загрузку с флешки можно выполнить через Boot Menu Bios и в большинстве случаев особенно с ноутбуками данным способом будет удобней воспользоваться нежели заморачиваться с настройками BIOS. Ещё очень важный момент, а точнее рекомендация после того как вы закончите операции, связанные с загрузочной флешкой зайдите в БИОС и сделайте сброс настроек на те что по умолчанию.
К этой статье нет коментариев. Вы можете быть первым
Пошаговая инструкция по настройки bios ноутбука DELL inspiron 3520.
Создать загрузочную флешку, для установки Windows 7, 8, XP , вы можете сами, по ЭТОЙ инструкции.
1. Для входа в BIOS бука надо нажать кнопку F2 при старте ноутбука.
Если с первого раза зайти в БИОС не удалось, перезагружаем ноутбук и пытаемся снова.
2. После захода в меню настройки BIOS, надо войти в пункт меню под названием BOOT.

В первой строке проверяем, что бы стояло Legacy.
Если не легаси, а уефи, меняем на легаси.
3. Дальше стрелкой вниз встаем на надпись 1st boot Priority и жмём интер.
Здесь мы выбираем с какого устройства будим устанавливать WINDOWS.
У меня система была на флешки и я выбрал пункт USB Storage Device.

4. Потом переходим на EXIT и нажимаю ввод на верхней строке.
Вторым нажатием подтверждаю сохранения настроек.

5. После этого ноутбук уходит в перезагрузку.
Ниже видео инструкция по настройки Биоса Делл.
BIOS — специальная программная среда, которая служит связью между аппаратной частью компьютера и установленной на нем операционной системой. UEFI — более современный аналог BIOS, который выполняет больше задач и имеет больше возможностей. На всех новых ноутбуках Dell устанавливается UEFI. В отличие от Windows, которая записана на жестком диске, BIOS или UEFI находится на материнской плате. Вход в BIOS или UEFI нужен для мониторинга работы компьютера, а также изменения порядка загрузки подключенных устройств: жестких дисков, дисководов, USB-флешек и других носителей.
Большинство пользователей не придают BIOS большого значения, но все меняется, когда дело доходит до переустановки операционной системы. По умолчанию ноутбук Dell загружается с жесткого диска. Однако для переустановки операционной системы необходимо загрузиться со съемного носителя, например, с флешки.

Как зайти в BIOS?
В зависимости от модели и версии предустановленной операционной системы, вход в BIOS или UEFI на ноутбуках Dell может осуществляться по-разному. В начале рассмотрим, как эта операция осуществляется на ноутбуках с Windows 7 и ниже, а затем поговорим о компьютерах, где предустановлена операционная система Windows 8, 8.1 или 10.
На ноутбуках Dell с Windows 7 и ниже
На старых моделях портативных компьютеров Dell вход в BIOS или UEFI осуществляется классическим способом. На ноутбуке Dell, где установлена Windows 7 или более ранняя версия, не поддерживается быстрая загрузка системы, что облегчает вход в BIOS (UEFI). Просто следуйте нижепредставленной инструкции:
- Отключите ноутбук Dell.
- Нажмите кнопку питания.
- Обратите внимание на появление первого экрана POST-проверки. В нижней его части должно быть написано, какую кнопку необходимо нажать для входа в BIOS.
- Нажмите нужную кнопку во время стартового окна POST-проверки. Если не получилось сразу, компьютер необходимо перезагрузить и попробовать снова.

На разных моделях ноутбуков Dell используются разные клавиши для входа в BIOS или UEFI:
- На ноутбуках Dell 400 используются клавиши F3 или F1.
- На Dell Dimension, Optiplex, Inspiron и Precision необходимо нажать F2 или Delete.
- На Dell Latitude чаще всего используется кнопка F2, но бывают случаи, когда для входа в BIOS нужно использовать одновременное нажатие двух кнопок: Fn и F1.
Если ни один из вышеперечисленных способов не сработал, больше информации можно найти в инструкциях по эксплуатации к конкретной модели ноутбука Dell. Существует несколько вариантов входа в BIOS, которые работают на некоторых моделях Dell. Во время появления окна POST-проверки после нажатия кнопки питания попробуйте нажать следующие комбинации кнопок:
- клавиши Alt + Enter;
- клавиши Alt + Ctrl;
- клавиши Ctrl + Esc;
- двойное нажатие кнопки Reset.
Важно! POST-проверка (англ. Power-On Self-Test) — это одна из основных функций BIOS (UEFI), которая автоматически запускается в первые секунды после включения компьютера. Во время этой проверки анализируется состояние основных элементов материнской платы и подключенных к ней устройств. Если это не деактивировано в самом BIOS, пользователь компьютера видит окно со сжатой информацией о результатах POST-проверки.

Именно во время появления окна POST-проверки и нужно нажимать горячие клавиши для входа в BIOS. На ноутбуках Dell с более новыми версиями ОС Windows, используется режим быстрой загрузки и, как следствие, вход в BIOS осуществляется по-другому.
На ноутбуках Dell с Windows 8 и выше
На ноутбуках Dell с Windows 8, 8.1 и 10 за счет использования режима быстрой загрузки сразу после нажатия кнопки включения запускается операционная система. При этом окно POST-проверки не появляется. Есть несколько способов войти в UEFI (BIOS) на таких ноутбуках. Рассмотрим, как это можно сделать:
- Перейдите к рабочему столу Windows.
- Проведите указателем мыши от одного из углов по правой границе экрана. Откроется вертикальное меню с несколькими основными ярлыками системы.
- Кликните по пункту "Параметры".
- Нажмите "Изменение параметров компьютера".
- Откройте раздел "Обновление и восстановление"
- Нажмите "Восстановление".
- Под строкой "Особые параметры загрузки" нажмите кнопку "Перезагрузить сейчас".
- Подождите пока компьютер перейдет к меню восстановления.
- Далее переходите по порядку к следующим пунктам меню: Диагностика — Дополнительные параметры — Параметры встроенного UEFI.
- Если вход в UEFI осуществляется для изменения параметров загрузки и запуска компьютера со съемного носителя, сейчас самое время подключить съемное устройство к ноутбуку Dell.
- Нажмите "Перезагрузить"
- Дождитесь запуска UEFI (BIOS).

Примечание: Стоит отметить, что на отдельных моделях Dell с Windows 8 и старше вход в BIOS осуществляется совершенно обычно через окно POST-проверки. Используйте эту инструкцию если зайти в BIOS стандартным способом невозможно.
Можно использовать альтернативный способ, чтобы попасть в BIOS в операционной системе Windows 8 и выше:
- Перейдите к рабочему столу Windows.
- Проведите указателем мыши от одного из углов по правой границе экрана. Откроется вертикальное меню с несколькими основными ярлыками системы.
- Кликните по пункту "Параметры".
- Однократно нажмите кнопку "Выключение".
- Зажмите и удерживайте клавишу "Shift".
- Нажмите кнопку "Перезагрузка" в выпавшем меню (не отпускайте при этом клавишу "Shift". Произойдет перезагрузка компьютера, после чего можно будет увидеть окно POST-проверки во время загрузки компьютера.
- Дождитесь окончания перезагрузки.
- Далее переходите по порядку к следующим пунктам меню: "Диагностика" — "Дополнительные параметры" — "Параметры встроенного UEFI".
- Если вход в BIOS осуществляется для изменения параметров загрузки и запуска компьютера со съемного носителя, сейчас самое время подключить съемное устройство к ноутбуку Dell.
- Нажмите "Перезагрузить"
- Дождитесь запуска UEFI (BIOS).
Для входа в UEFI на ноутбуках Dell с Windows 8 и старше можно также использовать командную строку:
- Для вызова командной строки кликните правой кнопкой мыши по кнопке "Пуск" и нажмите соответствующий пункт меню.
- Введите команду: shutdown.exe /r /o
- Нажмите ввод.
- Произойдет перезагрузка компьютера, после которой появятся разные настройки загрузки.

Отключение быстрого запуска в Windows 8
Для появления POST-проверки во время запуска Windows можно отключить быстрый запуск операционной системы в ее настройках. Для этого выполните следующую последовательность действий:
- Нажмите кнопки Win + X.
- Откройте пункт "Управление электропитанием".
- В левой колонке выберите строчку "Действие кнопок питания".
- Нажмите "Изменение параметров, которые сейчас недоступны".
- Найдите строчку "Параметры завершения работы" и пункт "Включить быстрый запуск".
- Снимите стоящую напротив него галочку.
- Нажмите кнопку "Сохранить изменения" в нижней части окна.
Теперь компьютер будет запускаться несколько дольше, но окно POST-проверки будет показано во время включения, и в BIOS можно будет попасть стандартным способом.

Как настроить приоритет загрузки в BIOS
Даже в устройствах одного производителя BIOS может выглядеть по-разному. Внешний вид раздела сильно отличается от современного UEFI, хотя основной функционал сохраняется. Коротко рассмотрим инструкцию по изменению приоритета загрузки на примере одного из самых распространенных интерфейсов BIOS.
Перемещение в меню BIOS и UEFI производится с использованием кнопок направления, которые можно найти на клавиатуре (вправо, влево, вверх, вниз), а выбор нужного пункта выполняется при помощи кнопки "Enter". Для изменения порядка загрузки следуйте следующей инструкции:
- Используя кнопки "вправо" и "влево" перейдите на вкладку "Boot".
- Откройте "Boot Device Priority".
- Отобразится перечень устройств, подсоединенных к ноутбуку: флешки, приводы для дисков и съемные жесткие диски (при условии, что они были подключены к компьютеру до запуска). Измените приоритет запуска устройств, так как необходимо. Если нужно переустановить систему, а образ с ней находится на подключенной флешке, то поставьте ее на первое место.
- Сохраните настройки, и перезагрузите компьютер клавишей "F10".
- После выполнения необходимых операций не забудьте вернуть прежний порядок устройств.

