Как загрузить шрифты в автокад
Содержание
- Устанавливаем шрифты в AutoCAD
- Способ 1: TTF-шрифты
- Способ 2: SHX-шрифты
- Помогла ли вам эта статья?
- Еще статьи по данной теме:
- Устанавливаем шрифт от операционной системы
- Устанавливаем «родной» шрифт Автокада
- Замена шрифтов уже в рамках Автокада
- Шрифт ГОСТ для Автокада в формате SHX
- Шрифты для Автокада с расширением .*ttf
- Где взять шрифты ГОСТ для Автокада?

Активные пользователи AutoCAD регулярно сталкиваются с необходимостью добавления текста для своих чертежей и других подобных проектов. Однако не всегда установленные по умолчанию шрифты являются подходящими по разным причинам, например, в тексте задания указаны другие требования или же это связано с особенностями оформления. В таком случае потребуется прибегнуть к установке дополнительных шрифтов, что можно сделать двумя разными методами. Именно об этом и пойдет речь далее.
Устанавливаем шрифты в AutoCAD
Начать следует с того, что шрифты хранятся в определенных файлах, которые различаются по форматам. Операционная система Windows использует стандартный тип под названием TTF, который совместим со всем устанавливаемым программным обеспечением. Однако существует еще один тип — SHX, разрабатываемый специально для AutoCAD и являющийся собственным изобретением компании Autodesk. Уже отталкиваясь от того, какой именно тип файла шрифта у вас имеется, и нужно выбирать способ инсталляции. Мы детально рассмотрим оба варианта, чтобы вы были осведомлены и знали что делать при столкновении с каждым типом данных.
Способ 1: TTF-шрифты
Как уже было сказано ранее, шрифты типа TTF используются в операционной системе, соответственно, и устанавливать их нужно в специальную директорию, после чего элемент уже будет подхвачен абсолютно всеми программами и доступен к использованию. Всю необходимую информацию по этой теме вы найдете в отдельном руководстве на нашем сайте, перейдя по указанной ниже ссылке.
Противоположные действия требуется осуществить, если вы хотите удалить шрифт из AutoCAD и всей ОС. Делать это стоит только в тех случаях, когда вы уверены, что этот стиль больше не пригодится в другом ПО. Ознакомиться с двумя методами решения поставленной задачи мы так же предлагаем в другой статье далее.
Способ 2: SHX-шрифты
Теперь давайте поговорим о ситуации, с которой сталкивается большинство обладателей AutoCAD при работе с крупными проектами. Иногда заказчики или другие сотрудники, работающие над проектом, прикрепляют к заданию файлы, среди которых иногда содержатся нестандартные шрифты форматов SHX. Для их нормального использования требуется предварительная инсталляция, которая осуществляется так:
-
Обычно шрифты распространяются в виде архива, поэтому для начала его потребуется распаковать в любое удобное место на компьютере.

Теперь запустите AutoCAD, щелкните правой кнопкой мыши на любом пустом месте рабочего пространства и в контекстном меню выберите «Параметры».

В первой вкладке «Файлы» разверните расположение «Путь доступа к вспомогательным файлам».


Запустите Проводник и перейдите по тому пути, который до этого был найден.

Переместите в директорию все необходимые шрифты, задав им подходящие названия через «Переименовать», если это необходимо.

Перезапустите AutoCAD, чтобы новые объекты были обнаружены.

Нажмите на инструмент «Текст» для создания надписи.

Разверните список шрифтов на панели инструментов.

Убедитесь в том, что новый стиль был успешно добавлен.

Точно так же вы можете переместить шрифт в любую папку, которая добавлена в раздел «Путь доступа к вспомогательным файлам», однако удобнее всего сохранять объекты в специально отведенной для этого директории. Если же вы являетесь пользователем локальной сети и хотите добавить сетевую папку с собственными шрифтами, доступ к которой будут иметь и другие пользователи, то вам поможет эта инструкция.
-
Снова переместитесь в AutoCAD и перейдите в раздел «Параметры».

Там в категории «Путь доступа к вспомогательным файлам» нажмите на кнопку «Добавить», которая расположилась на панели справа.

Вставьте или напишите вручную путь к директории и нажмите на клавишу Enter.

Теперь директория будет сохранена, и после перезагрузки ПО все шрифты отобразятся в соответствующем списке.

После осуществления всех этих действий вы можете смело переходить к добавлению или редактированию необходимых надписей, используя только что добавленные стили текста.
Что касается выполнения других задач в Автокаде, то начинающим пользователям рекомендуется ознакомиться с обучающими материалами по этой теме. Найти их можно на официальном сайте и в отдельной нашей статье, где собраны некоторые руководства по взаимодействию с популярными инструментами и функциями.
Отблагодарите автора, поделитесь статьей в социальных сетях.
Помогла ли вам эта статья?
Еще статьи по данной теме:
Здравствуйте!
Спасибо, очень полезная статья и мне обязательно пригодится.
Правда, я искал и не нашёл в ней ответ на мои вопросы, а они такие: я переводчик и мне на перевод с японского на русский прислали файл DWG, в котором текст написан на английском, но в какой-то непонятной кодировке. Собственно, при извлечении текста из чертежа он превращался в набор цифр и символов, хотя на чертеже буквы вполне читабельны. Так вот, извлечение текста из чертежа мне необходимо для перевода текста в переводческой программе с обратным вставлением переведённого текста обратно в чертёж. Итак, вопрос: а можно ли заменить одной или несколькими процедурами ВЕСЬ текст в одном чертеже? Дело в том, что текст, легенды, примечания и приписки к чертежу разбросаны на чертеже в разных местах, а иногда и в разных слоях. При извлечении такого текста получается сплошная абракадабра, поэтому остаётся только одно — переводить каждое предложение ВРУЧНУЮ, поверх исходного текста, без возможности использования переводческих программ (Transit, MemoQ и другие).
Пожалуйста, сообщите, если будет такая возможность, как изменить текст в чертеже СРАЗУ, а не по отдельным словам и предложениям. Если изменять их в отдельности, то быстрее будет перевести поверх оригинала.
Буду признателен за оптимальное решение, если таковое имеется.
С уважением,
Андрей
Доброго времени суток, Андрей. Вы пробовали использовать специальные утилиты типа COINS Translate, AutoTranslate или Text Trans? Они позволяют перевести текст непосредственно в самом документе. Правда, некоторые правки все же придется наверное вносить в текст вручную. Как вариант, можно еще попробовать сверстать текст с помощью макроса (например TransTools For Autocad). А вообще процесс извлечения всего текста, перевод и обратная вставка не из самых простых.
Задайте вопрос или оставьте свое мнение Отменить комментарий
Уже давно прошли те времена, когда шрифты для Автокада были примитивными «пугающими» примерами векторных образцов, которые ни одна приличная программа и брать-то не хотела. Сегодня в распоряжении AutoCAD’а вся палитра фонтов, векторных, растровых — ttf, fon — которые доступны и любой другой программе на компьютере. Другими словами, при проектировании теперь можно пользоваться всеми фонтами, установленными в системе.

Как в Автокаде установить шрифты.
Кроме того, рассматриваемая «чертёжная» (хотя это так, для дилетантов, на самом деле сегодня Автокад — мощная система для проектировщиков со своими вычислительными и моделирующими возможностями) программа по-прежнему работает со своими «старыми» векторными образцами —shx. Таким образом, задача, как установить шрифты в данной системе, разбивается на две — как добавить шрифт в систему и как устанавливается собственный фонт программы.
Устанавливаем шрифт от операционной системы
Подгружать fonts от Windows необходимо в два приема:
- Сначала переписываем файл в общую папку хранения для всех — С:WindowsFonts (это если у вас системный C: и вы систему тоже ставили в папку по умолчанию — Windows, иначе сориентируйтесь, где у вас стоит система).
- Но такой переписи ещё мало (часто в других ситуациях подобных установок и такого элементарного действия хватает). Для шрифта же требуется его зарегистрировать в системе — установить.
- Это делается здесь же, в папке Fonts — выбираете переписанный файл и идёте в меню «Файл», в команду «Установить шрифт». Заметим, иногда система меняет меню содержимое своих специальных папок.
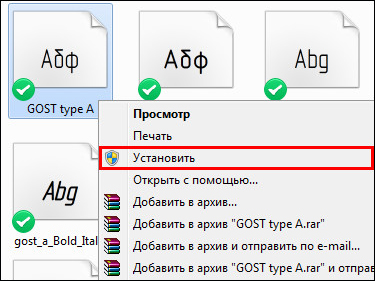
- Установленный ресурс будет тут же доступен для любой программы на компьютере. Хотя советуем не забывать об одном нюансе. Подобная установка связана, кроме всего прочего, с его регистрацией в системном реестре. Поэтому, для чистоты «эксперимента», не мешает перезагрузить систему.
- Как бы то ни было, теперь можно загрузить Автокад и использовать установленный шрифт.
Для установки мы использовали стандартные возможности Windows. Но они предоставляют минимум сервиса. Существует множество и других программ (одна из них входит в пакет Corel Draw — Font Navigator), которые с успехом выполнят ту же задачу, но, кроме того, предоставят множество очень полезных дополнительных функций. Эти функции помогут не запутаться на компьютере со шрифтами, ведь их может быть несколько тысяч (и все, кстати, доступны в Автокаде).
Устанавливаем «родной» шрифт Автокада
Строго говоря, у вас не будет такой необходимости — по своей инициативе использовать эти примитивные фонты в векторном формате shx от самой Autodesk — разработчика программы. Они уже слишком устарели по сравнению с теми же «Колибри» и «Верданами», так популярными в Интернете, их качество во многом оставляет желать лучшего, хотя и сокращают несколько ресурсы и скорость работы печатающих устройств.
Проверить, какая замена была произведена, очень просто. Нажмите на клавишу F2 — вызовите Окно команд Автокада — и перейдите в самый верх окна. Там будет строка типа: «Fonts abc.shx instead xyz.shx» — обнаружено применение несуществующего шрифта xyz.shx и вместо него был установлен abc.shx. Теперь и становится понятной задача — найти этот самый xyz.shx и обеспечить его добавление в используемый софт. Делается всё очень просто:
- Сначала нужно любыми путями скачать файл в сети, таких ресурсов полно.
- Затем «Проводником» открыть папку, где находятся все подобные объекты программы — это C:Program FilesAutoCADFonts. Опять же — системный диск может быть другим, а полное имя папки, где установлены файлы софта, будет сопровождаться версией-годом выпуска программы.
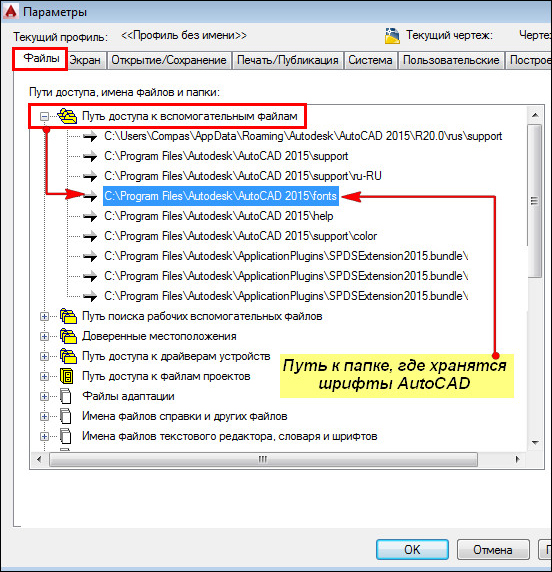
- В папке Fonts уже будет порядка 4–5 десятков шрифтов shx. Вы просто сюда же переписываете новый файл — xyz.shx.
- Теперь снова запускаем AutoCAD и открываем чертёж — все надписи на своих местах (если вы, конечно, скачали гарантированно нужный шрифт, в противном случае, поиски придётся продолжить).
Замена шрифтов уже в рамках Автокада
Все приведённые операции ни у кого не должны вызывать вопросов — шрифт в Автокаде, хоть и заметная «величина», но работа с ней упрощена до предела. Гораздо важнее уже потом, в процессе работы в программе, «набить» руку их использования и применять с умом, решая всё ту же задачу, как изменить шрифт. Здесь важно иметь ввиду следующие нюансы:
Изначально на панелях инструментов («Draw») предоставляется только один инструмент для работы со шрифтами — «Multiline Text» — многострочный текст. На самом деле палитра «текстовых» инструментов гораздо богаче — все они находятся на панели «Text», которая требует специального вывода.
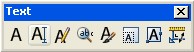
Среди других возможностей этой панели:
- Single Line Text — однострочный текст;
- Edit Text — редактирование ранее введённого текста, вот здесь и меняем один шрифт на другой, уже в том понимании, как оно общепринято во всех программах;
- Fine and Replace — ещё одна попытка решения, как поменять, но уже в рамках набранного многострочного текста;
- Text Style — работа со стилями текстов;
- Scale Text — масштабирование набранного текста;
- Justify Text — выбор выравнивания текста относительно 9-ти характерных точек описанного прямоугольника;
- Convert distance between spaces — корректировка размера пробелов в тексте.
Собственно, все операции позволяет делать один инструмент работы с многострочными текстами, там же и возможность вставки специальных символов, отсутствующих на клавиатуре (знаки «градуса» и «плюс/минус» — самые характерные).
При этом имеем в виду — после создания текст в рассматриваемом приложении — во многом такой же объект чертежа, как и любой другой, его можно перемещать, копировать, удалять. Есть возможность импортировать ранее набранный текст из любого редактора.
Обращаем особое внимание на текстовые стили. С ними связан ещё один нюанс изменения шрифта. Вы можете создать несколько текстовых стилей — или с помощью инструмента «Text Style» на панели «Text» или с помощью команды «Text Style…» меню «Format». Каждый стиль связывается с конкретным шрифтом. Таким образом, изменяя стиль текста, вы можете автоматически менять и все его составляющие. Изначально в программе создан только один стиль «Standard» со шрифтом txt.shx.
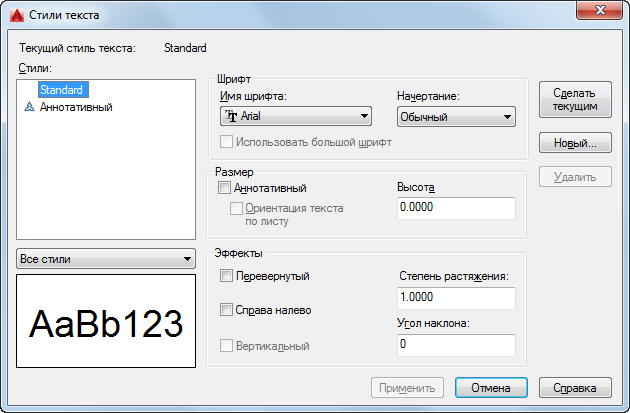
По мере работы существует возможность, по-прежнему оставаясь в рамках одного стиля, менять некоторые его характеристики в конкретных местах чертежа — расстояние между строками, фактор масштабирования по горизонтали, выравнивание и т. п.
В процессе проектирования иногда нецелесообразно использовать данный размерный стиль для особо сложных участков чертежа. Тогда размер просто можно скомпоновать из линий, стрелок, специального символа и текста. В этой гибкости и заключается одна из самых привлекательных сторон Автокада. Всё что угодно вы сможете сделать самыми разными инструментами, главное — каждому найти своё оптимальное применение.

В этом обзоре разберем, как загрузить шрифты в Автокад. Но сначала давайте посмотрим, какие типы шрифтов поддерживаются программой.
Шрифт ГОСТ для Автокада в формате SHX
Шрифты SHX для Автокада – это специальный формат шрифтов, который был разработан для этой САПР. Чтобы программа работала корректно нужно добавить шрифты AutoCAD в соответствующую папку fonts. Путь к этой папке можно посмотреть непосредственно в самом Автокаде. Для этого перейдите в пункт меню «Файл» → «Параметры», как показано на рис.1.
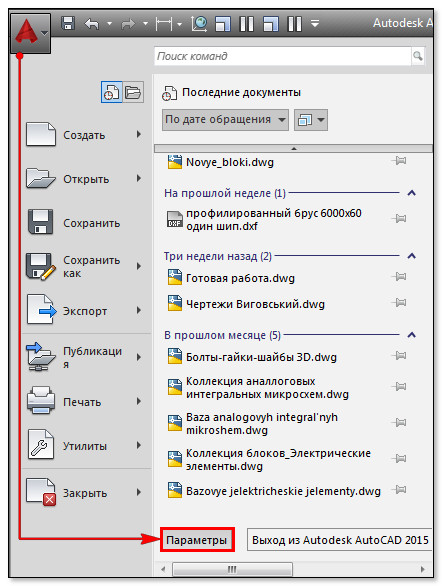
Рис. 1. Вызов окна «Параметры» в AutoCAD.
Перейдите на вкладку «Файл», затем раскройте первую папку «Путь доступа к вспомогательным файлам». Место где лежат шрифты прописывается следующим образом C:Program FilesAutodeskAutoCAD 2015Fonts
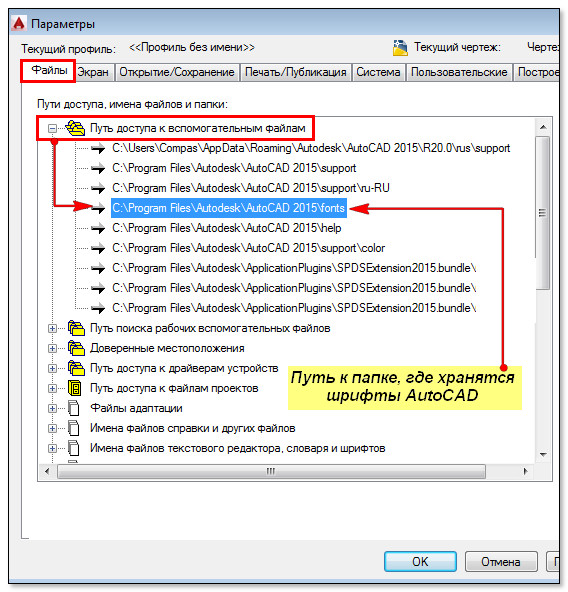
Рис. 2. Путь к файлу AutoCAD с шрифтами.
Теперь, найдите эту папку на компьютере и скопируйте в нее нужны файлы с расширением SHX.
Шрифты для Автокада с расширением .*ttf
Шрифт ГОСТ для Автокада может иметь расширение .*ttf (True Type Fonts), которое является стандартным для всех шрифтов Windows. Так, если шрифт ГОСТ 2.304 81 для Автокада имеет расширение .*ttf, то он будет доступен и в других, как текстовых, так и графических редакторах.
Так как добавить шрифты в Автокаде TTF? Если у вас Windows 7 или 8, то достаточно нажать ПКМ по файлу с расширением .*ttf и выбрать «Установить», как показано на рис.
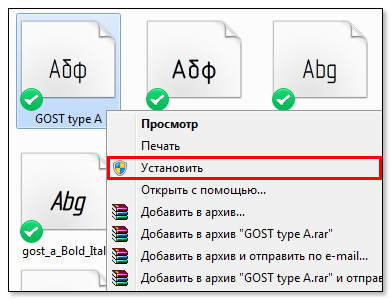
Рис. 3. Как установить шрифт в Автокаде.
Если вы работаете в Windows XP, то нужно скопировать файл шрифта в папку Fonts, которая находится в Панеле Управления.
Где взять шрифты ГОСТ для Автокада?
Что же, теперь вы знаете, как загрузить шрифт в Автокаде, но возникает справедливый вопрос: где же взять эти файлы? Шрифты ГОСТ для Автокада скачать можно с моего сайта. Я подготовил для вас целый набор файлов, который содержит, как шрифты с расширением SHX, так и TTF (скачать шрифты Автокад). Здесь вы найдете:
— шрифт для Автокада GOST type A (italic, bold);
— шрифт для Автокада GOST type В (italic, bold);
— шрифт для Автокада GOST 2.304;
— шрифты MechaniCS, mipgost, rucad, symbol_a, symbol_b.
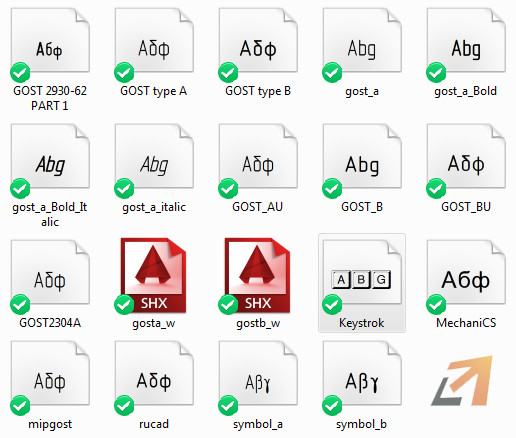
Рис. 4. Гостовские шрифты для Автокада.

