Как загрузить растровые карты в garmin
Содержание
- Загрузить свои карты
- Шаг 1. Сохранение карты в формате JPG
- Шаг 2. Создание слоя изображения (Image Overlay)
- Шаг 3. Привязка JPG
- Шаг 4. Настройка границ
- Шаг 5. Отправка в Garmin
- Альтернативный способ загрузки
- 0. Обновление ПО навигатора
- 1. Подготовка изображения
- 2. Загрузка и установка Google Earth
- 3. Привязка карты к местности
- Ограничения












Загрузить свои карты
 |
|
 |
|
 |
|
 |
|
 |
|
 |
|
 |
Как только ваша карта сохранена в устройстве, она будет отображаться как часть общей карты. По умолчанию режим Garmin Custom Maps включен, но его можно отключить в меню Map Setup (пункт Map Information).
Альтернативный способ загрузки |
| Официальный сайт Garmin International в России. Разработка, производство и продажа автомобильных GPS навигаторов,эхолотов и GPS-приемников. Google Правила обмена и возврата товара  Copyright © 1996-2019 Garmin Ltd. or its subs > Copyright © 1996-2019 Garmin Ltd. or its subs > |
| Выгоды накопительной программы "Garmin Bonus". |
| Став участником нашей накопительной программы прямо сейчас, Вы получаете ряд преимуществ: |
Скидки до 50% на все последующие покупки
Garmin дарит дополнительный год гарантии всем, кто приобрел навигаторы в фирменных магазинах, при условии регистрации в накопительной программе Garmin Бонус.
БЕСПЛАТНЫЕ услуги по программе Garmin Bonus доступны только покупателям фирменных магазинов Garmin
Бесплатное обновление карт и прошивок в любом фирменном магазине Garmin
Бесплатную установку и обновление дополнительных баз данных по объектам инфраструктуры (POI) — от достопримечательностей до отелей, кафе, магазинов и прочих точек на картах России и Ближнего Зарубежья, а также камеры скорости и радары
Мгновенный обмен вышедшего из строя навигатора на аналогичный новый в течении всего срока гарантии
Гарантийный сервис в любом фирменном магазине Garmin без ожидания и очередей.
Персональную бесплатную техническую поддержку в любом фирменном магазине Garmin
Участие в закрытых распродажах и акциях
Чтобы зарегистрироваться впишите свой номер телефона:
С туристической навигацией в России наблюдается некоторый диссонанс. Нам доступны самые навороченные GPS навигаторы, но у нас нет хороших туристических электронных карт. По ленинградской и московской областям есть неплохая картография от официального дилера Garmin, но когда дело касается отдаленных районов нашей необъятной, то простому туристу приходится довольствоваться «Евразией», масштаб которой оставляет желать лучшего. При этом существуют хорошие бумажные карты. Более того, среди активных туристов не редкость — засаленные ксерокопии «секретных военных карт», которые, в навигатор так просто не засунуть.
На самом деле, работать с растровыми картами позволяет старый добрый OZI. Программа ставится на девайс под управлением Windows Mobile, загружаются нужные карты нужного масштаба — и вперед по грибы, по ягоды. Все бы хорошо, но карманный компьютер сложно считать надежным туристическим прибором. Отчасти, проблему решает аквапак и самодельное внешнее питание из нескольких батареек, перемотанных синей изолентой. Добавьте к этому самодельное же велокрепление из двух дощечек и куска проволоки, и вы получите супер-навигатор в лучших традициях отечественных кулибиных.
Хочется цивилизованного решения. Чтобы батарейки вставлялись в сам навигатор, влагозащиту обеспечивал корпус, а аксессуары вроде креплений и чехлов можно было купить в магазине, а не сделать дома из подручных материалов. Спешим обрадовать, Garmin наконец-то позаботился о тех, кто по необходимости или в виду других причин предпочитает векторым картам растровые. Загрузку растровых карт поддерживают навигаторы Garmin с сенсорным экраном. В качестве теста мы решили загрузить растровую карту в навигатор Garmin Oregon 200.
На дворе — не май месяц, и мысль о туристической вылазке в сторону Выборга или Приозерска не очень-то радует автора статьи, привыкшего к городскому комфорту. Для лабораторных исследований мы ограничимся картой центра Петербурга, найденной в Google по запросу «Карта Петербург». Не будем переживать из-за того, что найденный материал по подробности уступает картам «Дороги России». Задача — получить на экране прибора нашу картинку, а не стандартную векторную карту.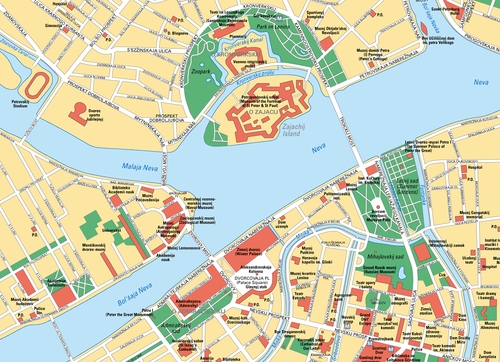
Исходная растровая карта для загрузки в навигаторКак загрузить растровую карту в навигатор Garmin (пошаговое руководство)
0. Обновление ПО навигатора
Старые версии ПО не позволяют работать с растровыми картами, поэтому будет нелишним обновить прошивку прибора. Это делается при помощи официальной программы WebUpdater. Навигаторы серий Colorado, Oregon и Dakota можно обновлять смело, русификация не потеряется. Важно, чтобы в приборе стояли достаточно свежие батарейки или заряженные аккумуляторы. Сама прошивка начинается после того, как навигатор будет отключен от компьютера. Нехватка питания может привести к тому, что придется нести прибор в сервис.
Обновление ПО навигатора
1. Подготовка изображения
Прежде чем карту загрузить, ее нужно найти. Оставим этот пункт на вашей совести. Карта должна быть сохранена в формате jpeg. Рекомендуемое разрешение — 155 DPI для Garmin Colorado и Oregon и 110 DPI для Garmin Dakota.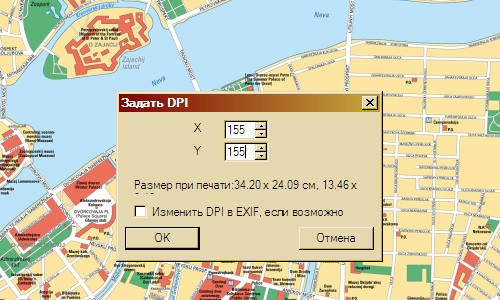
Сохраняем файл карты с нужным значением DPI
2. Загрузка и установка Google Earth
Это можно сделать с официального сайта программы. Если программа уже установлена, сразу переходите к следующему пункту.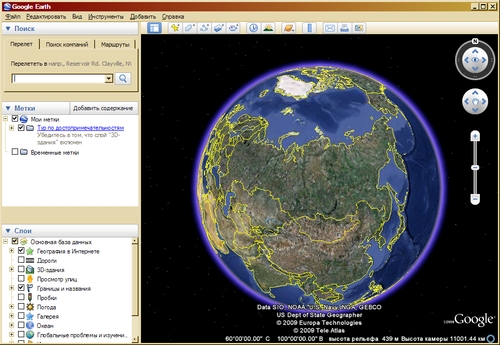
Программа Google Earth
3. Привязка карты к местности
Пока что ваша карта понятна только вам. Навигатор и Google Earth не имеют ни малейшего понятия, что это вообще за картинка, и к какой части земного шара она имеет отношения. Чтобы превратить картинку в карту нужно ее привязать. Мы рассмотрим русскоязычную версию Google Earth, справедливо полагая, что знатоки английского языка могут обойтись англоязычной инструкцией по загрузке.
Следующие действия можно выполнять несколько иначе, но, как нам кажется, такая последовательность действий будет достаточно удобной.
Найдите в программе ту часть земного шарика, карту которой вы хотите загрузить в прибор.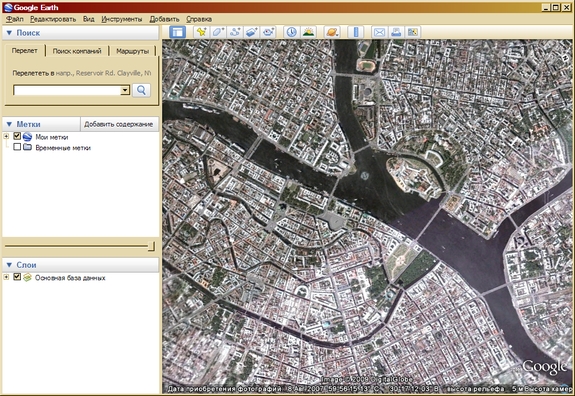
Выбираем нужное место в Google Earth
Загрузите картинку при помощи пункта меню «Добавить», «Накладываемое изображение».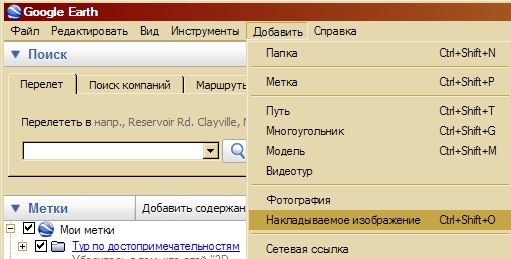
Загружаем изображение с картой
Если знаете примерные координаты карты, то можете их ввести в окне, которое откроется при добавлении изображения. При помощи ползунка «Прозрачность» полезно будет сделать изображение полупрозрачным, это упростит привязку. Не закрывайте окно свойств накладываемого изображения, просто перетащите его за пределы экрана.
Окно свойств накладываемого изображения
Мышкой наложите изображение на местность. Чем точнее будет проделана эта процедура, тем точнее будет ваша карта. Картинку можно увеличивать и уменьшать, поворачивать (зеленый ромбик возле одной грани) и перемещать (зеленый крестик посередине изображения).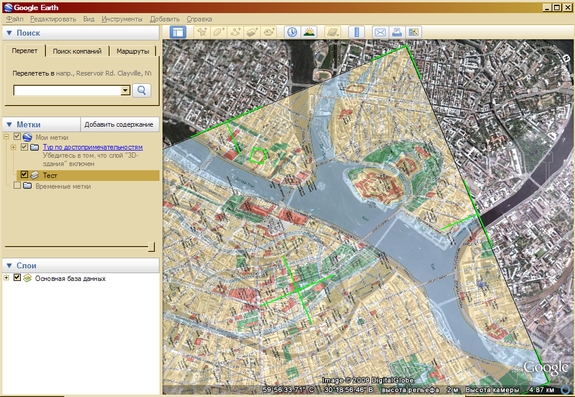
Подгоняем размеры и положение наложенной карты
Слева на панели программы «Метки» вы увидете название наложенного изображения. То название, которое вы дали при загрузке картинки. Щелкните по нему правой клавишой мыши и выберете пункт «Сохранить местоположение как…».
Сохраняем привязанную карту в отдельный файл
Когда откроется окно сохранения изображения, проверьте, чтобы был выбран тип файла.kmz
Собственно, на этом манипуляции по подготовке карты закончены. Осталость только загрузить полученный kmz-файл в память навигатора. Файлы с растовыми картами загружаются в папку ./Garmin/CustomMaps/ на SD-карточку или во внутреннюю память прибора
Теперь посмотрим, как это выглядит в навигаторе. В списке карт появилась наша карта «test». Ее можно отключить, как и любую другую карту. Если вы загружаете несколько растровых карт, то все они будут отображаться в списке, как одна. 
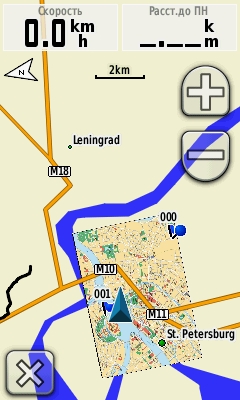
Слева — растровая карта в списке карт, справа — растровая карта на экране навигатора
Теперь самое интересное. Посмотрим, как эта карта выглядит на экране. Кроме растровой карты, в навигатор была загружена «Дороги России. Топо». Мы видим, что обе карты наложились друг на друга, можно видеть растровую карту и, при этом, прокладывать маршрут по карте векторной. По сравнению просто с «ТОПО», наблюдается некоторое торможение. Если использовать только растровую карту, отключив все остальные, то навигатор работает очень шустро. 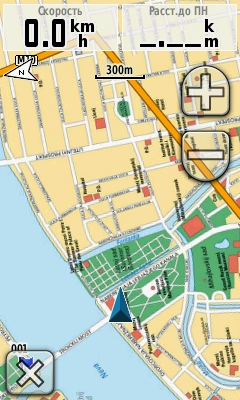

Слева — растровая карта на экране навигатора, справа — растровая карта с наложенными поверх дорогами из карты «Дороги России. ТОПО» и проложенным маршрутом.
Ограничения
Есть некоторые технические ограничения на размер карты.
- Размер файла с картой не должен превышать 32 Мб
- Растровая карта в навигаторе хранится в виде тайлов — отдельных фрагментов одного большого изображения. Так вот, количество таких кусочков не должно превышать 100, а разрешение каждого тайла должно быть не более 1024×1024 пиксела.
- Если вы загружаете несколько растровых изображений, то ограничения остаются такими же для всех изображений. Т.е. характеристики суммируются и не должны превышать указанные в 1 и 2 пункте значения.
Перспективы использования растровых карт в туристических GPS навигаторов вполне ясны. Эдак можно любое изображение в навигатор засунуть, будь до сверхсекретная ксерокопия военных карт или отсканированная с форзаца старой книги карта Средиземья. А если без шуток, то для российского пользователя туристическая GPS навигация вышла на принципиально новый уровень. Теперь можно смело отправляться в поход исключительно по навигатору. Особенно, если маршрут заранее нарисован в том же Google Earth. Удачных путешествий!

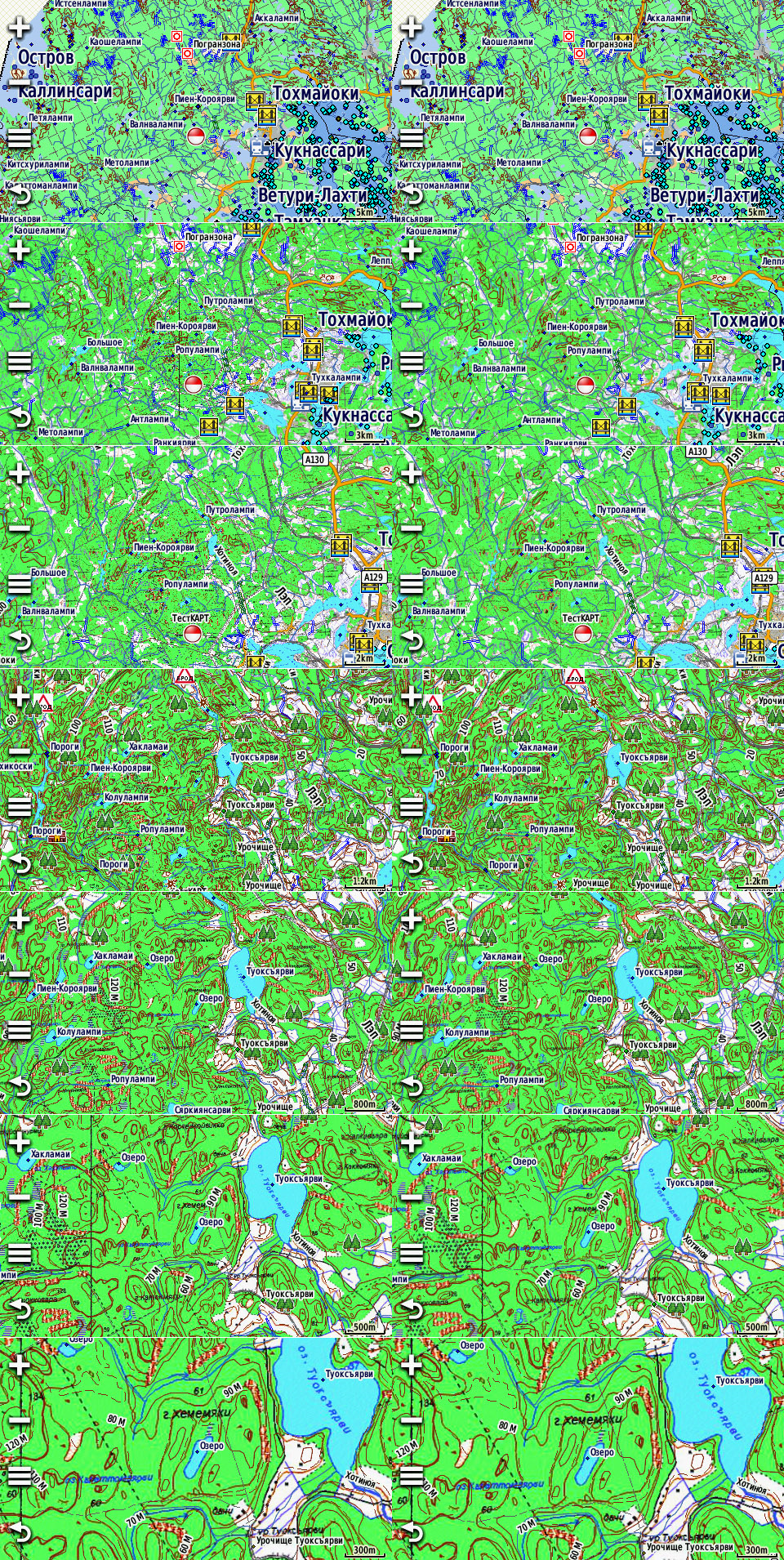
Направили меня тут по ссылки о том что, де, появились карты для Garmin лучше чем JNX. В привычном формате IMG (в реальности это морской формат Блючарт Ж2).
И вот читаю, про ужасы формата JNX и рыдаю, но есть, слава богу спасение!
Все эти негативные моменты устраняются при использовании в навигаторах топографических карт, сделанных в оригинальном растровом формате Garmin — IMG. ►
1 — Простая установка карты. Прошивку прибора, которую всё равно надо регулярно делать, авторы статьи считают очень сложной. Самая большая сложность в том что JNX надо класть в другую папочку.
2 — добавлена и приведена в норму яркость и насыщенность цвета Не просто лож, а наглая лож, ибо как можно увидеть, карты вообще НИКАК не отличаются внешне Угадайте какая где :-), НО! формат JNX позволяет менять яркость карты в настройках навигатора, в то время как карта IMG никак не настраивается.
3 — владельцам морских моделей эхолотов и картплоттеров Garmin Это правда.
4 — много слоев, что позволяет значительно оптимизировать загрузку и скорость отображения карты на экране навигатора. карты одинаково отображаются при масштабировании, как видно из картинки. А со скоростью прорисовки всё наоборот. JNX по моим экспериментам прорисовывается быстрее. Файл растровой карты JNX меньше чем IMG.
5 — Наконец само слово "патчить" уже наводит подозрения на владельцев новых навигаторов. Возможно имеет место быть. но аргумент так себе.
В сухом остатке — если навигатор поддерживает JNX то, расходимся, ребята, даже не обращаем на сию новость внимания. Ну а для тех кто мечтал растр в картплоттер (поддерживающий Bluechart G2) появилась возможность.
Когда-то давно, когда делались кривые попытки такой векторизации растра, с прорисовкой всё было очень плохо. Тогда я для себя тему эту закрыл. Но тут вот всплыла она на новом уровне. Что, конечно же хорошо. Но не так как в рекламе :-).
Видосик с прорисовкой карт JNX и IMG

