Как загрузить презентацию в ютуб
Содержание
В феврале 2015 года в программе iSpring Suite 7 появилась новая функция – конвертация презентаций в видео и публикация на популярном сервисе YouTube. Дополнительный вариант публикации презентаций позволяет преобразовать презентацию PowerPoint в видео с фоновым звуком. При этом все использованные эффекты PowerPoint сохраняются. Например, анимации, переходы, встроенные мультимедиа, SmartArt объекты, шрифты и форматирование текста.
Рассмотрим подробнее возможности нового формата конвертации. В окне Опубликовать презентацию выберите вариант публикации Video.
На вкладке Главная доступны следующие настройки:

Для того, чтобы опубликовать презентацию в видеоформате на YouTube, в поле Назначение выберите YouTube. Затем нужно войти в учетную запись вашего канала YouTube.
Для этого нажмите Учетная запись: Войти

В появившемся окне укажите электронную почту (Email), выбранную вами во время регистрации в системе YouTube, пароль и нажмите Войти. Поставьте галочку Сохранить пароль, если хотите, чтобы программа сохранила ваши данные.
Нажмите Создать аккаунт, если у вас еще нет YouTube-аккаунта, зарегистрируйтесь и создайте свой канал. Дополнительная информация: Регистрация аккаунта YouTube.
После успешного входа в систему, будут отображены ваши данные.

Профиль видео – настройте качество видео в зависимости от типа устройства для просмотра видеоролика. Доступно несколько предустановленных видеопрофилей.

Информация о видео – информация, которая будет передана в YouTube вместе с роликом (название, описание и категория ролика).
Конфиденциальность – настройка, определяющая каким будет доступ к ролику: открытым, доступным ограниченному кругу пользователей или только тем, у кого есть ссылка. 
Опубликовать – настройка позволяет выбрать, какие слайды Вы хотите опубликовать: все или только выделенные.
Параметры воспроизведения – настройка, определяющая сколько времени каждый из слайдов будет показан в результирующем видеоролике. Время может быть задано в секундах и долях секунд. Если Вы указали продолжительность показа для каждого слайда в презентации PowerPoint или настроили автоматическое воспроизведение эффектов анимации, то именно это время будет учтено в итоговом видео.
Если Ваша презентация состоит из слайдов различной длительности, то настройте продолжительность показа для каждого слайда, указав время смены слайдов в PowerPoint.
Если Ваша презентация содержит анимации, переходы, то рекомендуем Вам использовать следующие настройки для каждого слайда:
- Во вкладке Анимация программы MS PowerPoint настройте автоматическое начало эффектов анимации: запускать после предыдущего или запускать вместе с предыдущим;
- Отрегулируйте длительность и время задержки каждого эффекта (при необходимости);
- Во вкладке Переходы установите смену слайдов по щелчку.
На вкладке Сжатие (или нажав на кнопку Настроить на вкладке Главная) Вы можете настроить параметры качества видео и сохранить их как новый видеопрофиль.

Чем выше значение параметров сжатия, тем более высокого качества будет готовый видеоролик, но и тем больше будет его размер.
После того как нужные настройки произведены, нажмите Опубликовать для начала публикации.
Обязательно обратите внимание на рекомендации, указанные в открывшемся окне.

После завершения публикации автоматически откроется окно процесса обработки видео на странице YouTube. Вы можете перейти в Ваш канал, следить за ходом обработки с помощью Менеджера видео и изменять настройки.
Конвертация в видео расширяет возможности PowerPoint по разработке обучающих материалов. Новый формат публикации позволяет любому, даже начинающему пользователю, создать собственное видео и транслировать его широкой аудитории благодаря поддержке YouTube.

Видеоролики — очень мощный инструмент в презентациях. Никакой текст или изображение не будут так наглядны, как видео. К счастью, Microsoft PowerPoint позволяет вставлять в презентации или ссылки на файлы с видеороликами, или сами видеоролики. К несчастью, не все работает с первого раза. То при вставке ролика звук в нем пропадает, то при демонстрации презентации на другом компьютере ролик вообще не проигрывается, то при переписывании презентации коллегам теряются видеофайлы, на которые имеются ссылки в презентации… Список этих проблем велик.
Как с ними бороться?
Опыт показал, что:
- Лучше всего «держать» ролик прямо в презентации (то есть не вставлять его как ссылку на отдельный файл). Так он точно не потеряется.
- Лучше всего вставлять ролик в родном формате Windows — Windows Media V >Дальше мы рассмотрим всю цепочку действий с видеороликами: откуда их взять, как перекодировать в формат .wmv и как вставить в презентацию.
Откуда брать видеоролики
В наше время самый популярный источник видео — это YouTube, но он не позволяет просто так скачать с себя видео. Что же делать?
Рассмотрим один из возможных способов
Шаг 1. Зайдите на сайт YouTube http://www.youtube.com/ и найдите нужный видеоролик, который нужно скачать и вставить в презентацию.
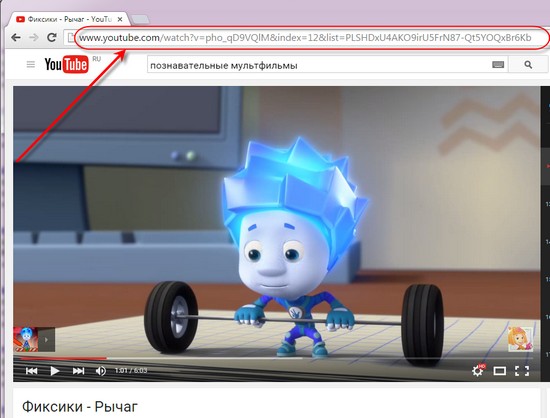
Шаг 2. Далее, в окошке с этой ссылкой, просто добавьте перед youtube буквосочетание ss, чтобы получилось ssyoutube, и нажмите клавишу Enter.

Шаг 3. Вы должны попасть на сайт Savefrom.net. Подождите полминуты, пока отобразится ссылка для скачивания, и нажмите ее. Лучше скачивать в предлагаемом формате и качестве, хотя эти параметры можно выбрать отдельно.
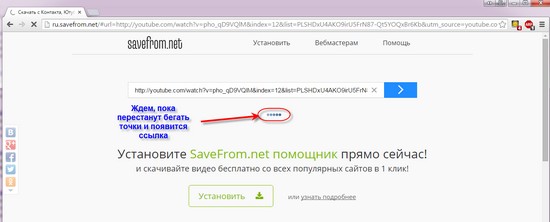
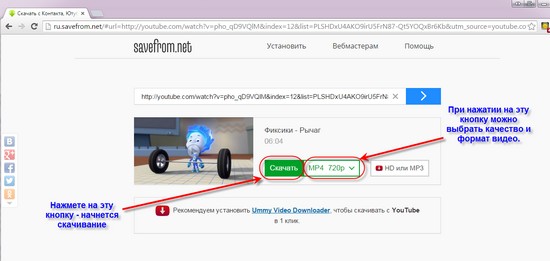
Мы скачали видеоролик на компьютер.
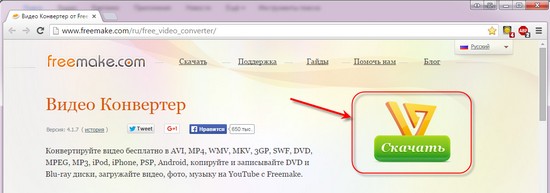
Конвертация видео в формат .wmv
С YouTube можно скачать файлы в формате mp4 или flv. Оба этих формата не очень хорошо поддерживаются PowerPoint поэтому лучше всего конвертировать их (перекодировать) в «родной» для Microsoft формат .wmv.
Средств для этой задачи придумано много, но мне больше всех понравился Freemake Video Converter, так как он удобный и бесплатный.
Шаг 1. Перейдите на страницу http://www.freemake.com/ru/free_video_converter/ и скачайте программу Freemake Video Converter.
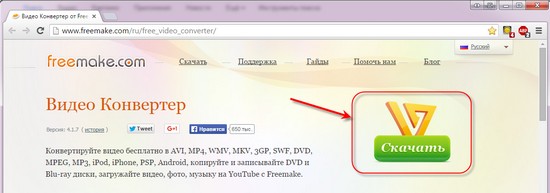
После скачивания и установки откроется окно редактора.
Шаг 2. Открываем видео файл в редакторе нажатием кнопки + Видео.
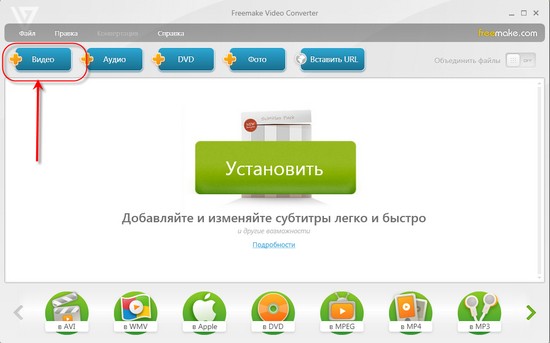
Выбираем загруженный видео-файл (он по умолчанию должен находиться в «Загрузках» или другой папке, куда на вашем компьютере настроено сохранение файлов из интернета).
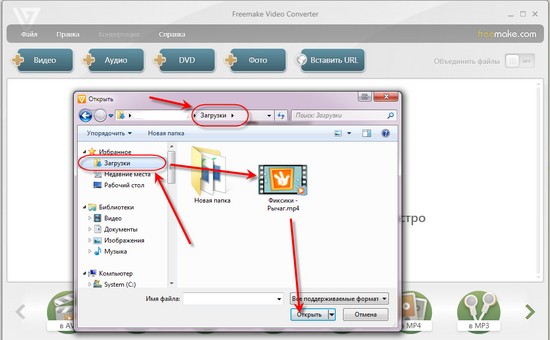
Шаг 3. Если видео-файл нужен целиком, то просто нажимаем кнопку в WMV. Если предварительно нужно вырезать фрагмент видео или удалить не нужные фрагменты, то см. Редактирование видео ниже.
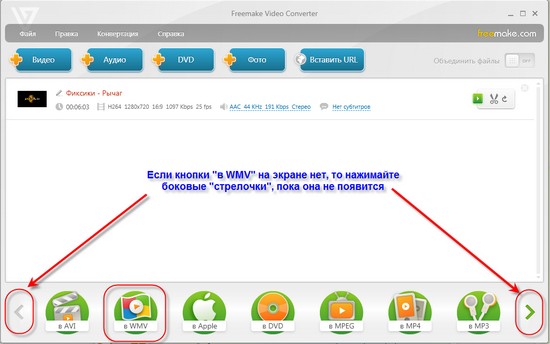
В появившемся окне надо выбрать будущее качество ролика, место его сохранения и нажать кнопку Конвертировать. Качество ролика определяет размер будущего видеофайла, то есть чем выше качество, тем больше файл (и тем больше по размеру презентация). Для презентаций вполне подойдет Mobile Quality, особенно учитывая, что c YouTube обычно скачиваются уже сжатые файлы, в которых качества HD или ТВ нет.
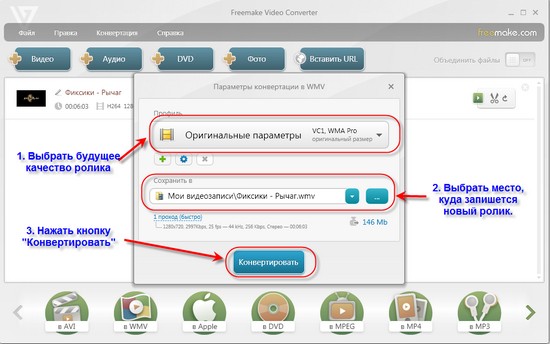
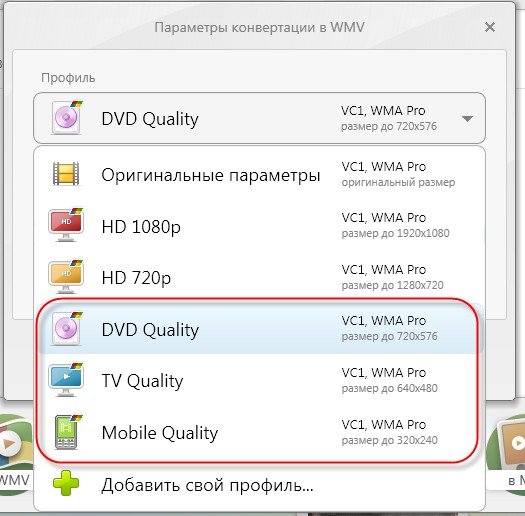
Процесс конвертации длится несколько минут. Лучше всего в это время не работать на компьютере, не просматривать видео.
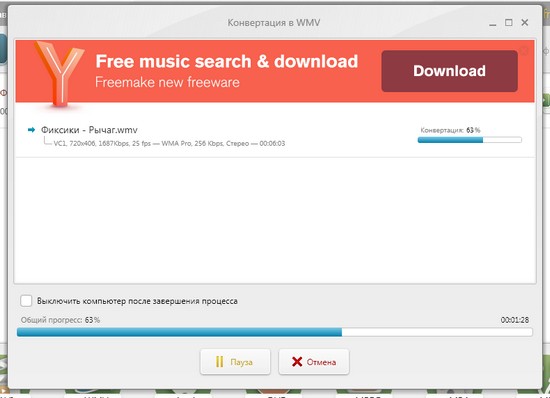
После конвертации готовый файл будет находиться там, где вы указали.
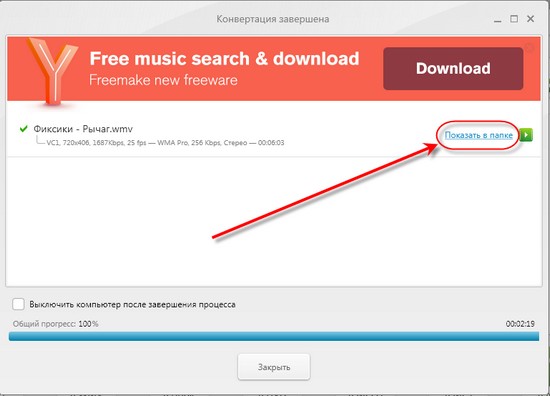
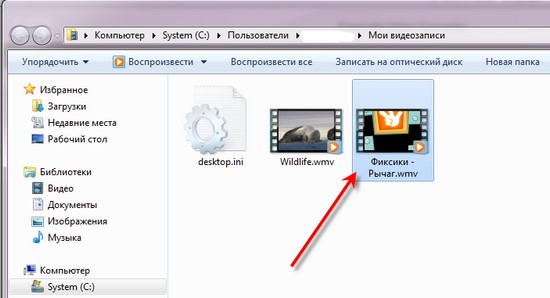
Редактирование видео
Если до конвертации требуется что-то вырезать из видеоролика (титры или просто «лишний» кусок материала), то это можно сделать прямо в конвертере.
Шаг 1. Нажмите кнопку с «ножницами» и перейдите в окно редактора.
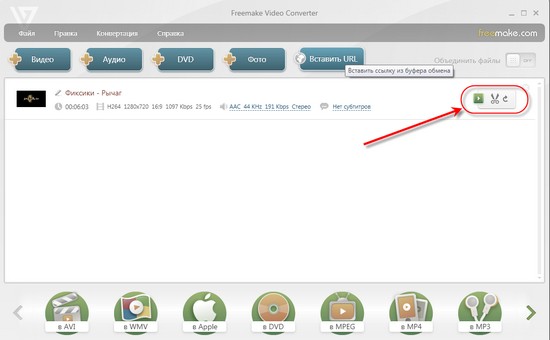
Шаг 2. Перемотайте ролик (то есть перетащите мышкой курсор на временной шкале) до начала фрагмента, который нужно удалить, и нажмите кнопку Начало выделения.
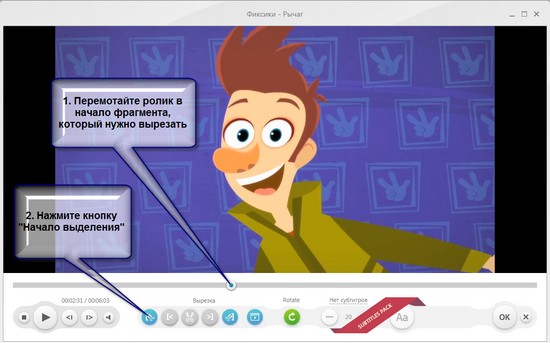
Шаг 3. Затем перемотайте ролик в конец фрагмента, который нужно удалить, и нажмите кнопку Конец выделения.
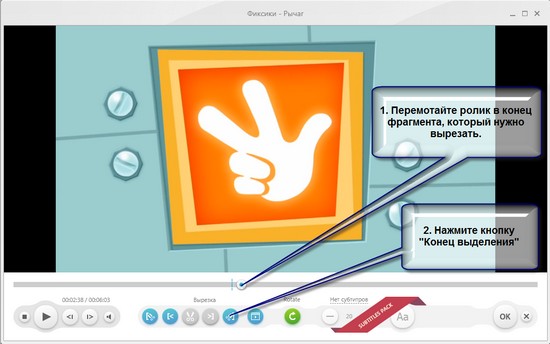
Перематывать ролик и ставить начало и конец выделения можно также прямо в режиме просмотра ролика. То есть запустили ролик на просмотр, дождались момента и нажали сначала одну кнопку, а затем другую.
Шаг 4. После того, как метки поставлены, надо нажать кнопку «Вырезать выделенное».
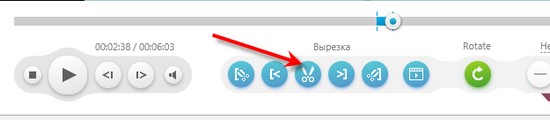
Один фрагмент вырезали, можно приступить к вырезанию следующего по той же схеме и т.д.
Таким образом, можно вырезать из ролика все ненужное.
Шаг 5. Для завершения работы надо нажать кнопку ОК, если результат устраивает, или «крестик», если результат не устраивает и надо все переделать.
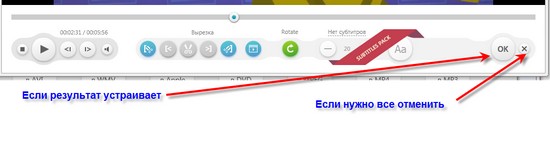
Дальше конвертируем результат в .wmv, как было рассказано выше.
Вставка видеоролика в PowerPoint
Шаг 1. Откройте или сделайте слайд, в который надо вставить видеоролик.
Шаг 2. Выберите на панели инструментов закладку «Вставка», на ней найдите и нажмите кнопку «Видео».
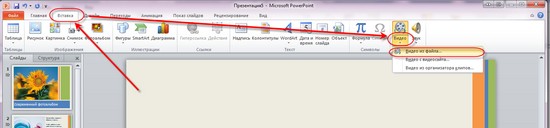
Выберите ваш файл и подождите, пока он загрузится в презентацию.
Шаг 3. Установите размеры окна воспроизведения видео и его положение на слайде.
Шаг 4. Сохраните презентацию. Обратите внимание на ее относительно большой размер. Помните, что чем больше длительность и качество видеоматериала, тем больший размер презентации получится в итоге.
Все готово: мы скачали нужный ролик, отредактировали его, преобразовали в нужный формат и вставили в презентацию, которую можно без проблем показывать на любом компьютере и передавать коллегам. И это заняло всего несколько минут.
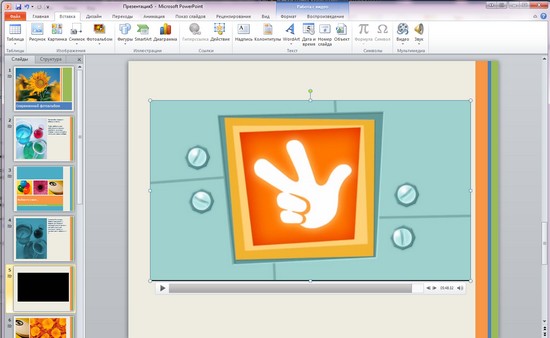
-
10 способов скачать ролик с YouTube http://anisim.org/articles/10-sposobov-skachat-v >Об авторе: Сергеева Елена Михайловна, учитель начальных классов, ГБОУ гимназия №498 Невского района г. Санкт-Петербурга.
Спасибо за Вашу оценку. Если хотите, чтобы Ваше имя
стало известно автору, войдите на сайт как пользователь
и нажмите Спасибо еще раз. Ваше имя появится на этой стрнице.

Есть мнение?
Оставьте комментарий

Понравился материал?
Хотите прочитать позже?
Сохраните на своей стене и
поделитесь с друзьями
Вы можете разместить на своём сайте анонс статьи со ссылкой на её полный текст

Ошибка в тексте? Мы очень сожалеем,
что допустили ее. Пожалуйста, выделите ее
и нажмите на клавиатуре CTRL + ENTER.
Кстати, такая возможность есть
на всех страницах нашего сайта

![]()

![]()
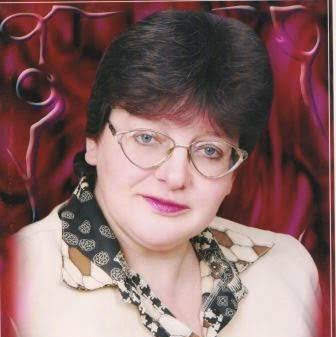
![]()
![]()

![]()
![]()
![]()
![]()
| |
|
| Шаблон Excel "Анализатор результатов ЕГЭ по ОБЩЕСТВОЗНАНИЮ + ЭССЕ — 2020, 2019" с автоматическим выводом отчета-анализа | |
| |
Хотите получать информацию о наиболее интересных материалах нашего сайта?
2007-2019 "Педагогическое сообщество Екатерины Пашковой — PEDSOVET.SU". Отправляя материал на сайт, автор безвозмездно, без требования авторского вознаграждения, передает редакции права на использование материалов в коммерческих или некоммерческих целях, в частности, право на воспроизведение, публичный показ, перевод и переработку произведения, доведение до всеобщего сведения — в соотв. с ГК РФ. (ст. 1270 и др.). См. также Правила публикации конкретного типа материала. Мнение редакции может не совпадать с точкой зрения авторов. Для подтверждения подлинности выданных сайтом документов сделайте запрос в редакцию. сервис вебинаров О работе с сайтом Мы используем cookie. Публикуя материалы на сайте (комментарии, статьи, разработки и др.), пользователи берут на себя всю ответственность за содержание материалов и разрешение любых спорных вопросов с третьми лицами. При этом редакция сайта готова оказывать всяческую поддержку как в публикации, так и других вопросах. Если вы обнаружили, что на нашем сайте незаконно используются материалы, сообщите администратору — материалы будут удалены. Когда вы сделали замечательную презентацию PowerPoint, и хотели бы загрузить его на YouTube, чтобы поделиться с другими. YouTube принимает видеофайлы с большинства цифровых фотоаппаратов, видеокамер и мобильных телефонов в тОн WMV, AVI, MOV, MPEG и форматов файлов. Но PowerPoint презентации не являются форматы видео и сама Microsoft также не поддерживает преобразование. Как решить эту проблему? Здесь я покажу вам,два способа отправки PowerPoint на YouTube. 1. Используйте Windows Movie Maker, которая включала в вашей машине Windows ( увидеть, как импортировать PowerPoint в программе Windows Movie Maker ). Это может помочь вам сделать красивые слайд-шоу или видео (например, смешивание ваших песнях с фотографиями / видео / текст / и т.д.), а затем сохранить его как видео файлы, такие как WMV. Или просто получить эти клипы вы хотите, сохранить и преобразовать их, а затем смешать / совпадает с PIX / звук / и т.д. с использованием Windows Movie Maker для создания новых шедевров. Когда видеовыход выходит, вы можете загрузить его на YouTube. 2. Использование стороннего программного обеспечения для преобразования PowerPoint для поддержки видео YouTube. Moyea PPT4Web конвертер является правильным инструментом, чтобы помочь вам легко конвертировать ваши PowerPoint презентации в потрясающие видеоролики. С его помощью вы не потеряете ни голоса, видео, анимацию и переходы в оригинальных PowerPoint.видео конвертер величин, если сохранить все субтитры в PowerPoint. Что только 3 кликов, вы можете конвертировать PowerPoint презентации в видео форматы, такие как MPEG, AVI, MP4, WMV, MOV и 3GP с отличным качеством. Шаг, как это сделать: Через несколько минут вы получите конвертировать видео и можете загрузить его на YouTube.
PPT к DVD Burner Pro |








