Как загрузить мак с флешки
Содержание
- Как установить макОС с флешки
- Этап 1: Загрузка дистрибутива
- Этап 2: Подготовка флешки
- Этап 3: Запись файлов установки на флешку
- Этап 4: Установка ОС
- Заключение
- Что сделать перед установкой
- Создаем загрузочную флешку macOS или OS X
- Устанавливаем macOS или OS X
- Установка заводской версии ОС
- С помощью окна настроек «Загрузочный диск»
- С помощью менеджера загрузки
- Не удается выбрать загрузочный диск и запустить с него компьютер
- Проверка допустимости операционной системы на загрузочном диске
- Проверка настроек безопасности загрузки
- Проверка прошивки на дополнительном ПЗУ

Обычно продукты Apple не требуют переустановки операционной системы, по крайней мере, если iMac или MacBook имеют стабильное подключение к интернету. Порой последнее недоступно, и в этом случае пользователю на помощь приходит метод установки новейшей версии OS с флешки, о чём мы и хотим сегодня рассказать.
Как установить макОС с флешки
Процедура подобна таковой для ОС семейства Windows или Linux, и состоит из четырёх этапов: загрузки дистрибутива, подготовки флешки, записи образа на него и собственно инсталляции операционки. Пойдём по порядку.
Этап 1: Загрузка дистрибутива
Компания Эппл, в отличие от Microsoft, не продаёт дистрибутивы своей системы, их можно бесплатно загрузить с AppStore.
-
Откройте ЭппСтор из панели Dock на рабочем столе.


Выберите вариант, отмеченный на скриншоте ниже. 
Если требуется загрузить более старый дистрибутив, повторите шаги 2-3, но в качестве запроса введите название нужной версии.
Нажмите на кнопку «Загрузить» в правом верхнем углу страницы.

Этап 2: Подготовка флешки
После загрузки дистрибутива следует соответствующим образом подготовить будущий загрузочный носитель.
Внимание! Процедура предполагает форматирование флешки, поэтому обязательно сделайте резервную копию файлов, которые на ней хранятся!
- Подключите флешку к iMac или MacBook, затем запускайте приложение «Дисковая утилита». Если вы впервые слышите это название, изучите статью по ссылке ниже.

Подробнее: «Дисковая утилита» в macOS
Съёмные носители располагаются в блоке «Внешние» – найдите там вашу флешку и выделите её. Затем кликните по кнопке «Стереть».



Теперь переходим к записи инсталлятора.
Этап 3: Запись файлов установки на флешку
Формат DMG очень похож на ISO, однако суть его несколько иная, поэтому записывать такой образ на флешку нужно по другому алгоритму, чем Windows или Linux. Для этого нам потребуется задействовать «Терминал».
-
Проще всего открыть приложение через инструмент Spotlight: кликните по кнопке в виде увеличительного стекла, затем напишите в поиске слово терминал.

Далее кликните по найденному приложению для запуска.

Если вы загрузили установщик macOS Mojave, введите следующую команду:
sudo /Applications/Install macOS Mojave.app/Contents/Resources/createinstallmedia —volume /Volumes/MyVolume

Если High Sierra, то команда будет выглядеть вот так:

sudo /Applications/Install macOS High Sierra.app/Contents/Resources/createinstallmedia —volume /Volumes/MyVolume
Потребуется ввести пароль – он не отображается, поэтому будьте внимательны.

Будет предложена очистка тома. Так как мы предварительно отформатировали флешку, можно смело нажимать клавишу Y на клавиатуре.


По окончании процедуры закрывайте «Терминал».
Этап 4: Установка ОС
Инсталляция macOS с флешки также отлична от установки других операционных систем. Компьютеры Apple не имеют BIOS в привычном понимании слова, поэтому ничего настраивать дополнительно не требуется.
- Убедитесь, что загрузочная флешка подключена к компьютеру, после чего перезагрузите его.
- Во время загрузки зажмите клавишу Option для вызова меню Bootloader. Должна появиться картинка как на скриншоте ниже.

Используйте стрелочки на клавиатуре, чтобы выбрать пункт «Install macOS».
Появится меню выбора языка – найдите и отметьте предпочтительный для вас.

В появившемся меню воспользуйтесь «Дисковой утилитой». 
Выберите в ней накопитель, на который желаете инсталлировать macOS, и проведите процедуру форматирования. Настройки по умолчанию лучше не менять.

По окончании процедуры форматирования закройте «Дисковую утилиту» и используйте пункт «Установить macOS».

Выберите отформатированный ранее диск (в большинстве случаев это должен быть «macintosh HD»).

Введите данные своего Apple ID.

Примите лицензионное соглашение.

Далее выберите предпочитаемый язык системы. 
Некоторые версии macOS предлагают также выбирать часовой пояс и раскладку клавиатуры.

Повторно примите лицензионное соглашение.

Как видим, всё достаточно просто даже для начинающего.
Заключение
Установка macOS с флешки технически ничем не отличается от инсталляции другой ОС подобным методом, и проделать её можно исключительно системными средствами.
Отблагодарите автора, поделитесь статьей в социальных сетях.

Иногда возникает необходимость установки не самой актуальной версии операционной системы. Причин тому несколько: отсутствие альтернативного софта, замедление работы на свежих версиях macOS. Наконец, просто чувство ностальгии по скевоморфизму и софту эпохи Джобса.
В этой инструкции мы расскажем, как установить операционную систему, с которой поставлялся ваш MacBook или iMac, либо как выполнить откат на прошлые версии OS X или macOS максимально быстро.
Что сделать перед установкой

В связи с тем, что вы планируете понижать версию операционной системы (устанавливать более старую версию), создание копии Time Machine нас не устроит.
Учитывая, мы будем делать так называемую «чистую установку», предусматривающую полное форматирование системного диска, сохраните всю необходимую информацию на внешний жесткий диск, перепишите пароли, которые не помните и перенесите важные закладки.
Помните, что в процессе установки ваш MacBook или iMac будет полностью очищен от всех файлов.
Обратите внимание, что установить прошлую версию OS X или macOS на ноутбук или компьютер, который был представлен после ее анонса, невозможно.
Т.е., если в вашем распоряжении MacBook Pro 2014 года выпуска, поставить на него OS X Lion 2011 года выпуска «простым способом» невозможно.
Создаем загрузочную флешку macOS или OS X

Первым делом качаем интересующий вас загрузочный дистрибутив операционной системы. В сети предостаточно ресурсов, на которых размещены образы с прошлыми версиями OS X или macOS.
Вооружаемся флешкой объемом от 8 ГБ и выше и приступаем к разворачиванию образа.
Примечание: Существует несколько способов создания загрузочной флешки с десктопной операционкой Apple. Мы намеренно указываем вариант с использованием универсальной утилиты Install Disk Creator как самый удобный и простой.
Шаг 1. Подключаем флешку к Mac и открываем Дисковую утилиту из раздела Программы.
Шаг 2. В списке сбоку находим наш внешний накопитель – флешку, подсвечиваем его (одинарным тапом или щелчком) и выбираем пункт Стереть.

Шаг 3. Задаем накопителю любое имя латиницей, выберите формат Mac OS Extended (журналируемый) и схему Схема разделов GUID. Нажмите Стереть.

Шаг 4. После окончания форматирования флешки нажмите Готово.
Шаг 5. У нас уже есть загруженный диструбитив операционной системы в формате DMG.
Смонтируйте DMG-образ, дважды тапнув по скачанному файлу. Через несколько секунд он появится в боковом меню Finder.

Теперь создадим загрузочную флешку с помощью утилиты Install Disk Creator.
Шаг 6. Загружаем и устанавливаем утилиту Install Disk Creator [Скачать, 2.2 МБ]. Запускаем ее и выбираем в пункте "Select the volume to become the installer" нашу отформатированную флешку, а в качестве установщика — образ системы из DMG-образа.

Выбрав флешку и образ, нажимаем Create Installer и ждем, пока утилита создаст флешку.
Устанавливаем macOS или OS X

У нас есть готовый флеш-накопитель, на котором записан загрузочный дистрибутив интересующей наш системы. Теперь можно приступить к установке самой ОС.
Шаг 7. Перезагружаем Mac и сразу после появления логотипа Apple удерживаем клавишу ALT (Option) до появления меню с выбором загрузочного накопителя.

Выбираем вновь созданную флешку (иконка желтого цвета) и ждем загрузки меню установки.
Шаг 8. В открывшемся меню выбираем Дисковая утилита (Disk Utility).

Подсветив наш основной накопитель переходим на вкладку "Erase" (Удалить), задаем имя раздела и нажимаем Erase.

Шаг 9. Отформатировав жесткий или SSD-диск, можно закрыть Дисковую утилиту и в главном меню выбрать Install.

Меню установщика интуитивно понятно. Достаточно лишь выбрать раздел, на который вы планируете установить ОС (а в нашем случае это только отформатированный диск с заданным именем) и дождаться окончания установки.
Процедура установки занимает от 20 до 60 минут, в зависимости от конфигурации вашего Mac и версии операционной системы.
Установка заводской версии ОС

Помимо создания загрузочной флешки, Apple предусмотрела еще один вариант установки системы через интернет подключение. Таким образом вы можете восстановить iMac, Mac Pro или MacBook до «покупного» состояния и получить ОС, с которой изначально поставлялся компьютер при продаже.
Для такой установки нужно стабильное интернет-подключение Wi-Fi или Ethernet (проводной вариант предпочтительнее).
Шаг 1. Перезагружаете Mac и удерживаете комбинацию клавиш CMD (Command) + Option (Alt) + R до появления логотипа с планетой Земля и надписи "Starting internet Recovery. This takes a while" .
Шаг 2. Подключившись к сети, Mac приступит к загрузке дистрибутива, после чего останется выполнить шаги 8 и 9 данной инструкции.




 (4.00 из 5, оценили: 1)
(4.00 из 5, оценили: 1)
Если у вас есть другой загрузочный диск с совместимой операционной системой, компьютер Mac может запуститься с него, а не с текущего загрузочного диска.
По умолчанию компьютер Mac запускается со встроенного жесткого диска, но в качестве загрузочного диска может выступать любой накопитель, на котором установлена операционная система, совместимая с этим компьютером. Например, если установить macOS на внутренний или внешний накопитель, компьютер Mac распознает его как загрузочный диск. Для запуска с этого диска следуйте инструкциям в этой статье.
С помощью окна настроек «Загрузочный диск»
Если изменить загрузочный диск через окно настроек «Загрузочный том», компьютер Mac будет загружаться с этого диска, пока не будет выбран другой.
- Перейдите в меню Apple () > «Системные настройки» и выберите вариант «Загрузочный диск».
- Щелкните
 и введите пароль администратора.
и введите пароль администратора. - Выберите загрузочный диск и перезапустите компьютер Mac.
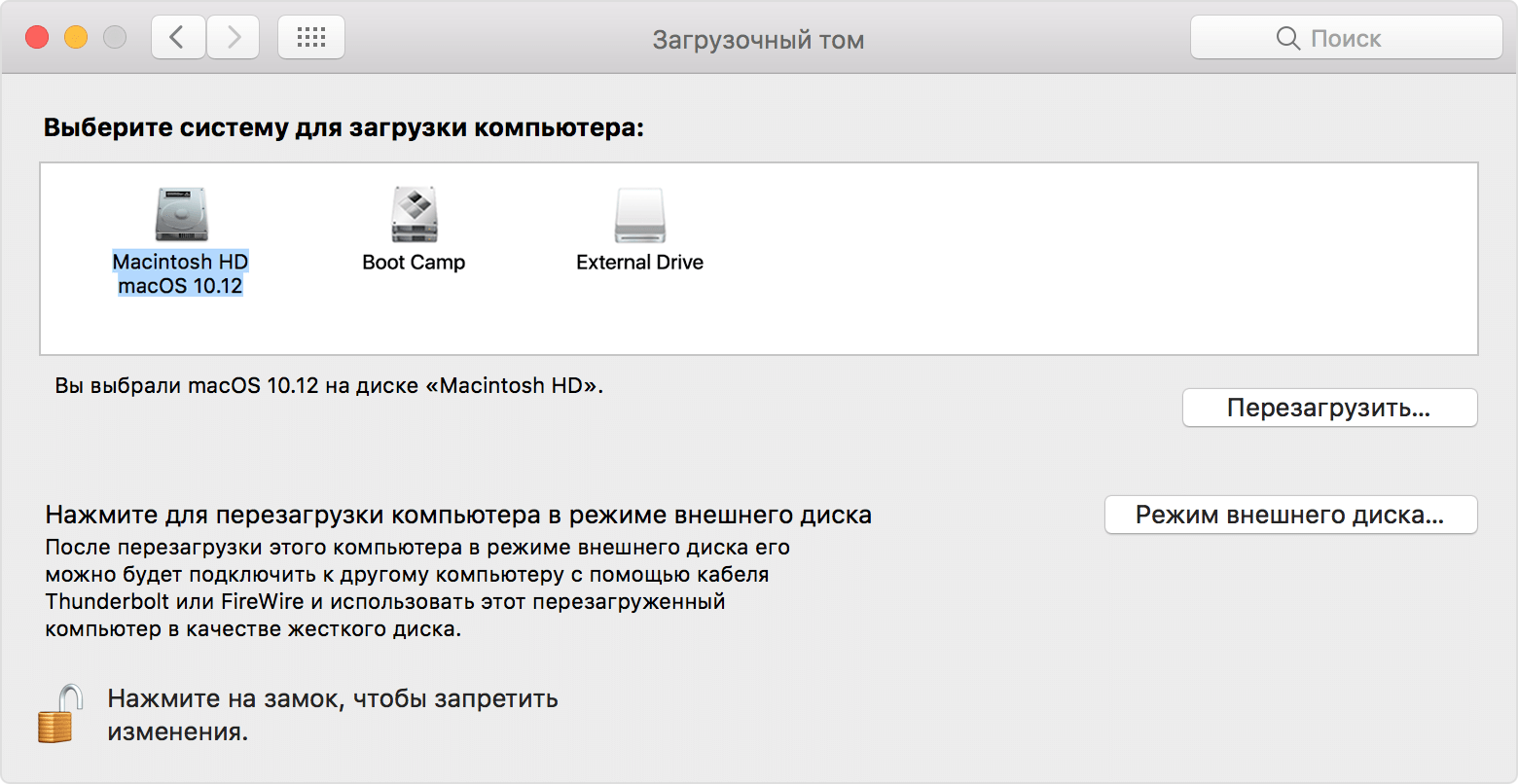
Если появится сообщение о том, что ваши настройки безопасности не позволяют этому компьютеру Mac использовать внешний загрузочный диск, проверьте значение параметра «Загрузка с внешнего носителя» в утилите безопасной загрузки.

С помощью менеджера загрузки
Если выбрать загрузочный диск через менеджер загрузки, компьютер Mac загрузится с этого диска только один раз, после чего снова будет использоваться диск, указанный в настройках «Загрузочный том».
- Сразу после включения или перезагрузки компьютера Mac нажмите и удерживайте клавишу Option.
- Отпустите клавишу Option, когда появится окно менеджера загрузки.
Если ваш компьютер Mac защищен паролем прошивки, можно отпустить клавишу при запросе пароля. - Выберите загрузочный диск и щелкните стрелку под его значком или нажмите клавишу «Ввод».
Если во время этого действия нажать и удерживать клавишу Control, ваш выбор будет сохранен в окне настроек «Загрузочный диск» и будет использоваться в дальнейшем, пока вы его не измените.

На компьютере Mac с OS X Lion 10.7.3 или более поздней версии также можно использовать этот способ для запуска с резервного диска Time Machine. В менеджере загрузки резервная копия Time Machine будет отображаться как диск EFI Boot.

Не удается выбрать загрузочный диск и запустить с него компьютер
Если нужный диск не отображается в разделе настроек «Загрузочный диск» или в менеджере загрузки либо компьютер Mac не запускается с него, выполните следующие проверки.
Проверка допустимости операционной системы на загрузочном диске
Убедитесь, что на загрузочном диске установлена версия macOS, совместимая с моделью вашего компьютера Mac. Может потребоваться переустановить macOS на этот диск.
Проверка настроек безопасности загрузки
Если используется компьютер Mac с процессором Apple T2, проверьте настройки в утилите безопасной загрузки. Эти настройки определяют, разрешен ли вашему компьютеру Mac запуск с другого диска.
Проверка прошивки на дополнительном ПЗУ
Если вы не видите нужный загрузочный диск при использовании менеджера загрузки, нажмите сочетание клавиш Option-Shift-Command-точка. Если сработает, делайте это при каждом запуске компьютера с данного устройства или с подключенного к нему загрузочного диска.
В целях повышения безопасности на компьютерах Mac с программным обеспечением последней версии устройства, имеющие прошивку на дополнительном ПЗУ, отображаются только после того, как пользователь нажмет эти клавиши в менеджере загрузки, чтобы загрузить прошивку. На моделях Mac, выпущенных в начале 2015 г., или более ранних можно отключить эту функцию безопасности, чтобы автоматически загружать прошивку с дополнительного ПЗУ. Учтите, что это важная мера по защите от несанкционированного доступа к компьютеру Mac другими людьми, имеющими к нему физический доступ.
- Запустите программу «Терминал» из подпапки «Утилиты» в папке «Программы».
- Введите sudo nvram enable-legacy-orom-behavior=1 и нажмите клавишу «Ввод».
Чтобы отменить действие этой команды, введите sudo nvram -d enable-legacy-orom-behavior .
Если на компьютере Mac используется пароль прошивки, возможность загрузки прошивки с дополнительного ПЗУ автоматически или вручную отключена в качестве дополнительной меры безопасности. Чтобы снять эту дополнительную защиту, сохранив пароль прошивки, выполните следующие действия.
- Запустите программу «Терминал» из подпапки «Утилиты» в папке «Программы».
- Введите следующую команду и нажмите клавишу «Ввод».
sudo firmwarepasswd -setmode command -allow-oroms
Чтобы отменить действие этой команды, введите sudo firmwarepasswd -setmode command . - Введите пароль администратора для своей учетной записи пользователя и нажмите клавишу «Ввод».
- Введите пароль прошивки и нажмите клавишу «Ввод».
- Перезапустите компьютер Mac.
Информация о продуктах, произведенных не компанией Apple, или о независимых веб-сайтах, неподконтрольных и не тестируемых компанией Apple, не носит рекомендательного характера и не рекламируются компанией. Компания Apple не несет никакой ответственности за выбор, функциональность и использование веб-сайтов или продукции сторонних производителей. Компания Apple также не несет ответственности за точность или достоверность данных, размещенных на веб-сайтах сторонних производителей. Помните, что использование любых сведений или продуктов, размещенных в Интернете, сопровождается риском. За дополнительной информацией обращайтесь к поставщику. Другие названия компаний или продуктов могут быть товарными знаками соответствующих владельцев.

