Как загрузить фото в компьютер с фотоаппарата
Содержание

После использования фотокамеры вполне может возникать необходимость передачи отснятых изображений на компьютер. Сделать это можно несколькими способами, учитывая возможности устройства и ваши требования.
Скидываем фото с камеры на ПК
На сегодняшний день скинуть изображения с фотоаппарата можно тремя способами. Если же вы уже сталкивались с передачей файлов с телефона на компьютер, то описываемые действия частично вам могут быть знакомы.
Способ 1: Карта памяти
Многие современные устройства помимо стандартной памяти, оснащаются дополнительным хранилищем информации. Перекинуть фотографии с камеры проще всего именно с помощью карты памяти, но только при наличии картридера.
Примечание: Большинство ноутбуков оснащены встроенным картридером.
- Следуя нашей инструкции, подключите карту памяти к ПК или ноутбуку.


Чаще всего после использования камеры на флешке создается специальная папка «DCIM», которую необходимо открыть.

Выделите все нужные вам фотографии и нажмите сочетание клавиш «CTRL+C».
Примечание: Иногда внутри данной папки создаются дополнительные директории, в которые помещаются изображения.

На ПК перейдите в заранее подготовленную папку для хранения фотографий и нажмите клавиши «CTRL+V», чтобы вставить скопированные файлы.


Копирование фотографий с камеры подобным способом требует от вас минимум затрат времени и сил.
Способ 2: Импорт через USB
Как и большинство других девайсов, фотоаппарат можно соединить с компьютером через USB-кабель, обычно идущий в комплекте. При этом процесс переноса изображений можно выполнить так же, как в случае с картой памяти, или же воспользоваться стандартным средством импорта ОС Windows.
-
Подключите USB-кабель к фотоаппарату и компьютеру.

Откройте раздел «Мой компьютер» и кликните правой кнопкой мыши по диску с названием вашей фотокамеры. Из представленного списка нужно выбрать пункт «Импорт изображений и видео».

Дождитесь завершения процесса поиска файлов в памяти устройства.
Примечание: При повторном подключении из сканирования исключаются ранее переносившиеся фотографии.


На следующем шаге можно выделить целую группу или отдельные изображения, которые будут скопированы на ПК.

Кликните по ссылке «Дополнительные параметры», чтобы настроить папки для импорта файлов.

После этого нажмите кнопку «Импорт» и дождитесь окончания переноса изображений.

Все файлы будут добавлены в папку «Изображения» на системном диске.

И хотя этот метод вполне удобен, иногда простого подключения фотокамеры к ПК может быть недостаточно.
Способ 3: Дополнительное ПО
Некоторые производители фотоаппаратов в комплекте с самим устройством предоставляют специальное программное обеспечение, позволяющее работать с данными, включая перенос и копирование изображений. Обычно подобный софт находится на отдельном диске, но также может быть скачан с официального сайта.
Примечание: Для использования таких программ потребуется прямое подключение камеры к ПК с помощью USB.
Действия по переносу и работе с программой зависят от модели вашего фотоаппарата и необходимого софта. Кроме того, практически каждая подобная утилита имеет набор инструментов, позволяющих выполнить копирование фото.

Бывают и такие случаи, когда одна и та же программа поддерживает устройства, выпущенные одним производителем.

К наиболее актуальным можно отнести следующие программы исходя от производителя устройства:
Вне зависимости от программы интерфейс и функционал не должны вызвать у вас вопросов. Однако, если что-то непонятно касательно конкретного софта или девайса – обязательно обращайтесь к нам в комментариях.
Заключение
Какой бы модели устройство вы ни использовали, описанных в данной инструкции действий вполне достаточно для переноса всех изображений. Более того, схожими методами можно перенести и другие файлы, к примеру, ролики с видеокамеры.
Отблагодарите автора, поделитесь статьей в социальных сетях.
 Если вы много фотографируете на свой телефон или цифровик, то рано или поздно память закончится. Возможно Вы в этом уже убедились, и места совсем не осталось. Значит пришла пора скинуть фото на компьютер, а с фотоаппарата удалить. Делается это очень просто как минимум двумя разными способами.
Если вы много фотографируете на свой телефон или цифровик, то рано или поздно память закончится. Возможно Вы в этом уже убедились, и места совсем не осталось. Значит пришла пора скинуть фото на компьютер, а с фотоаппарата удалить. Делается это очень просто как минимум двумя разными способами.

Первый способ наиболее популярный. Обычно в комплекте с устройством, будь то фотик, смартфон или планшет, идёт USB-кабель. Одна его сторона вставляется в разъем ноутбука или компьютера, а вторая в само устройство.

Если это фотоаппарат, то после подключения его нужно включить. Компьютер через несколько секунд определит устройство и сработает автозапуск, где нужно будет нажать Открыть папку .

Если автозапуск не сработает, то открыть папку с файлами фотоаппарата можно вручную. Для этого найдите на рабочем столе значок Компьютер и запустите его двойным кликом.

У нас отобразятся все диски, дисководы и подключённые устройства. Обычно где-то в самом низу отображается подключенный цифровик или телефон (iPhone).

Открываем двойным кликом и внутри видим все файлы. Теперь, если вы хотите скинуть все фото на компьютер, их нужно выделить. Сделать это можно курсором мыши, или просто нажав на клавиатуре сочетание Ctr+A. Затем нужно по любому выделенному файлу нажать правой кнопкой мыши и в появившемся меню выбрать пункт Копировать .
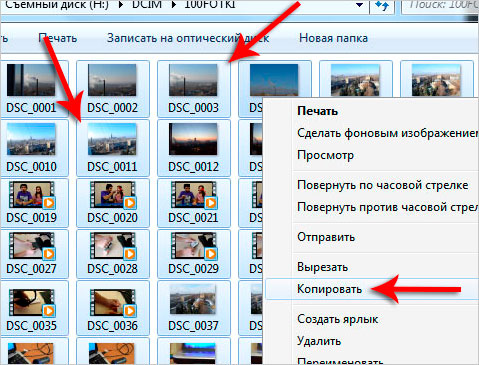
Теперь открываем диск своего компьютера, где у вас уже лежат фотографии, или создаем новую папку. Внутри нужно нажать по свободному месту правой кнопкой и выбрать пункт Вставить .
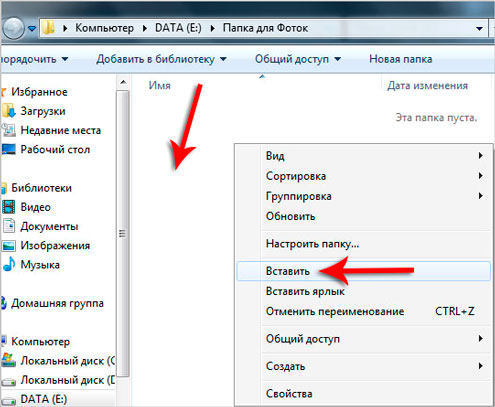
Скопированные с фотоаппарата фотографии окажутся на вашем диске.
Таким образом можно перемещать любые файлы с телефона, планшета, фотоаппарата и других устройств.

И второй способ – это конечно-же воспользоваться картридером. Что это? Картридер – это устройство, предназначенное для чтения карт памяти и USB-флешек. Сегодня каждый фотоаппарат или современный телефон оснащается картой памяти SD или Micro SD. Её можно вынуть и вставить в картридер.

Кстати, практически всегда в ноутбуках есть разъем для карт памяти SD, которые используются в фотоаппаратах.

Вставляем карту памяти, ждем несколько секунд, когда компьютер определит устройство и действием по аналогии с первым способом. Реально скинуть фото на компьютер очень просто. Главное прежде чем удалять снимки с фотика или телефона, убедитесь на 100%, что они были успешно скопированы на ваш ноутбук или компьютер.
Приветствую вас, уважаемый читатель. С вами на связи, Тимур Мустаев. Страницы блога, как вам известно, изобилуют полезными статьями фототематики во всех её проявлениях, но пошаговых инструкций здесь ещё не было. И я рад представить первую из них на ваш суд. Начать, как полагается, следует с самого простого, поэтому я сегодня расскажу вам, как загрузить фото с фотоаппарата в компьютер.
Здесь сразу следует оговорить, что под компьютером некоторые пользователи могут подразумевать также мобильные устройства, поэтому случай с ними я постараюсь раскрыть попутно с основным.

Первый этап. Соединение камеры и компьютера
«Инструкция для чайников», как можно назвать эту статью, подразумевает полное раскрытие процесса, потому следует начать с самого простого. Итак, способов соединения камеры и компьютера существует несколько.
- Первый, самый распространённый – при помощи USB-кабеля, которых нынче в избытке где угодно.
- Второй – при помощи беспроводных сетей. Он будет работать только для фотокамер, оснащённых модулями Wi-Fi или Bluetooth, которых сейчас тоже немало.
- Третий способ нельзя назвать вариацией соединения камеры с компьютером, так как он подразумевает извлечение карты памяти из первой и вставка её в последний.
Каждый из способов зависит от спецификаций устройств, для которых подразумевается взаимодействие. Наиболее наглядно это заметно на примере беспроводных вариантов: если в камере или компьютере нет соответствующих модулей, то взаимодействие окажется невозможным.
Что касается кабелей, то здесь всё зависит от поколения USB-разъёма на корпусе фотоаппарата. Старые камеры, как правило, либо оснащаются Mini-USB портом, который служит для зарядки и передачи данных, или не оснащаются USB вообще. С новыми всё проще: чаще всего здесь встречается привычный Micro-USB, служащий для этих же целей.

Относительно соединений мобильных устройств с камерами следует отметить следующее: возможно это только для новых девайсов, так как старые не оснащаются беспроводными модулями. Конечно, можно соединить их при помощи OTG-кабеля, но это не очень удобно.

Второй этап. Просмотр содержимого
Мы подключили фотоаппарат к нашему компьютеру. Что же делать дальше? Следующий шаг зависит от операционной системы, на которой работает ваш десктоп. Если это Windows 7 версии или новее, то в автоматическом режиме появится окошко автозапуска, где нужно будет выбрать пункт «посмотреть изображения» или «открыть папку для просмотра файлов».
Если же у вас Windows более старой версии, то следует открыть «Мой компьютер», а потом выбрать ваше устройство среди остальных пунктов. Как правило, его название будет соответствовать марке и модели подключаемой камеры.

Если вы подключаете устройство через кабель USB и чтобы компьютер его увидел, включите его. Если вы перебрасываете фотографии через SD карту на компьютер, то после подключения карты, компьютер сам ее увидит!
В противном случае, Windows может «обозвать» ваш девайс «Цифровым запоминающим устройством» или «Мультимедийным устройством», что бывает очень редко. Так вот, теперь нужно нажать на это самое «устройство».
После того, как мы открыли хранилище устройства или карты памяти, что установлена в него, нам необходимо открыть парку DCIM. Именно сюда фотоаппараты обычно сохраняют снимки.

Некоторые из камер способны также сортировать фотографии по даже их получения: создавать для них папки и помещать туда результат своей работы. Если у вас именно такая камера, то также следует выбрать папку с нужной вам датой.
Для мобильных устройств всё немного интереснее. Некоторые производители предусмотрели такой вариант развития событий, поэтому в Google Play или AppStore можно найти специальные приложения.
Если же такового нет, то нужно установить любой файловый менеджер, а через него открыть хранилище камеры. Делается это примерно так же, как и для десктопа, затем лишь исключением, что вместо иконки «Мой компьютер» нужно будет нажимать на «Файловый менеджер».
Третий этап. Копирование снимков
Здесь также есть несколько вариантов действий. Первый из них – простое перетаскивание. Он не требует особых умений и отлично подойдёт для новичков. Но перетаскивание не всегда может быть удобным. Вызвано это тем, что сортировать фотографии перетягиванием не так удобно, как это можно сделать, к примеру, функциями «копировать-вставить».

При использовании этого пути можно выбрать правильную директорию для хранения данных, отсортировать фотографии по дате (если этого не сделала камера), месту, времени, людям – по чему угодно, дело пользователя.
Чтобы ускорить процесс и не нажимать миллион раз на правую кнопку мыши, опытные пользователи используют комбинации Ctrl+C – Ctrl+V, что в разы ускоряет процесс копирования.
Мобильные девайсы отличаются от декстопов именно в этом параметре. Помимо того, что выделить здесь можно либо все сразу фотографии, либо по одной, сенсорный экран не позволяет копировать файлы перетаскиванием или комбинациями.
На этом всё. Я рассказал вам, как можно скопировать фотографии с камеры на компьютер. В конце хочется дать пару советов: каждый раз форматируйте карту памяти только после копирования фотографий и сохраняйте промежуточные снимки на смартфон или планшет, если есть такая возможность. Главное – не потерять снимки, остальное не так важно.
Научитесь правильно обращаться с вашим зеркальным фотоаппаратом. Рекомендую к изучению ниже представленные видеокурсы. Они помогли тысячам начинающим фотографам в освоении правильной фотографии, помогут и вам. Не надо ждать, пора делать отличные фотографии.
Моя первая ЗЕРКАЛКА — у кого зеркальный аппарат CANON.

Цифровая зеркалка для новичка 2.0 — у кого зеркальный аппарат NIKON.

Надеюсь, статья была полезной для вас и станет такой же для ваших друзей. Также рекомендую подписаться на обновления блога, ведь впереди вас ждёт множество информативных статей. До скорого!

