Как загрузить фото с компьютера в контакт
Содержание
Фотографии, картинки, музыка, видеозаписи и другие мультимедиа файлы являются важной составляющей любой социальной сети. Без них многие пользователи просто забросили бы свои аккаунты, потеряв всякий интерес к времяпрепровождению на этих сайтах. Поэтому вопрос о том, как добавить фото в ВК является одним из самых частых запросов в поисковых системах. Загрузить фотографию не сложно. Необходимо лишь подготовить ее и выбрать альбом для размещения. Внимательно читайте инструкции: вся необходимая информация подробно расписана и разбита по шагам для вашего удобства.
Как добавить фото в ВК с компьютера
Зачастую пользователи предпочитают загружать новые изображения именно с компьютера. Это связано с удобством и возможностью качественно обработать фотографию в специальном редакторе.
Справка. Вы можете добавить графу фотографии в основное меню для быстрого доступа к фотографиям. Наведите курсор мыши немного левее надписи «Моя страница». При наведении появляется знак шестерёнки. Нажмите на него. В открывшемся окне поставьте галочку напротив пункта «Фотографии».
Загрузка
Чтобы выложить изображение с компьютера, выполните следующие действия.
- Зайдите на свою страничку в ВК.
- В меню слева выберите раздел «Фотоальбомы».

- Нажмите кнопку «Добавить фотографии».

- Найдите фото на вашем компьютере и кликните «Открыть».

Через некоторое время фотография загрузится в социальную сеть.
Важно! Описанным методом можно добавить как одно, так и несколько изображений. Например, чтобы загрузить сразу две фотографии, выделите их мышкой и нажмите «Открыть».
Что можно сделать с изображением
После успешной загрузки фотографии на сервер, вы можете выполнять с ней определенные действия.
- Добавить в альбом. Если вы загружали картинки через окно общей загрузки, то можете поместить его в одну из ваших фото подборок. Для этого сделайте следующее:
- Кликните на кнопку «Добавить в альбом».
- В открывшемся окне выберите, куда именно вы хотите переместить фотокарточку.

- Вы можете скорректировать ваше фото во встроенном фоторедакторе ВК. Чтобы попасть в редактор, нажмите кнопку в виде наполовину закрашенного круга. Функционал этого «Фотошопа» от разработчиков ВКонтакте весьма впечатляет. Вот, что можно сделать с фотокарточкой.
- Добавить текст. Нажмите кнопку в виде буквы «А», чтобы сделать надпись.
- Кадрировать — обрезать изображение или вырезать и сохранить только какую-то его часть.
- Размыть. После применения этой функции, некоторые части фотографии будут нечеткими. Этот инструмент можно применять для того, чтобы сфокусировать внимание на определенной части картинки.
- Кнопка в виде солнышка позволит сделать автокоррекцию. Эта функция подберет оптимальные, с точки зрения ВК, цвета и фильтры для вашей фотографии.
- Если качество автокоррекции вас не устраивает, вы можете настроить параметры самостоятельно с помощью инструментов внизу страницы с изображением.

Важно! После обработки фотографии обязательно нажимайте кнопку «Сохранить». В противном случае вся работа будет потеряна.
Как добавить фото в ВК с телефона
При добавлении фотографий с телефона, у вас не будет такого обилия возможностей, как при работе с ПК. Основное удобство этого способа заключается в том, что можно сразу загрузить фото, которые были сделаны на мобильное устройство. Пошаговое выполнение задачи:
- Зайдите в аккаунт, используя официальное приложение ВКонтакте.
- Перейдите в раздел «Альбомы» и выберите, в какой из них будете добавлять фотокарточку.

-
Тапните «+» в верхней части экрана.

- Выберите загрузить из галереи, укажите одно или несколько фото и нажмите «Прикрепить», чтобы добавить изображения, которые уже есть на смартфоне.
- Тапните «Сделать снимок», чтобы сделать фотографию и сразу же загрузить ее в ВК.

Справка. Нельзя загрузить картинки в альбомы «Сохранённые», «Фото на моей странице» и «Фотографии со мной».
Как добавить фото в группу
Добавление изображений в группы с компьютера и телефона выполняется почти так же, как и загрузка картинок на личную страницу. Разница только в том, что вам предварительно необходимо зайти в раздел управления сообществом:
- Перейдите в вашу группу.
- Нажмите кнопку «Добавить фотографии». Она находится в основном меню сообщества.

Как видите, процедура загрузки фотографий очень проста. Гораздо сложнее выполнить качественную обработку и цветокоррекцию, чтобы сделать изображение максимально привлекательным и получить больше лайков. Однако встроенный фоторедактор ВК значительно упрощает этот процесс. Можно даже оптимизировать картинку нажатием одной кнопки. Пробуйте выкладывать на страницу и редактировать фото. Только опыт поможет вам делать фотоснимки для соц. сети все лучше и лучше.

Добавление различных изображений – одна из основных возможностей социальной сети ВКонтакте. Администрация как следует позаботилась о любителях фотографий, из-за чего на сайте можно загружать совершенно любые фото, без каких-либо ограничений, в том числе и по количеству.
Также данная соц. сеть предоставляет вам дополнительные возможности при закачивании изображений на сайт. В частности, это касается встроенного редактора фотографий, обладающего множеством полезных эффектов, способных приглянуться буквально любому человеку.
Добавляем фото ВКонтакте
На сегодняшний день добавление изображений на сайт социальной сети VK происходят через стандартный интерфейс.
- Войдите на сайт ВКонтакте, введя свои регистрационные данные, и перейдите через главное меню к разделу «Фотографии».

В верхней правой части страницы отыщите кнопку «Добавить фотографии».



Дождитесь окончания загрузки выбранных картинок.

После всех проделанных действий вы можете добавить описание к загруженным изображениям и опубликовать их на своей странице.

Теперь загрузку фото во ВКонтакте можно считать успешно оконченной. Однако, несмотря на это, есть еще один метод добавления изображений в данную социальную сеть также через стандартный функционал.
Такой способ может быть интересен пользователям, которым крайне важна правильная сортировка загружаемых картинок, так как в процессе загрузки желательно создать новый альбом.
-
Через главное меню перейдите к разделу «Фотографии».

Сверху справа отыщите кнопку «Создать альбом» и нажмите на нее.

Введите название и описание нового фотоальбома, а также выставьте желаемые настройки приватности.
Все зависит исключительно от ваших предпочтений и фантазии.

Нажмите кнопку «Создать альбом», чтобы подтвердить добавление нового альбома.

Для добавления новых картинок придерживайтесь ранее описанной инструкции, начиная от нажатия на кнопку «Добавить фотографии».
Кроме прочего, вы можете выполнить загрузку, перетащив нужные фотографии в окно браузера с открытым альбомом.
-
Перейдите в папку с добавляемыми изображениями и выделите их.

С помощью зажатой левой клавиши мыши перетащите фото в окно интернет-обозревателя и отпустите.

Дождитесь окончания загрузки изображений.

Далее вы можете добавить описание добавленным картинкам.

В зависимости от выставленных для альбома настроек приватности, загруженные фотографии появятся у вас на странице.
ВКонтакте предоставляет своим пользователям внутренний редактор фотографий с большим количеством различных, интуитивно понятных функций.
-
Для того, чтобы отредактировать фото с помощью ранее упомянутых эффектов, вам нужно открыть желаемую картинку и отыскать блок управления фотографией.

Наведите курсор мыши на пункт «Еще» и в раскрывающемся списке выберите «Фоторедактор» или «Эффекты», в зависимости от ваших предпочтений.

В обоих случаях после редактирования не забывайте нажимать кнопку «Сохранить».

Как видно, весь процесс загрузки фотографий ВКонтакте не займет у вас много времени и сил. Для успешного добавления главное придерживаться общих правил пользовательского соглашения социальной сети VK.com.
Желаем вам удачи в добавлении картинок на сайт ВК!
Отблагодарите автора, поделитесь статьей в социальных сетях.
С появлением социальных сетей поделиться впечатлениями и показать фотографии друзьям со значимы для Вас событиями стало еще проще. Добавив фотографии на свою страничку в ВКонтакте Вы можете поделиться изображениями как со всеми пользователями социальной сети, так и ограничить круг людей, которым будет доступен просмотр. В этой пошаговой инструкции с фото мы покажем Вам, как добавить фотографии, создать альбом с фото в социальной сети ВКонтакте.
- Как загрузить фотографию в ВКонтакте
- Как создать альбом с фотографиями в ВКонтакте
- Как добавить фотографию в альбом в ВКонтакте
Как загрузить фотографию в ВКонтакте
Начните с того, что перейдите на сайт социальной сети ВКонтакте и щелкните по пункту меню «Фотографии».
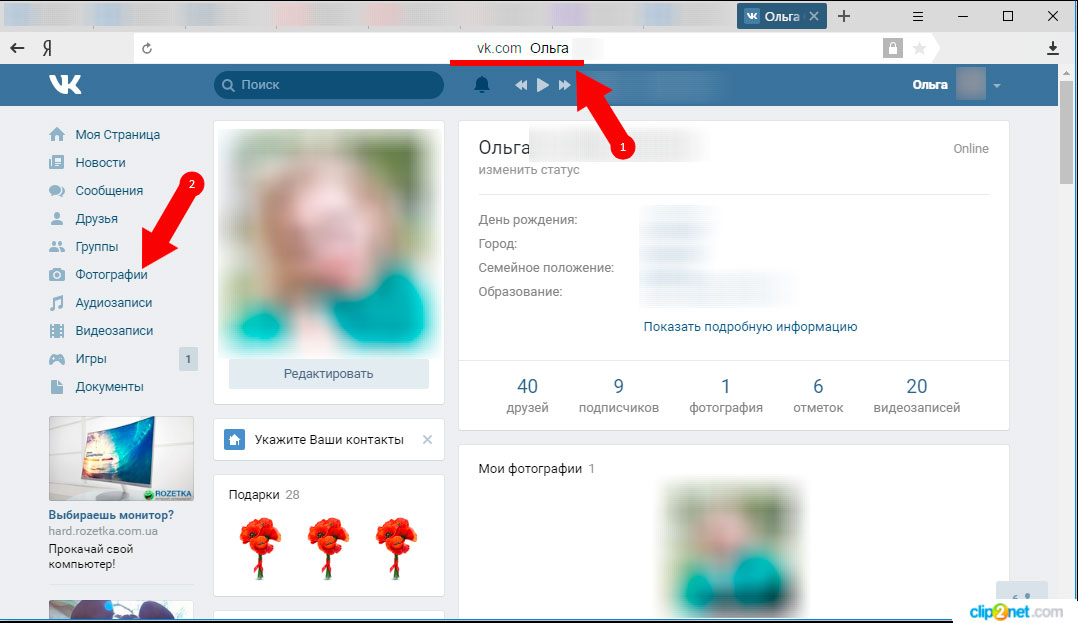
Далее нажмите кнопку «Добавить фотографию».
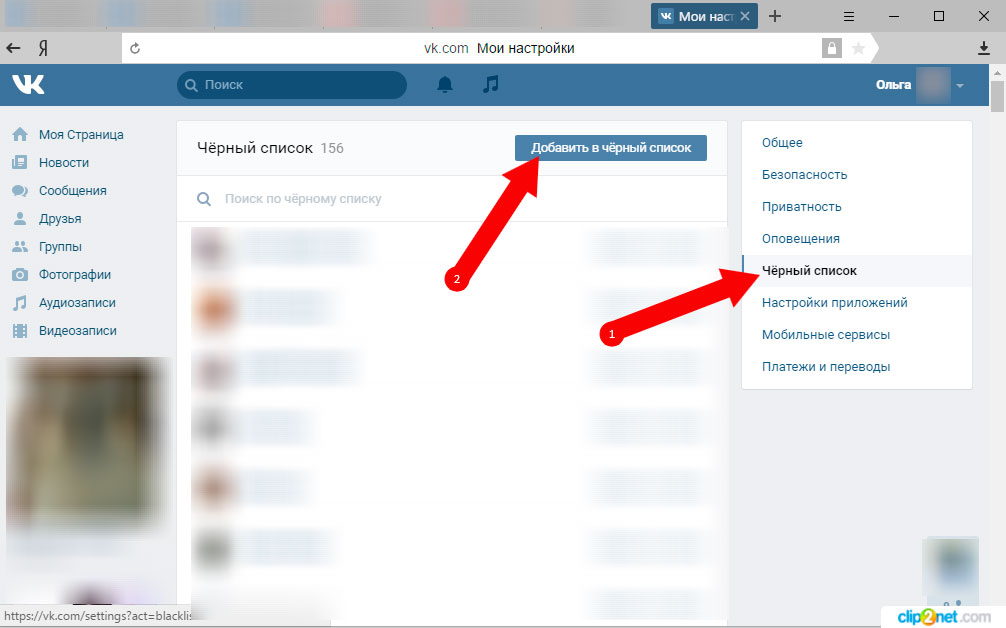
Теперь перейдите в папку с сохраненными на компьютере фотографиями и выберите снимок, которых хотите добавить на свою страничку в социальной сети. Для этого щелкните по строке с именем фотографии левой кнопкой мыши. После этого нажмите кнопку «Открыть».
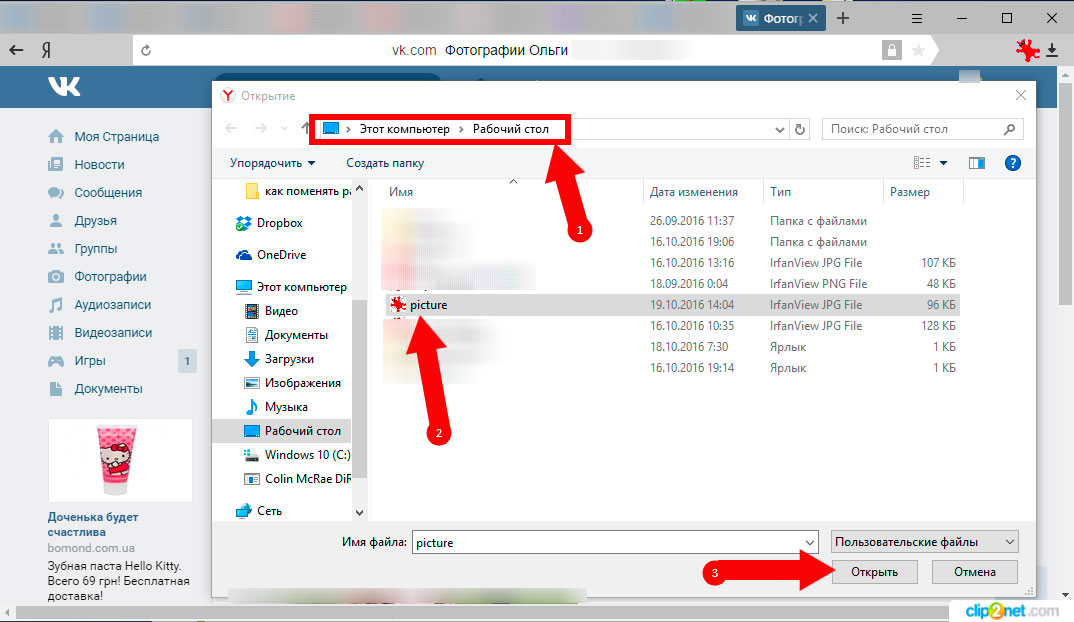
Фотография загружена и Вы можете добавить комментарий к ней. Для того, чтобы опубликовать фото в ленте – нажмите кнопку «Опубликовать на моей странице».

После добавления фото она будет доступна к просмотру на Вашей странице.
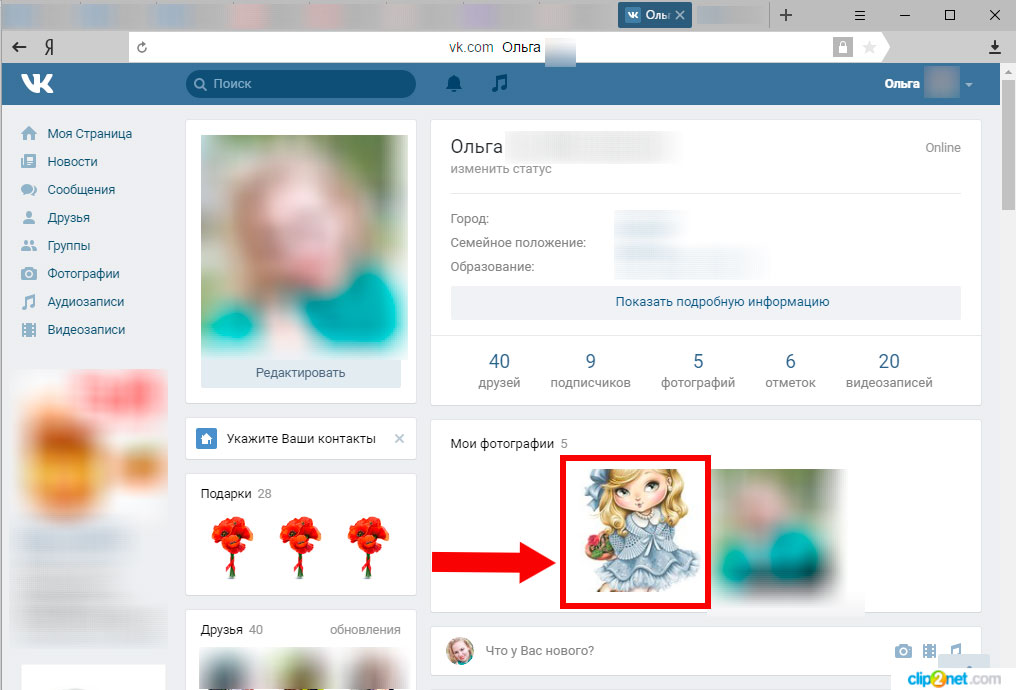
Как создать альбом с фотографиями в ВКонтакте
Перейдем к созданию альбома с фотографиями. Для этого нажмите пункт меню «Фотографии», и щелкните кнопку «Создать альбом».
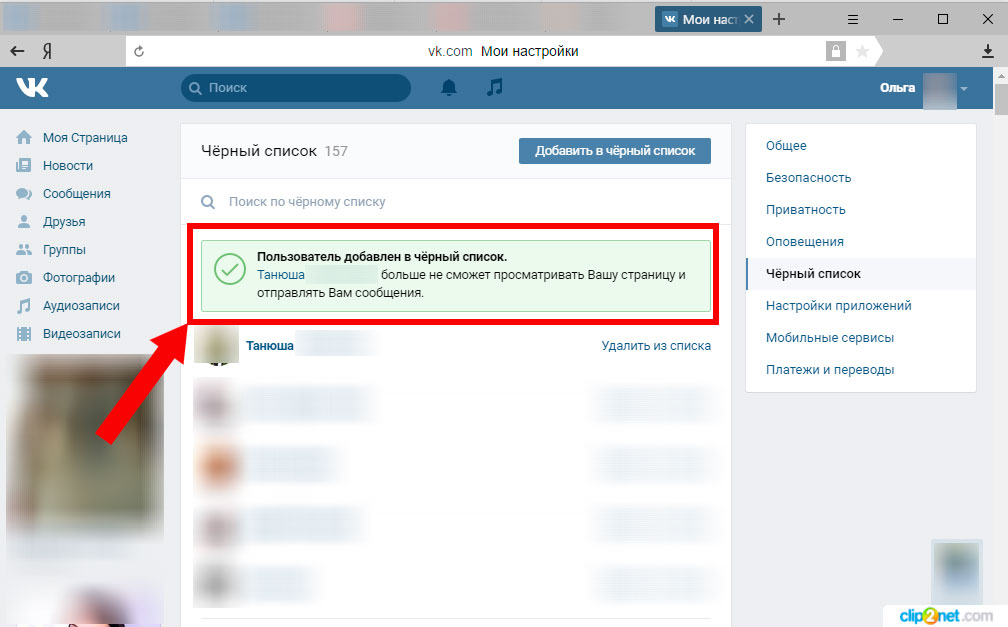
Далее введите название альбома, описание к нему и укажите круг пользователей, которым будет доступен просмотр и комментирование фотографий.
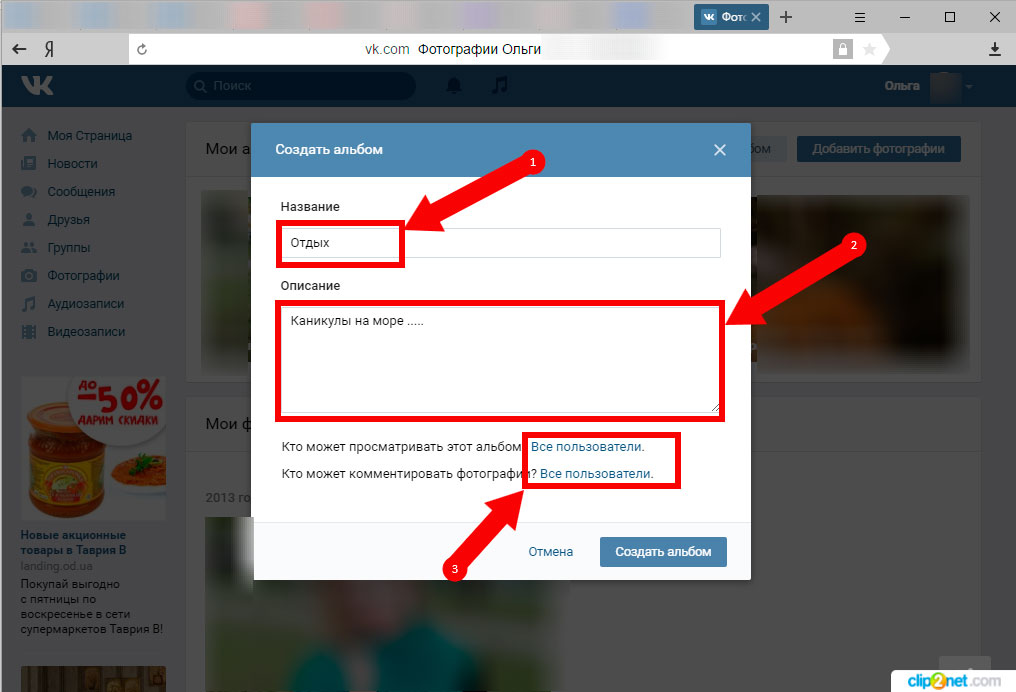
Для того, чтобы изменить конфиденциальность и возможность комментировать изображения щелкните строку «Все пользователи» и выберите тек, кто сможет просматривать и оставлять комментарии под Вашими фото.
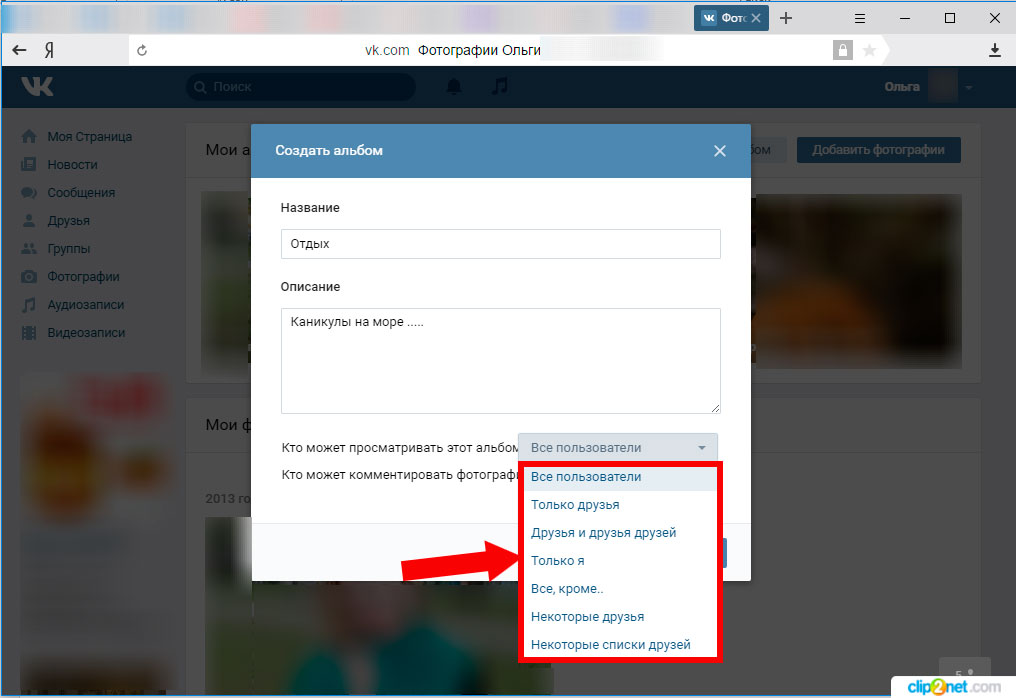
Теперь нажмите кнопку «Создать альбом».
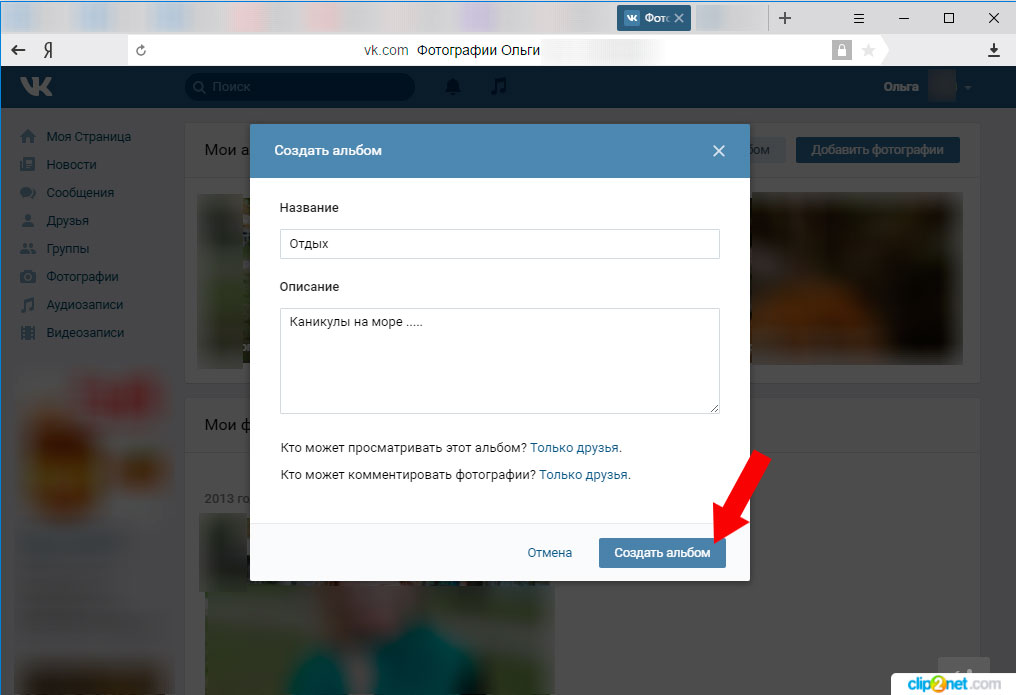
Перейдем к заполнению созданного альбома, для этого щелкните кнопку «Добавить фотографии».
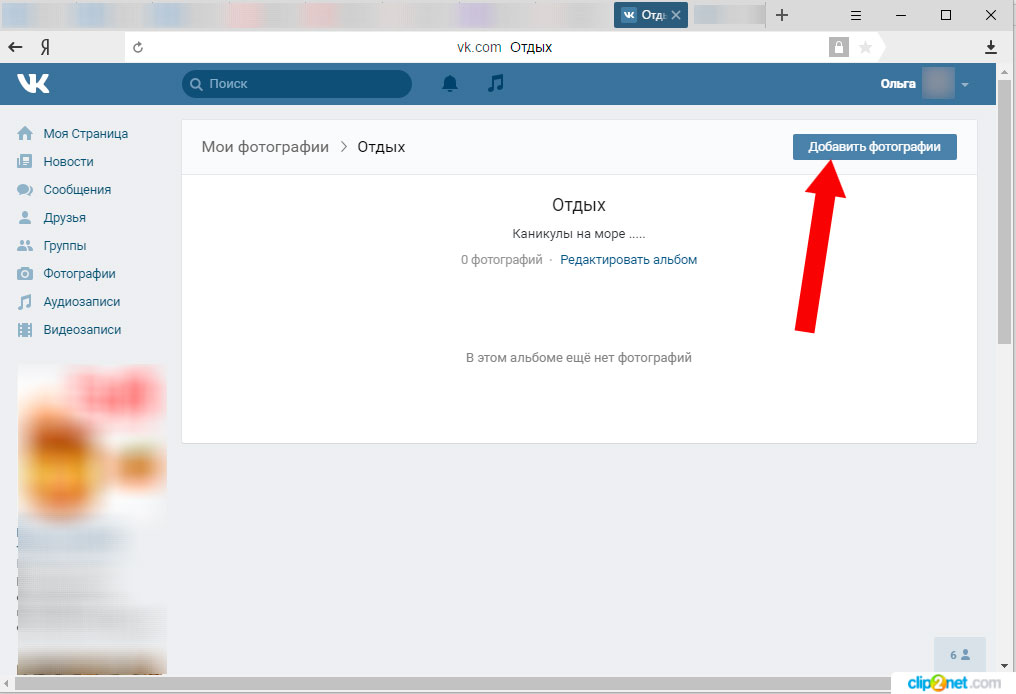
Выберите на компьютере необходимые фото и нажмите кнопку «Открыть».
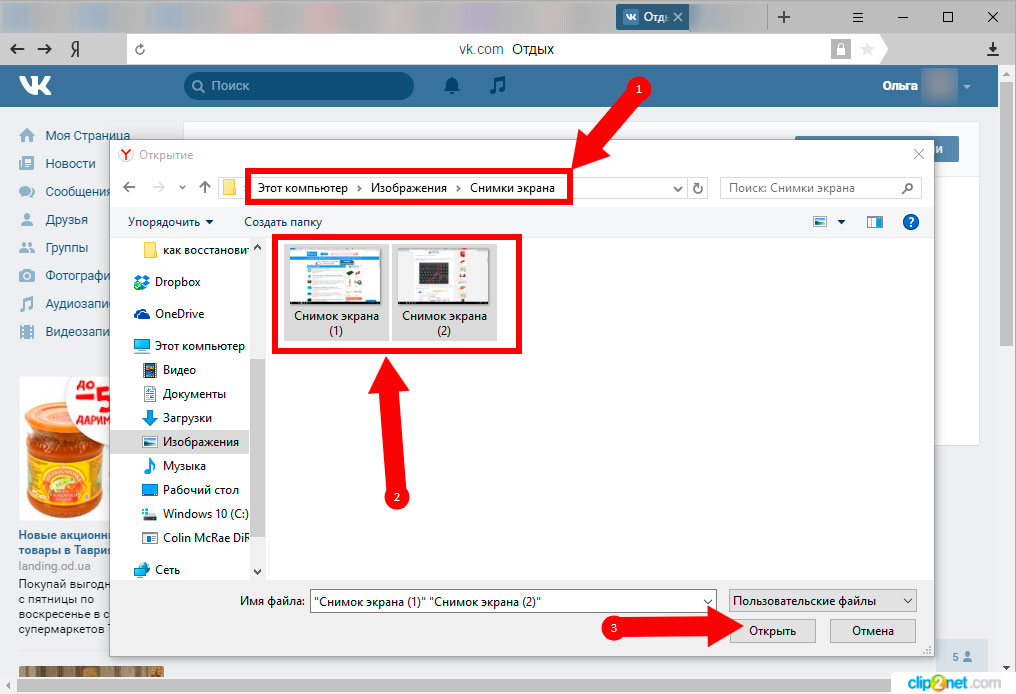
Фото загружены в альбом. На этом этапе Вы также можете оставить свой комментарий под любой загруженной фотографией.
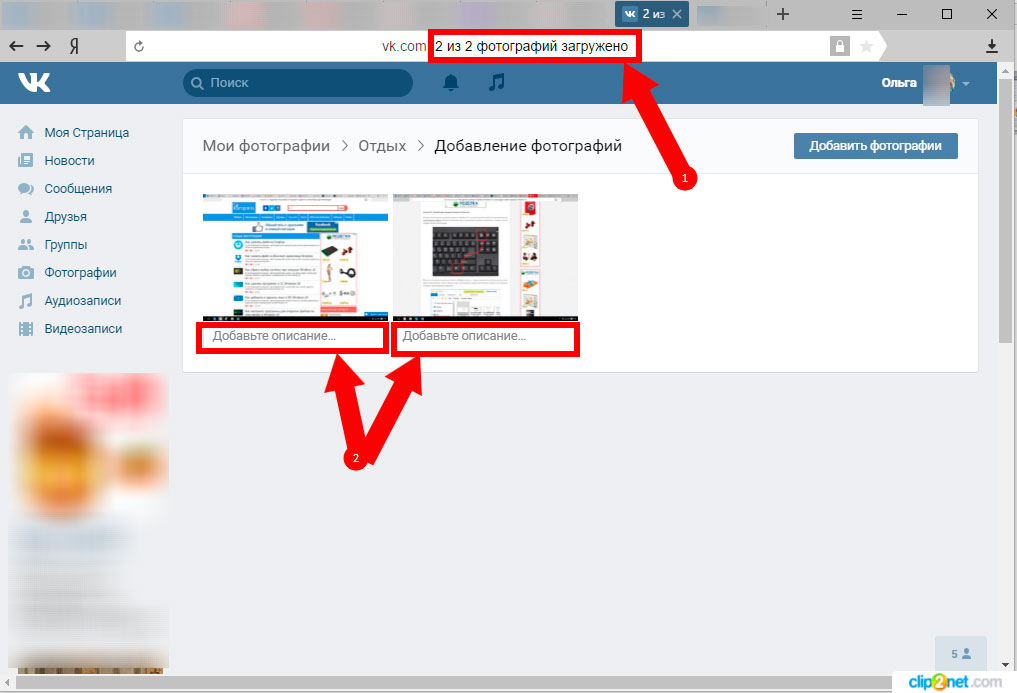
Фото доступны к просмотру и отображаются на Вашей персональной страничке ВКонтакте.
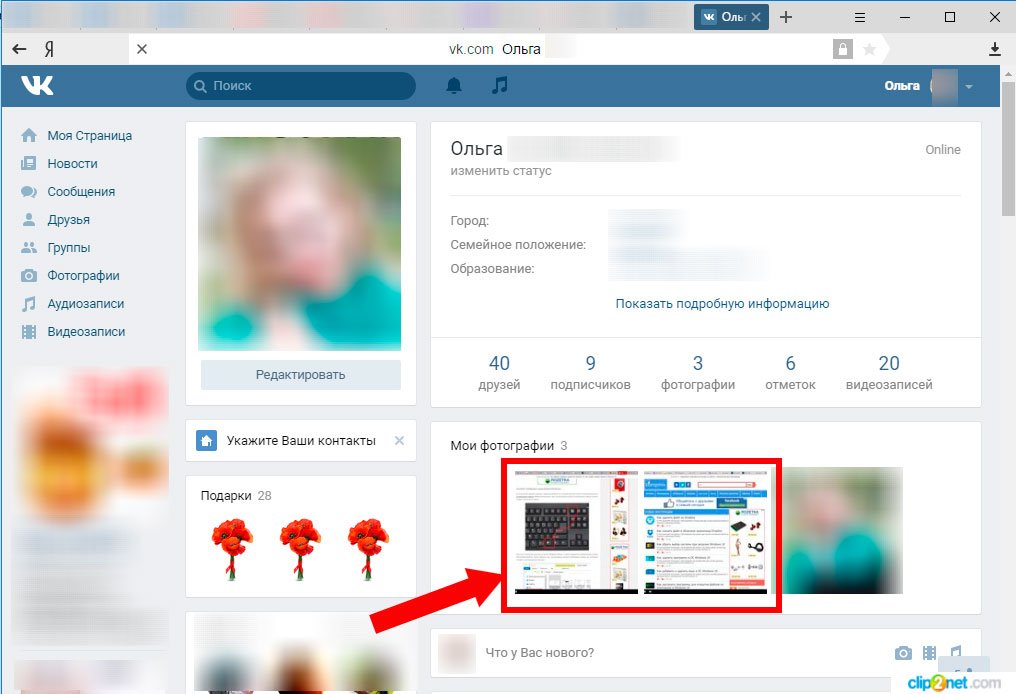
Как добавить фотографию в альбом в ВКонтакте
Для добавления фотографий в созданный ранее альбом необходимо перейти в пункт меню «Фотографии» и открыть альбом в который будут добавляться фото.
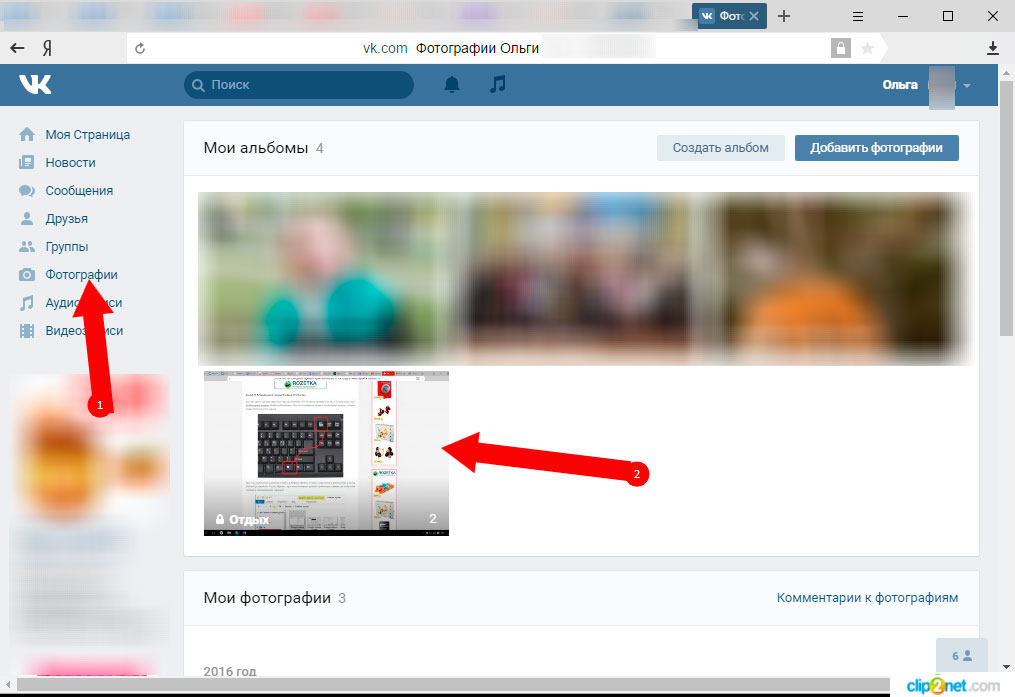
Далее щелкните кнопку «Добавить фотографии».
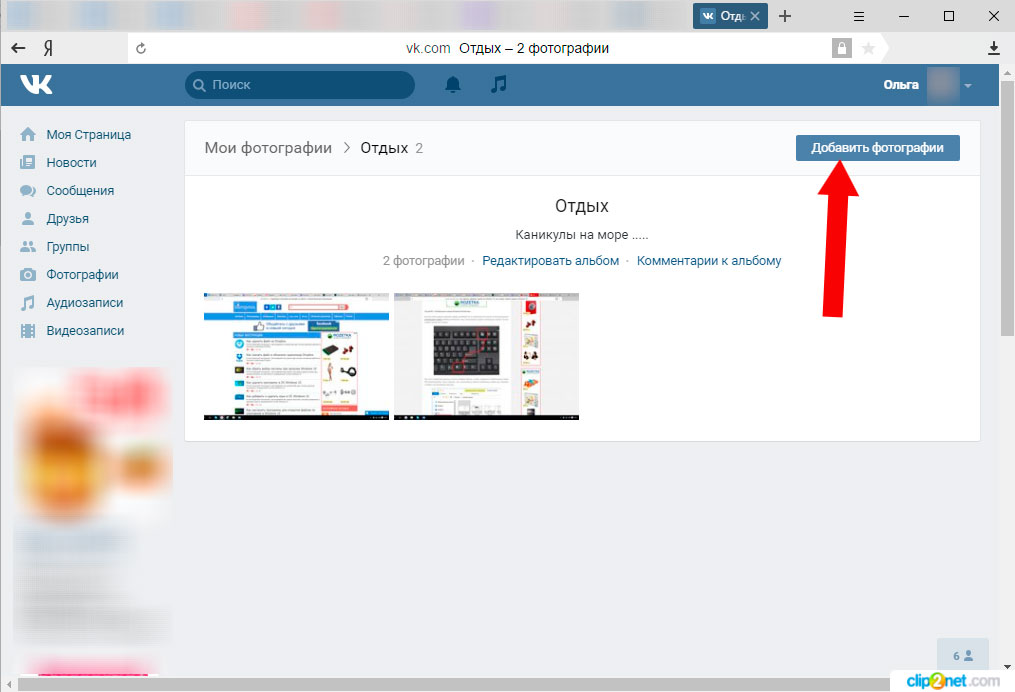
Выбираем фотографию и жмем кнопку «Открыть». Фотография добавлена в альбом. Если информация помогла Вам – жмите Спасибо!

