Как заблокировать заметку на айфоне
Содержание
- Как защитить паролем заметку на iPhone и iPad
- Важно знать
- Способ первый (сложный) с предварительным созданием пароля
- Способ второй (простой): Создание пароля непосредственно в заметках
- Как создать пароль для Заметок на Mac
- Как заблокировать заметку на iPhone, iPad и компьютере Mac
- На мобильных устройствах
- На компьютерах Mac
- Как просмотреть заблокированную заметку на iPhone, iPad и компьютере Mac
- Как снять блокировку (отключить пароль) заметки на iPhone, iPad и компьютере Mac
- На iPhone и iPad
- На компьютере Mac
- Как сбросить пароль для заметок на iPhone, iPad и компьютере Mac
- На iPhone и iPad
- На компьютере Mac
- Подготовка
- Настройка пароля к заметкам
- На устройстве iPhone, iPad или iPod touch
- На компьютере Mac
- Использование пароля в программе «Заметки»
- Блокировка заметки
- Открытие заблокированной заметки
- Снятие блокировки
- Изменение пароля
- Если вы забыли пароль к заметкам
- Сброс пароля к заметкам
Начиная с iOS 9.3 Apple добавила возможность установки пароля на заметки в одноименном iOS-приложении. Поскольку в «Заметках» очень часто хранится такая конфиденциальная информация, как номера банковских счетов, данные о состоянии здоровья и даже личные дневники, удивительно, почему парольная защита не была предусмотрена с самого начала.

Для того чтобы установить пароль на «Заметки», необходимо наличие iOS-устройства с установленной iOS 9.3 и выше.
Стоит обратить внимание, что запаролить заметки можно только в случае, если Заметки сохраняются локально на iPhone (iPad) или синхронизируются с iCloud (Настройки → iCloud). Например, если вы синхронизируете заметки с Gmail (это настраивается по пути Настройки → Пароли и учетные записи), то опция защиты таких заметок будет недоступна.
Как защитить паролем заметку на iPhone и iPad
1. Откройте приложение Настройки и перейдите в раздел Заметки.

2. Выберите пункт Пароль.
3. Задайте пароль. При желании, активируйте переключатель Использование Touch ID для использования сенсора отпечатков пальцев при открытии заметки.

4. Откройте приложение Заметки и создайте новую заметку.
5. Для того чтобы установить пароль на созданную заметку, нажмите на кнопку «Поделиться» в правом верхнем углу и в списке опций выберите Заблокировать заметку.

Имейте ввиду, что таким образом заблокированная заметка получает возможность для защиты паролем, но пока Вы находитесь в Заметках она разблокирована. На это указывает надпись «Без блокировки» и иконка с изображением открытого замка.

Для блокировки заметки нажмите на иконку с изображением замка.

6. Защищенные паролем записи в списке заметок обозначаются замочком. Для открытия заметки, защищенной паролем, нажмите на саму запись, введите пароль или используйте Touch ID. 
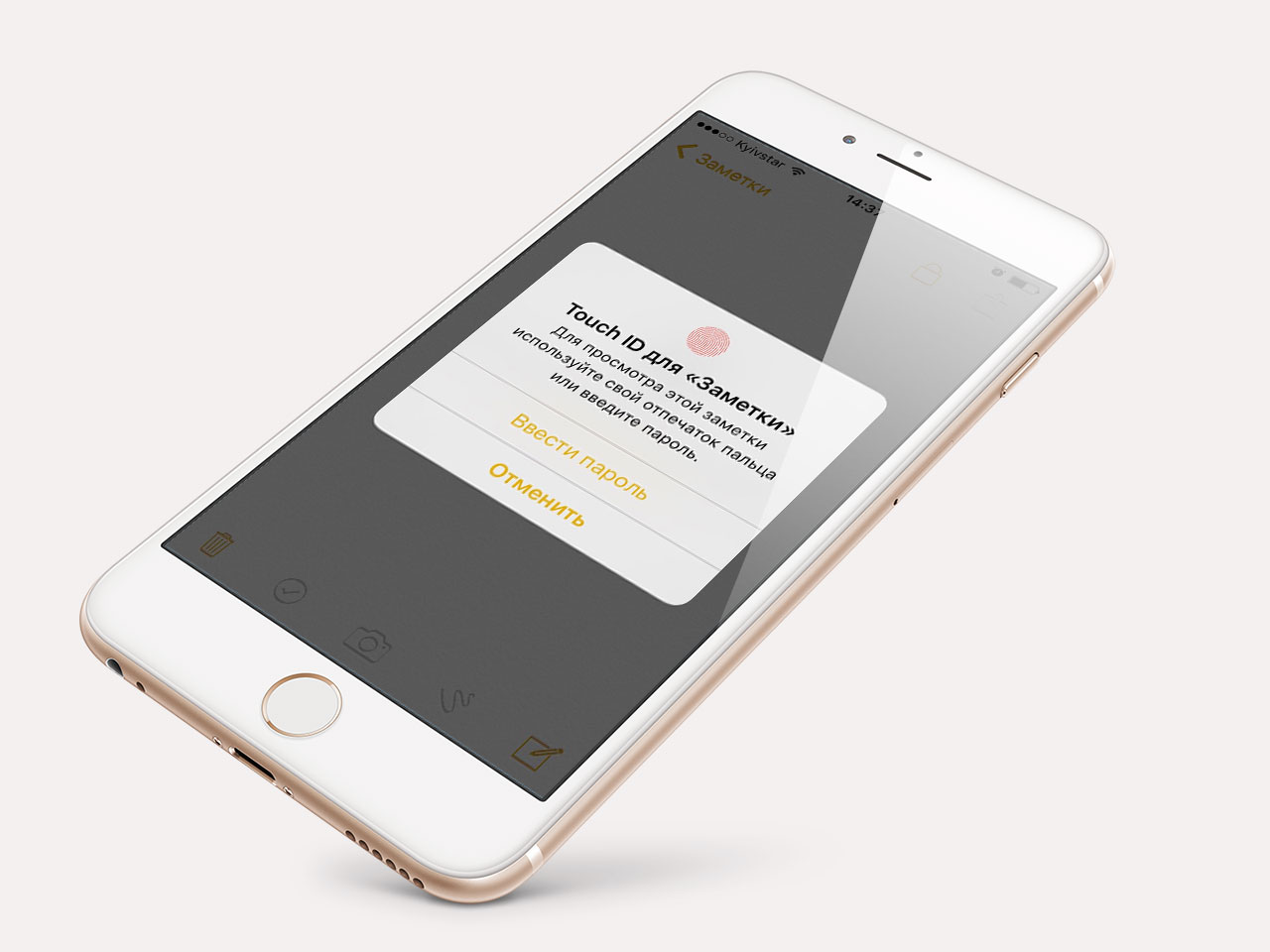
В iOS 9.3 Apple наконец-то реализовала функцию, которая напрашивалась достаточно давно: теперь заметки можно защитить паролем. Сегодня мы расскажем вам, как это сделать.
Компания Apple известна своим трепетным отношением к защите персональных данных и появление функция защиты заметок в настольной и мобильной операционных системах Apple было лишь вопросом времени. Оно настало с появлением iOS 9.3 и OS X El Capitan 10.11.4.
Важно знать
- Для защиты заметок используется отдельный пароль, который отличается от пароля блокировки и пароля Apple >
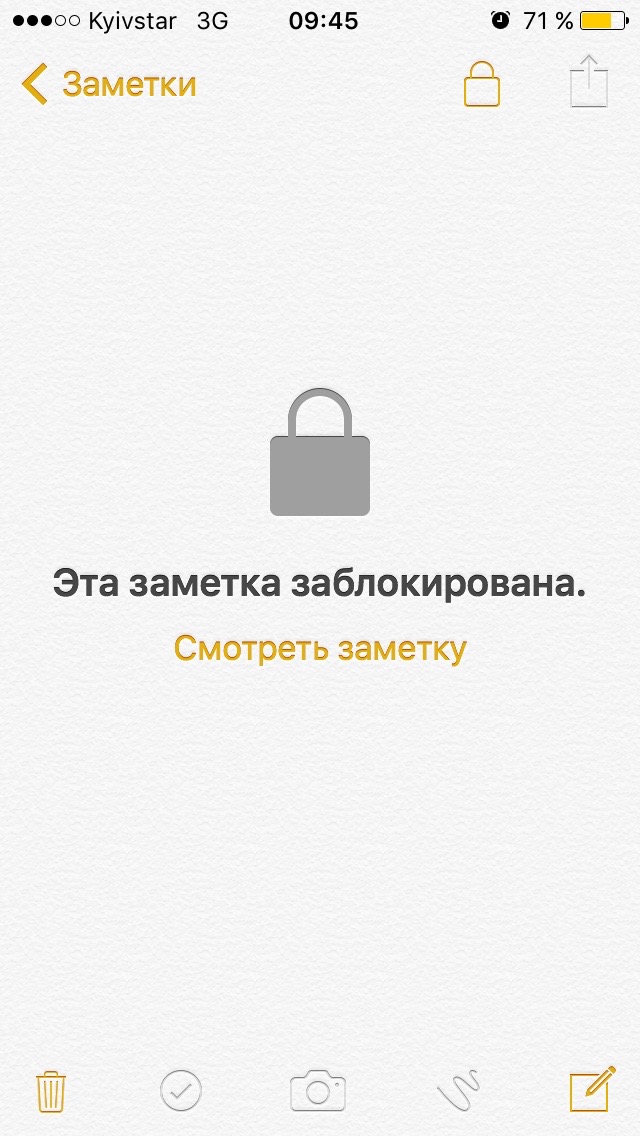
Способ первый (сложный) с предварительным созданием пароля
Перейдите в Настройки в меню «Заметки».
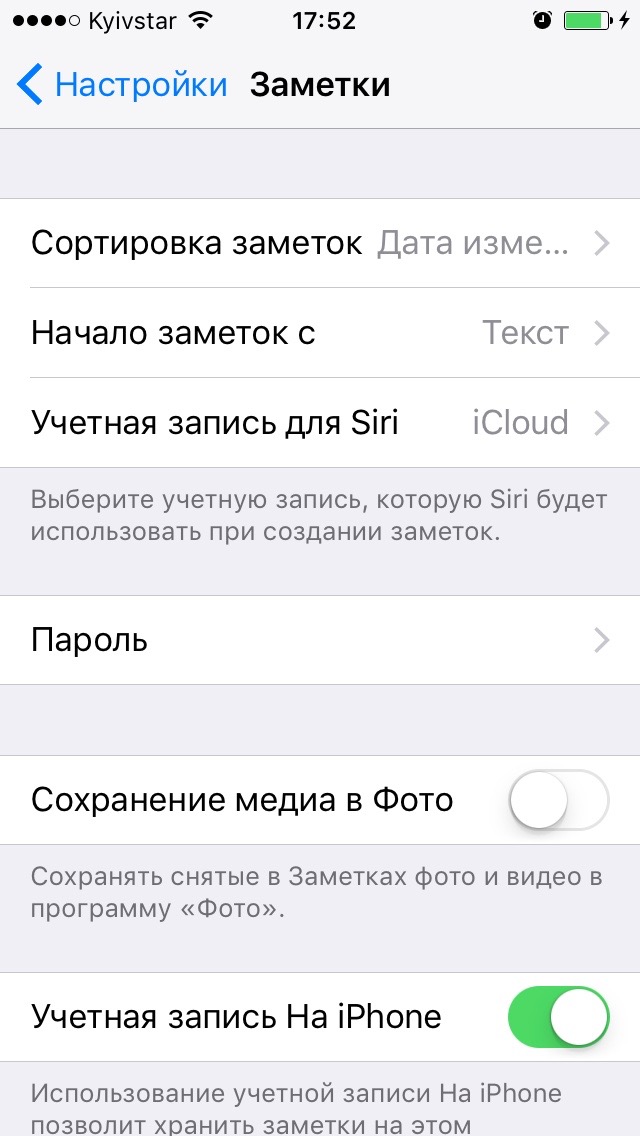
Выберите пункт «Пароль» и задайте комбинацию из букв и/или цифр. Обязательно укажите подсказку (для страховки). Обратите внимание, что здесь можно также активировать использование Touch ID (на совместимых устройствах), чтобы миновать ввод пароля впоследствии.
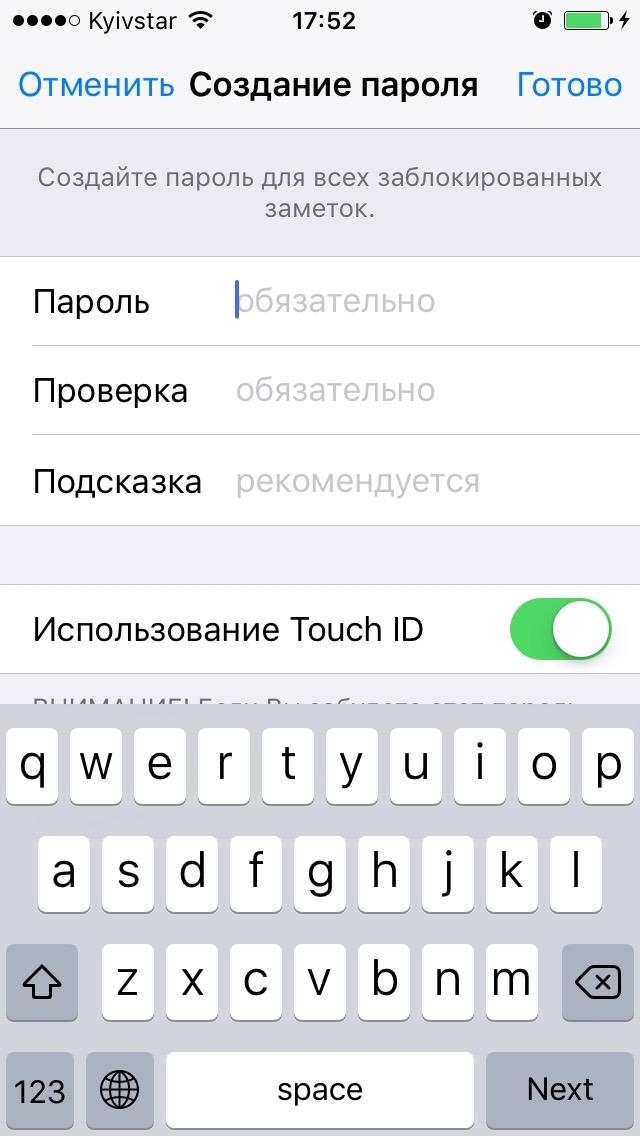
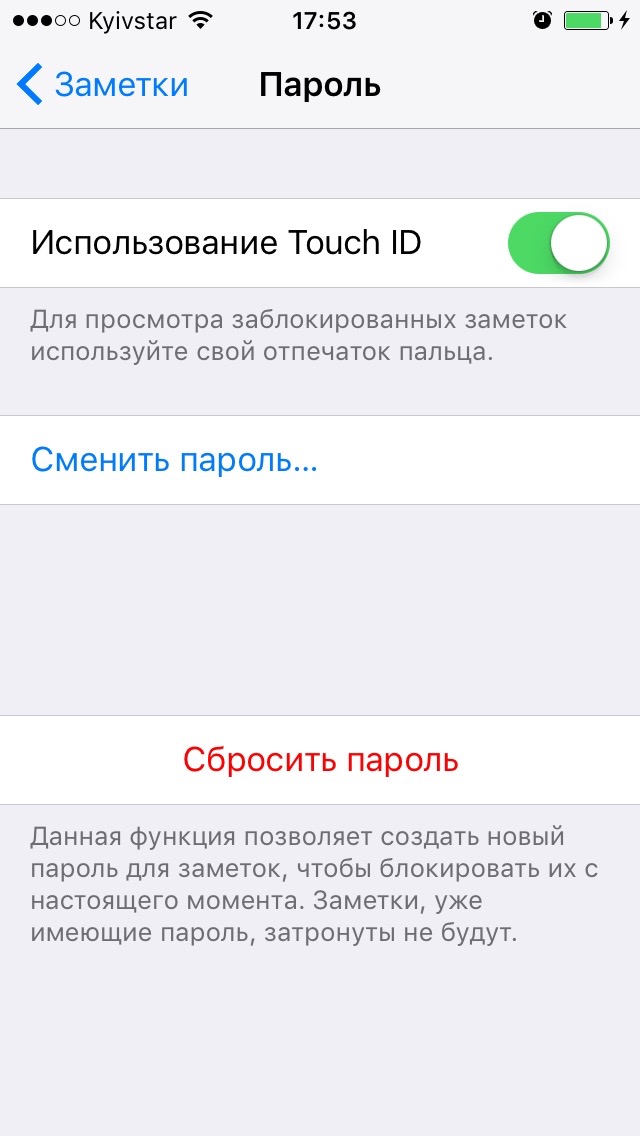
Способ второй (простой): Создание пароля непосредственно в заметках

Перейдите в запись, которую хотите заблокировать.
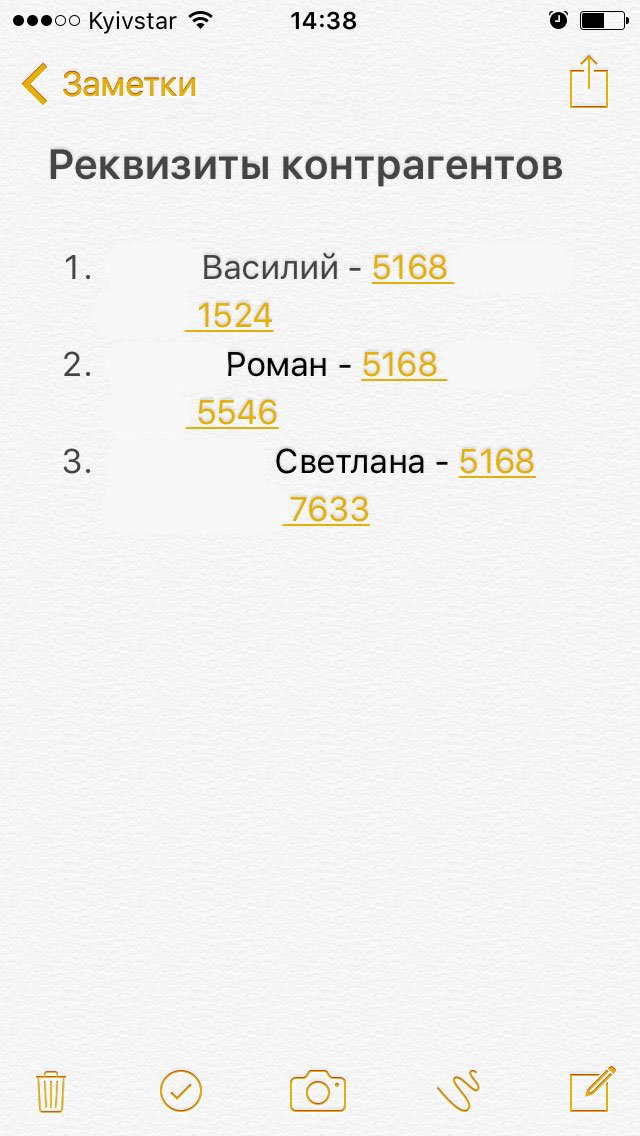
В правом верхнем углу нажмите на квадратную иконку со стрелкой вверх.
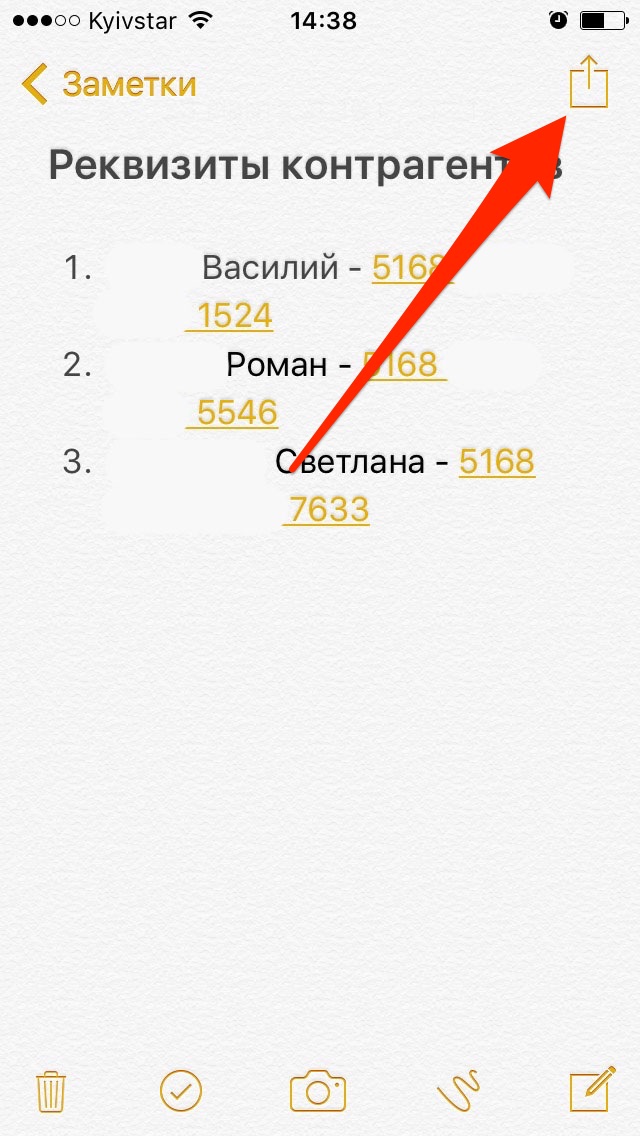
В меню «Поделиться» нажмите на кнопку «Заблокировать заметку».
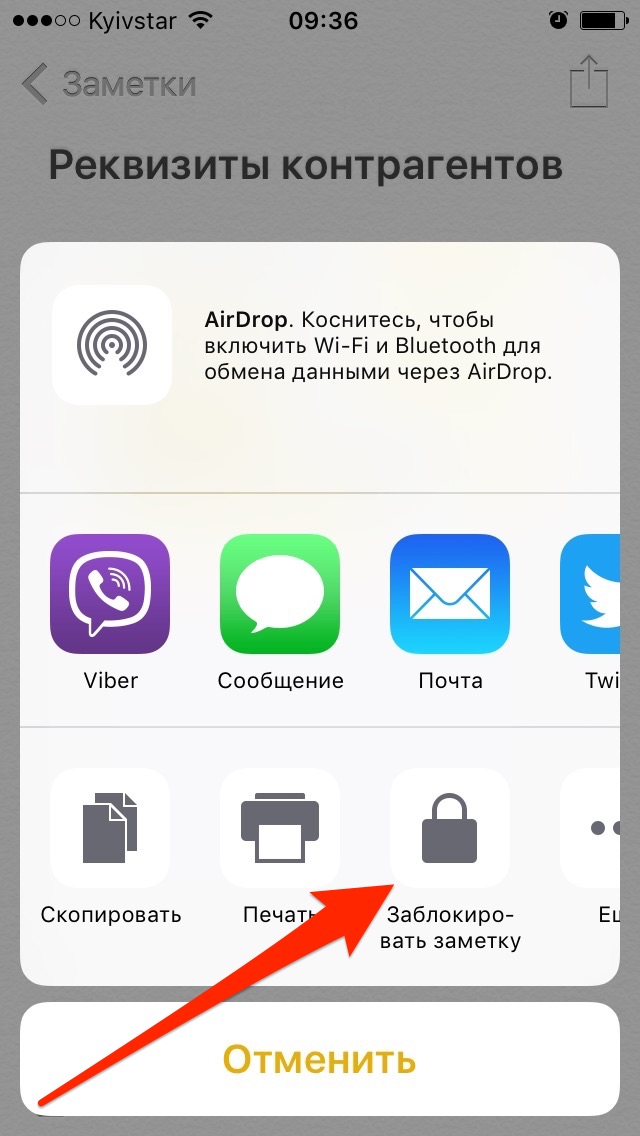
Дважды введите пароль для заметок, обязательно укажите подсказку и включите выключатель «Использование Touch ID».
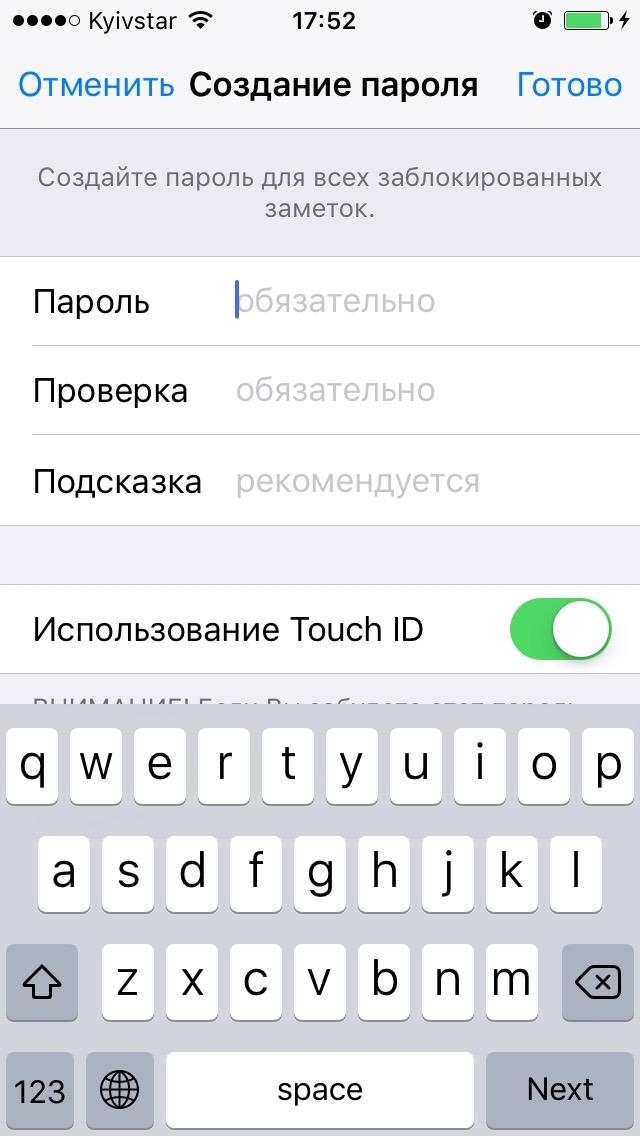
Все, пароль установлен.
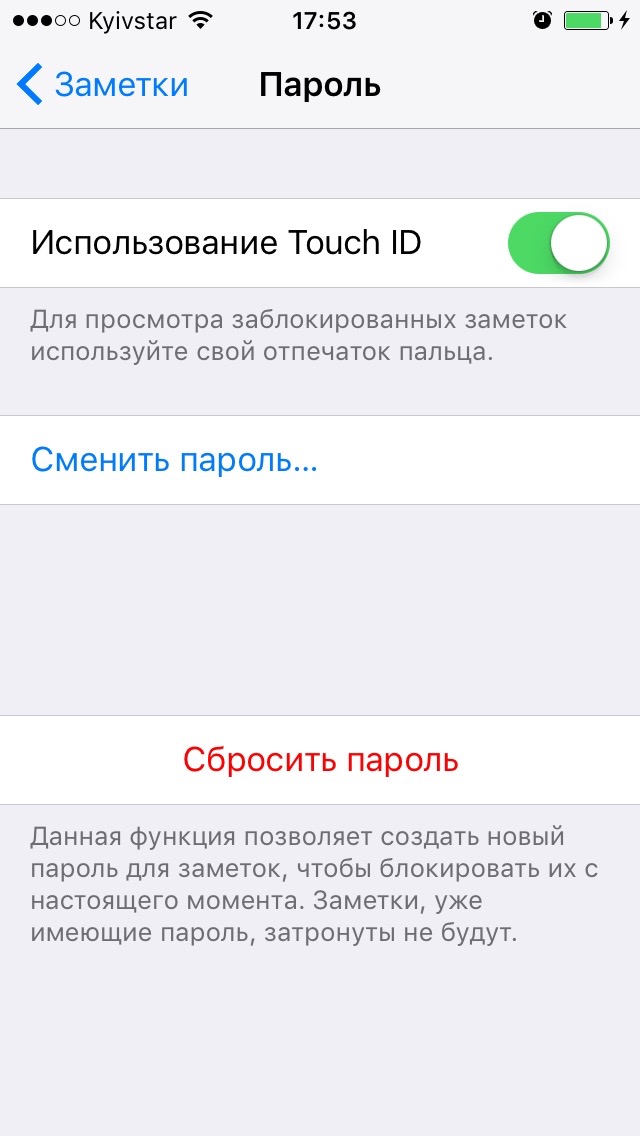
Как создать пароль для Заметок на Mac
На компьютерах Apple процедура еще проще:
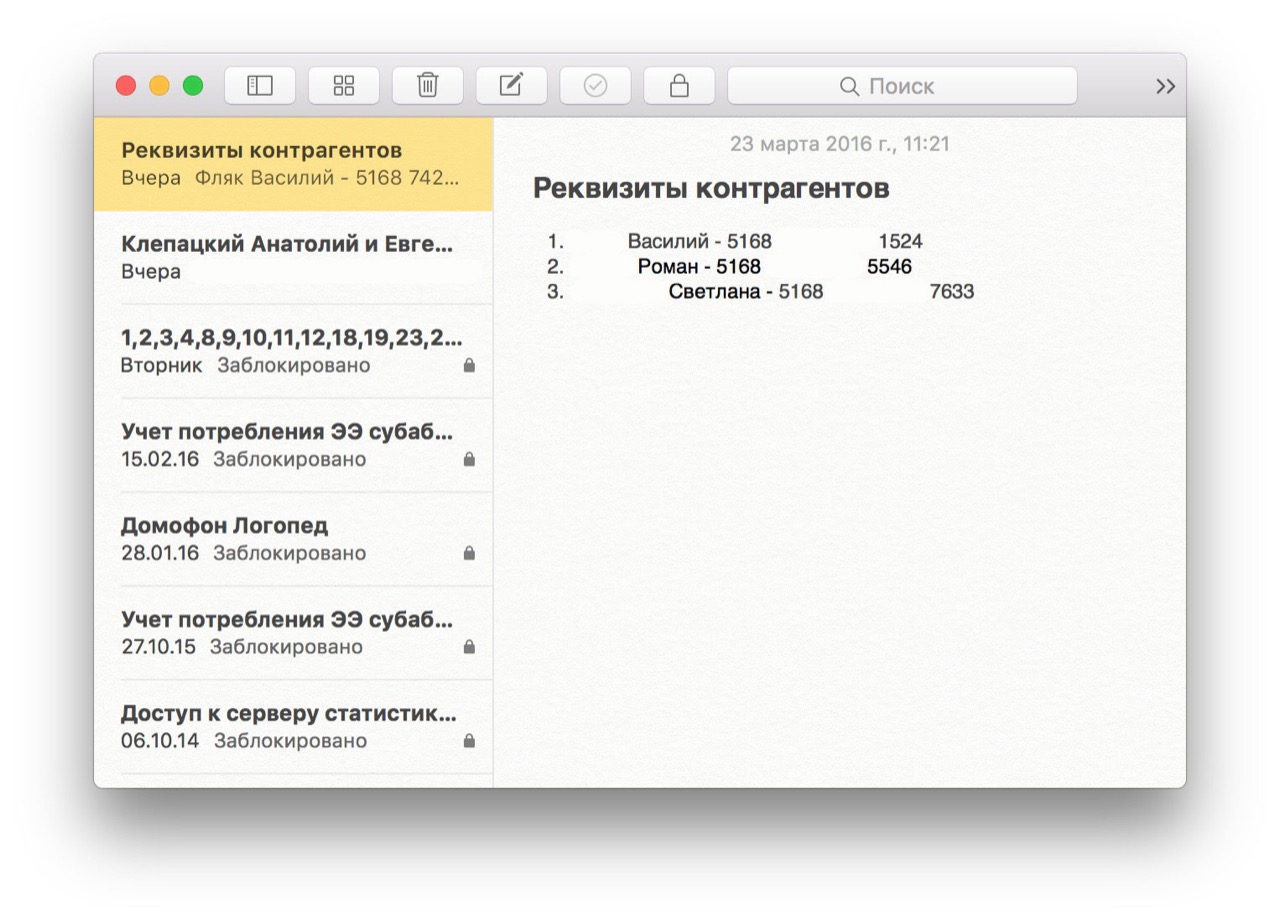
Откройте контекстное меню программы на любой записи (нажмите на трекпад двумя пальцами, или одним пальцем, удерживая клавишу Control) и выберите пункт «Заблокировать эту заметку». Программа автоматически предложит создать пароль для заметок.
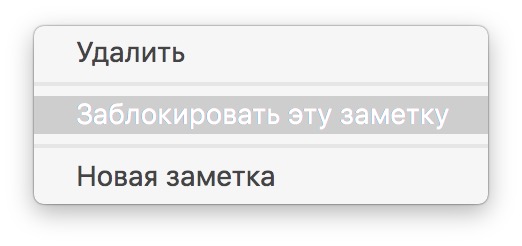
Если в ваших заметках нет ни одной записи, откройте основное меню программы и выберите пункт «Задать пароль».
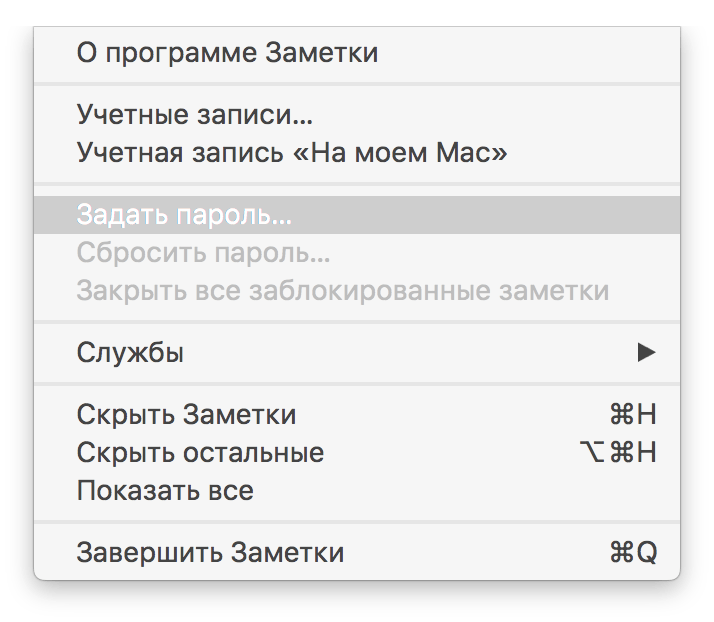
Дважды введите пароль в поля «Пароль» и «Подтвердить», и укажите подсказку, а затем нажмите на кнопку «Задать».
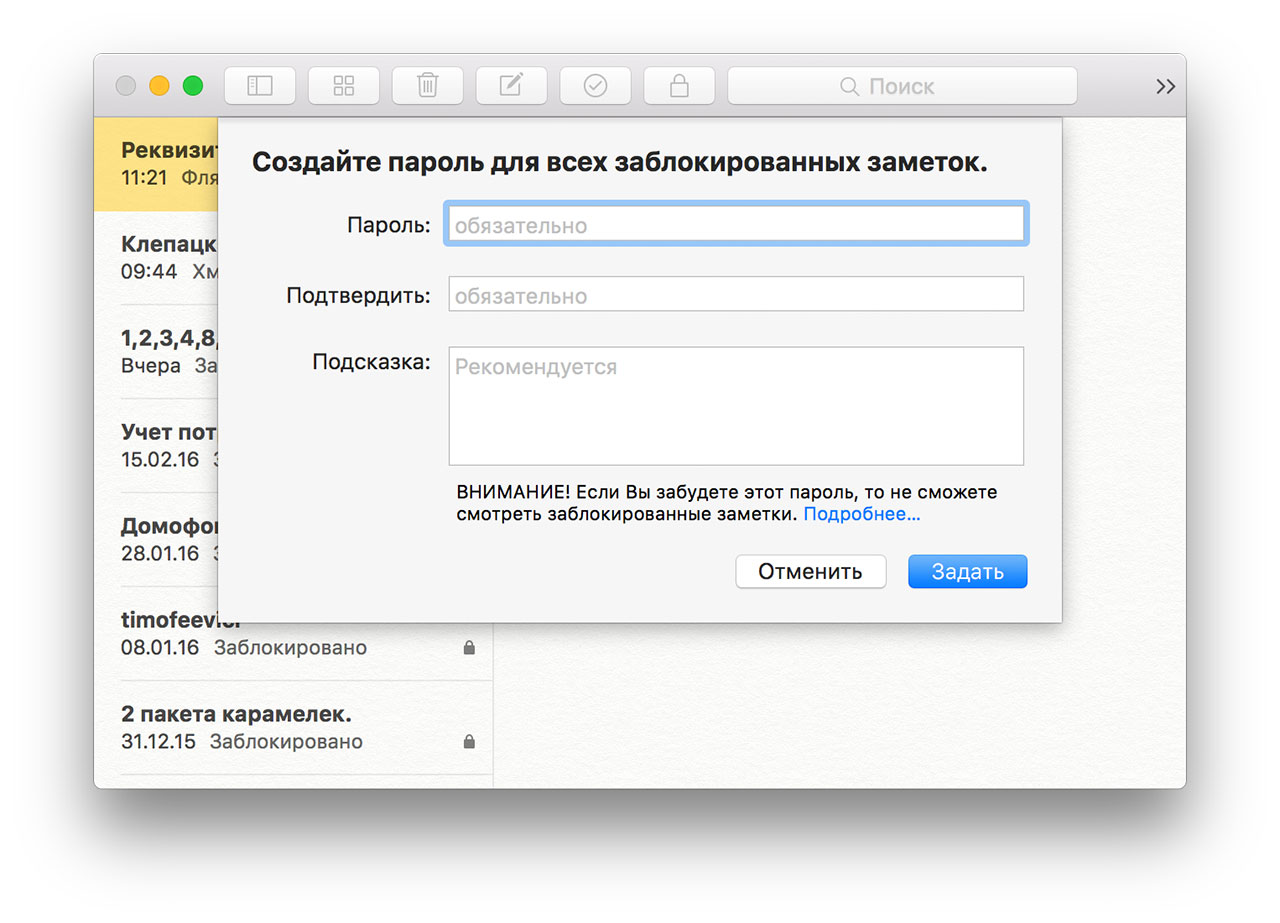
Как заблокировать заметку на iPhone, iPad и компьютере Mac
На мобильных устройствах
Откройте Заметки и перейдите в запись, которую хотите заблокировать.
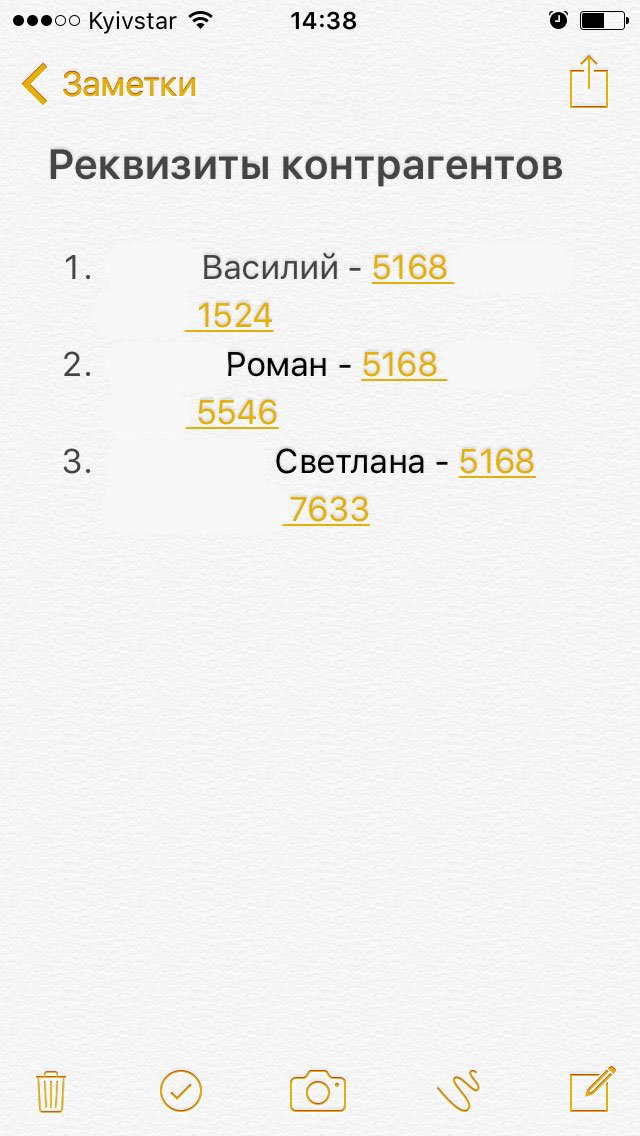
В правом верхнем углу нажмите на квадратную иконку со стрелкой вверх — откроется меню «Поделиться».
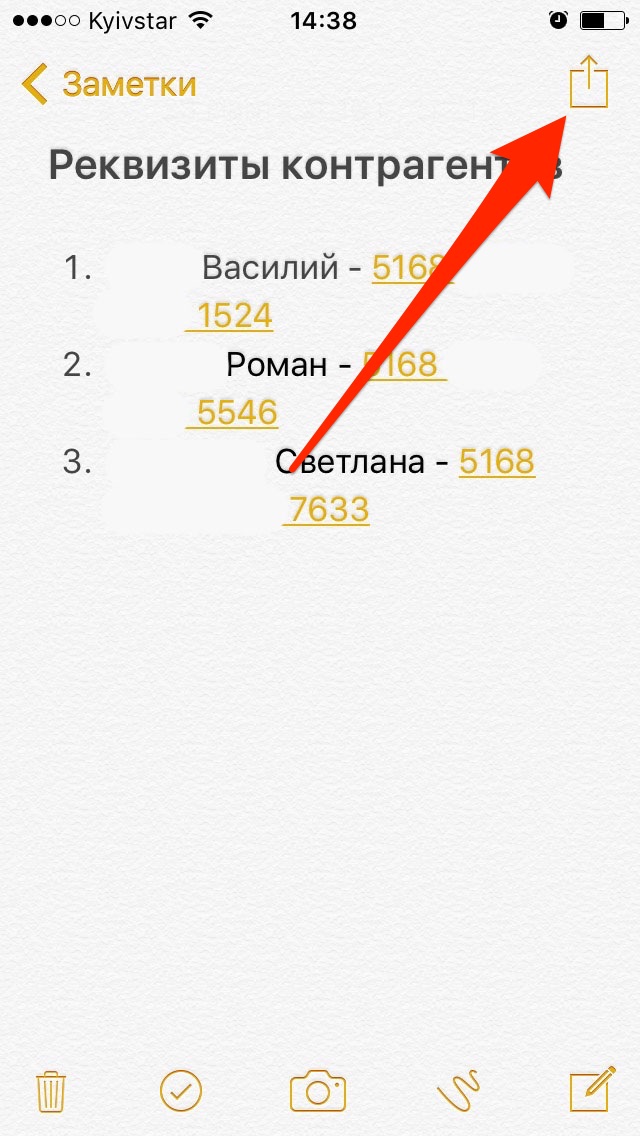
В данном меню нажмите на кнопку «Заблокировать заметку».
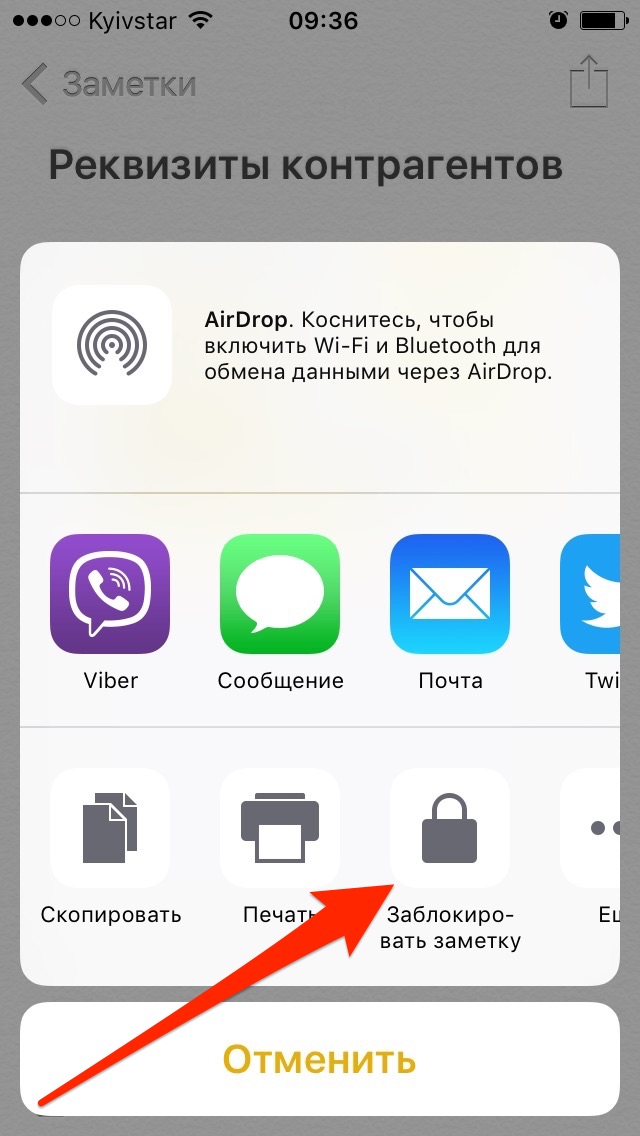
Содержимое заметки будет заблокировано, о чем вы будете уведомлены сообщением: «Эта заметка заблокирована».
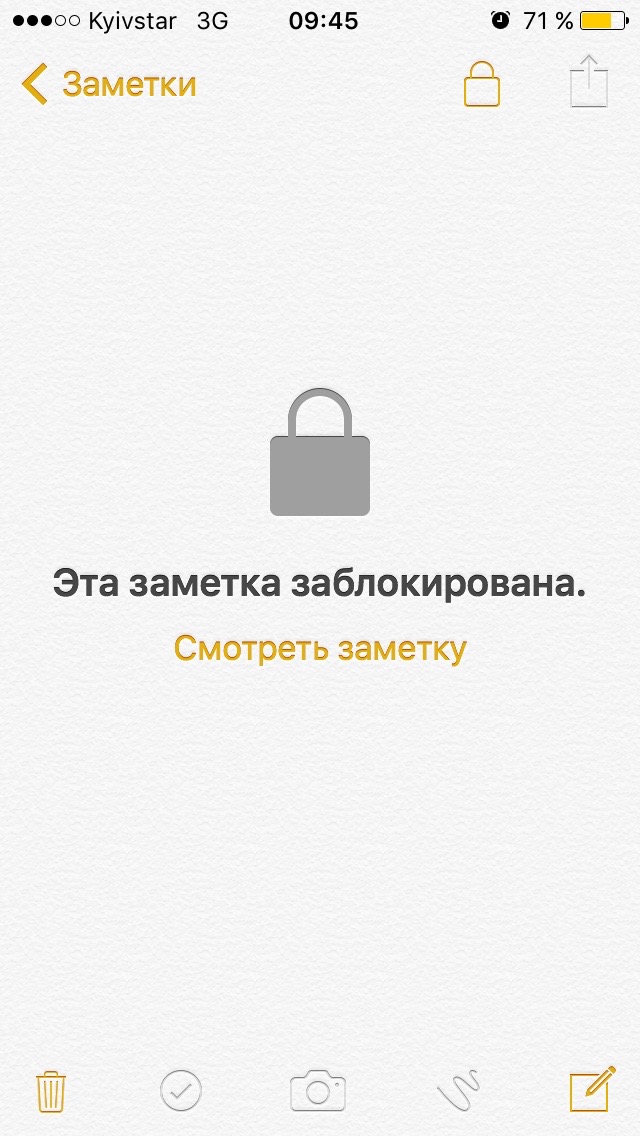
На компьютерах Mac
Запустите программу Заметки и выберите запись, которую скрыть от посторонних.
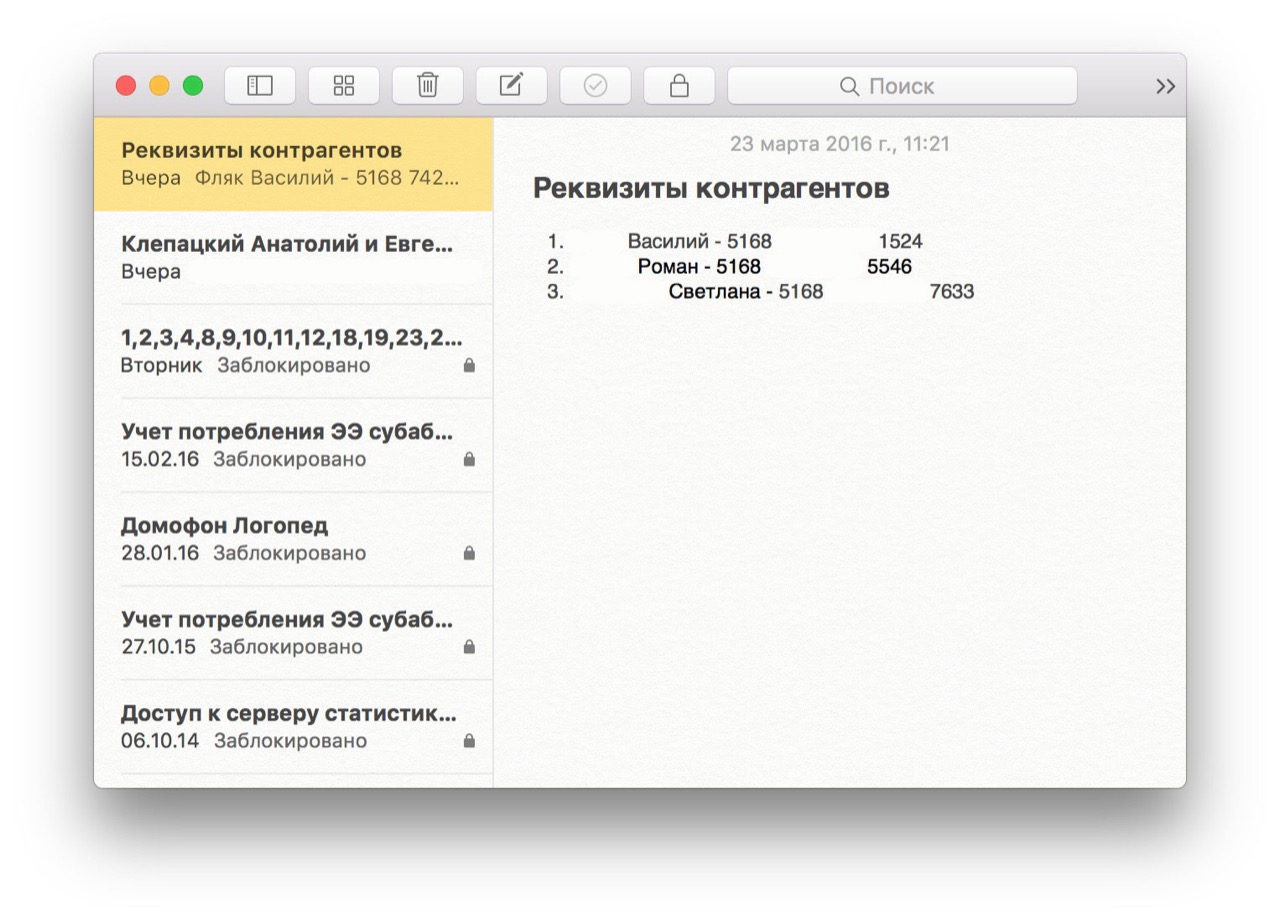
В панели инструментов нажмите на кнопку с замком и в появившемся меню выберите пункт «Заблокировать эту заметку».
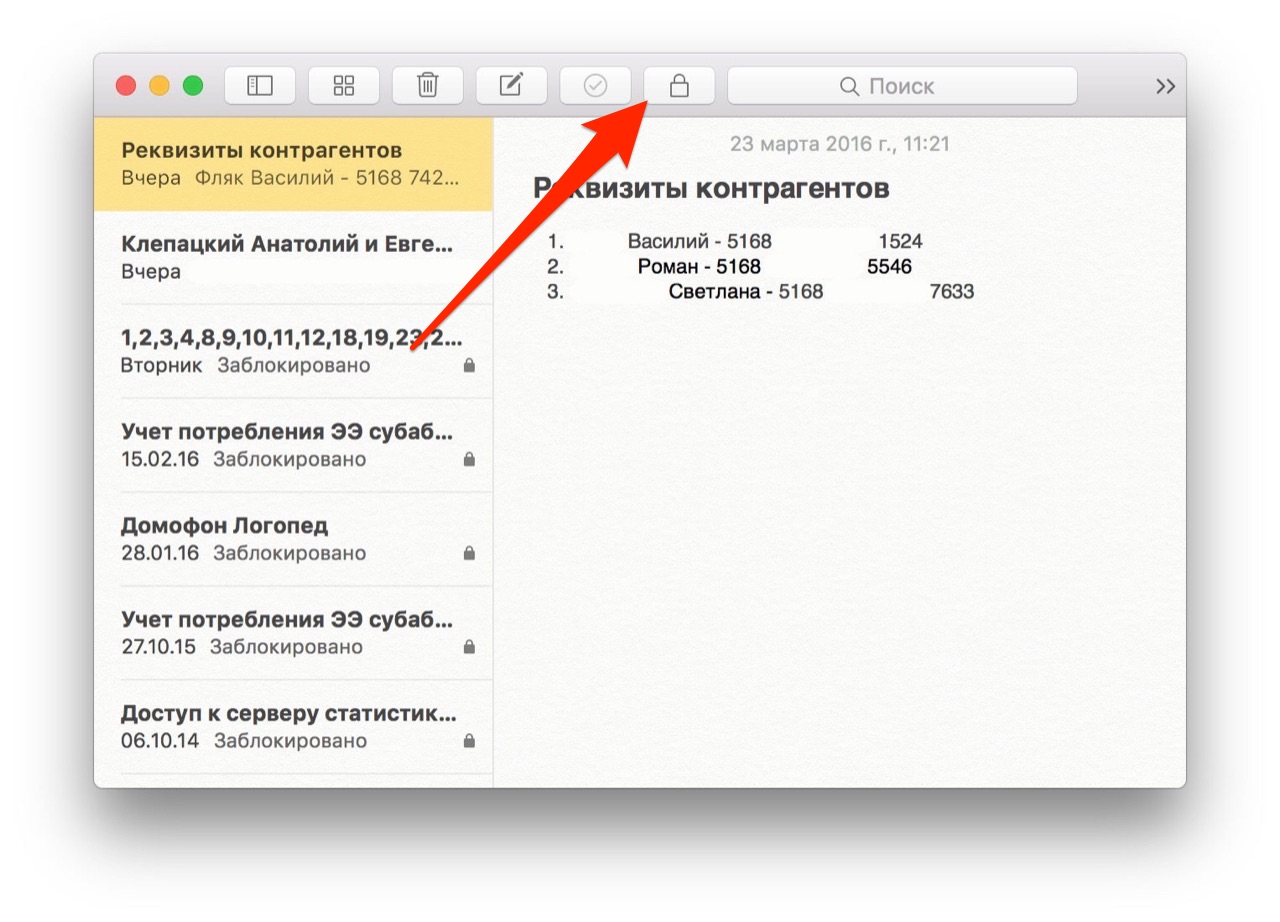
В появившемся окне введите созданный пароль для заметок и нажмите на кнопку «ОК». Запись будет помечена как заблокированная — перед датой создания заметки появится иконка с замком. Обратите внимание, что содержимое записи все еще будет отображаться на экране Mac.
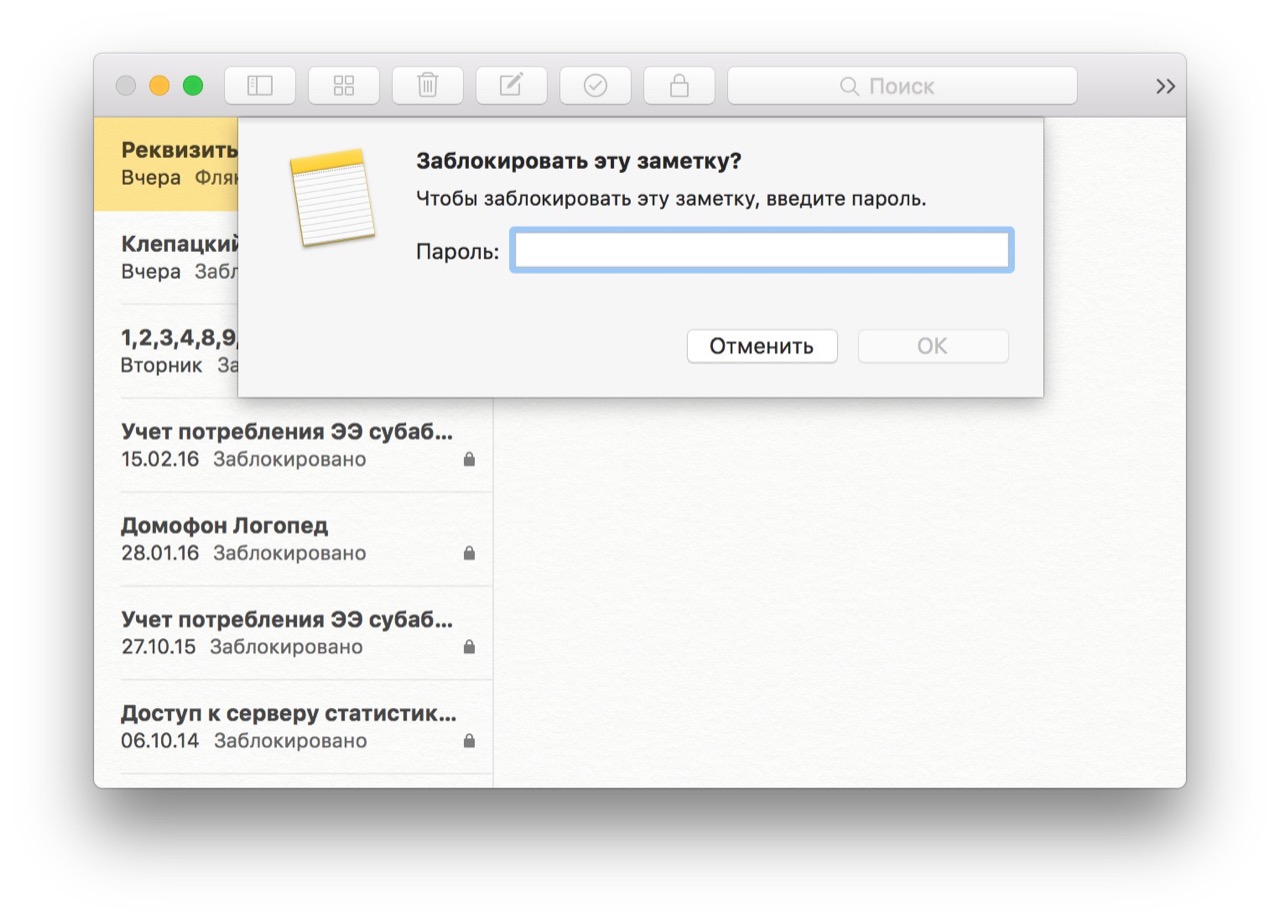
Чтобы скрыть содержимое записи от посторонних достаточно либо закрыть программу Заметки, либо «Закрыть все заблокированные заметки» в меню блокировки в панели инструментов программы. Содержимое записи будет заблокировано, о чем вы получите соответствующее уведомление: «Эта заметка заблокирована. Чтобы просмотреть эту заметку, введите пароль».
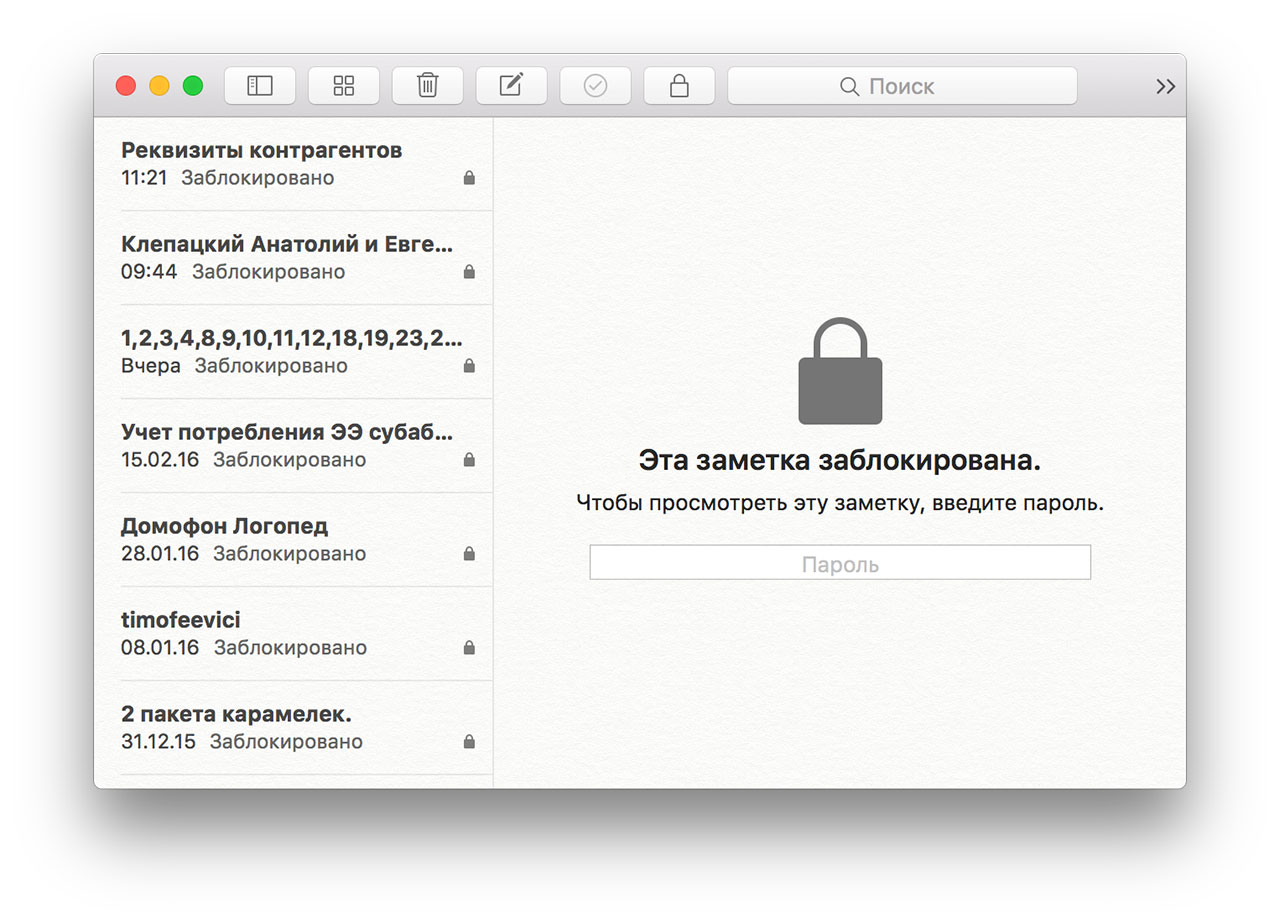
Как просмотреть заблокированную заметку на iPhone, iPad и компьютере Mac
На iOS-устройстве выберите заблокированную заметку из списка и откройте ее. В появившемся окне «Просмотр заметки» введите пароль для заметок и нажмите на кнопку «ОК».
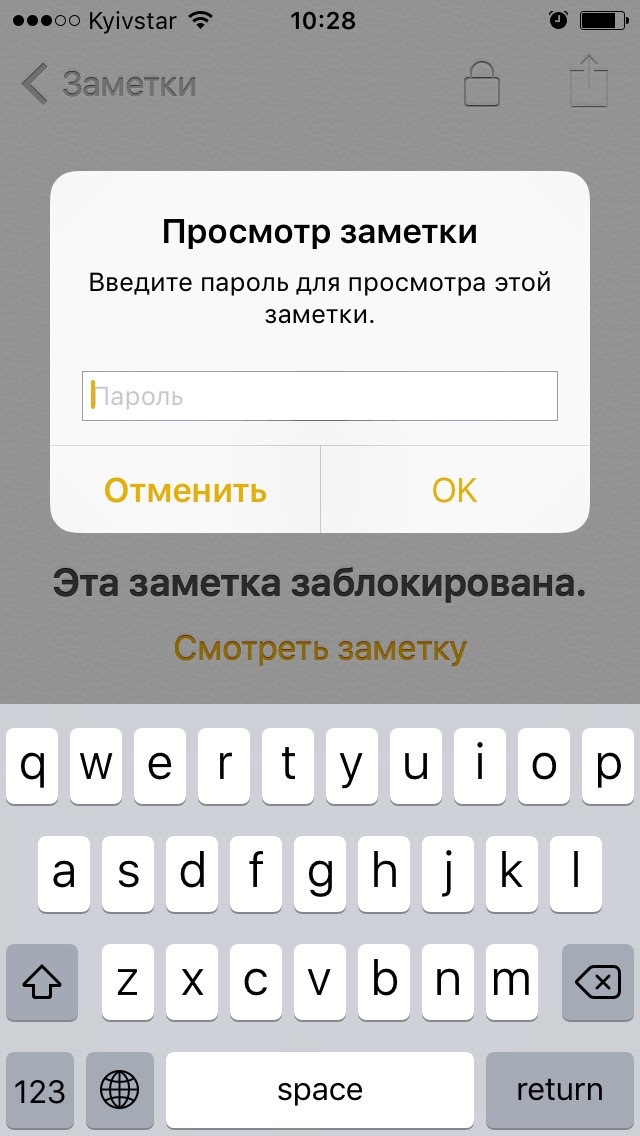
На устройствах с Touch ID пароль вводить не обязательно, достаточно приложить палец к кнопке «Домой», в которую встроен сканер отпечатков пальцев, и заметка будет разблокирована.
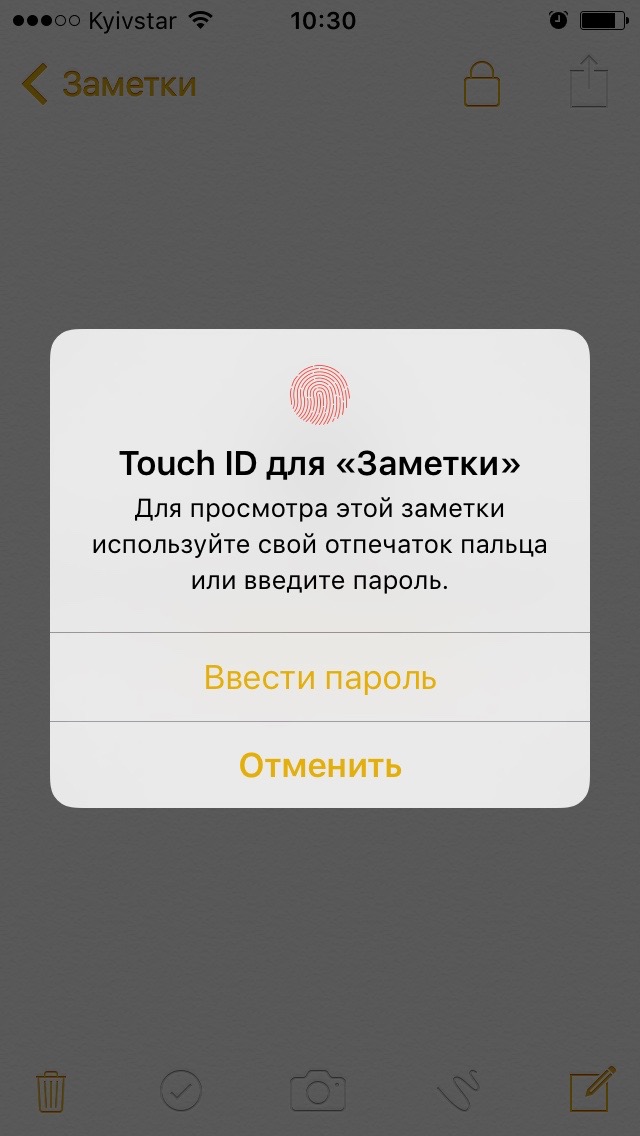
На компьютере Mac выберите заблокированную заметку и введите пароль в соответствующее поле. После ввода пароля заметка будет открыта до перезагрузки программы на Mac или блокировки экрана iPhone и iPad.
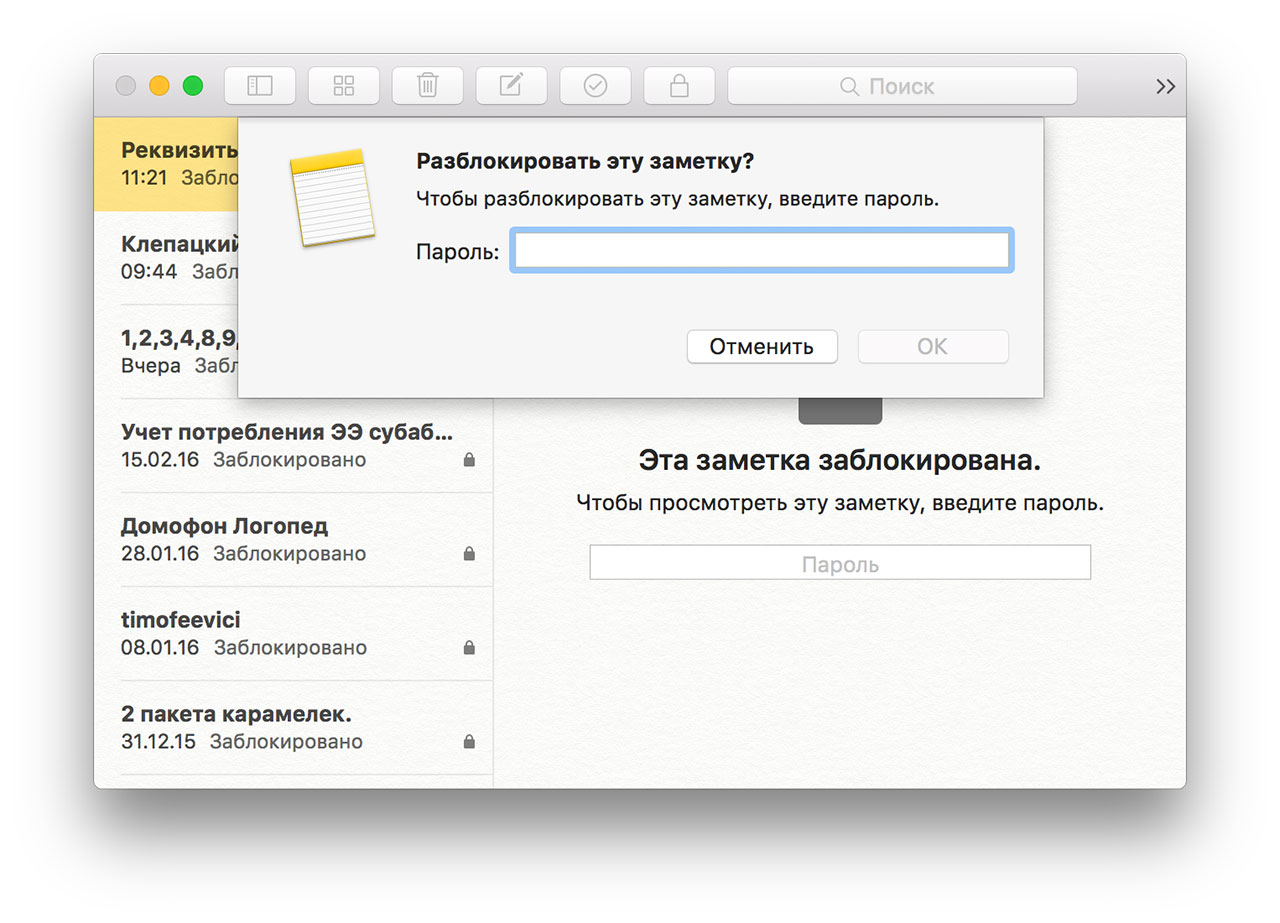
Как снять блокировку (отключить пароль) заметки на iPhone, iPad и компьютере Mac
В случае, если вам необходимо снять блокировку записи в Заметках, выполните обратные действия.
На iPhone и iPad
Разблокируйте заметку паролем или Touch ID.
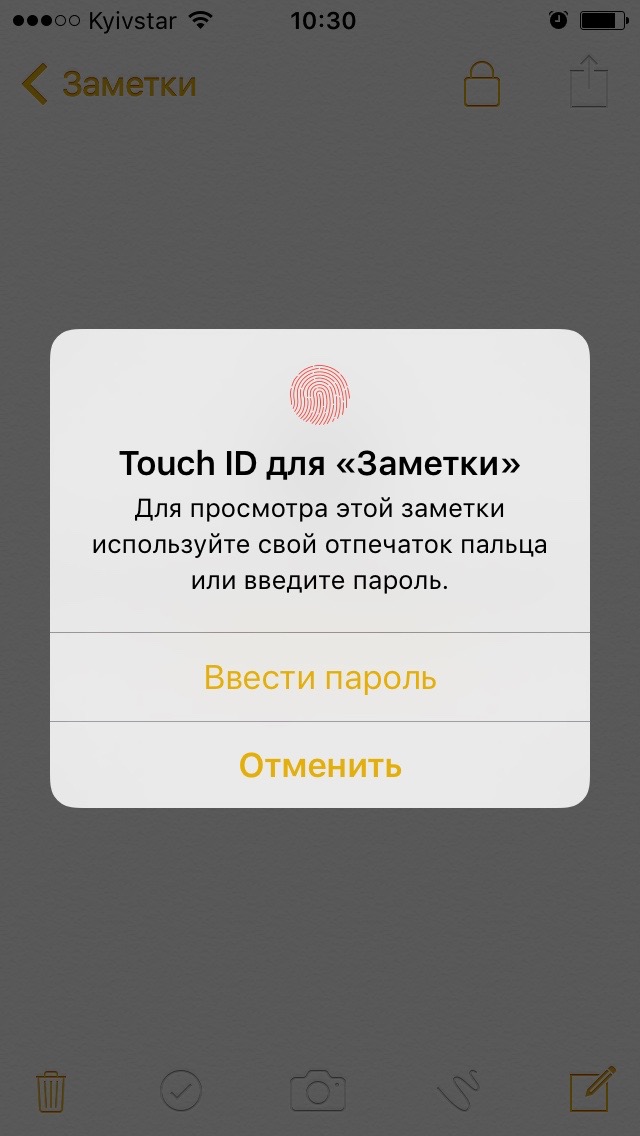
Войдите в меню «Поделиться» и нажмите на кнопку «Снять блокировку».
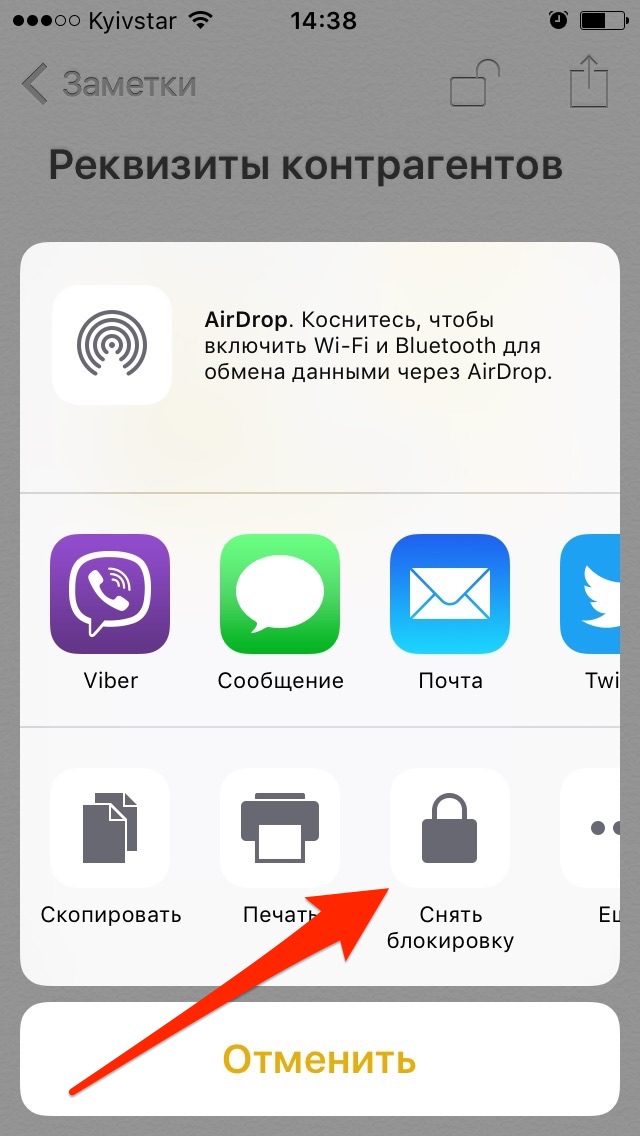
На компьютере Mac
Здесь все гораздо проще и сводится к вызову функции «Снять блокировку» в соответствующем меню на панели инструментов программы и вводу пароля для заметок.
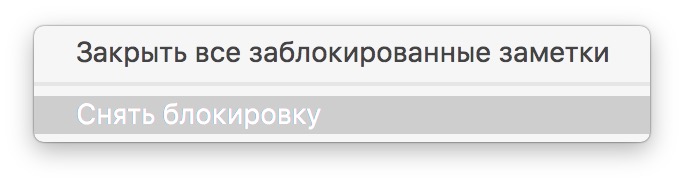
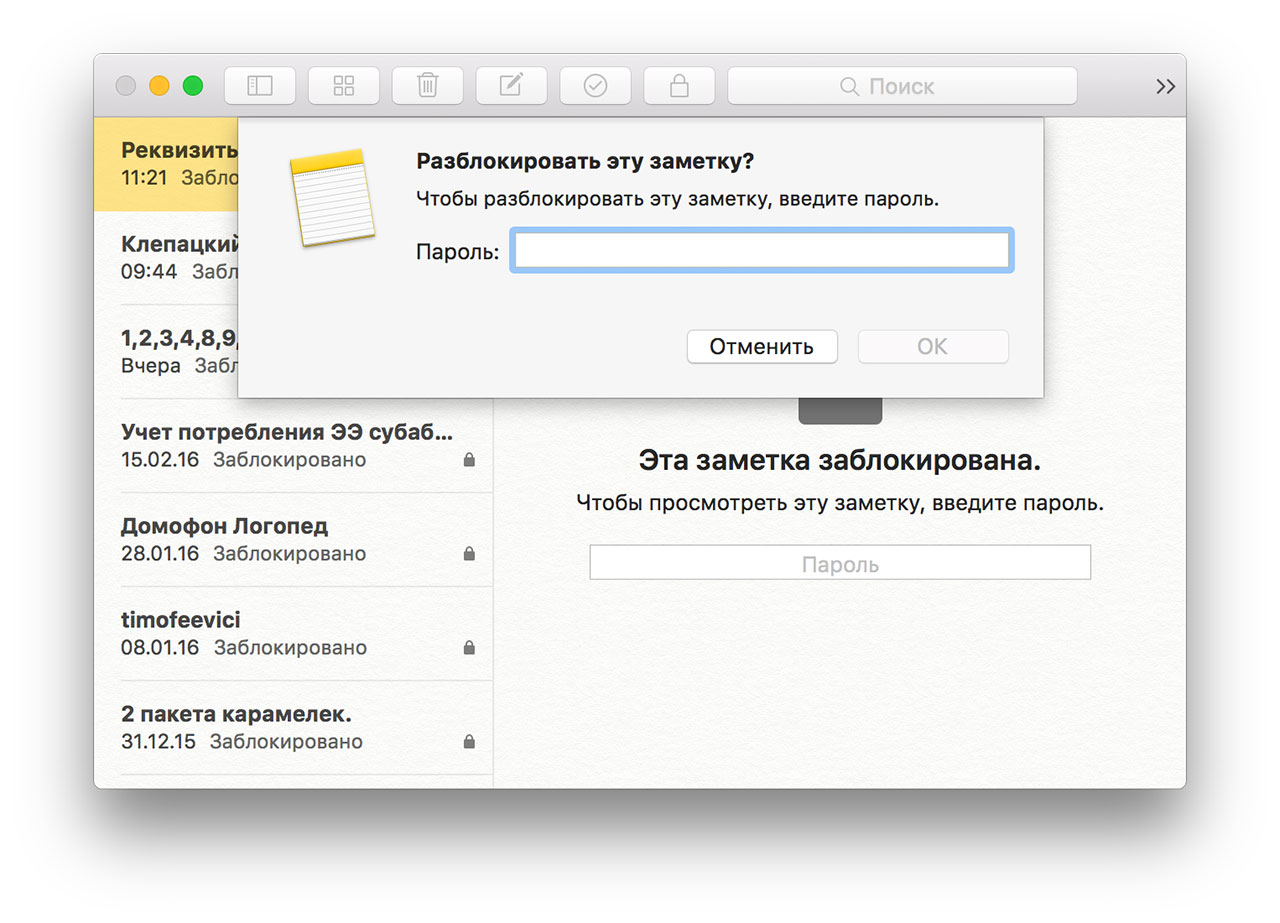
Как сбросить пароль для заметок на iPhone, iPad и компьютере Mac
Понятное дело, что без возможности сбросить пароль для заметок данная функция была бы несовершенной и даже опасной, так как всегда есть риск того, что пользователь забудет нужный пароль.
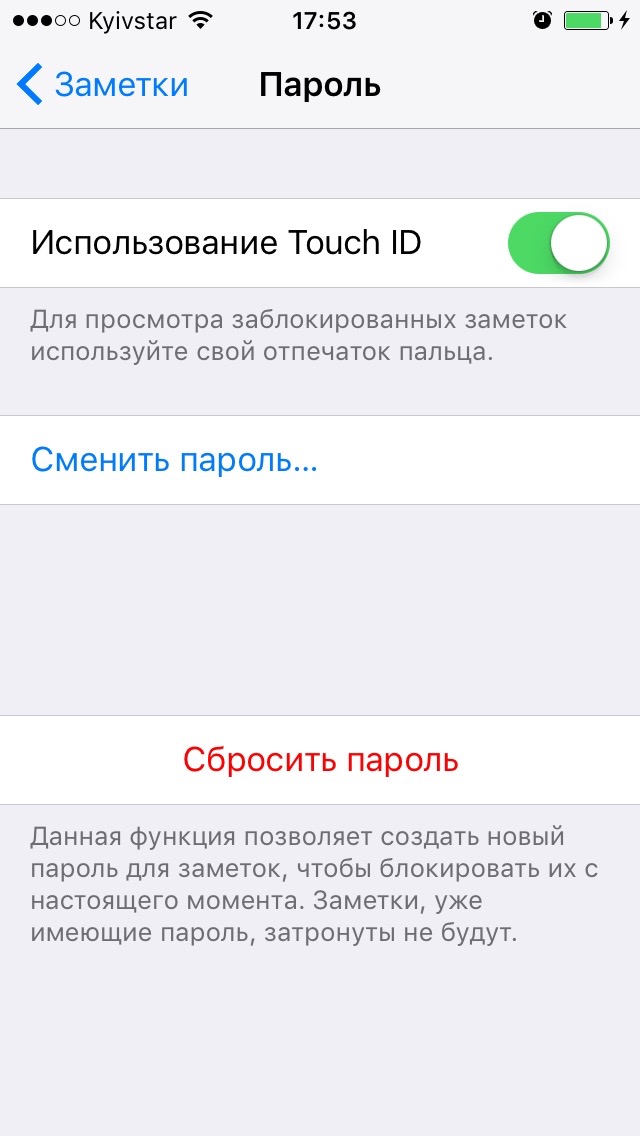
Если вы забыли пароль или хотите полностью отключить функцию блокировки, воспользуйтесь функцией сброса пароля. Напоминаю, что данная функция работает только для новых записей, пароль для уже защищенных заметок сбросить невозможно, и чтобы их открыть, вам по-прежнему придется вводить старый пароль.
На iPhone и iPad
-
Перейдите в Настройки в меню Заметки и выберите пункт «Пароль».
Нажмите на кнопку «Сбросить пароль».
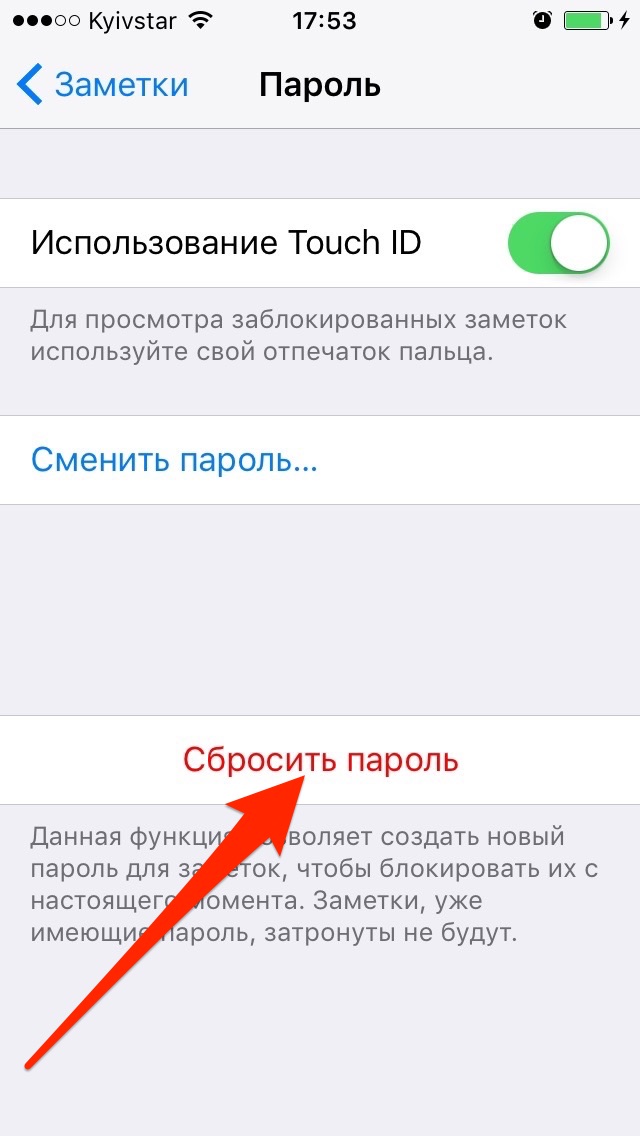
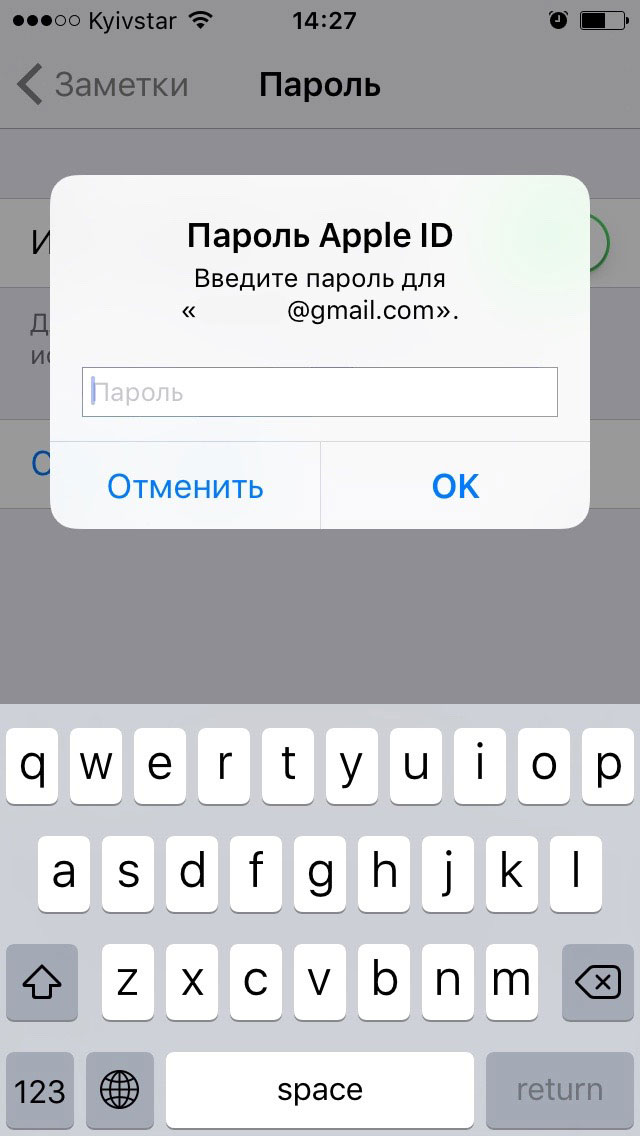
И подтвердите свое намерение.
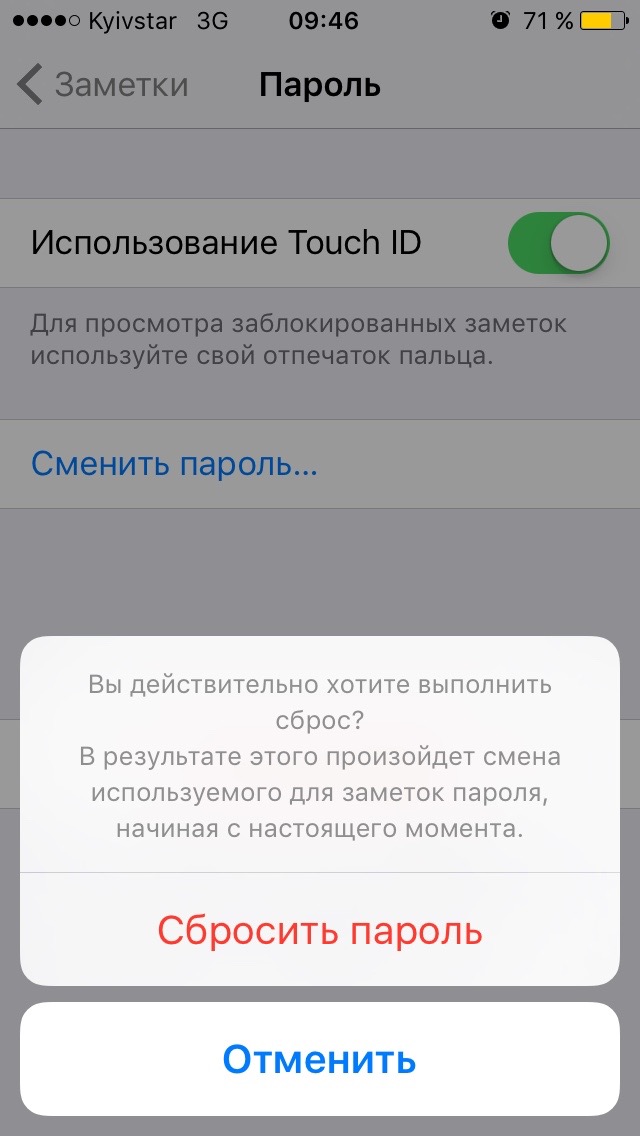
Пароль блокировки для новых записей будет сброшен, а уже защищенные заметки по-прежнему будут заблокированы. Чтобы отключить пароль для таких заметок, необходимо снять блокировку при помощи старого пароля. Другого метода не предусмотрено.
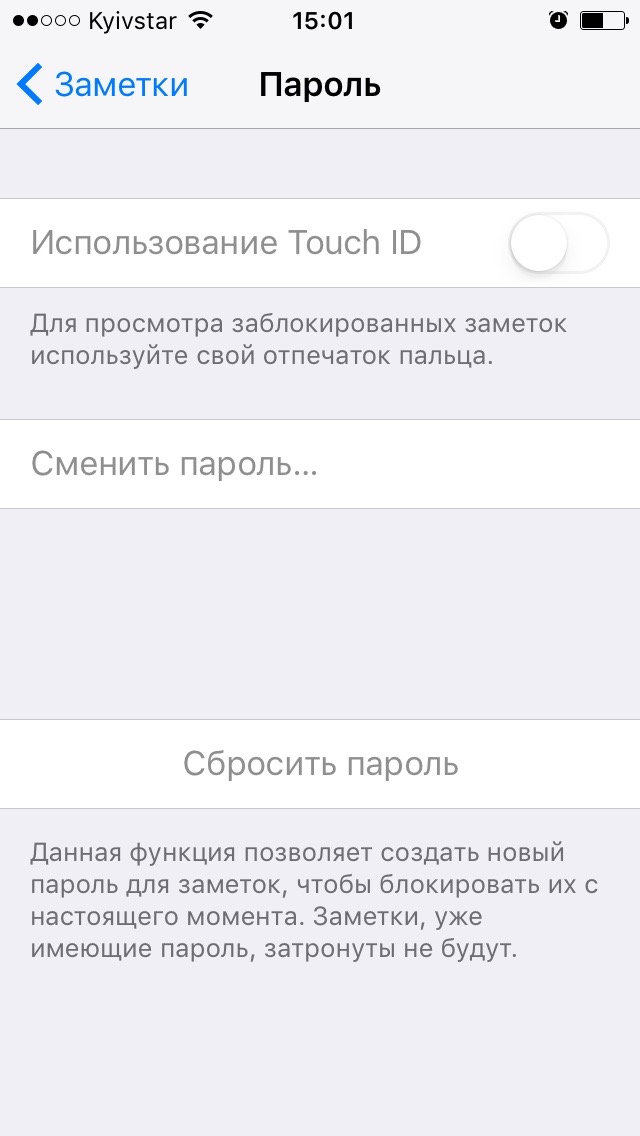
На компьютере Mac
-
Запустите Заметки, например, с помощью поиска Spotlight.
В главном меню программы выберите пункт «Сбросить пароль».
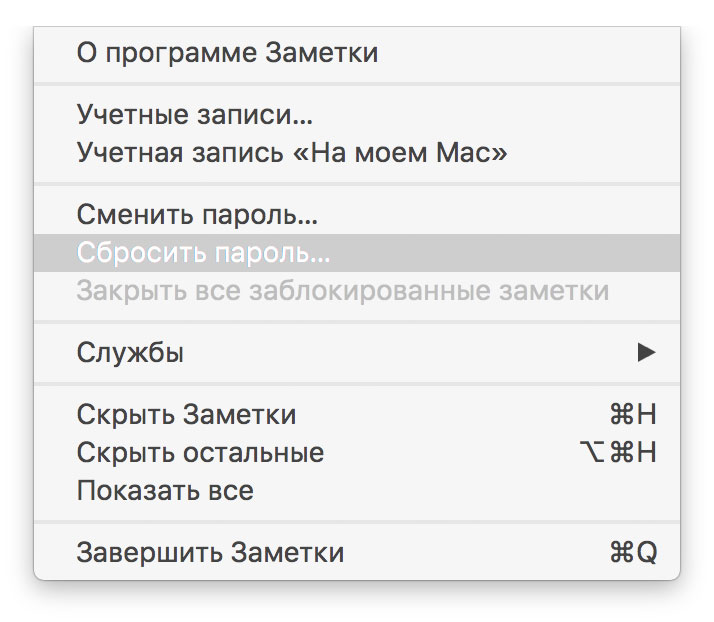
В появившемся окне нажмите на кнопку «ОК», соглашаясь на сброс пароля для заметок.
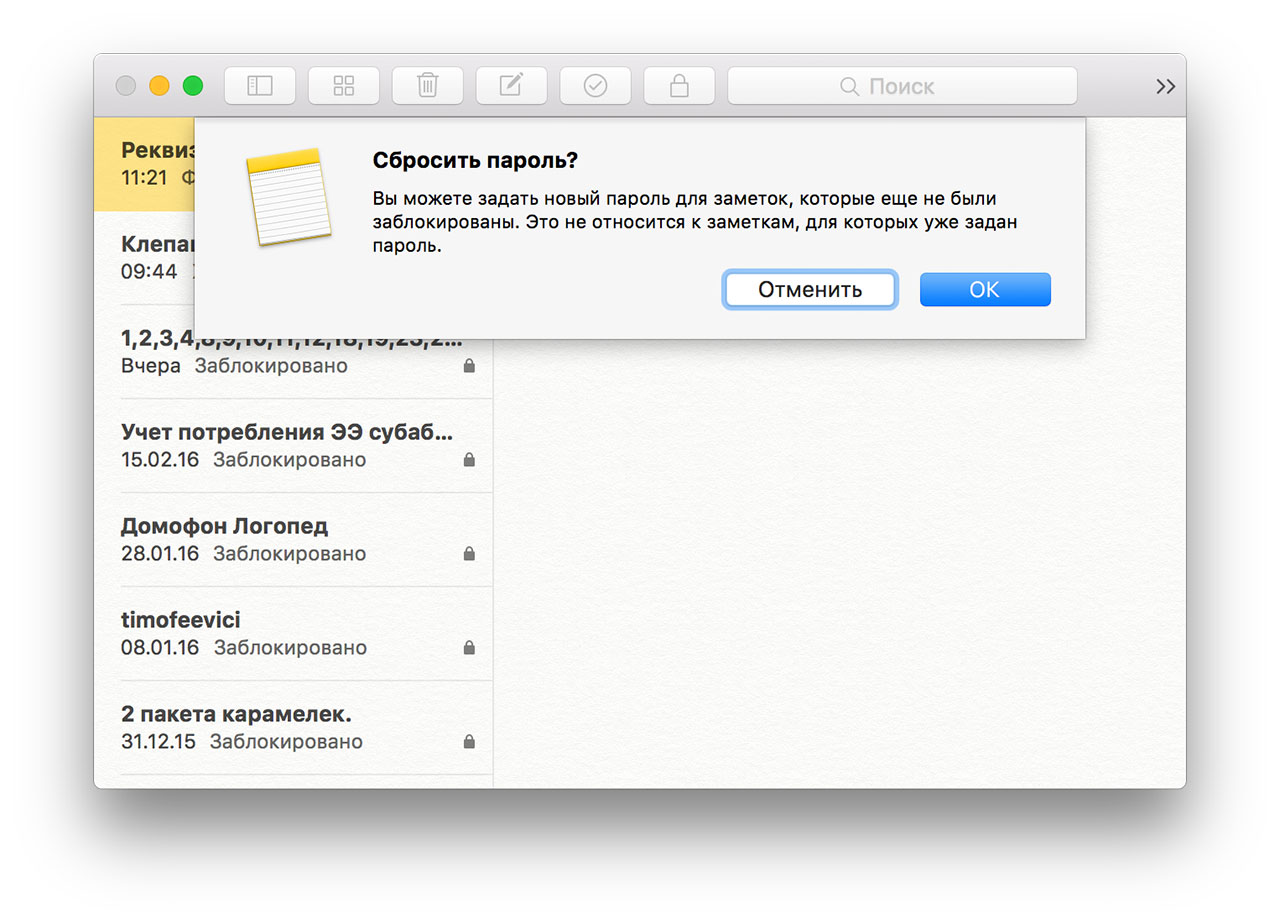
Затем введите пароль Apple ID и нажмите на кнопку «ОК».
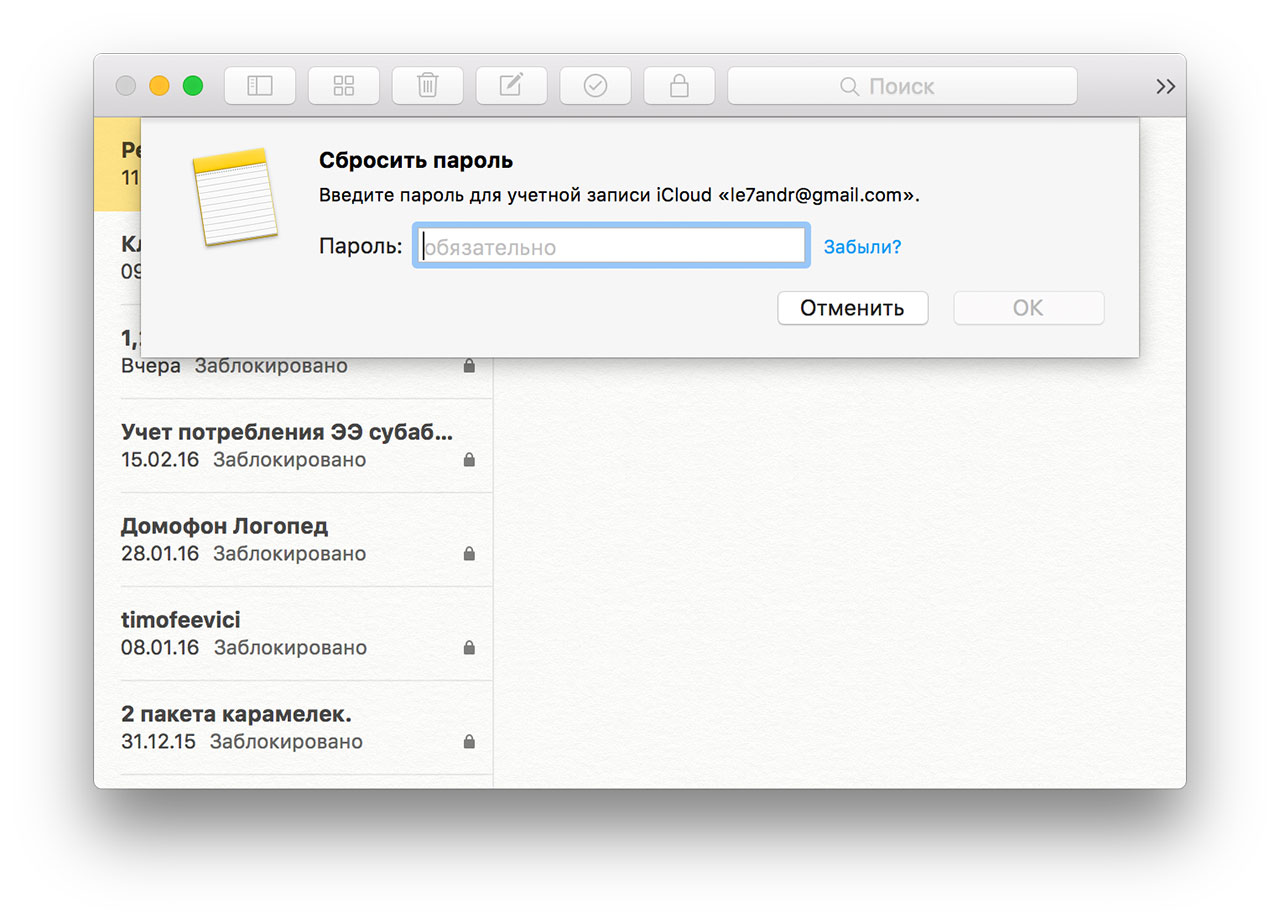
Подтвердите сброс пароля — нажмите на кнопку «Сбросить пароль».
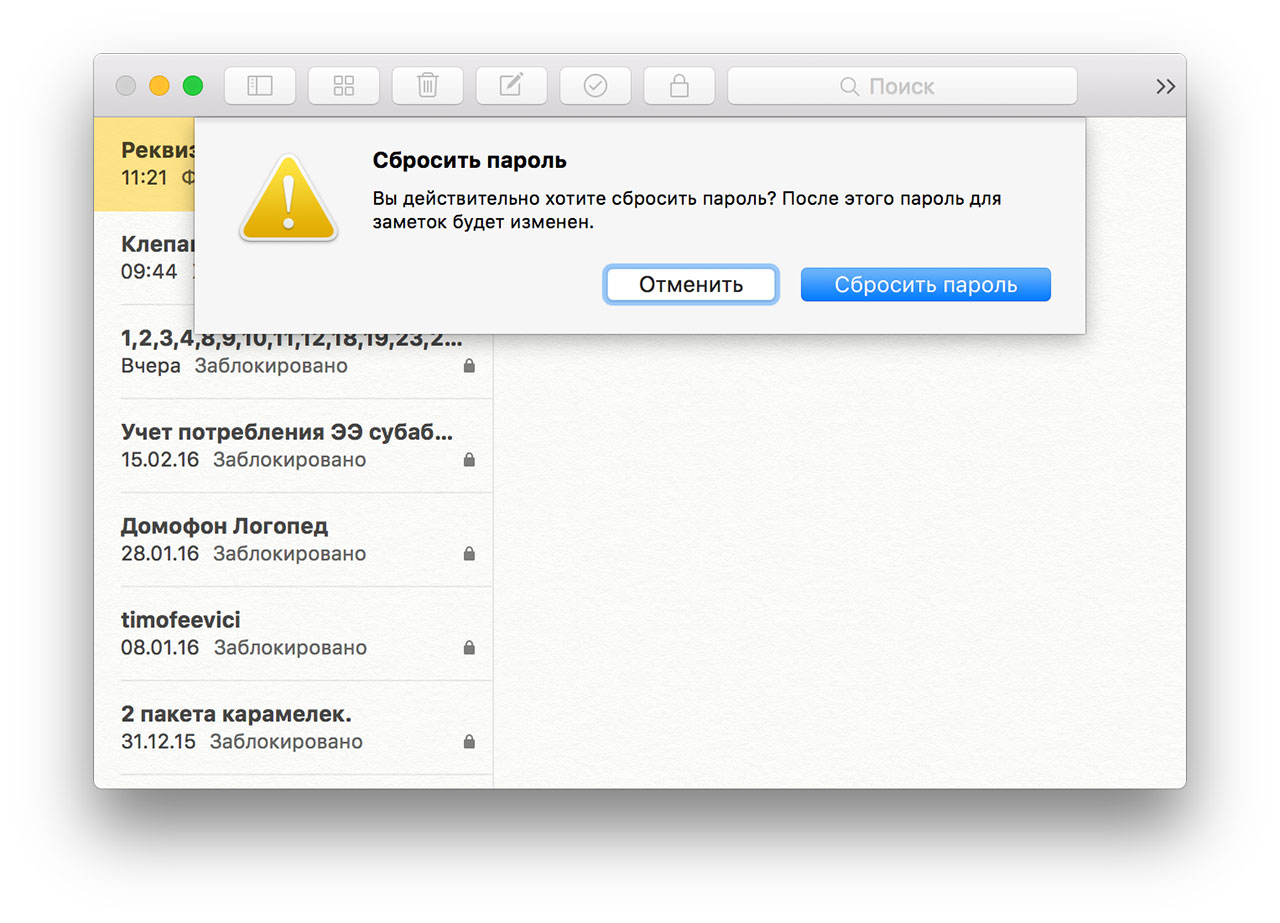
После сброса в программе появится форма создания нового пароля. Нажмите на кнопку «Отменить», если в ваших заметках нет ничего секретного (а такое вообще бывает?).
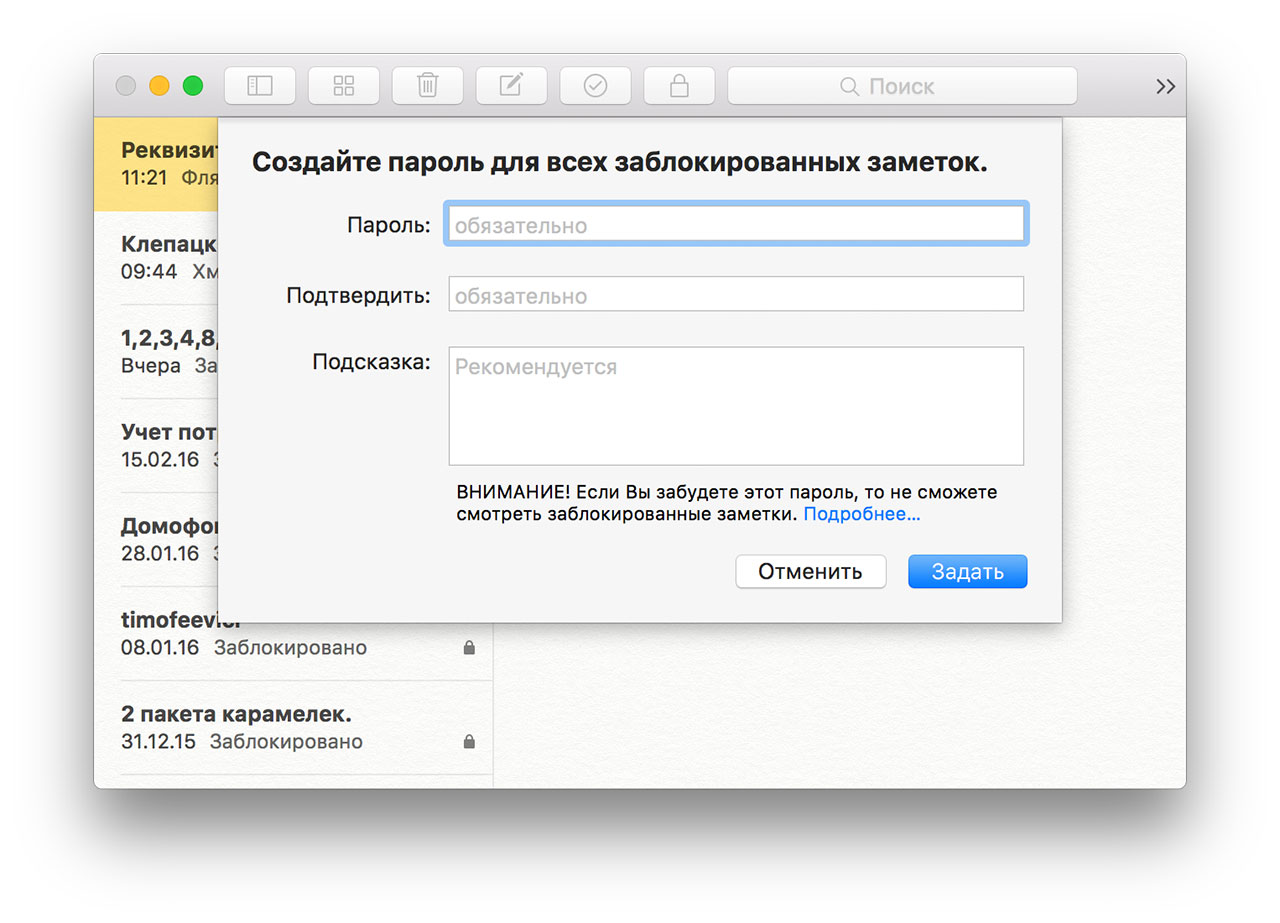
Как вы могли убедиться, «купертиновцы» хорошо продумали функцию блокировки заметок и теперь в iOS и OS X «из коробки» можно хранить защищенные заметки, как и в некоторых менеджерах паролей, например, 1Password. Лично мне функция понравилась и я буду ей пользоваться, а вы?
С помощью пароля, отпечатка пальца или Face ID защитите заметки, содержащие ваши персональные данные, к примеру сведения финансового или медицинского характера, пароли на веб-сайтах и другое.
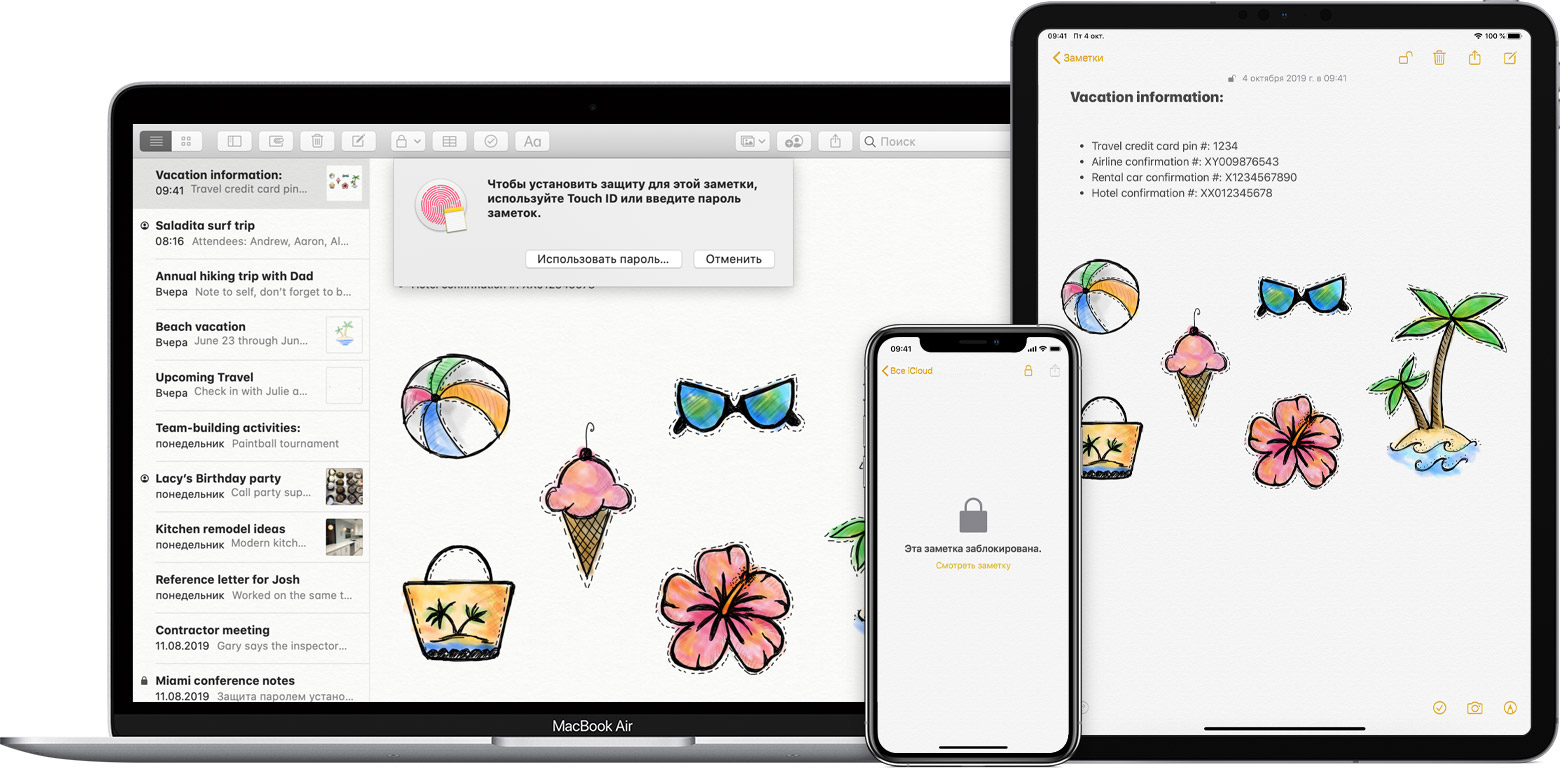
Программа «Заметки» позволяет заблокировать любую заметку и сделать ее недоступной для просмотра другими пользователями устройства. Для всех заметок, которые нужно защитить, можно установить пароль на всех устройствах. Если iPhone, iPad либо компьютер Mac поддерживает функцию Touch ID, снять блокировку заметок можно с помощью отпечатка пальца. Можно также воспользоваться функцией Face ID на поддерживаемых устройствах.
Если вход в iCloud выполнен с помощью управляемого идентификатора Apple ID, снять блокировку заметок не получится. Функцию Touch ID можно использовать только на компьютере Mac с панелью Touch Bar или датчиком Touch ID (кнопкой питания).
Подготовка
- Обновите iPhone, iPad или iPod touch до последней версии iOS или iPadOS, а компьютер Mac — до последней версии macOS.
- Включите синхронизацию заметок в настройках iCloud или системных настройках либо проверьте, что используются заметки, хранящиеся на устройстве локально. Учетные записи для работы с заметками, которые синхронизируются с помощью сторонних служб (например, Gmail или Yahoo), не содержат некоторых функций программы «Заметки» и не могут быть заблокированы.

Настройка пароля к заметкам
Прежде чем приступить к блокированию заметок, придумайте пароль, который можно легко запомнить. На всякий случай добавьте к нему подсказку. Компания Apple не сможет помочь вам сбросить забытый пароль.
Если заметки iCloud доступны на нескольких устройствах Apple, то для их блокирования и разблокирования будет использоваться один и тот же пароль.
На устройстве iPhone, iPad или iPod touch
Пароль можно создать в настройках устройства или непосредственно в программе «Заметки». Затем можно включить параметр «Использование Touch ID» или «Использовать Face ID» для разблокирования защищенных заметок при помощи отпечатка пальца или функции идентификации лица.
Создание пароля через «Настройки»
- Перейдите в меню «Настройки» > «Заметки».
- Нажмите «Пароль». Если у вас есть несколько учетных записей, перед установкой пароля выберите нужную запись.
- Введите пароль и добавьте к нему подсказку. Включите функцию Touch ID или Face ID, если ваше устройство ее поддерживает.
- Нажмите «Готово».
Создание пароля в программе «Заметки»
- Откройте заметку, которую нужно заблокировать.
- Нажмите , затем нажмите «Заблокировать».
- Введите пароль и добавьте к нему подсказку. Включите функцию Touch ID или Face ID, если ваше устройство поддерживает ее.
- Нажмите «Готово».
После блокирования заметки для нее автоматически устанавливается защита паролем на всех ваших устройствах. Если вы хотите использовать функцию Touch ID или Face ID для разблокировки заметок на других устройствах, введите пароль и включите функцию Touch ID или Face ID на используемом устройстве.
На компьютере Mac
На компьютере Mac пароль можно создать непосредственно в программе «Заметки». Ниже приведен порядок действий.
- В строке меню нажмите «Заметки» > «Настройки» и выберите «Задать пароль».
- Введите пароль. Если вы используете несколько учетных записей, перед установкой пароля выберите нужную запись.
- Придумайте подсказку для пароля.
- Нажмите кнопку «Готово».

Использование пароля в программе «Заметки»
Заметку с изображением, зарисовкой, встроенным рисунком, картой, отсканированным документом или списком важных дел, можно легко защитить, установив для нее пароль. При открытии списка защищенных заметок сразу можно определить, какие из них заблокированы: они помечаются значком . До ввода пароля или снятия блокировки при помощи Touch ID или Face ID в списке будут отображаться только название заметки и дата ее изменения.
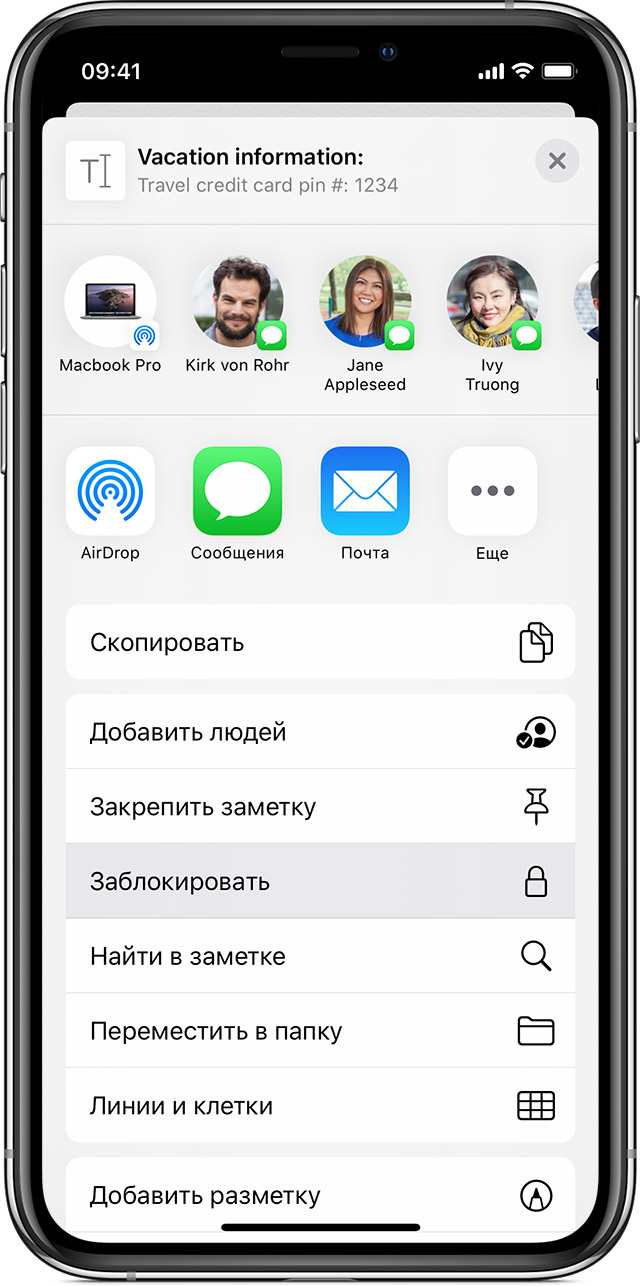
Блокировка заметки
На устройстве iPhone, iPad или iPod touch:
- Откройте заметку, которую нужно заблокировать.
- Нажмите .
- Выберите пункт «Заблокировать».
После блокировки заметка остается открытой, а в верхней части экрана появляется значок . Содержимое заметки будет скрыто после нажатия значка .
На компьютере Mac:
- Откройте заметку, которую нужно заблокировать.
- Щелкните .
- Выберите пункт «Заблокировать заметку».
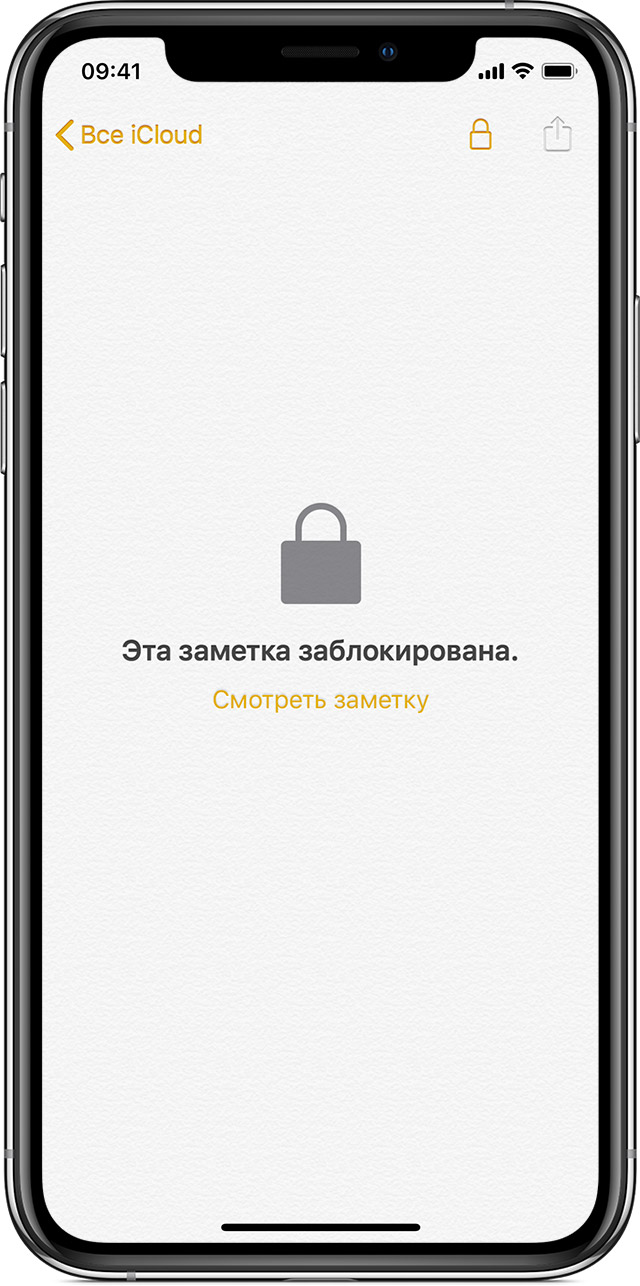
Открытие заблокированной заметки
На устройстве iPhone, iPad или iPod touch:
- Нажмите заблокированную заметку.
- Выберите «Смотреть заметку».
- Воспользуйтесь функцией Touch ID или Face ID либо введите пароль.
На компьютере Mac и веб-сайте iCloud.com:
- Щелкните заблокированную заметку.
- Используйте Touch ID или введите свой пароль.
Будут разблокированы все заметки, заблокированные с помощью этого пароля. Заблокированные заметки открываются на несколько минут. За это время можно перейти к другой заметке, скопировать и вставить информацию из другой программы или выполнить другие действия. При закрытии программы «Заметки» или переходе устройства в режим сна заметка снова блокируется.

Снятие блокировки
На устройстве iPhone, iPad или iPod touch:
- Нажмите заблокированную заметку.
- Введите пароль, используйте Touch />.
- Выберите «Снять блокировку».
На компьютере Mac:
- Щелкните заблокированную заметку.
- Введите пароль или снимите блокировку при помощи Touch />.
- Выберите «Снять блокировку».
При снятии блокировки заметка будет разблокирована на всех устройствах, на которых выполнен вход с тем же идентификатором Apple ID.
Блокировать можно только заметки на устройстве и в iCloud. Заметки с документами PDF, Keynote, Pages, Numbers, а также аудио- и видеозаписями и заметки, для синхронизации которых используется протокол IMAP (например, в службах Yahoo, Gmail и Hotmail), не могут быть заблокированы. Также невозможно защитить паролем заметки, к которым разрешен общий доступ. Чтобы запретить общий доступ к заметке, откройте , затем выберите «Закрыть общий доступ».

Изменение пароля
На устройстве iPhone, iPad или iPod touch:
- Перейдите в меню «Настройки» > «Заметки» > «Пароль».
- Нажмите «Изменить пароль». *
- Введите старый пароль, а затем укажите новый и добавьте подсказку.
На компьютере Mac:
- Откройте программу «Заметки».
- В строке меню выберите «Заметки» > «Настройки», затем нажмите «Сменить пароль». *
- Введите старый пароль, а затем укажите новый и добавьте подсказку.
- Щелкните «Изменить пароль».
* Если вы используете несколько учетных записей, перед изменением пароля выберите нужную запись.

Если вы забыли пароль к заметкам
Заметку можно разблокировать, только введя пароль, с помощью которого она была заблокирована. Если вы забыли пароль, компания Apple не может помочь вам восстановить доступ к заблокированным заметкам.
Можно задать новый пароль, но это не позволит получить доступ к старым заметкам. Однако с его помощью вы сможете защищать любые заметки, создаваемые в будущем. В результате на устройстве может оказаться множество заметок с разными паролями.
Когда паролей несколько, определить нужный для той или иной заметки из списка невозможно. При попытке разблокировать заметку, защищенную старым паролем, с помощью текущего пароля выводится уведомление о вводе неверного пароля и подсказка для старого. Если затем правильно ввести старый пароль, будет предложено изменить пароль для данной заметки на текущий.

Сброс пароля к заметкам
Процедура сброса пароля в программе «Заметки» не приводит к удалению или изменению пароля к ранее заблокированным заметкам. Обновить пароль для заметки можно, введя старый пароль, удалив его и указав новый.
На устройстве iPhone, iPad или iPod touch:
- Перейдите в меню «Настройки» > «Заметки», затем нажмите «Пароль». *
- Нажмите «Сбросить пароль».
- Введите пароль Apple ID.
- Еще раз нажмите «Сбросить пароль».
- Введите новый пароль и подсказку.
На компьютере Mac:
- Откройте программу «Заметки».
- В строке меню выберите «Заметки» > «Настройки» > «Сбросить пароль» и нажмите «ОК». *
- Введите пароль Apple ID.
- Щелкните «Сбросить пароль».
- Введите новый пароль и подсказку.
* Если вы используете несколько учетных записей, перед изменением пароля выберите нужную запись.

