Как заблокировать всплывающие сайты в хроме
Содержание
- Всплывающее окно
- Блокировка всплывающих окон в гугл хром
- Управление исключениями
- AdBlock – блокировка всплывающих окон
- Работа с операционной системой
- Настройка браузера
- Использование маршрутизатора
- Как заблокировать уведомления сайтов в Chrome
- Как заблокировать уведомления об использовании файлов cookie в Chrome
- Как заблокировать всплывающие маркетинговые блоки в Chrome
- Как заблокировать автовоспроизведение видео в Chrome
- Как избавиться от многостраничной разбивки статей в Chrome
- Как заблокировать рекламу в Chrome
Каждый пользователь сети сталкивался с проблемой, когда после перехода на очередную веб-страницу в браузере выскакивало окошко, которое перекрывало собой необходимую информацию. Зачастую, такое окно не закрывается и вдобавок раздражает внезапными звуками. Поэтому в статье речь пойдет о том, как убрать всплывающие окна в хроме.
Всплывающее окно
Для начала нужно понять, что всплывающее окно – это окно, которое открывается автоматически сразу или при выполнении какого-либо действия на веб-странице.
Всплывающие окна делятся на два типа:
- pop-up – окна, которые всплывают поверх главного окна;
- pop-under – окна, которые открываются за главным окном, на заднем плане.
Впервые такие окна появились на просторах интернета в середине 90-х годов прошлого века и были разработаны американцем Итаном Цукерман . Основной целью создания всплывающих баннеров было увеличение прибыли от посещения пользователями популярных веб-сайтов:

Таким образом, было придумано решение, как демонстрировать людям рекламу во время работы в сети. На сегодняшний день сам разработчик всплывающих окон признает, что его изобретение приносит раздражение и отталкивает потенциальных покупателей от предложений, которые размещаются на таких баннерах.
Но существует большое количество сайтов, которые используют всплывающие окна как часть интерфейса, открывающий для пользователя доступ к различным функциям. Поэтому блокировка всплывающих окон может привести к тому, что человек не сможет воспользоваться интернет-ресурсом в полной мере.
Блокировка всплывающих окон в гугл хром
Ниже будет представлена информация о том, как заблокировать всплывающие окна в хроме.
Разработчики браузеров начали добавлять в свои продукты функционал, позволяющий бороться с всплывающими баннерами. И Google Chrome не стал исключением.
Чтобы блокировать всплывающие окна в хроме, необходимо выполнить следующие действия:
- в правом верхнем углу, под кнопкой « закрыть », расположена кнопка в виде трех горизонтальных линий. Если навести на нее курсор, то отобразится подсказка « Настройки и управление Google Chrome ». Необходимо кликнуть по этой кнопке;
- в открывшемся меню выбрать пункт « Настройки »:

- Внизу окна « Настройки » переходим по ссылке « Показать дополнительные настройки »:

- в этом же окне раскроется меню с дополнительными настройками. В разделе « Личные данные » нужно кликнуть по кнопке с надписью « Настройки контента »:

- в открывшемся окне « Настройки контента » необходимо найти раздел « Всплывающие окна », в котором следует выбрать пункт « блокировать всплывающие окна на всех сайтах »;
- для завершения и сохранения настроек нужно нажать на кнопку « Готово »:

Данная функция активирована по умолчанию. Она избавляет пользователя от большинства всплывающих окон. Если они начали появляться, стоит сразу же проверить настройки контента, а именно – включена ли блокировка.
Когда всплывающие окна в гугл хром блокируются, об этом сигнализирует значок блокирования окна, появляющийся в адресной строке. Если нажать на него левой кнопкой мыши, то откроется список всех блокированных окон, которые можно разблокировать, кликнув по ним.
Если функция блокировки включена, а пользователю необходимо ее отключить, то нужно выполнить описанные выше действия и на последнем этапе выбрать в разделе « Всплывающие окна » пункт « Разрешить открытие всплывающих окон… ».
Управление исключениями
Как было сказано ранее, не все всплывающие окна являются вредоносными. Для нормальной работы с ресурсом, который использует их в качестве подсказок, следует добавить этот сайт в исключения, при этом отключить всплывающие окна в хроме для других сайтов. Для этого необходимо:
- зайти в настройки, как это было описано ранее, перейти к дополнительным параметрам, в разделе « Личные данные » кликнуть по кнопке « Настройки контента », а затем найти пункт « Всплывающие окна », в котором необходимо нажать на « Настроить исключения »;
- в открывшемся окне в поле « Шаблон названия хоста » необходимо указать адрес сайта (например: www.vsplyvaushie_okna.ru ) и в поле « Правило » установить значение « Разрешить ». Для завершения — нажать « Готово ».
Таким образом, всплывающие окна в браузере хром будут блокироваться на всех сайтах, кроме добавленных в исключения:

AdBlock – блокировка всплывающих окон
AdBlock – это расширение, которое призвано помочь в борьбе со всплывающей рекламой. Чтобы его установить, нужно зайти на сайт интернет-магазина Google , где можно найти это расширение и установить его для браузера Google Chrome совершенно бесплатно.
- необходимо зайти в интернет магазин Google Chrome и в строку поиска ввести « adblock », после чего в параметрах поиска выбрать « Расширения ». Теперь справа появятся найденные варианты, и AdBlock будет первым:
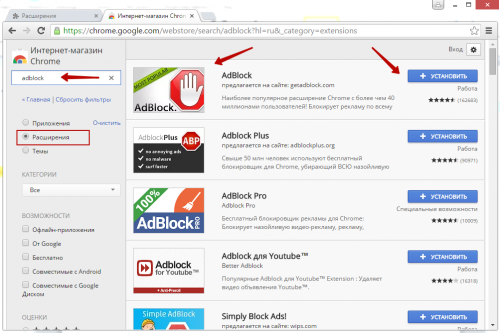
- чтобы установить расширение, нужно кликнуть на кнопку с надписью « + Установить ».
После установки и активации расширения можно работать с AdBlock :

Если вдруг на каком либо сайте все равно отображается реклама, то придется немного поработать вручную для того, чтобы запретить всплывающие окна в хроме.
Необходимо сделать следующее:
- перейти на сайт, который использует всплывающие окна;
- в меню AdBlock выбрать пункт « Блокировать рекламу на этой странице »;
- выделить всплывающее окно и с помощью подсказок от расширения выбрать удовлетворяющий вид страницы;
- для завершения нажать « Выглядит хорошо ».
В этой статье было описано блокирование всплывающих окон в хроме, а именно, такие методы, как встроенная функция от разработчиков и расширение, которое можно найти в интернет-магазине Google Chrome . Стоит понимать, что загрузка всплывающих окон все равно осуществляется, а подобные AdBlock расширения лишь скрывают их от глаз пользователя.
Люди, которые используют всплывающие окна в коммерческих целях, постоянно находятся в поиске решений, как обойти блокирующие программы. Всё, что остается вам – это героически держать оборону и не давать окнам « всплыть ».
Огромное количество разного контента, к которому получают доступ пользователи интернета, не всегда оказывается полезным. В некоторых случаях возникает необходимость ограничить доступ к конкретным сервисам в различных браузерах (Яндексе, Опере, Гугл Хроме). Заблокировать определённый сайт нетрудно, если действовать по специальному алгоритму.

Работа с операционной системой
Если пользователь выходит в сеть только с одного компьютера или ноутбука, есть возможность осуществить блокировку на уровне операционной системы. На Windows 7 и 8 версии это можно сделать через файл hosts, хранящий информацию об IP-адресах в локальном виде. Если у пользователя есть права администратора, тогда ему потребуется:

- Войти в ПК с помощью учётной записи.
- Перейти в папку C:WindowsSystem32driversetchosts.
- Двойным щелчком активировать hosts.
- Выбрать Notepad, кликнуть Ok.
Если не удаётся отредактировать файл, можно открыть его через контекстное меню, воспользовавшись правой клавишей манипулятора.
Дальнейшая процедура блокировки максимально проста. Достаточно лишь добавить строчку в конце, введя сначала комбинацию 127.0.0.1 , а затем имя сайта, который требуется заблокировать. В завершение останется лишь закрыть hosts, сохранить изменения и осуществить перезагрузку. Подобным образом можно заблокировать неограниченное количество ресурсов.
Настройка браузера
В современных компьютерах используются различные браузеры, обеспечивающие выход в интернет. В каждом из них можно ограничить доступ к определённым ресурсам. В случае с Гугл Хром придётся применять расширение Block Site. После его скачивания и установки появится возможность блокировать сайт:
- по адресу (есть возможность настройки перенаправления);
- по слову;
- по времени.
Block Site также позволяет ограничивать доступ к настройкам посредством пароля и задавать блокировку, функционирующую в режиме инкогнито.

Чтобы воспользоваться любой из доступных функций расширения, достаточно кликнуть правой кнопкой манипулятора по открытой интернет-странице.
Block Site совместим не только с Google Chrome, но и с популярными браузерами Яндекс и Microsoft Edge, которыми оснащаются компьютеры с ОС Windows 10.
В отличие от других поисковиков в Opera имеются собственные инструменты, помогающие исключить посещение отдельных веб-страниц. В меню присутствует пункт под названием «Содержимое». Открыв его, легко внести сайт в список нежелательных.
В Internet Explorer ограничение доступа можно осуществить через «Свойства браузера». Потребуется найти в них вкладку «Безопасность» и активировать значок «Опасные сайты». Затем следует кликнуть по расположенной ниже клавише «Сайты». В результате всплывёт окно, в которое вручную потребуется внести названия нежелательных ресурсов, нажать команду «Добавить» и сохранить изменения.
Использование маршрутизатора

Для создания беспроводной сети в домашних условиях многие используют Wi-Fi роутер. С помощью этого устройства также можно заблокировать ненужный контент. Потребуется открыть поисковик и ввести адрес, указанный в инструкции к маршрутизатору (в большинстве случаев он представляет собой комбинацию 192.168.1.1 ). После нажатия Enter следует указать имя и пароль, которые также есть в руководстве по эксплуатации.
Затем необходимо войти в раздел фильтров, выбрать нужный тип (к примеру, по URL Filter), указать название нежелательного ресурса и сохранить. Некоторые роутеры позволяют блокировать до 256 сайтов. Однако при такой блокировке важно учитывать тип маршрутизатора и особенности его настройки.

Всплывающие и модальные окна, рекламные вставки: существует много различных способов использования элементов дизайна для уведомления пользователя о чем-то (например, об использовании файлов cookie) или побуждения к действию (например, подписаться на рассылку). Независимо от того, как вы их называете, эти уведомления могут быть раздражающими, навязчивыми и отвлекающими от контента.
Однако, вам не нужно каждый раз закрывать многочисленные всплывающие окна вручную для доступа к основному контенту. С помощью специальных расширений вы сможете заблокировать любые виды уведомлений в Chrome и избавиться от раздражающих веб-элементов, таких как разбитые на несколько страниц статьи и видео с автовоспроизведением. Таким образом, вы сможете оградить себя от отвлекающих элементов и сосредоточиться на чтении.
Как заблокировать уведомления сайтов в Chrome
Десктопные уведомления могут быть полезны в случае с новыми электронными письмами или сообщениями Slack. Однако, их использование сложнее оправдать, если речь идет о новом контенте на веб-сайте, о котором вы только что услышали, потому что он появился в результатах поиска. Тем не менее, это не мешает веб-сайтам запрашивать разрешение на отправление push-уведомлений на ваш рабочий стол или в браузер.
Если вы устали от постоянных всплывающих запросов на показ уведомлений, которое всегда приходится отклонять, то вы можете изменить настройки Chrome, чтобы заблокировать все запросы показа push-уведомлений или заблокировать их на отдельных сайтах.
- Откройте Google Chrome.
- Выберите кнопку «Настройка и управление Chrome» (три точки).
- Перейдите в Настройки.
- Прокрутите вниз страницы и раскройте секцию «Дополнительные».
- В разделе «Конфиденциальность и безопасность» выберите пункт «Настройки контента».
- Выберите «Уведомления».
Или скопируйте в адресную строку и перейдите:
- Переведите переключатель «Спрашивать перед отправкой» в неактивное положение. Подпись переключателя сменится на «Заблокировано».

Если вы хотите разрешить уведомления от определенных сайтов или приложений, прокрутите вниз страницы и добавьте URL-адреса в секцию «Разрешить».
Если вы уже получаете нежелательные уведомления от определенных сайтов, нажмите кнопку «три точки» рядом с адресом сайта и выберите опцию «Удалить», чтобы прекратить получение уведомлений.
Так как в середине 2018 года вступил в силу новый общий регламент по защите данных (GPDR), который является постановлением ЕС, большинство сайтов с европейской аудиторией стали показывать уведомления об использования файлов cookie.

Если вы устали постоянно нажимать кнопки «Принимаю» и «Закрыть» в уведомлениях cookie, то воспользуйтесь расширением «I don’t care about cookies» для Google Chrome, чтобы скрыть эти предупреждения.
«I don’t care about cookies» – бесплатное расширение Chrome (можно отправить вознаграждения авторам), которое предназначено для блокировки показа уведомлений об использовании cookie на большинстве сайтов. Расширение было протестировано на 10 различных сайтах, применяющих различные способы отображения уведомления:
- В шапке (header) или подвале (footer) сайта
- Во всплывающих окнах и оверлеях
- Содержащие только кнопку «Принять»
- Содержащие кнопки «Принять» и «Отклонить»
- Содержащие только кнопку «Закрыть»
Расширение успешно справилось со скрытием уведомлений на всех 10 сайтах.
Если какой-либо уведомление будет пропущено расширением, вы сможете отправить отчет разработчикам с помощью меню настроек для устранения проблемы.
Как заблокировать всплывающие маркетинговые блоки в Chrome
Маркетинговые элементы, перекрывающие основное содержимое, обычно всплывают через некоторое время после открытия сайта и начала ознакомления с контентом или когда вы завершили чтение и перемещаете курсор к омнибоксу. Основной контент обычно затемняется и от пользователя требуется выполнить действие.

Маркетинговые оверлеи часто используют изворотливые формулировки для побуждения пользователя к действию, например используют надпись «Я ненавижу экономить деньги» вместо «Закрыть» или максимально усложняют закрытие элемента.
Идеальных решений для гарантированного избавления от маркетинговых блоков не существует, но бесплатное расширение Poper Blocker для Chrome, безусловно, уменьшает количество оверлеев, с которыми вам приходится взаимодействовать при просмотре веб-страниц.
Poper Blocker был протестирован на 10 сайтах с различными типами оверлеев:
- Появляются при загрузке страницы
- Появляются, если вы покидаете страницу
- Появляются в углу страницы при прокрутке
Из 10 тестовых вариантов, Poper Blocker заблокировал 7, в том числе элемент с уведомлением «Вы используете блокировщик», который полностью блокировал любые действия на странице.
Хотя Poper Blocker не идеален, он действительно помогает и предлагает несколько дополнительных функций. Если оверлей окажет незаметным для расширения, и вы не сможете его закрыть самостоятельно, тогда можно прибегнуть ко встроенной функции для удаления оверлея. После этого вы сможете указать Poper Blocker запомнить данное действия для последующих блокировок всплывающего блока на определенном сайте.
Как заблокировать автовоспроизведение видео в Chrome
Видео с автовоспроизведением являются современным эквивалентом веб-сайтов с фоновой музыкой: ненужные, неожиданные и в целом неприятные. Они замедляют скорость загрузки вашей страницы.

Для блокировки автоматического воспроизведения видео вы можете использовать бесплатное расширение AutoplayStopper для Chrome.
AutoplayStopper был протестирован на 10 сайтах с подбным видеоформатом, включая CNN, ESPN и YouTube – расширение успешно справлилось со своей задачей во всех случаях.
И если по какой-то причине вы хотите разрешить автоматическое воспроизведение видео на определенном сайте, вы можете быстро внести его в белый список, открыв меню параметров расширения в омнибоксе.
Как избавиться от многостраничной разбивки статей в Chrome
Многостраничная разбивка вызывает множество неудобств и превращает чтение 5-минутной статьи в 15-минутное испытание, когда вам приходится ждать загрузки каждой страницы статьи.

Чтобы решить данную проблему, можно воспользоваться бесплатным расширением Evernote для Chrome.
С Web Clipper для Chrome от Evernote вы можете сохранить любую статью в удобном, оптимизированном для чтения виде. Если статья разбита на несколько страниц, то Evernote отобразит ее на одной странице.
Для чтения статьи придется перейти на сайт Evernote, но это занимает гораздо меньше времени, чем навигация и загрузка 25 страниц. После прочтения, вы сможете сохранить статью для более позднего ознакомления или удалить ее.
Как заблокировать рекламу в Chrome
Онлайн реклама уже не вызывает столько отвращения и неудобств, как в былые времена. Теперь сайты не стремятся втиснуть рекламный блок в каждое свободное пространство на странице и не пренебрегают всплывающими окнами и попандерами. Но даже сейчас пользователи временами сталкиваются с сайтами (показан на скриншоте), которым еще далеко до современных стандартов.

Если реклама постоянно замедляет просмотр основного контента, вы можете использовать блокировщик рекламы, чтобы полностью избавиться от онлайн рекламы. AdBlocker Ultimate – расширение для Chrome. которое блокирует показ объявлений, прероллы YouTube и даже рекламу AdWords (текстовые объявления, которые появляются в результатах поиска Google).
Adblock Plus – бесплатное расширение, которое эффективно справляется с рекламными объявлениями, но может замедлять работу браузера.
Другими популярными бесплатными блокировщиками рекламы для Chrome являются AdGuard Антибаннер, uBlock Origin (известный своими гибкими настройками) и Ghostery (блокирует рекламу и трекеры).
Объявления могут быть раздражающими, но, если вам нравится контент какого-либо сайта, рассмотрите возможность внесения этого сайта в белый список в своем блокировщике рекламы. Многие сайты могут продолжать производить контент только потому, что получают доход от рекламы. Если вы действительно не хотите видеть рекламу, вы также можете подумать о том, чтобы заплатить за подписку на сайт, внести добровольный взнос на Patreon или предложить какой-то другой альтернативный метод финансовой поддержки.
Рекламные объявления, всплывающие окна, запросы уведомлений, ненужная нумерация страниц и автоматическое воспроизведение видео — это не все раздражающие вещи в Интернете. Существуют и другие нежелательные элементы, например чат боты, которые на данный момент невозможно или очень сложно отключить. Тем не менее, предложенные изменения настроек и расширения являются хорошей отправной точкой для более приятного и менее отвлекающего просмотра интернет-страниц.
А какие расширения для борьбы с уведомлениями и рекламой на сайтах используете вы? Поделитесь в комментариях.

