Как заблокировать вкладку в хроме
Содержание
- Всплывающее окно
- Блокировка всплывающих окон в гугл хром
- Управление исключениями
- AdBlock – блокировка всплывающих окон
- Работа с операционной системой
- Настройка браузера
- Использование маршрутизатора
- Два способа отключить всплывающие окна в Гугл Хром
- Первый способ: Меняем настройки Google Chrome на компьютере или ноутбуке
- Второй способ: Удаление вредоносного контента
- Гугл Хром не может подключиться к прокси-серверу
- Приложения из магазина Chrome Extensions
Каждый пользователь сети сталкивался с проблемой, когда после перехода на очередную веб-страницу в браузере выскакивало окошко, которое перекрывало собой необходимую информацию. Зачастую, такое окно не закрывается и вдобавок раздражает внезапными звуками. Поэтому в статье речь пойдет о том, как убрать всплывающие окна в хроме.
Всплывающее окно
Для начала нужно понять, что всплывающее окно – это окно, которое открывается автоматически сразу или при выполнении какого-либо действия на веб-странице.
Всплывающие окна делятся на два типа:
- pop-up – окна, которые всплывают поверх главного окна;
- pop-under – окна, которые открываются за главным окном, на заднем плане.
Впервые такие окна появились на просторах интернета в середине 90-х годов прошлого века и были разработаны американцем Итаном Цукерман . Основной целью создания всплывающих баннеров было увеличение прибыли от посещения пользователями популярных веб-сайтов:

Таким образом, было придумано решение, как демонстрировать людям рекламу во время работы в сети. На сегодняшний день сам разработчик всплывающих окон признает, что его изобретение приносит раздражение и отталкивает потенциальных покупателей от предложений, которые размещаются на таких баннерах.
Но существует большое количество сайтов, которые используют всплывающие окна как часть интерфейса, открывающий для пользователя доступ к различным функциям. Поэтому блокировка всплывающих окон может привести к тому, что человек не сможет воспользоваться интернет-ресурсом в полной мере.
Блокировка всплывающих окон в гугл хром
Ниже будет представлена информация о том, как заблокировать всплывающие окна в хроме.
Разработчики браузеров начали добавлять в свои продукты функционал, позволяющий бороться с всплывающими баннерами. И Google Chrome не стал исключением.
Чтобы блокировать всплывающие окна в хроме, необходимо выполнить следующие действия:
- в правом верхнем углу, под кнопкой « закрыть », расположена кнопка в виде трех горизонтальных линий. Если навести на нее курсор, то отобразится подсказка « Настройки и управление Google Chrome ». Необходимо кликнуть по этой кнопке;
- в открывшемся меню выбрать пункт « Настройки »:

- Внизу окна « Настройки » переходим по ссылке « Показать дополнительные настройки »:

- в этом же окне раскроется меню с дополнительными настройками. В разделе « Личные данные » нужно кликнуть по кнопке с надписью « Настройки контента »:

- в открывшемся окне « Настройки контента » необходимо найти раздел « Всплывающие окна », в котором следует выбрать пункт « блокировать всплывающие окна на всех сайтах »;
- для завершения и сохранения настроек нужно нажать на кнопку « Готово »:

Данная функция активирована по умолчанию. Она избавляет пользователя от большинства всплывающих окон. Если они начали появляться, стоит сразу же проверить настройки контента, а именно – включена ли блокировка.
Когда всплывающие окна в гугл хром блокируются, об этом сигнализирует значок блокирования окна, появляющийся в адресной строке. Если нажать на него левой кнопкой мыши, то откроется список всех блокированных окон, которые можно разблокировать, кликнув по ним.
Если функция блокировки включена, а пользователю необходимо ее отключить, то нужно выполнить описанные выше действия и на последнем этапе выбрать в разделе « Всплывающие окна » пункт « Разрешить открытие всплывающих окон… ».
Управление исключениями
Как было сказано ранее, не все всплывающие окна являются вредоносными. Для нормальной работы с ресурсом, который использует их в качестве подсказок, следует добавить этот сайт в исключения, при этом отключить всплывающие окна в хроме для других сайтов. Для этого необходимо:
- зайти в настройки, как это было описано ранее, перейти к дополнительным параметрам, в разделе « Личные данные » кликнуть по кнопке « Настройки контента », а затем найти пункт « Всплывающие окна », в котором необходимо нажать на « Настроить исключения »;
- в открывшемся окне в поле « Шаблон названия хоста » необходимо указать адрес сайта (например: www.vsplyvaushie_okna.ru ) и в поле « Правило » установить значение « Разрешить ». Для завершения — нажать « Готово ».
Таким образом, всплывающие окна в браузере хром будут блокироваться на всех сайтах, кроме добавленных в исключения:

AdBlock – блокировка всплывающих окон
AdBlock – это расширение, которое призвано помочь в борьбе со всплывающей рекламой. Чтобы его установить, нужно зайти на сайт интернет-магазина Google , где можно найти это расширение и установить его для браузера Google Chrome совершенно бесплатно.
- необходимо зайти в интернет магазин Google Chrome и в строку поиска ввести « adblock », после чего в параметрах поиска выбрать « Расширения ». Теперь справа появятся найденные варианты, и AdBlock будет первым:
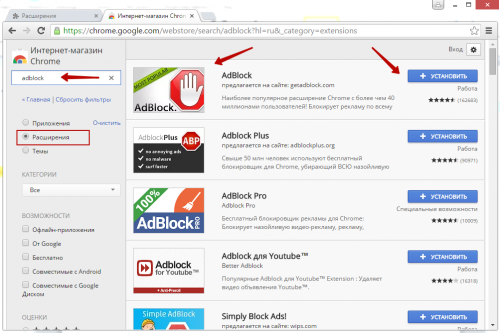
- чтобы установить расширение, нужно кликнуть на кнопку с надписью « + Установить ».
После установки и активации расширения можно работать с AdBlock :

Если вдруг на каком либо сайте все равно отображается реклама, то придется немного поработать вручную для того, чтобы запретить всплывающие окна в хроме.
Необходимо сделать следующее:
- перейти на сайт, который использует всплывающие окна;
- в меню AdBlock выбрать пункт « Блокировать рекламу на этой странице »;
- выделить всплывающее окно и с помощью подсказок от расширения выбрать удовлетворяющий вид страницы;
- для завершения нажать « Выглядит хорошо ».
В этой статье было описано блокирование всплывающих окон в хроме, а именно, такие методы, как встроенная функция от разработчиков и расширение, которое можно найти в интернет-магазине Google Chrome . Стоит понимать, что загрузка всплывающих окон все равно осуществляется, а подобные AdBlock расширения лишь скрывают их от глаз пользователя.
Люди, которые используют всплывающие окна в коммерческих целях, постоянно находятся в поиске решений, как обойти блокирующие программы. Всё, что остается вам – это героически держать оборону и не давать окнам « всплыть ».
Огромное количество разного контента, к которому получают доступ пользователи интернета, не всегда оказывается полезным. В некоторых случаях возникает необходимость ограничить доступ к конкретным сервисам в различных браузерах (Яндексе, Опере, Гугл Хроме). Заблокировать определённый сайт нетрудно, если действовать по специальному алгоритму.

Работа с операционной системой
Если пользователь выходит в сеть только с одного компьютера или ноутбука, есть возможность осуществить блокировку на уровне операционной системы. На Windows 7 и 8 версии это можно сделать через файл hosts, хранящий информацию об IP-адресах в локальном виде. Если у пользователя есть права администратора, тогда ему потребуется:

- Войти в ПК с помощью учётной записи.
- Перейти в папку C:WindowsSystem32driversetchosts.
- Двойным щелчком активировать hosts.
- Выбрать Notepad, кликнуть Ok.
Если не удаётся отредактировать файл, можно открыть его через контекстное меню, воспользовавшись правой клавишей манипулятора.
Дальнейшая процедура блокировки максимально проста. Достаточно лишь добавить строчку в конце, введя сначала комбинацию 127.0.0.1 , а затем имя сайта, который требуется заблокировать. В завершение останется лишь закрыть hosts, сохранить изменения и осуществить перезагрузку. Подобным образом можно заблокировать неограниченное количество ресурсов.
Настройка браузера
В современных компьютерах используются различные браузеры, обеспечивающие выход в интернет. В каждом из них можно ограничить доступ к определённым ресурсам. В случае с Гугл Хром придётся применять расширение Block Site. После его скачивания и установки появится возможность блокировать сайт:
- по адресу (есть возможность настройки перенаправления);
- по слову;
- по времени.
Block Site также позволяет ограничивать доступ к настройкам посредством пароля и задавать блокировку, функционирующую в режиме инкогнито.

Чтобы воспользоваться любой из доступных функций расширения, достаточно кликнуть правой кнопкой манипулятора по открытой интернет-странице.
Block Site совместим не только с Google Chrome, но и с популярными браузерами Яндекс и Microsoft Edge, которыми оснащаются компьютеры с ОС Windows 10.
В отличие от других поисковиков в Opera имеются собственные инструменты, помогающие исключить посещение отдельных веб-страниц. В меню присутствует пункт под названием «Содержимое». Открыв его, легко внести сайт в список нежелательных.
В Internet Explorer ограничение доступа можно осуществить через «Свойства браузера». Потребуется найти в них вкладку «Безопасность» и активировать значок «Опасные сайты». Затем следует кликнуть по расположенной ниже клавише «Сайты». В результате всплывёт окно, в которое вручную потребуется внести названия нежелательных ресурсов, нажать команду «Добавить» и сохранить изменения.
Использование маршрутизатора

Для создания беспроводной сети в домашних условиях многие используют Wi-Fi роутер. С помощью этого устройства также можно заблокировать ненужный контент. Потребуется открыть поисковик и ввести адрес, указанный в инструкции к маршрутизатору (в большинстве случаев он представляет собой комбинацию 192.168.1.1 ). После нажатия Enter следует указать имя и пароль, которые также есть в руководстве по эксплуатации.
Затем необходимо войти в раздел фильтров, выбрать нужный тип (к примеру, по URL Filter), указать название нежелательного ресурса и сохранить. Некоторые роутеры позволяют блокировать до 256 сайтов. Однако при такой блокировке важно учитывать тип маршрутизатора и особенности его настройки.
Всплывающие окна в Google Chrome раздражают навязчивостью. Но есть довольно простые способы их блокировки. Для этого нужно правильно настроить браузер и проверить ПК на наличие вредоносных программ.
Всплывающие окна в браузерах – это навязчивая реклама, которая пользователям часто абсолютно не нужна. К тому же такие «сюрпризы» едят много трафика, и поэтому возникает задача отключить всплывающую рекламу в своем браузере. Как это сделать – покажем на примере популярного Google Chrome. Существует два простых способа заблокировать рекламу и улучшить скорость загрузки интернет-сайтов.
Два способа отключить всплывающие окна в Гугл Хром
Гугл Хром блокирует всплывающую рекламу по умолчанию и это можно легко проверить, зайдя в настройки браузера. Если же оказывается, что настройки в порядке, все включено, а всплывающие окна все равно появляются, причина может крыться в наличии шпионской программы на ПК, ноутбуке или мобильном устройстве. В этом случае поможет надежная и проверенная антивирусная программа или ручное удаление вредоносного контента.
Первый способ: Меняем настройки Google Chrome на компьютере или ноутбуке
Если настройки сбились по каким-либо причинам, и появление рекламных окон возобновилось, то выполняем последовательно следующие шаги. Для начала открываем Google Chrome и щелкаем по оранжевому значку с минусом (в старых версиях – гаечный ключ или три горизонтальных линии). 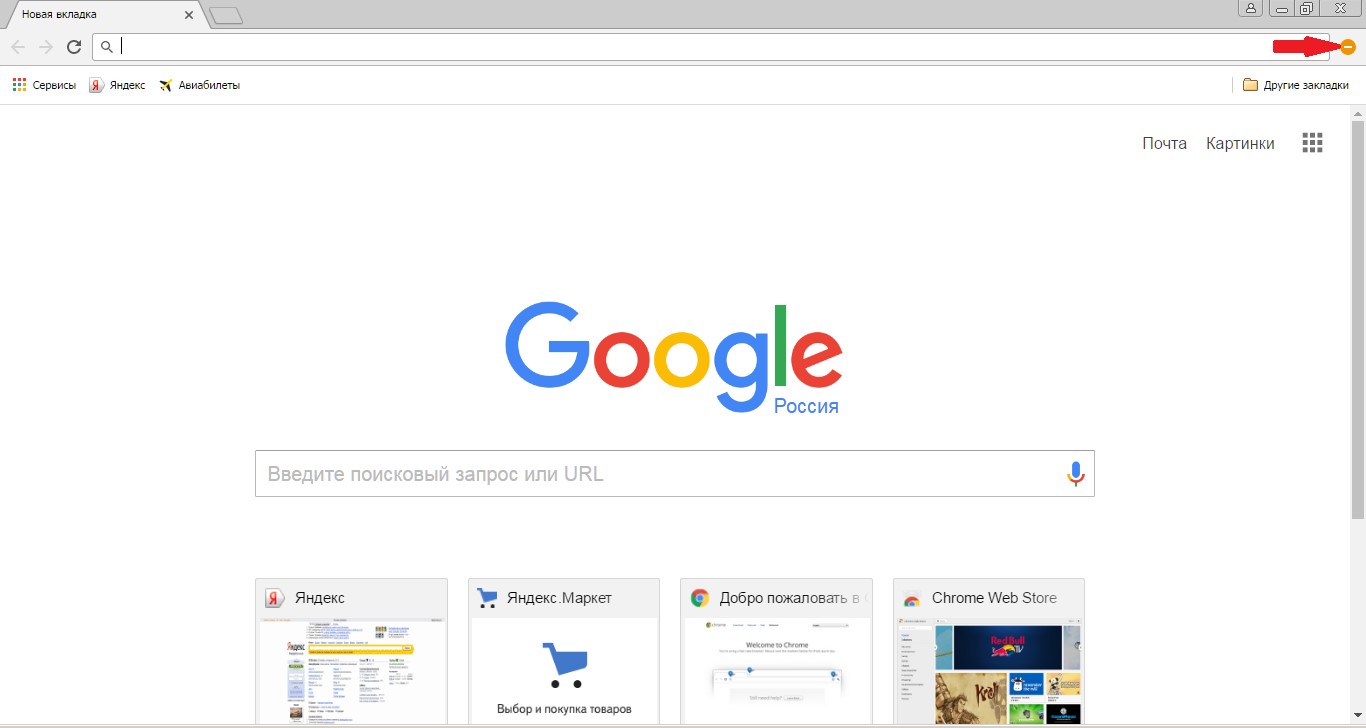
И переходим в опцию «Настройки» Google Chrome. 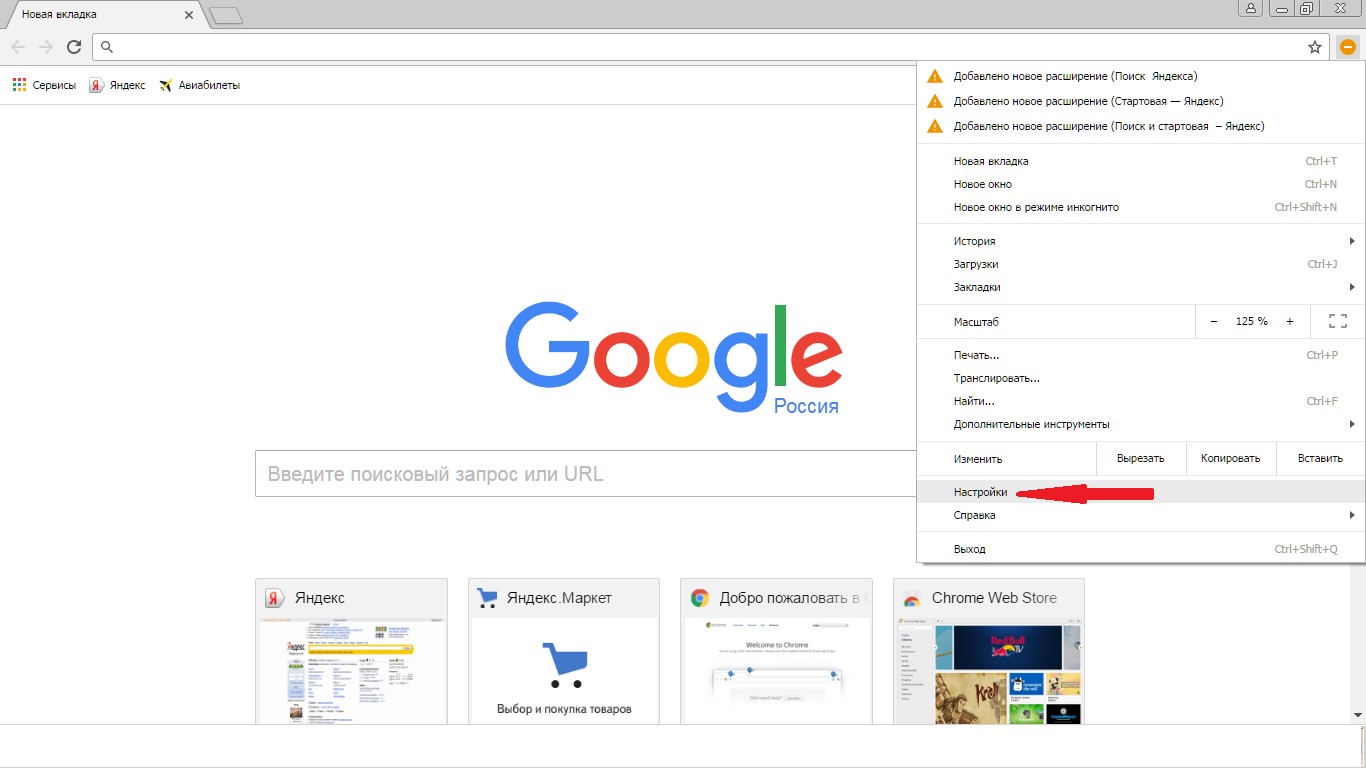
Скроллим окно вниз и кликаем на «Показать дополнительные настройки». 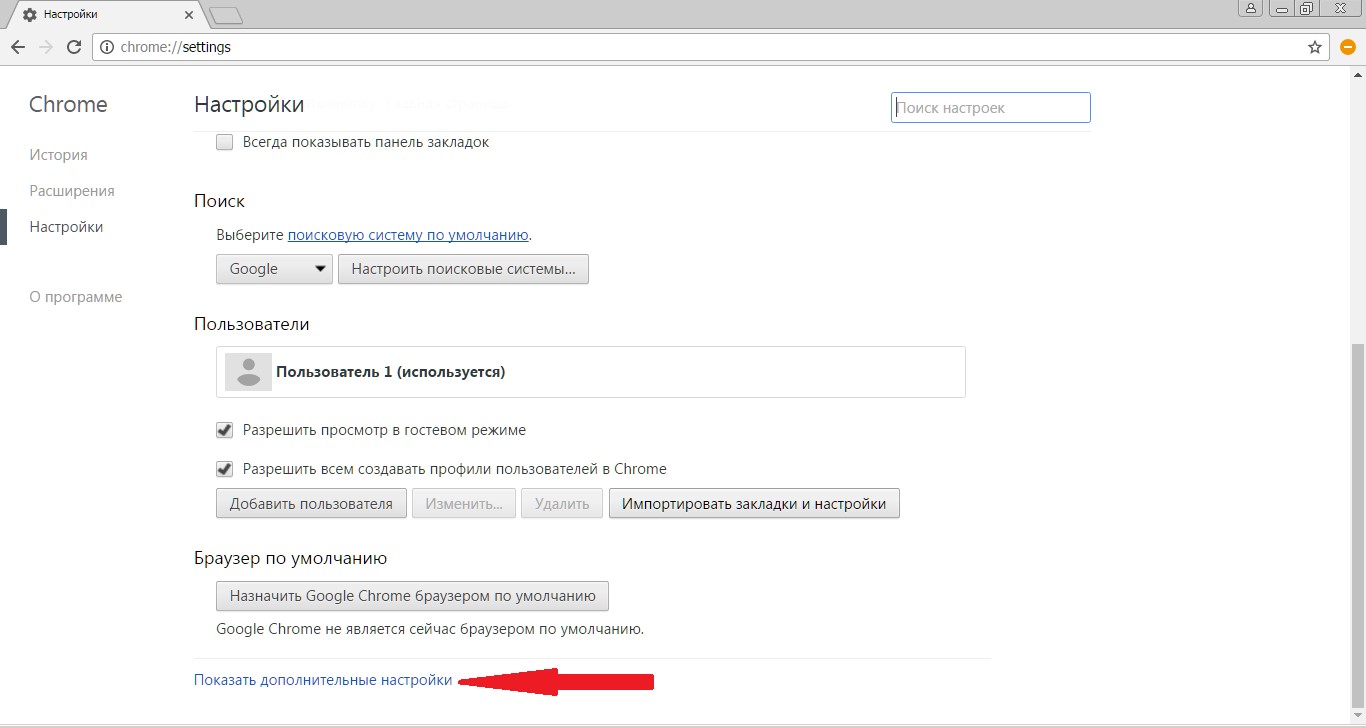
Затем ищем на странице параметр «Личные данные» и щелкаем на окошко «Настройки контента». 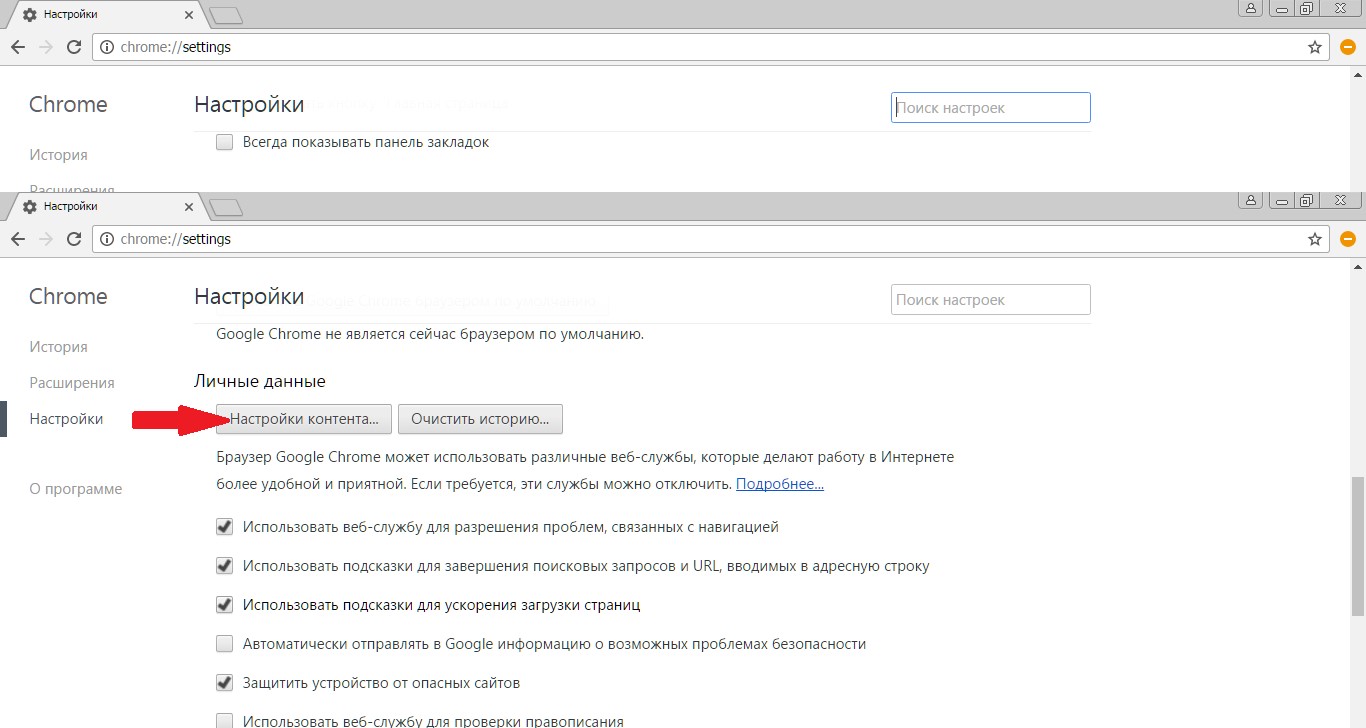
Откроется диалоговое окно, где нужно нажать на раздел «Всплывающие окна» и выбрать значение «Блокировать всплывающие окна на всех сайтах (рекомендуется)». Если же такое значение уже выбрано в Google Chrome, то дело в проникновении на компьютер или ноутбук шпионского контента. В таком случае требуется перейти ко второму способу – «Удаление вредоносного контента» для того, чтобы убрать рекламу в Гугл Хром. 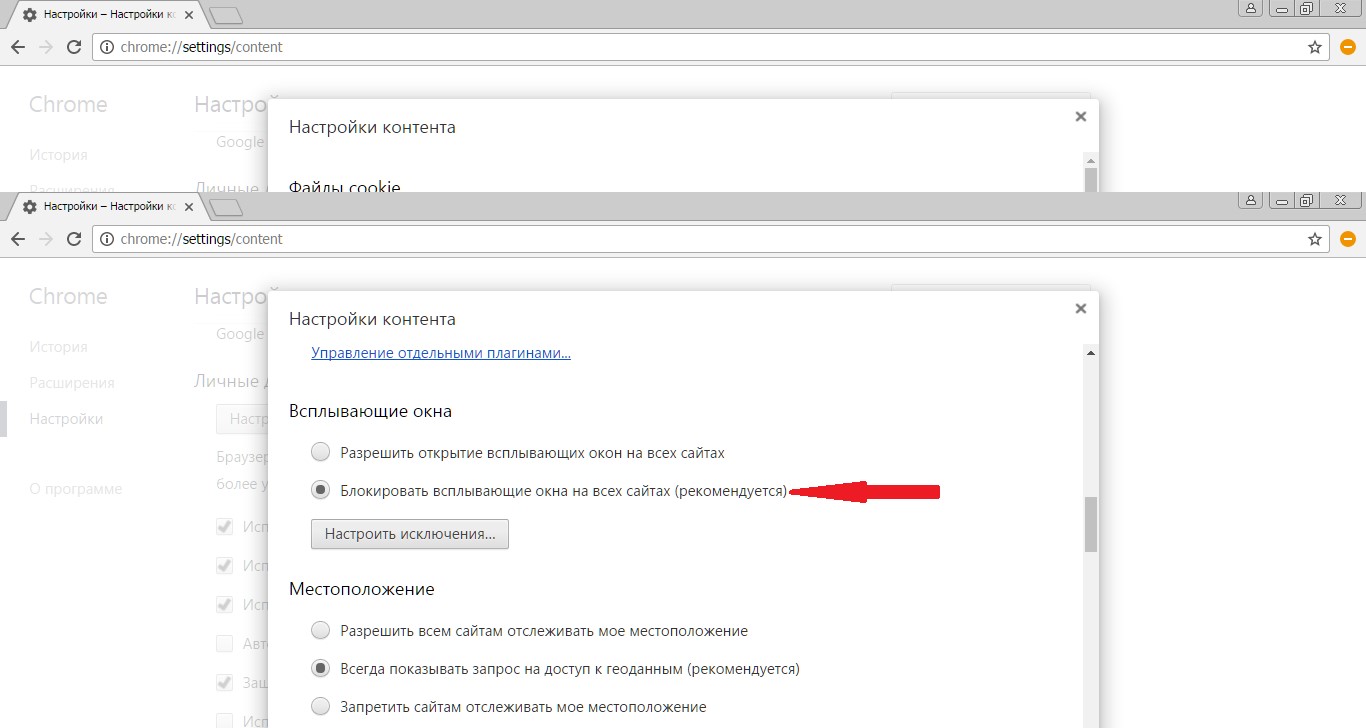
Некоторые нужные сайты корректно работают только с действующими всплывающими окнами, в них отображается конкретная информация. Поэтому можно настроить исключения для них, нажав на окошко «Настроить исключения». 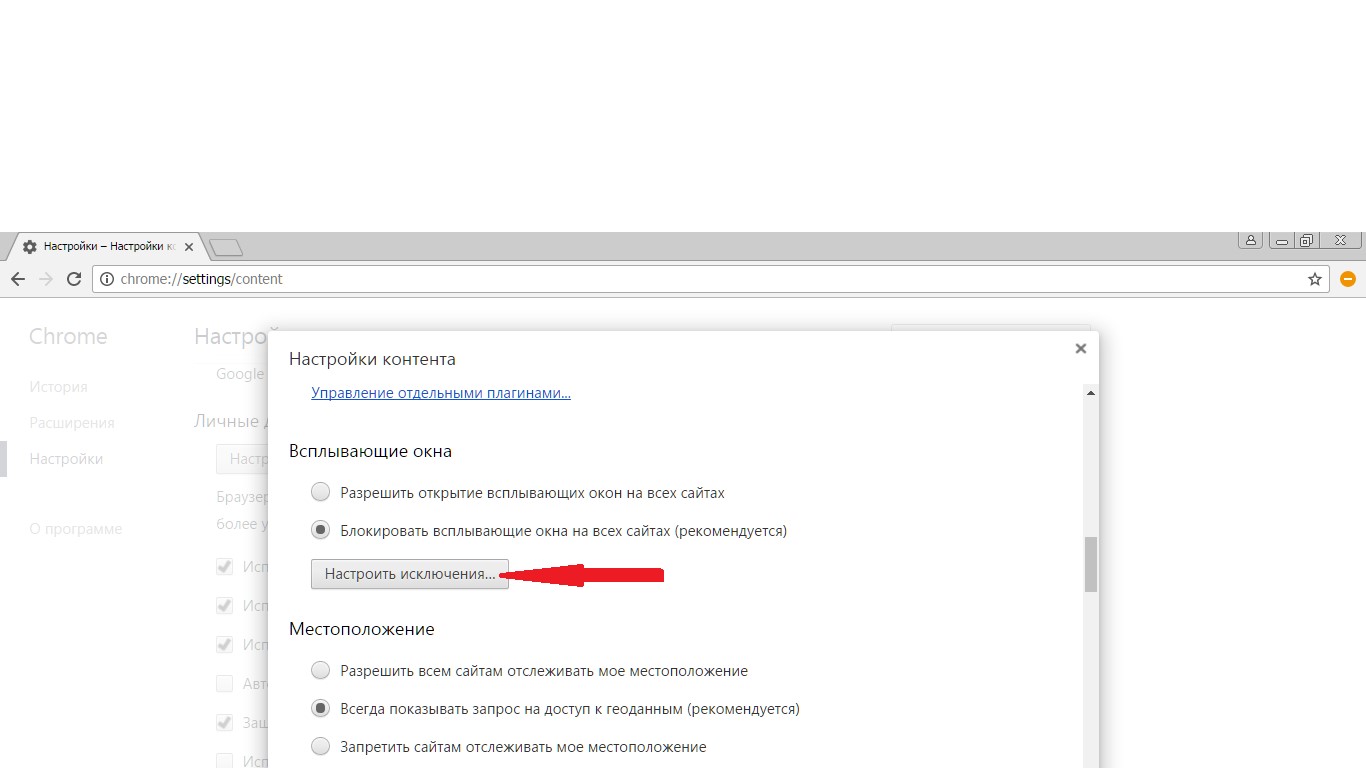
Появится новый экран, где потребуется ввести адрес нужного сайта в «Шаблон названия хоста», и попеременно нажать кнопки «Разрешить» и «Готово». 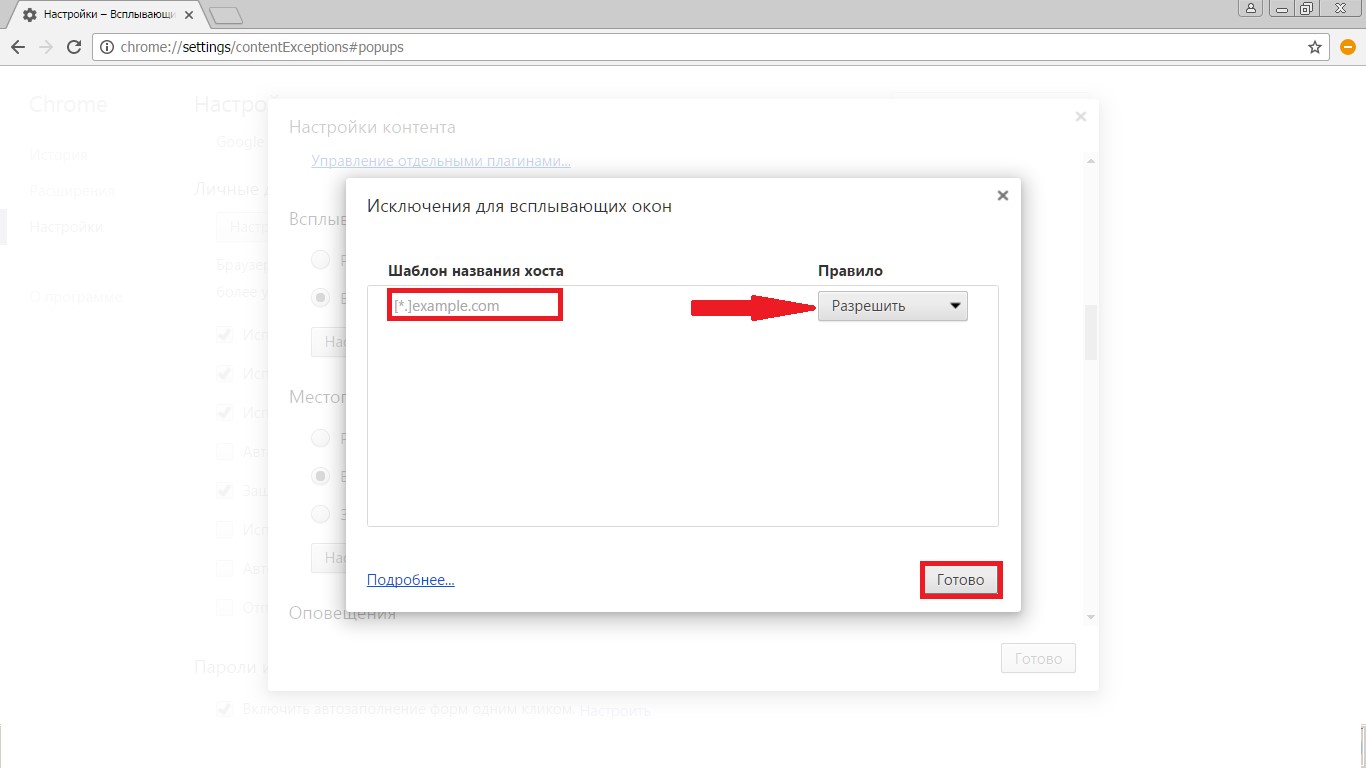
Если же изменение настроек Google Chrome ничего не дало, то следует перейти ко второму способу для того, чтобы убрать всплывающие окна.
Второй способ: Удаление вредоносного контента
Здесь мы попытаемся найти вредоносные программы вручную. Убрать рекламу Google Chrome можно заблокировав соответствующие процессы. Стоящий антивирус может не воспринимать их как вредоносное ПО, реклама им, в общем-то, и не является. Часто сам пользователь, незаметно для себя устанавливает рекламные посторонние программы, они инсталлируются скрытно вместе с необходимым ПО. Но обнаружить их можно.
В таблице ниже приведены самые «популярные программы», приводящие к появлению в Google Chrome всплывающих окон. 
При обнаружении их следует тотчас же удалить. Для этого нужно войти в «Панель управления» – «Программы и компоненты» и посмотреть есть ли там такие названия, удалить и перезагрузить ПК. Затем, для того чтобы полностью убрать Adware, надо запустить «Диспетчер задач» и открыть в нем раздел «Процессы» – в Windows 7, а в восьмерке и десятке – «Подробности». Кликнуть на «Отображать процессы всех пользователей» и искать процессы, названные в таблице . 
Если какой-то процесс покажется подозрительным, то надо нажать на кнопку «Завершить процесс» и проверить есть ли всплывающие окна в Гугл Хром. 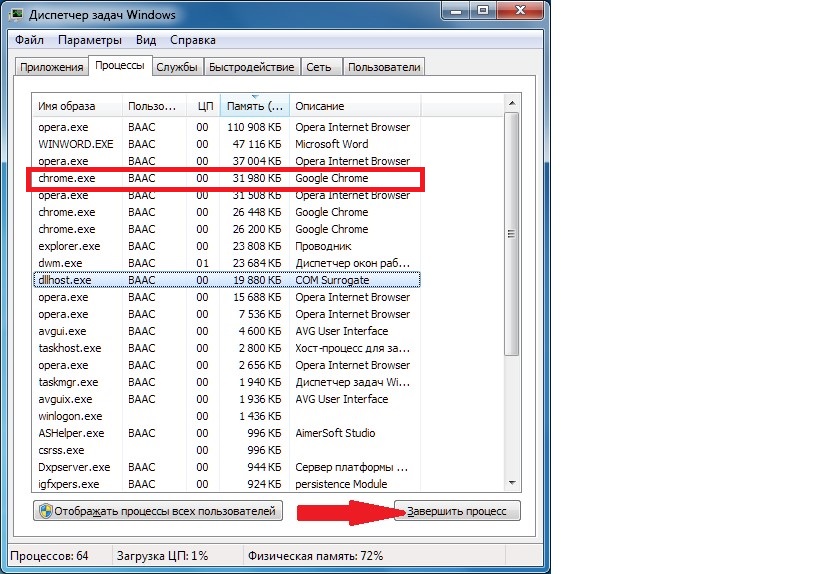
Если это оказался тот самый искомый процесс, но отключить его не получается, то надо нажать на правую кнопку мыши и выбрать значение «Открыть место хранения файла» и запомнить его месторасположение. Затем надо нажать Win+ R и в открывшуюся строку ввести команду «msconfig» и «ОК». 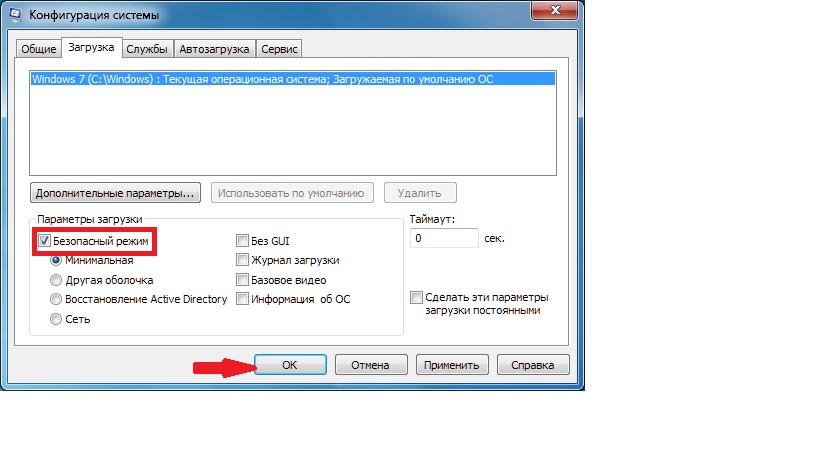
В появившемся экране поставить флажок на «Безопасный режим» и нажать «ОК». Компьютер перезагрузится. В безопасном режиме надо войти в «Панель управления» – «Параметры папок» и поставить птичку на «Показывать скрытые папки, файлы и диски». 
И после этого зайти в папку с подозрительным файлом и уничтожить все ее содержимое. Затем снова команда Win + R – «msconfig». Из раздела «Автозагрузка», удалите все лишнее, снимите галочку с загрузки в безопасном режиме и перезагрузите компьютер. На этот раз Google Chrome должен заблокировать рекламу.
Гугл Хром не может подключиться к прокси-серверу
После избавления от всплывающих окон нередко возникают сложности с открытием страниц сайтов, а Google Chrome сообщает, что не может соединиться с прокси-сервером. Для решения этой проблемы следует открыть в ОС Windows «Панель управления» –«Свойства обозревателя» или «Свойства браузера».
В окне «Подключения» выберите кнопку «Настройка сети». 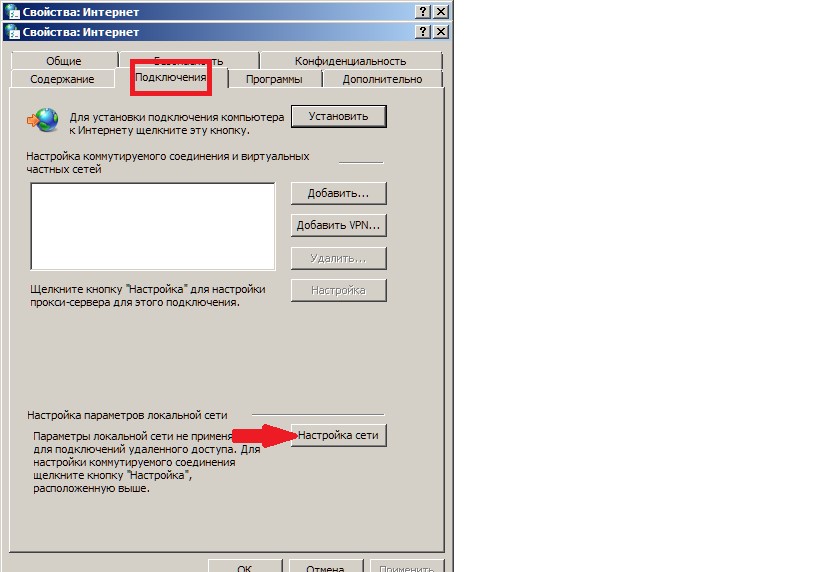
Поставьте галочку на «Автоматическое определение параметров» и нажмите «ОК», остальные значения требуется оставить пустыми.
Приложения из магазина Chrome Extensions
При желании можно поставить в Гугл Хром расширение, блокирующее всплывающие окна. Самые популярные и скачиваемые – это AdBlock и Adblock Plus:
- они работают по одному и тому же принципу блокировки окон;
- ничем не отличаются друг от друга в смысле функциональности;
- при установке полностью блокируют рекламу в Google Chrome.
Установить следует только одно из них. Для этого нужно зайти на страницу «Интернет-магазина Chrome», выбрать вкладку «Расширения» и в поисковую строку ввести «AdBlock». 
Нажать «Установить», после этого приложение будет запущено в Гугл Хром. Это самое простое решение, но нужно быть внимательным при инсталляции этого расширения. Ведь есть много похожих антибаннеров, которые сами навязывают рекламу и нещадно грузят железо. Поэтому лучше качать AdBlock на официальном сайте магазина Гугл.

