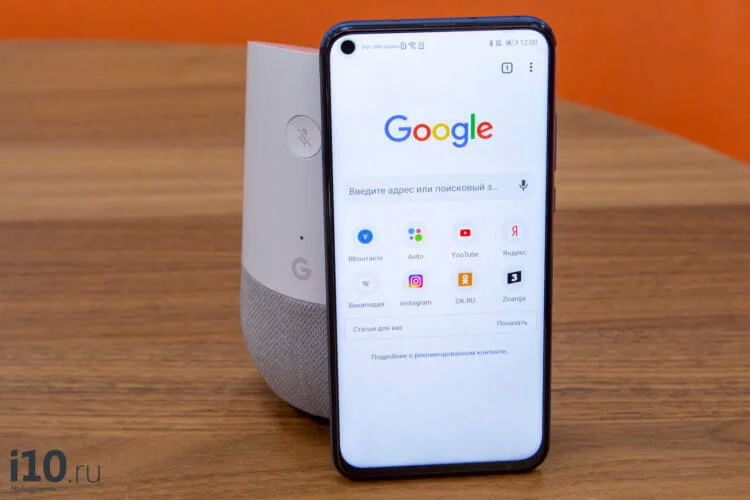Как заблокировать оповещения в браузере хром
Содержание
- Отключаем уведомления в Google Chrome
- Невозможно изменить настройки Google Chrome: "этот параметр включен администратором"
- Комментариев: 8
- Как заблокировать уведомления сайтов в Chrome
- Как заблокировать уведомления об использовании файлов cookie в Chrome
- Как заблокировать всплывающие маркетинговые блоки в Chrome
- Как заблокировать автовоспроизведение видео в Chrome
- Как избавиться от многостраничной разбивки статей в Chrome
- Как заблокировать рекламу в Chrome

Последнее время, ко мне всё чаще обращаются с просьбой отключить надоедливую рекламу постоянно всплывающую в правой части Google Chrome. Такие всплывающие уведомления, показывающиеся вопреки нашим желаниям, сразу наводят на мысль что в компьютере есть вирусы, однако это не всегда так.
Пользователи, зачастую, сами соглашаются на получение push-сообщений от различных сайтов, необдуманно дав своё согласие. Многие, даже не читая что написано в запросах от сайтов, просто соглашаются кликнув по ним мышкой, не придавая этому особого значения. В результате, когда таких всплывающих уведомлений становится слишком много, складывается впечатление что компьютер пожрали безжалостные вирусы.
Впрочем, у пользователей, которые кликают всё подряд, наличие троянов и всевозможных сомнительных расширений в браузере, мешающих работе в сети, не редкость. Да и саму функцию получения уведомлений в Хроме, я считаю скорее вредной, чем полезной.
Отключаем уведомления в Google Chrome
Всплывающие сообщения быстро надоедают и начинают раздражать, особенно когда они показываются не к месту, а именно так обычно и происходит. В простых случаях, их довольно легко отключить в настройках Google Chrome.
-
Попасть в раздел «Настройки» можно кликнув по трем вертикальным точкам в правом верхнем углу браузера или ввести в адресной строке chrome://settings

Прокручиваем страницу с основными настройками до пункта «Дополнительные» и кликаем по нему, чтобы раскрыть. Тут находим пункт «Настройки контента»

Кликнув по нему попадаем на страницу, где нас интересуют два пункта «Уведомления» и «Всплывающие окна и переадресация».


В разделе «Уведомления» можно запретить все уведомления, отключив запрос разрешений перед отправкой. Перед этим нужно почистить списки уже разрешенных источников уведомлений, а до кучи и заблокированных.
Если данное действие кажется слишком радикальным, можно выборочно отключить адреса ресурсов, от которых вы точно не желаете получать всплывающие сообщения, добавив их в список заблокированных. Ресурсы из списка «Разрешить», наоборот содержат доверенные адреса, которые могут слать push-сообщения.
В разделе «Всплывающие окна и переадресация», как уже понятно из названия, можно отключить всплывающие сообщения с предложением подписаться на новостную рассылку или нечто подобное. Однако, тут стоит быть более осторожным, так как полное отключение таких сообщений может привести к некорректной работе сайтов. Например, некоторые клиент-банки используют всплывающие окна для ввода одноразовых пин-кодов.
Как я и сказал в самом начале, таким образом можно избавиться от push-уведомлений только в простых случаях, часто данные настройки в Хроме заблокированы вредоносными плагинами или вирусами.
Невозможно изменить настройки Google Chrome: "этот параметр включен администратором"
Как быть, если управления отключением уведомлений в Google Chrome не активно. При попытки изменить состояние Хром пишет, что "Этот параметр включен администратором". Настройки в Хроме могут быть заблокированы установленными плагинами или вирусами.

Для начала попробуйте удалить все подозрительные плагины и расширения, проверьте компьютер на вирусы и сбросьте настройки Google Chrome:

Если ничего не помогло, можно удалить незванные сайты, показывающие вам рекламу и всякую шнягу, насильственным путём через реестр Windows.
Список разрешённых адресов для уведомлений Google Chrome можно найти в ветке:

Здесь уже нет никаких препятствий для удаления самозванных сайтов, портящих вам жизнь в Интернете своей назойливой рекламой.
Вторая полезная ветка реестра, в которой хранятся расширения Google Chrome находится тут:

Тут тоже, при желании, можно найти кое-что интересное. Как видите, всё можно исправить самостоятельно. Подписывайтесь на канал Дзен и мой паблик Вконтакте, будет ещё много интересного.
Если считаете статью полезной,
не ленитесь ставить лайки и делиться с друзьями.
Комментариев: 8
Спасибо большое, помогло. Реклама замучила.
Спасибо за статью, узнал новое, лично у меня такого нет, так как я не разрешаю непонятные уведомления, но знакомым у которых была такая проблема с уведомлениями совет помог.
спасибо за советы, меня эти уведомления достали
Да было время не знал как отключить так они надоедали, но теперь я знаю как их убрать.
Как же они достали своими уведомлениями, просто в печенках сидят вмертвую.
Большущие Вам спасибо! Меня разного рода уведомления в Хроме конкретно достали. Порой машинально кликнешь на "разрешить" и получилось, что уже просто завалило меня этими ненужными сообщениями. Сейчас прям и начну удалять ненужное.
отключил, спасибо, а то было впечатление что мой компьютер вирусы доедают и скоро за меня возьмутся
Благодарю за статью!
Всегда блокирую запросы на уведомления, но сайт pusherism каким-то образом оказался в разрешенных. Отключил.
| До недавнего времени самым раздражающим интернетовским явлением была реклама. Каждый второй сайт встречал нас россыпью баннеров и всплывающих окон, от которых банально некуда было деться. С появлением блокировщиков рекламы эта проблема исчезла сама собой. Однако ей на смену пришла другая – запросы на рассылку уведомлений, которые сайты начали рассылать, чтобы увеличить активную аудиторию. Рассказываем, как легко и просто их заблокировать и сохранить свои нервы.
|
01.jpg (172.3 KB, Downloads: 5)
2019-08-26 13:14:58 Upload
Желание заблокировать всплывающие уведомления от сайтов, которые просят разрешить им присылать вам оповещения о новых материалах, абсолютно естественно. Если к доброкачественной рекламе, не вылезающей на весь экран и не отвлекающей меня от потребления контента, я отношусь довольно компромиссно, потому что именно за счёт неё и существует большинство сайтов, то уведомления – это какой-то ужас. Согласны?
Они будут появляться каждый раз при открытии веб-страницы, даже если вы уже отказались от рассылки. В таких случаях остаётся только одно – блокировка.
Как заблокировать уведомления в Chrome
- Для этого откройте Chrome на своем смартфоне и перейдите в «Настройки»;
- Здесь откройте вкладку «Настройки сайтов» — «Уведомления»;
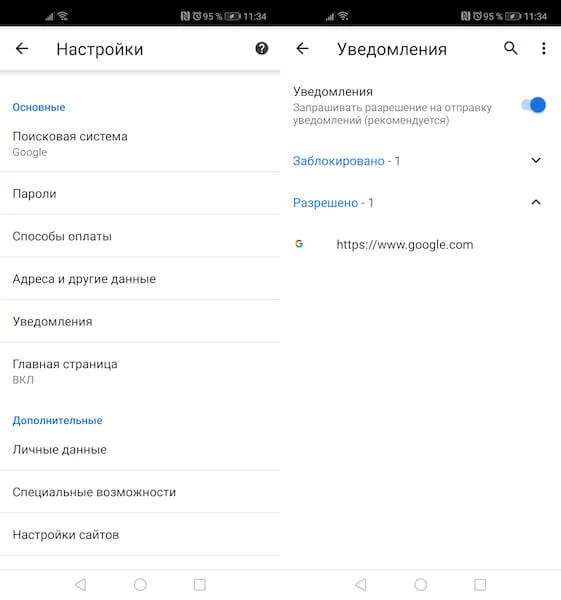
02.jpg (52.7 KB, Downloads: 0)
2019-08-26 13:15:29 Upload
- В открывшемся окне отключите параметр «Уведомления» — это действие запретит сайтам присылать вам любые оповещения.
03.jpg (85.7 KB, Downloads: 0)
2019-08-26 13:16:58 Upload
- Отсюда перейдите во вкладку «Настройки сайта» — «Уведомления»;

04.jpg (54.31 KB, Downloads: 1)
2019-08-26 13:17:17 Upload
- В открывшемся окне отключите параметр «Спрашивать разрешение перед отправкой»;
- При необходимости заблокировать отправку уведомлений от конкретных сайтов в этом же окне выберите «Добавить» и введите нужный (вернее, ненужный) URL.
Оставляйте свое мнение в комментариях!

Всплывающие и модальные окна, рекламные вставки: существует много различных способов использования элементов дизайна для уведомления пользователя о чем-то (например, об использовании файлов cookie) или побуждения к действию (например, подписаться на рассылку). Независимо от того, как вы их называете, эти уведомления могут быть раздражающими, навязчивыми и отвлекающими от контента.
Однако, вам не нужно каждый раз закрывать многочисленные всплывающие окна вручную для доступа к основному контенту. С помощью специальных расширений вы сможете заблокировать любые виды уведомлений в Chrome и избавиться от раздражающих веб-элементов, таких как разбитые на несколько страниц статьи и видео с автовоспроизведением. Таким образом, вы сможете оградить себя от отвлекающих элементов и сосредоточиться на чтении.
Как заблокировать уведомления сайтов в Chrome
Десктопные уведомления могут быть полезны в случае с новыми электронными письмами или сообщениями Slack. Однако, их использование сложнее оправдать, если речь идет о новом контенте на веб-сайте, о котором вы только что услышали, потому что он появился в результатах поиска. Тем не менее, это не мешает веб-сайтам запрашивать разрешение на отправление push-уведомлений на ваш рабочий стол или в браузер.
Если вы устали от постоянных всплывающих запросов на показ уведомлений, которое всегда приходится отклонять, то вы можете изменить настройки Chrome, чтобы заблокировать все запросы показа push-уведомлений или заблокировать их на отдельных сайтах.
- Откройте Google Chrome.
- Выберите кнопку «Настройка и управление Chrome» (три точки).
- Перейдите в Настройки.
- Прокрутите вниз страницы и раскройте секцию «Дополнительные».
- В разделе «Конфиденциальность и безопасность» выберите пункт «Настройки контента».
- Выберите «Уведомления».
Или скопируйте в адресную строку и перейдите:
- Переведите переключатель «Спрашивать перед отправкой» в неактивное положение. Подпись переключателя сменится на «Заблокировано».

Если вы хотите разрешить уведомления от определенных сайтов или приложений, прокрутите вниз страницы и добавьте URL-адреса в секцию «Разрешить».
Если вы уже получаете нежелательные уведомления от определенных сайтов, нажмите кнопку «три точки» рядом с адресом сайта и выберите опцию «Удалить», чтобы прекратить получение уведомлений.
Так как в середине 2018 года вступил в силу новый общий регламент по защите данных (GPDR), который является постановлением ЕС, большинство сайтов с европейской аудиторией стали показывать уведомления об использования файлов cookie.

Если вы устали постоянно нажимать кнопки «Принимаю» и «Закрыть» в уведомлениях cookie, то воспользуйтесь расширением «I don’t care about cookies» для Google Chrome, чтобы скрыть эти предупреждения.
«I don’t care about cookies» – бесплатное расширение Chrome (можно отправить вознаграждения авторам), которое предназначено для блокировки показа уведомлений об использовании cookie на большинстве сайтов. Расширение было протестировано на 10 различных сайтах, применяющих различные способы отображения уведомления:
- В шапке (header) или подвале (footer) сайта
- Во всплывающих окнах и оверлеях
- Содержащие только кнопку «Принять»
- Содержащие кнопки «Принять» и «Отклонить»
- Содержащие только кнопку «Закрыть»
Расширение успешно справилось со скрытием уведомлений на всех 10 сайтах.
Если какой-либо уведомление будет пропущено расширением, вы сможете отправить отчет разработчикам с помощью меню настроек для устранения проблемы.
Как заблокировать всплывающие маркетинговые блоки в Chrome
Маркетинговые элементы, перекрывающие основное содержимое, обычно всплывают через некоторое время после открытия сайта и начала ознакомления с контентом или когда вы завершили чтение и перемещаете курсор к омнибоксу. Основной контент обычно затемняется и от пользователя требуется выполнить действие.

Маркетинговые оверлеи часто используют изворотливые формулировки для побуждения пользователя к действию, например используют надпись «Я ненавижу экономить деньги» вместо «Закрыть» или максимально усложняют закрытие элемента.
Идеальных решений для гарантированного избавления от маркетинговых блоков не существует, но бесплатное расширение Poper Blocker для Chrome, безусловно, уменьшает количество оверлеев, с которыми вам приходится взаимодействовать при просмотре веб-страниц.
Poper Blocker был протестирован на 10 сайтах с различными типами оверлеев:
- Появляются при загрузке страницы
- Появляются, если вы покидаете страницу
- Появляются в углу страницы при прокрутке
Из 10 тестовых вариантов, Poper Blocker заблокировал 7, в том числе элемент с уведомлением «Вы используете блокировщик», который полностью блокировал любые действия на странице.
Хотя Poper Blocker не идеален, он действительно помогает и предлагает несколько дополнительных функций. Если оверлей окажет незаметным для расширения, и вы не сможете его закрыть самостоятельно, тогда можно прибегнуть ко встроенной функции для удаления оверлея. После этого вы сможете указать Poper Blocker запомнить данное действия для последующих блокировок всплывающего блока на определенном сайте.
Как заблокировать автовоспроизведение видео в Chrome
Видео с автовоспроизведением являются современным эквивалентом веб-сайтов с фоновой музыкой: ненужные, неожиданные и в целом неприятные. Они замедляют скорость загрузки вашей страницы.

Для блокировки автоматического воспроизведения видео вы можете использовать бесплатное расширение AutoplayStopper для Chrome.
AutoplayStopper был протестирован на 10 сайтах с подбным видеоформатом, включая CNN, ESPN и YouTube – расширение успешно справлилось со своей задачей во всех случаях.
И если по какой-то причине вы хотите разрешить автоматическое воспроизведение видео на определенном сайте, вы можете быстро внести его в белый список, открыв меню параметров расширения в омнибоксе.
Как избавиться от многостраничной разбивки статей в Chrome
Многостраничная разбивка вызывает множество неудобств и превращает чтение 5-минутной статьи в 15-минутное испытание, когда вам приходится ждать загрузки каждой страницы статьи.

Чтобы решить данную проблему, можно воспользоваться бесплатным расширением Evernote для Chrome.
С Web Clipper для Chrome от Evernote вы можете сохранить любую статью в удобном, оптимизированном для чтения виде. Если статья разбита на несколько страниц, то Evernote отобразит ее на одной странице.
Для чтения статьи придется перейти на сайт Evernote, но это занимает гораздо меньше времени, чем навигация и загрузка 25 страниц. После прочтения, вы сможете сохранить статью для более позднего ознакомления или удалить ее.
Как заблокировать рекламу в Chrome
Онлайн реклама уже не вызывает столько отвращения и неудобств, как в былые времена. Теперь сайты не стремятся втиснуть рекламный блок в каждое свободное пространство на странице и не пренебрегают всплывающими окнами и попандерами. Но даже сейчас пользователи временами сталкиваются с сайтами (показан на скриншоте), которым еще далеко до современных стандартов.

Если реклама постоянно замедляет просмотр основного контента, вы можете использовать блокировщик рекламы, чтобы полностью избавиться от онлайн рекламы. AdBlocker Ultimate – расширение для Chrome. которое блокирует показ объявлений, прероллы YouTube и даже рекламу AdWords (текстовые объявления, которые появляются в результатах поиска Google).
Adblock Plus – бесплатное расширение, которое эффективно справляется с рекламными объявлениями, но может замедлять работу браузера.
Другими популярными бесплатными блокировщиками рекламы для Chrome являются AdGuard Антибаннер, uBlock Origin (известный своими гибкими настройками) и Ghostery (блокирует рекламу и трекеры).
Объявления могут быть раздражающими, но, если вам нравится контент какого-либо сайта, рассмотрите возможность внесения этого сайта в белый список в своем блокировщике рекламы. Многие сайты могут продолжать производить контент только потому, что получают доход от рекламы. Если вы действительно не хотите видеть рекламу, вы также можете подумать о том, чтобы заплатить за подписку на сайт, внести добровольный взнос на Patreon или предложить какой-то другой альтернативный метод финансовой поддержки.
Рекламные объявления, всплывающие окна, запросы уведомлений, ненужная нумерация страниц и автоматическое воспроизведение видео — это не все раздражающие вещи в Интернете. Существуют и другие нежелательные элементы, например чат боты, которые на данный момент невозможно или очень сложно отключить. Тем не менее, предложенные изменения настроек и расширения являются хорошей отправной точкой для более приятного и менее отвлекающего просмотра интернет-страниц.
А какие расширения для борьбы с уведомлениями и рекламой на сайтах используете вы? Поделитесь в комментариях.