Как заблокировать экран планшета
Содержание
- Как заблокировать экран Android устройства во время просмотра YouTube?
- Как заблокировать экран во время просмотра Netflix
- Способы блокировки экрана Андроида
- Графический ключ
- PIN-код
- Пароль
- Специальные приложения
- Что делать если забыли ключ/пароль?
- Фейсконтроль для блокировки планшета
- Пароль – ПИН-код для блокировки планшета
- Ввод пароля для блокировки планшета
- Графический ключ для блокировки планшетного ПК
Вы хотели бы иметь на своем смартфоне или планшете с операционной системой Android на борту возможность блокировки на время сенсорной панели экрана и аппаратных кнопок (Guided Access), которая имеется на устройствах Apple со времен выхода iOS 6?
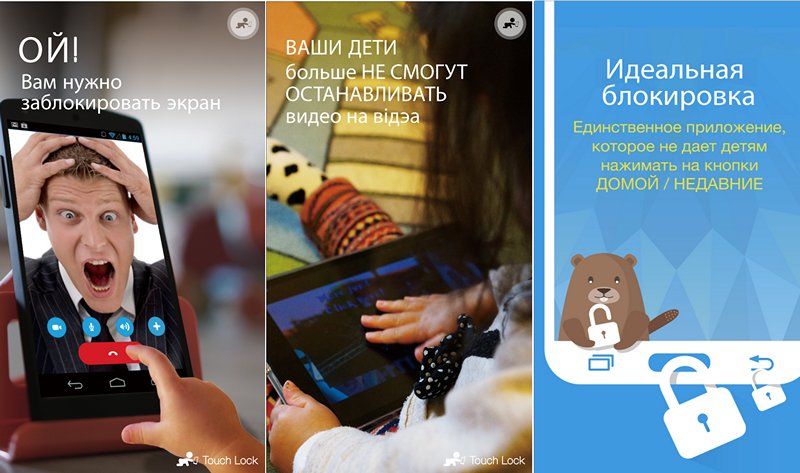
Тогда у нас есть для вас хорошие новости: заблокировать возможность управления Android устройством на время, когда, например, ваш ребенок смотрит на нем мультфильмы, вы можете с помощью бесплатного приложения «Touch Lock — Умная Блокировка».
Перечень основных достоинств и возможностей Touch Lock включает в себя следующее:
• Блокировка экрана во время просмотра видео
• 100% блокировка физических и сенсорных кнопок (домой, назад, недавние меню)
• Совместимо как со смартфонами, так и с планшетами
• Позволяет использовать ваш планшет как доску для рисования
• Быстрая блокировка одним нажатием
• Скорость и простота использования
• Одно нажатие для включения или выключения защиты
• Полностью русифицированный интерфейс
Как заблокировать экран Android устройства во время просмотра YouTube?
С помощью Touch Lock сделать это очень просто:
1. Выберите видео и запустите воспроизведение
2. Раскройте панель уведомлений и нажмите на иконку Touch Lock
Все, блокировка экрана включена!
Как заблокировать экран во время просмотра Netflix
1. Выберите видео, которое хотите посмотреть и оставайтесь на экране с его описанием
2. Не запускайте воспроизведение! Прежде всего включите блокировку Touch Lock в панели уведомлений
3. Дождитесь, когда счетчик дойдет до 1, и только после этого нажмите «Воспроизвести»
Имейте в виду, что кнопка выключения питания вашего смартфона или планшета не может быть заблокирована с помощью этого приложения.
Примечание: Пользователи устройств Xiaomi для того, чтобы обеспечить работоспособность Touch Lock на своих смартфонах и планшетах должны перейти в меню настроек системы, раздел «Установленные приложения», найти в нем Touch Lock и активировать пункт «Включить всплывающие окна».
Скачать Touch Lock для Android вы можете с этой страницы Google Play Маркет
 Здравствуйте.
Здравствуйте.
Думаю, что большинство из нас на мобильном телефоне (или планшете) имеет файлы и информацию, которую не хотелось бы показывать ☺. Способов ее защитить достаточно много, но один из самых простых и надежных — это поставить блокировку на экран, чтобы никто кроме вас не мог включить телефон (дабы телефон на Андроид (Android) легко позволяет это сделать) .
Такая защита, она, конечно, не защитит вас от профессиональных взломщиков, но для большинства пользователей это и не нужно. Если вы случайно, скажем, забудете телефон на работе — то никто не сможет посмотреть ваши переписки и фото. Что в общем-то и нужно!
В этой статье рассмотрю несколько способов, как можно настроить блокировку экрана на Андроид с помощью различных методов: графического ключа, PIN-кода, пароля и специальных утилит.
Примечание : рекомендую выбрать такой пароль, который вы не забудете. Как бы смешно это не было, но не раз приходилось встречаться с такой ситуацией, что люди забывали пароли через 1-2 минуты, после того, как поставили их. Имейте ввиду, если вы забудете пароль для разблокировки экрана, то в некоторых случаях будет достаточно ввести данные от Google-аккаунта, а в некоторых понадобиться сбрасывать телефон до заводских настроек (а может даже и перепрошивать).

Способы блокировки экрана Андроида
Графический ключ
По умолчанию, экран Андроида обычно разблокируется после простого проведения пальцем по экрану (что защитит Вас лишь в случае, если телефон случайно включиться, например, в кармане). Поэтому, такой способ рекомендуется заменить на более безопасный.
Самый простой способ защиты — это использование графического ключа: суть в том, что нужно пальцем провести небольшую змейку, состоящую из 4-9 точек. Если вы знаете эту "змейку" — то делается это легко и быстро. Тем не менее, защита позволяет довольно серьезно обезопасить ваше устройство от любопытства посторонних глаз.
Для примера: даже змейка из 4 точек имеет 1624 комбинации, а из 9 — 140704. Т.е. подобрать методом подбора комбинацию (когда даже не знаешь сколько точек) — очень и очень сложно.
Чтобы установить эту защиту, необходимо:
- открыть настройки Андроид;
- далее открыть вкладку "Безопасность";


Теперь необходимо "нарисовать" змейку на экране с 9-ю точками. Делается это довольно просто (главное не забудьте ее!). Пример показан на скриншоте ниже;

5 точек граф. ключа
Четыре нельзя : нельзя соединить начальную и конечную точку; нельзя делать разрыв между пунктами в ключе; нельзя использовать менее четырёх точек; нельзя использовать любую точку дважды.

Как показывать уведомления
Теперь, когда вы захотите включить телефон и посмотреть меню, прежде всего, вам нужно будет разблокировать экран, введя графический ключ. Пока его не введете — телефон будет заблокирован от глаз посторонних.
PIN-код
PIN-код представляет из себя разновидность пароля, состоящий из 4 цифр. Многие пользователи доверяют цифрам больше, чем графическим змейкам, рисуемым на экране. К тому же, PIN-код используется повсеместно, например, на банковских картах, на сим-картах и т.д.
Чтобы поставить PIN-код:
- нужно открыть настройки Андроида, вкладку "Безопасность";
- затем открыть раздел "Блокировка экрана" (скриншоты, кстати, приведены выше, при настройке защиты с помощью графического ключа);
- после чего выбрать вариант защиты "PIN-код" и ввести последовательно 4 цифры;

Примечание: многие сомневаются в безопасности PIN-кода, якобы, что его легко можно подобрать. Могу с ними поспорить: всего получается нужно проверить 10000 комбинаций. Перебирать их нужно вручную, к тому же после нескольких неверных попыток введения PIN-кода — Андроид заблокирует ввод пароля на 30 сек. Т.е. чисто-теоретически любопытному человеку придется просидеть за вашим телефоном не одни сутки! Если у вас телефон остается без "присмотра" на такой длительный срок — думаю, вам не поможет не один пароль.
Пароль
Это одна из самых надежных защит экрана блокировки. Длина пароля может быть от 4 до 17 символов, с учетом того, что символы могут быть как латинскими, так и кириллицей (большие и маленькие), плюс цифры и специальные знаки — получаются многомиллионные всевозможные комбинации. Даже с помощью специального софта подобрать пароль архи-сложно.
Чтобы задать пароль, необходимо также открыть настройки по следующему пути: "Безопасность/Блокировка экрана/Пароль" . Далее ввести два раза необходимы пароль и выбрать вариант показа уведомлений. Задание пароля показано на скрине ниже.

Специальные приложения
Soft Lock Screen

Soft Lock Screen — скрины работы приложения (от разработчиков)
Приложение позволяет легко и быстро включать блокировку экрана смартфона, произвести настройку обоев, выбрать заставку, календарь, погоду и пр. Приложение по-настоящему хорошо удивляет своими яркими красками и удобством работы! При желании обои на заставке будут менять автоматически, каждый день новые, радуя и удивляя вас.
Примечание : на некоторых телефонах нельзя (или проблемно) изменить заставку. Это же приложение позволяет это исправить.
- красивый и удобный интерфейс с HD-обоями (кстати, все обои прошли проверку разработчиками программы, так что, всякий шлак показываться не будет!);
- эффективность: часть самых нужных приложений разработчики вынесли на экран блокировки (например, можно быстро включить фонарик, записную книжку и пр.);
- безопасность: можно поставить пароль или графический ключ для защиты вашего смартфона (причем, ключ может быть с фотографиями близких вам людей, см. фото выше).
LOCKit

LOCKit — скрины работы приложения (от разработчиков)
LOCKit — эта программа, разработанная непосредственно для защиты личных данных. Кроме непосредственно блокировки экрана, есть возможность заблокировать приложения, фотографии, контакты.
В дополнение к этому, есть функция защиты телефона от кражи — помогает найти телефон и поймать вора. Кстати, в этом помогает такая штука, как "Селфи взломщика" — делается автоматически фото человека, который ввел неправильно пин-код или нарисовал графический ключ.
Ну и в дополнении, можно установить HD-обои (красиво и радует глаз ☺).
В принципе, таких приложений очень много, у каждого свои плюсы/минусы. Рассматривать десятки (сотни) этих приложений в рамках этой статьи, думаю, бессмысленно. Каждый зайдя на плей-маркет, может опытным путем попробовать и найти приложение по своему вкусу.
Что делать если забыли ключ/пароль?
В этом я не специалист, и приведу лишь основные методы. Рекомендую кстати, искать вариант разблокировки именно для вашей модели телефона (возможно есть вариант гораздо более проще, чем универсальные, предлагаемые многими авторами).
1) Пароль от аккаунта Google
В самом безобидном случае, после неправильного введения графического ключа (обычно нужно ввести 5 раз) — у вас должно появиться окно с предложением ввести данные от аккаунта Google.
Вводите свои данные, и если телефон смог выйти в сеть (например, подключен по Wi-Fi) — то вы сможете переустановить пароль.

Примечание : не всегда и не на всех аппаратах появляется такое окно с возможностью восстановления пароля. Тем более, если пароль был установлен с помощью специальных приложений.
2) HARD-Reset
Это специальная перезагрузка устройства, при которой будут восстановлены заводские установки системы. При этом удаляются все пользовательские данные: контакты, смс, пароли, приложения и пр. Все эти данные не подлежат восстановлению, поэтому торопиться переходить к этой процедуре — не советую.
Hard Reset, обычно, применяется как самая крайняя мера при возникновении ошибок, сбоев, проблем со входом устройство, когда другие методы не работают.
Как сбросить настройки Андроид до заводских [Hard Reset] (т.е. удалить все данные с телефона, планшета) — https://ocomp.info/kak-sbrosit-nastroyki-android.html
3) Перепрошивка телефона
Тема достаточно специфическая, если никогда раньше этим не занимались — рекомендую обратиться в сервисный центр.
Кстати, в некоторых случаях удается войти в меню настроек телефона и отключить блокировку. Для этого дождитесь появление какого-нибудь уведомления, например, о том, что аккумуляторная батарея разряжена, и ее необходимо зарядить.
Несмотря на такую, казалось бы, простую блокировку, ваш телефон защищен от большинства любопытных людей (а вы от лишних разговоров, шушуканий за спиной, и сплетен).
Вот, собственно, и всё, что хотел сказать в этой статье.

Недавно посетив родительское собрание в школе, я узнал, что мой сын частенько приходит на занятия с невыученными уроками. После недолгих разбирательств я пришел к выводу, что виной всему стал мой планшет, который всегда находился в зоне повышенного интереса моего сына.
Немного поразмыслив, я решил заблокировать планшет. О том, как это можно сделать, я и поделюсь в этой статье.
Установить пароль на планшет оказалось достаточно просто. Более того, меня очень обрадовало и приятно удивило великое разнообразие типов блокировки планшетного ПК на Андроде. Оказывается, теперь это не только банальный набор секретных комбинации букв и цифр, но и масса других интересных способов оставить ваш планшет в неприкосновенности.
Для того чтобы выбрать способ блокировки необходимо перейти в настройки планшета и нажать на пункт «Безопасность».
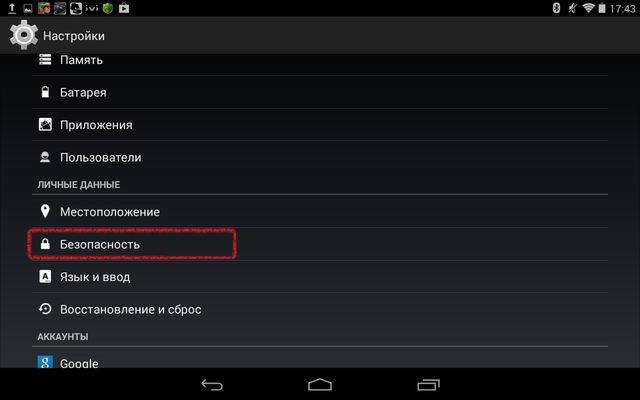
Далее переходим в меню «Блокировка экрана».
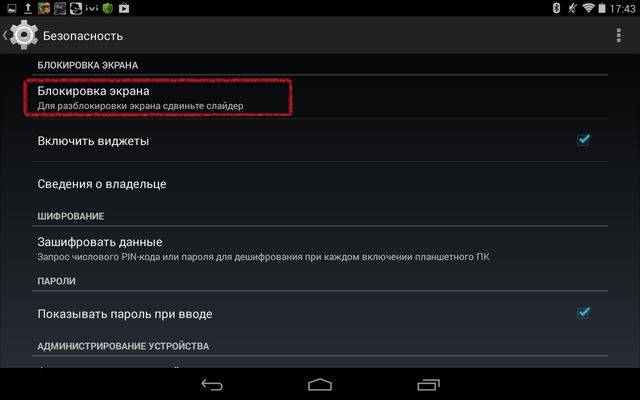
Перед вами предстанет список способов блокировки планшетного компьютера:
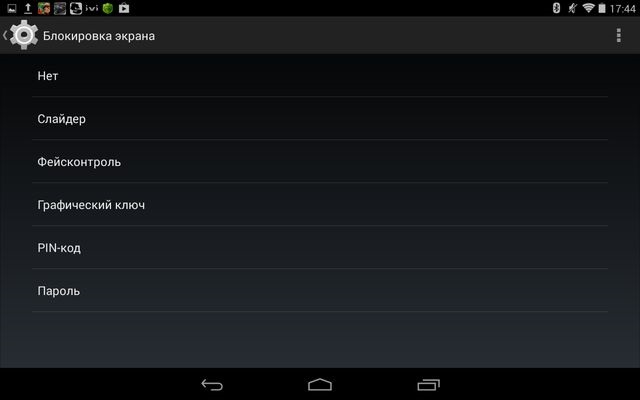
Теперь давайте вместе разберем все стандартные способы блокировки Андроид планшета.
Фейсконтроль для блокировки планшета
Фейсконтроль — просто революционный способ блокировки доступа к планшету. Для разблокировки достаточно показать свое лицо планшету. Он его сфотографирует, сверит антропологические данные и в случае успеха, откроет доступ к ресурсам.
Сейчас, набирая эти строки я задумался, а прокатит ли в качестве лица, обычное фото владельца. К сожалению, сейчас у меня нет под рукой фотографии и эксперимент я провести не смогу. Но, если вы знаете об этом нюансе, обязательно расскажите об этом в комментариях.
Пароль – ПИН-код для блокировки планшета
ПИН-код нам хорошо знаком по сотовым телефонам. Обычно, это секретная комбинация из четырех цифр. Для того чтобы разблокировать планшет достаточно ввести эту секретную комбинацию. Отличием ПИН-кода от пароля является то обстоятельство, что он состоит только из цифр, буквы в секретной комбинации использовать нельзя.
Ввод пароля для блокировки планшета
Это старый, добрый, проверенный годами способ блокировки вычислительных устройств. Для того чтобы заблокировать планшет с помощью пароля, вам необходимо придумать кодовое слово, которое может состоять из букв и цифр. Помните, что чем сложнее пароль, тем труднее его подобрать, но и запомнить его будет сложнее.
Графический ключ для блокировки планшетного ПК
Теперь, для того чтобы заблокировать доступ к планшету можно использовать не только буквы или цифры, но и жесты. Просто сочините свой графический ключ и пользуйтесь им для доступа к своим данным.
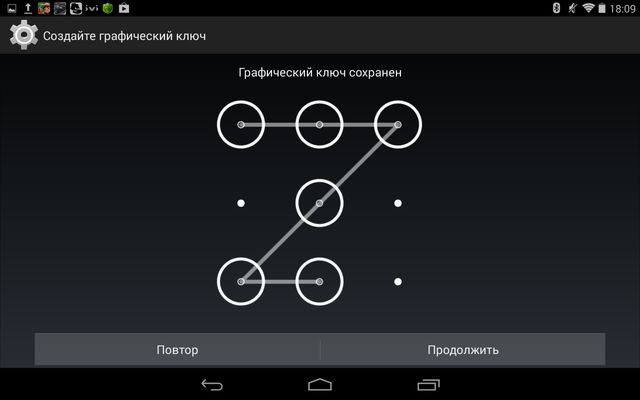
На картинке пример такого графического ключа для блокировки доступа к планшету на андроид.

