Как заблокировать флешку на компьютере
Содержание
- Запрет подключения USB флешек с помощью редактора локальной групповой политики
- Как заблокировать использование USB флешки и других съемных накопителей с помощью редактора реестра
- Дополнительная информация
- Запрет флешек
- Неэффективные способы запрета флешек
- Запрет флешек в Редакторе групповых политик
- Запрет флешек в Реестре Windows
- Как отключить порты USB в BIOS
 Если вам требуется, чтобы к компьютеру или ноутбуку с Windows 10, 8.1 или Windows 7 никто не мог подключить USB-накопители, вы можете запретить использование флешек, карт памяти и жестких дисков используя встроенные средства системы. Мышки, клавиатуры и другая периферия, не являющаяся хранилищем, продолжит работать.
Если вам требуется, чтобы к компьютеру или ноутбуку с Windows 10, 8.1 или Windows 7 никто не мог подключить USB-накопители, вы можете запретить использование флешек, карт памяти и жестких дисков используя встроенные средства системы. Мышки, клавиатуры и другая периферия, не являющаяся хранилищем, продолжит работать.
В этой инструкции о том, как заблокировать использование USB флешек и других съемных накопителей с помощью редактора локальной групповой политики или редактора реестра. Также в разделе с дополнительной информацией о блокировке доступа через USB к устройствам MTP и PTP (камера, Android телефон, плеер). Во всех случаях для выполнения описываемых действий вы должны иметь права администратора в Windows. См. также: Запреты и блокировки в Windows, Как поставить пароль на флешку в BitLocker.
Запрет подключения USB флешек с помощью редактора локальной групповой политики
Первый способ более простой и предполагает использование встроенной утилиты «Редактор локальной групповой политики». Следует учитывать, что эта системная утилита недоступна в Домашней редакции Windows (если у вас такая версия ОС, используйте следующий способ).
Шаги по блокировке использования USB накопителей будут следующими:
- Нажмите клавиши Win+R на клавиатуре, введите gpedit.msc и нажмите Enter, откроется редактор локальной групповой политики.
- Если требуется запретить использование USB накопителей для всех пользователей компьютера, перейдите к разделу Конфигурация компьютера — Административные шаблоны — Система — Доступ к съемным запоминающим устройствам. Если требуется заблокировать доступ только для текущего пользователя, откройте аналогичный раздел в «Конфигурация пользователя».
- Обратите внимание на пункты «Съемные диски: Запретить выполнение», «Съемные диски: Запретить запись», «Съемные диски: Запретить чтение». Все они отвечают за блокировку доступа к USB-накопителям. При этом запрет чтения запрещает не только просмотр содержимого флешки или копирование с неё, но и остальные операции (на накопитель нельзя будет что-либо записать, запуск программ с него также не будет выполняться).

- Для того, чтобы, например, запретить чтение с USB накопителя, дважды нажмите по параметру «Съемные диски: Запретить чтение», установите значение «Включено» и примените настройки. Выполните то же самое для других требующихся вам пунктов.

На этом процесс будет завершен, а доступ к USB заблокирован. Перезагрузка компьютера не требуется, однако, если на момент включения ограничений накопитель уже был подключен, изменения для него вступят в силу только после отключения и повторного подключения.
Как заблокировать использование USB флешки и других съемных накопителей с помощью редактора реестра
Если на вашем компьютере отсутствует редактор локальной групповой политики, ту же блокировку можно выполнить и с помощью редактора реестра:
- Нажмите клавиши Win+R на клавиатуре, введите regedit и нажмите Enter.
- В редакторе реестра перейдите к одному из разделов: первый — для запрета использования USB накопителей для всех пользователей. Второй — только для текущего пользователя
- Создайте подраздел RemovableStorageDevices, а в нем — подраздел с именем
- В этом подразделе создайте нужные параметры DWORD32 (даже для Windows x64) — с именем Deny_Read для запрета чтения и других операций, Deny_Execute — для запрета выполнения, Deny_Write — для запрета записи на USB накопитель.

- Установите значение 1 для созданных параметров.
Запрет использования USB флешек и других съемных накопителей вступит в силу сразу после внесения изменения (если на момент блокировки накопитель уже был подключен к компьютеру или ноутбуку, он будет доступен до отключения и повторного подключения).
Дополнительная информация
Некоторые дополнительные нюансы блокировки доступа к USB накопителям, которые могут оказаться полезными:
-
Описанные выше способы работают для съемных USB флешек и дисков, однако не работают для устройств, подключенных по протоколу MTP и PTP (например, хранилище Andro >Помимо встроенных средств системы, есть сторонние программы для блокировки подключения различного рода USB устройств к компьютеру, в том числе и продвинутые инструменты наподобие USB-Lock-RP.
А вдруг и это будет интересно:
Почему бы не подписаться?
Рассылка новых, иногда интересных и полезных, материалов сайта remontka.pro. Никакой рекламы и бесплатная компьютерная помощь подписчикам от автора. Другие способы подписки (ВК, Одноклассники, Телеграм, Facebook, Twitter, Youtube, Яндекс.Дзен)
Примечание: после отправки комментария он не появляется на странице сразу. Всё в порядке — ваше сообщение получено. Ответы на комментарии и их публикация выполняются ежедневно днём, иногда чаще. Возвращайтесь.
В настоящее время большинство системных администраторов блокируют USB порты на компьютерах, это делается в целях безопасности, да и неплохая защита от вирусов. В первую очередь отключают порты на лицевой крышке, путем отсоединения шлейфа от материнской платы, затем блокируют изменением определенного ключа в реестре,так-же меняют групповые политики, и напоследок отключают в BIOS. В данном посте приведены самые распространённые методы блокировки USB портов. Пример включения буду приводить на Windows 7, на XP все идентично. Первым делом узнаем как отключены usb порты, а для этого делаем по инструкции ниже:
Внимание! Требуются права Администратора.
1. Вставьте рабочую флешку в USB разъем (на компьютере вставляем сзади, на случай отключения портов на передней крышке)
2. Откройте Компьютер .

3. В открывшемся окне Компьютер смотрим как отображается наша флешка, если нет тогда делаем по Варианту 2 . Если флешка отображается тогда пробуем ее открыть.

При возникновении ошибки Отказано в доступе делаем по варианту 1 .

Вариант 1:
В окне Выполнить (клавиши WIN+R) открыть редактор групповых политик gpedit.msc

Откроется окно редактора групповых политик, в котором необходимо открыть раздел Политика “Локальный компьютер” –> Конфигурация компьютера –>Административные шаблоны –>Система –> Доступ к съемным запоминающим устройствам.

В правой колонке обращаем внимание на Состояние Включена (на примере включена политика Съемные диски: Запретить чтение), двойным нажатием кликаем по включённой политике.

В открывшемся окне Отключаем или ставим на Не задано .
Вариант 2:
1) Делаем следующие: нажимаем правой кнопкой мыши на Компьютер , в открывшемся окне нажимаем С войства .

2) В запущенном окне нажимаем на Диспетчер устройств .

3) В запустившемся Диспетчер устройств кликаем на вкладку Контроллеры USB .

4) Тут мы применим заготовленную флешку, вставляем ее в рабочий USB порт. Если порты отключены в реестре произойдет следующее:

Теперь включаем USB порты, для этого открываем редактор реестра ( "Пуск"->"Все программы"->"Стандартные"->"Выполнить" или сочетанием клавиш Windows+R )в запустившемся окне вводим regedit и нажимаем ОК .

Теперь двигаемся по ветке HKEY_LOCAL_MACHINESYSTEMCurrentControlSetservicesUSBSTOR напротив значения Start мы должны увидеть значение 4.

Затем двойным нажатием по Start меняем значение на 3 и жмем ОК .
3 включить USB
4 отключить USB

Как осуществить запрет флешек в ОС Windows?
На самом деле способов довольно много. Каждый из них имеет свои преимущества, а некоторые и вовсе не заменимы.
В первую очередь администраторам. А также в случае если компьютер используется несколькими пользователями.
Для безопасности, для конфиденциальности, для ограничения возможностей других пользователей.
Мой материал, как обычно, делится на две части: системные средства и сторонние программы (плюс небольшие вкрапления моего личного мнения).
Также рекомендую почитать предыдущую мою статью, близкую по теме: «Как запретить запуск программы в Windows»
Запрет флешек
Как запретить использование флешек?
Непосредственно в ОС Windows эту задачу можно выполнить с помощью Редактора групповых политик (GPO) и реестра. Кроме этого, можно выключить сами порты в BIOS. К этому всему еще в плюс внешнее программное обеспечение, о котором я расскажу в конце.
Неэффективные способы запрета флешек
Дабы потом не останавливаться на этом, сразу укажу несколько способов, которые явно неэффективны, хотя информации в сети о них полно.
- Физическое отключение портов. Это, конечно, классно, но есть же и другие порты, и переходники к ним. К тому же, почему-то все забывают о мышке, клавиатуре, колонках и т.п.
- Удаление драйверов на USB – от этого эффекта ноль. Система сама предложит их установить, или из сети, или с самого накопителя.
- Запрет флешек в редакторе групповых политик (просто запрещать каждое новое устройство по ID). Лучше запретить все, а нужные разрешить, как именно я покажу ниже.
Я, пожалуй, начну с Редактора групповых политик, так как считаю этот способ наиболее удобным и эффективным среди остальных системных.
Кстати, я также рекомендую отключить автозапуск флешки и других USB-носителей. Это частично решит проблему автоустановки вирусов.
Запрет флешек в Редакторе групповых политик
Нам нужно перейти в GPO. Открываете командную строку (вводите в поиске «cmd», кликаете правой кнопкой мыши, запускаете от имени администратора).
 В командной строке вводите gpedit.msc и нажимаете Enter.
В командной строке вводите gpedit.msc и нажимаете Enter.

Откроется окно GPO. Теперь перейдем в раздел, где настраиваются нужные нам политики – «Доступ к съемным запоминающим устройствам». Нажмите на него – справа появятся существующие политики.
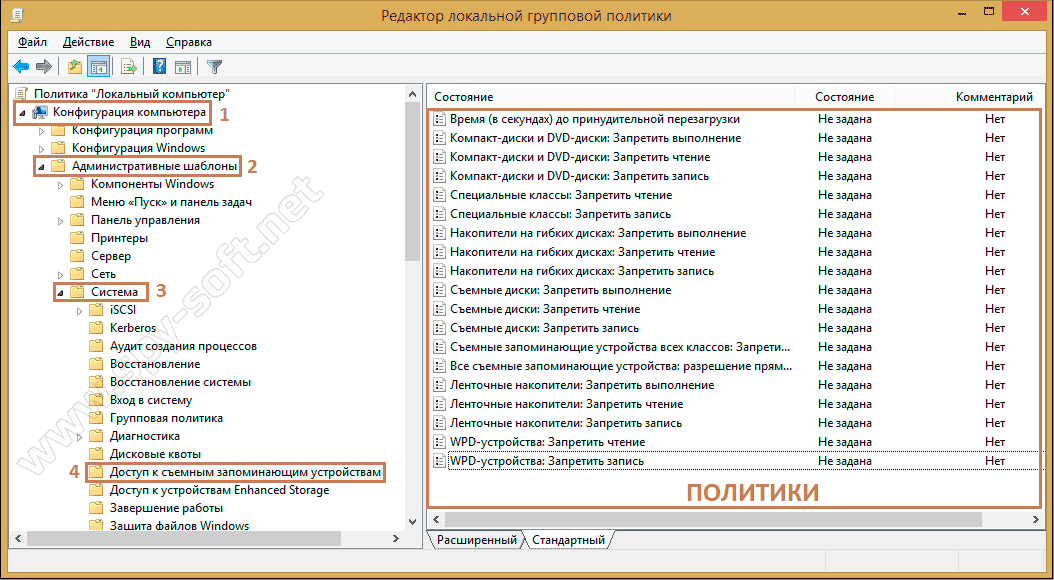
В данном случае нас интересуют политики касающееся съемных носителей. Однако здесь можно настроить работу с дисками (компакт, DVD, гибкими), ленточными накопителями и другими устройствами.

Также, очень удобно, это возможность выбрать, что именно необходимо запретить. Например, в целях сохранения информации, можно запретить запись.
Для этого нажмите на соответствующую политику правой кнопкой мыши и выберите «Изменить».
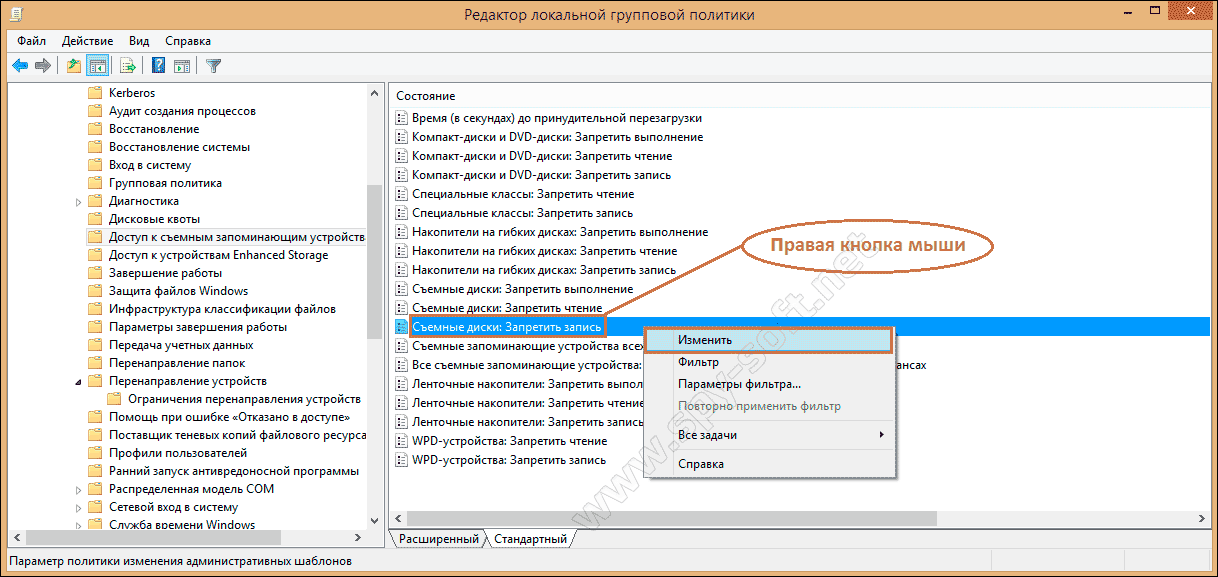
Теперь выберите команду «Включить» и нажмите «Применить».
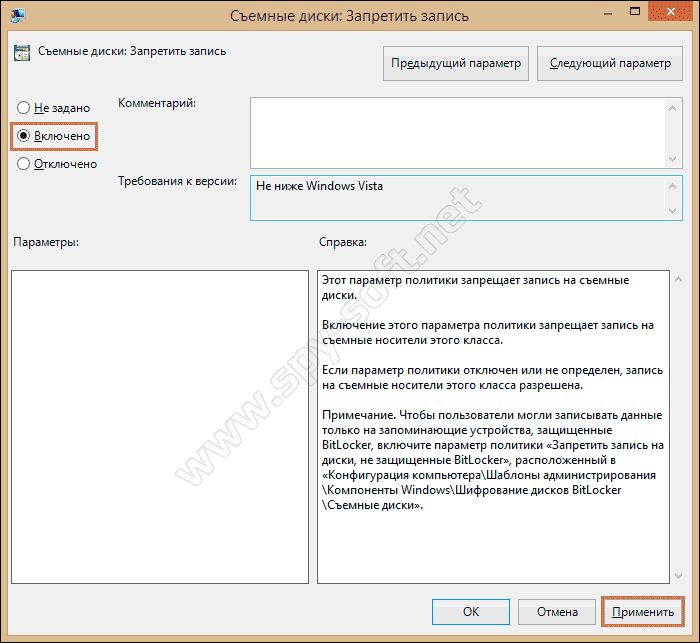
При попытке скопировать любой файл на съемный диск, пользователь не сможет этого сделать (если он не состоит в группе «Администраторы»). Он увидит это сообщение.

По такому же принципу применяются и другие функции (чтение, запуск).
Здесь же есть и политика отключающая все классы устройств. Она так и называется.
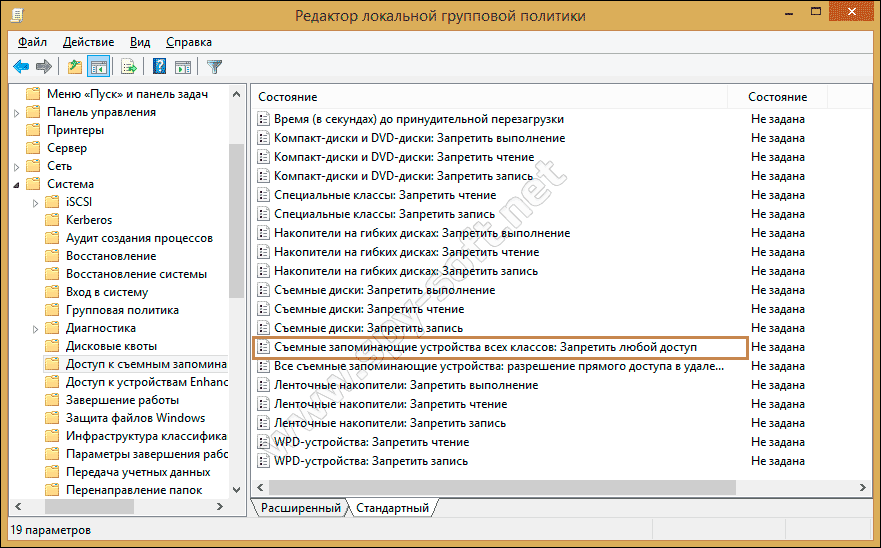
Доступ только определенных устройств
Способ выше – наиболее простой. Однако, если у Вас есть лишь несколько носителей, которые используются в работе с ПК, то можно создать и белый список.
Для этого нужно:
- знать GUID устройства
- применить две политики в GPO
Находим GUID USB-накопителя
Сначала установите устройство в USB-порт, затем по команде показанной ниже, перейдите в «Диспетчер устройств» (ну, или как обычно – через «Панель управления»).

Найдите Ваше устройство в пункте «Переносные устройства» и откройте его свойства.
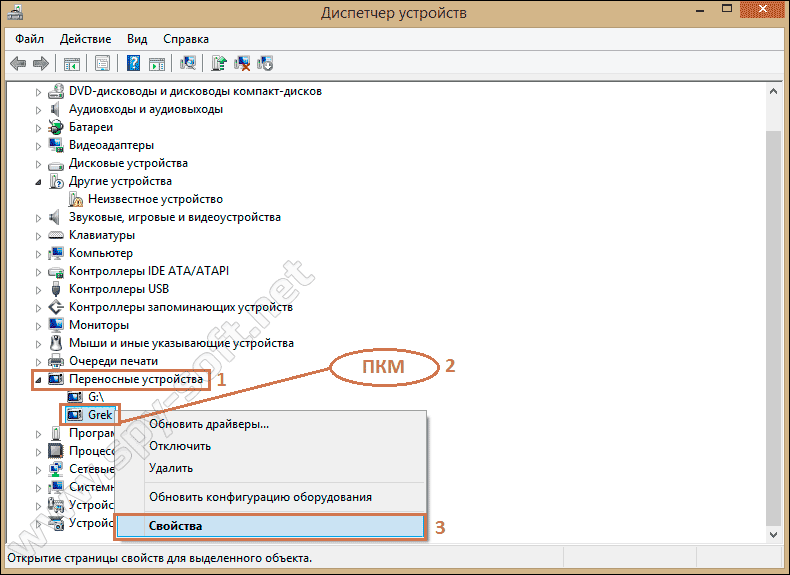
Перейдите на вкладку «Свойства», выберите из списка свойство «GUID» класса и скопируйте его значение.

Настраиваем нужные политики. Теперь перейдем к GPO. Откройте тот же каталог, что и выше – «Система». Но теперь перейдите к пункту «Установка устройств – Ограничение на установку устройств».

В списке политик нам нужны две выделенные. Вторую просто включаете.

В первой, еще и задаете значения GUID устройств, которые разрешены.

Сюда скопируйте значение GUID (для появления курсора, кликните в поле 2 раза).

Теперь только эти устройства смогут запускаться. В случае, если Вы вставите другие устройства – их попросту не будет видно.
Запрет флешек в Реестре Windows
Запрет использования флешек также можно осуществить с помощью Реестра Windows. Хотелось бы сразу отметить, что данный способ работает только при установленном драйвере на USB. В случае, если вы проделаете все, описанное ниже, когда он еще не установлен, то при подключении любого накопителя, Вам будет предложено установить этот драйвер. И значение, измененное ранее, изменится обратно, к стандартным настройкам.
Этот способ работает на всех ОС Windows. Однако наиболее актуальным он является для ОС Windows XP, так как там нет Редактора групповых политик. Поэтому пример будет показан в среде данной системы. Итак, продолжим.
Для начала откройте реестр. В командной строке введите «regedit» и нажмите «Enter».

Теперь перейдите в эту ветку реестра:

Как видите, там есть несколько параметров. Один из них «Start». Он определяет каким образом доступен USB-накопитель (для любых операций, для чтения, записи и т.д.). На данный момент установлено значение 3. Если изменить его на 4, то накопители станут вообще недоступными. Это нам и нужно.
Кликаете 2 раза и меняете значение на 4.

Теперь при подключении устройство просто не будет отображаться.
Как отключить порты USB в BIOS
Еще один способ запретить использование флешек — это отключить порты USB в BIOS. Сделать это не сложно . Однако, с моей точки зрения, не достаточно эффективно. Хотя, если учесть, что большинство пользователей понятия не имеют не просто о том, что там можно порты отключить, а еще и о том, как туда зайти, то может быть это — удобный и быстрый способ.
Итак, зайдите в БИОС. На большинстве компьютеров это кнопка «F2». Однако в зависимости от марки, и способ отличается. В сети есть куча информации по этой теме, и я не буду подробно на этом останавливаться.
Теперь все делается буквально в два шага: переходим на вкладку «Configuration», отключаем функцию «USB Legacy». Сохраняем и выходим.
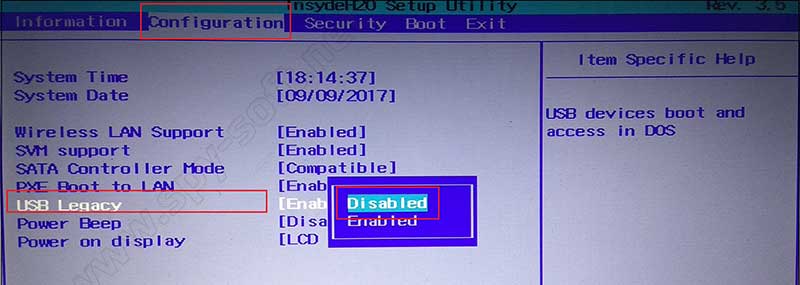 Как отключить порты USB в BIOS
Как отключить порты USB в BIOS
Все вышеописанные методы не стопроцентно защитят Ваш компьютер. Их тоже можно обойти, а как именно это сделать, смотрите в статье: «Как обойти запрет флешки»
Однако есть целый программный комплекс, обойти который будет не так просто. Он называется DeviceLock DLP. Именно об этом способе запрета флешки и пойдет речь в статье «Запрет USB».
Еще отмечу, что есть и другие простейшие программы типа: Ratool, USB Lock Standard и другие. Но они скорее скрипты с визуальным интерфейсом, которые реализуют метод реестра.

