Как заархивировать файл ворд
Содержание
Архив представляет собой папку, с документами и файлами. Когда создают архив, используют сжатие данных, с сохранением всей необходимой информации. Он имеет меньший размер, чем документы, содержащиеся в нем. Иногда появляется необходимость отправки множества документов и файлов одной папкой, именно в этом случае их нужно заархивировать. А вот как архивировать папку с файлами, описано ниже.

В компьютере установлена операционная система Windows Vista, 7 или 8, значит, ее проводник имеет возможность работы со сжатыми папками напрямую. Это позволяет без лишних проблем архивировать практически все типы документов.
Пошаговая инструкция архивации файла Word

Первоначальный размер нужно для сжатия документа составляет 552 Кб. Что бы его заархивировать, необходимо выполнить следующие действия:
- Правой кнопкой мышки кликнуть по иконке файла, который необходимо сжать.
- В появившемся проводнике выбрать пункт «отправить» — «сжатая папка zip».
- Готово! Архивация произведена. Проверить размер получившейся папки можно, зайдя в свойства архивного файла . При архивации размер файла уменьшаетсяна 100 Кб.
Размер документа уменьшился на 20%, а проводник OC Windows дает возможность архивировать папку с файлами zip, не испытывая затруднений. При этом большинство пользователей не знают, что работают со сжатыми документами.
Сейчас в интернете можно найти огромное количество различных архиваторов. Описание каждой из них говорит о том, что только ее алгоритм самый совершенный. Одними из самых популярных архиваторов в сети являются WinRar, WinUha, WinZip и 7Z. А вот как архивировать папку с файлами при помощи этих ресурсов разберем ниже.
Архиватор WinRar

Это одна из самых известных программ в республиках бывшего СССР. Она установлена на большинстве ПК. И конечно, если бы она плохо работала, то не имела бы такого количества поклонников.
Основным предназначением программы является сжатие папок. Одним из главных плюсов работы с этим архиватором является быстрая запаковка и распаковка документов, а также высокая степень сжатия. Программа способна:
- создавать архивы Zip и Rar;
- распаковывать многие форматы архивов CAB, TAR и многие другие;
- поддерживать документы больших объемов;
- создание многотомных, самораспаковывающихся и непрерывных архивов;
- добавлять восстанавливающую информацию в случае ее повреждения;
- поддерживать файлы NTFS и командную строку.
Каждая новая версия программы WinRar обладает улучшенной функциональностью и большей скоростью работы. Ведь всего за 20 секунд она сжала документ в 15 раз.
Перед тем, как архивировать папку с файлами в WinRar, программу нужно скачать с официального сайта. Установив программу, пользователь увидит иконку на рабочем столе своего компьютера. Для того, что бы проверить, как работает архиватор необходимо щелкнуть мышкой по иконке 2 раза. После этого появится окно проводника, в котором отобразятся все файлы, находящиеся в папке-архиве.
Чтобы извлечь файлы из архиватора, нужно мышью выделить именно те документы, которые требуется распаковать. Щелкнуть по ним правой кнопкой мыши и выбрать пункт «Извлечь». Только после этих действий программа начнет распаковывать документы.
Запаковать нужный файл тоже не сложно. Для этого нужно выделить нужное количество файлов, и щелкнув по ним правой кнопкой мыши, в появившемся окне выбрать WinRar, а дополнительном меню нажать на пункт «Добавить в архив».
Архиватор 7Z

7Z представляет собой архиватор, имеющий высокую степень сжатия. Он поддерживает сразу несколько алгоритмов сжатия папок. Помимо этого для него создан собственный высокоэффективный алгоритм, благодаря которому сжимает документы очень быстро. Архиватор имеет ряд возможностей:
-
- высокая степень сжатия;
- поддерживание огромного количество форматов архивирования и разархивирования;
- сжатие папки в 2-10% происходит очень быстро;
- прекрасное шифрование данных;
- самораспаковка;
- возможность переноса архиватора в проводник OC Windows;
- сильный файловый менеджер;
- сильная версия, работающая с командной строкой;
- работает на 87 языках.
Архиватор 7Z работает на всех OC Windows не позднее 2000 года выпуска. Помимо этого создана версия для командной строки Linux/Unix.
Файловый менеджер Total Commander
Total Commander является одним из самых популярных файловых менеджеров. И это вполне нормально, ведь он очень удобен в использовании и открывает массу возможностей для работы с папками, дисками и документами.
Программа Total Commander облает массой особенностей, делающих ее интересно для пользователей разных уровней. Например, она способна запоминать часто открываемые страницы и работать с закладками, позволяет осуществить настройку горячих клавиш, а также быстро отыскать нужную информацию даже внутри папок. Кроме этого менеджер имеет возможность работать с самыми популярными архиваторами. Total Commander – это целая система управления компьютером, которая обладает следующими функциями:
- работа, как с документами, так и с папками;
- операции с архивными данными;
- разрезание и сборка больших документов;
- синхронизация нужных каталогов и массовое переименование документов и папок;
- установленный FTP-клиент;
- возможность движения папок при помощи мыши;
- поиск нужных документов производится по всем возможным ресурсам;
- возможность просмотра файлов любого размера;
- комбинации клавиш ля более удобного пользования менеджером.
Пользоваться менеджером очень просто, поскольку его интерфейс подсказывает, какие действия нужно выполнить. Помимо этого работать с ним можно без использования мыши, а о том, какие горячие клавиши нужно нажимать, сообщит сам менеджер.
В интернете существует множество платных и бесплатных программ, обеспечивающих сжатие необходимых документов. Но, каким из них удобнее работать выбирать пользователю. Интерфейс каждой из описанных программ подскажет пользователям, как архивировать папку с файлами.
 Архивация — процесс помещения файлов и папок в специальный «сжатый» файл, который, как правило, значительно меньше занимает места на вашем жестком диске.
Архивация — процесс помещения файлов и папок в специальный «сжатый» файл, который, как правило, значительно меньше занимает места на вашем жестком диске.
Благодаря этому, на любой носитель можно записать гораздо больше информации, эту информацию быстрее передать по сети интернет, а значит архивация всегда будет пользоваться спросом!
В этой статье рассмотрим как можно заархивировать файл или папку на компьютере; так же затронем самые популярные программы для архивации.
Архивация средствами Windows
Если у вас современная версия ОС Windows (Vista, 7, 8) — то в ее проводник встроена возможность работать напрямую со сжатыми zip-папками. Это очень удобно и позволяет быстро и без проблем сжать многие типы файлов. Давайте рассмотрим по шагам как это сделать.
Допустим, у нас есть файл-документ (Word). Его реальный размер 553 Кб.
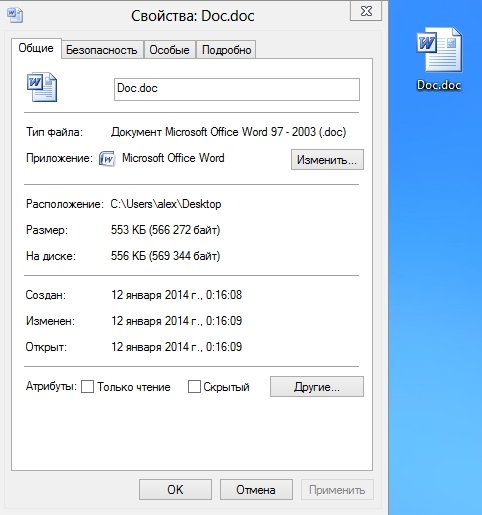
1) Чтобы заархивировать такой файл, кликните по нему правой кнопкой мышки, далее выберите в контекстном меню проводника вкладку «отправить/сжатая zip-папка». См. скриншот ниже.

2) Все! Архив должен быть готов. Если зайти в его свойства можно заметить, что размер такого файла уменьшился примерно на 100 Кб. Немного, но если сжимать мегабайты, или гигабайты информации — экономия может стать очень существенна!
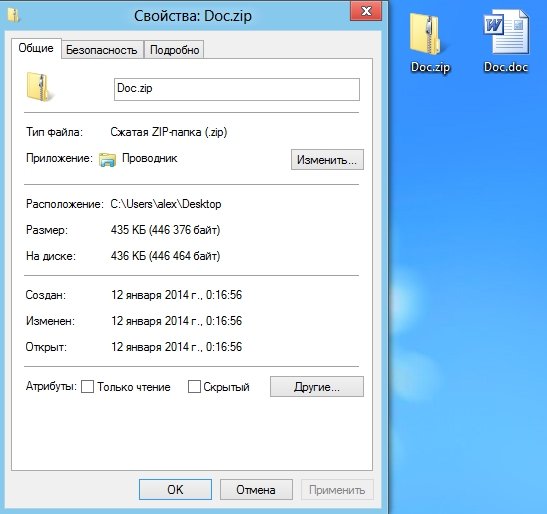
Кстати, сжатия этого файла составило 22%. Проводник, встроенный в Windows, легко позволяет работать с такими сжатыми zip-папками. Многие пользователи даже не догадываются, что имеют дело с заархивированными файлами!

Архивация программами
Для архивации одних лишь zip-папок недостаточно. Во-первых, уже дано есть более совершенные форматы, которые позволяют сжимать файл еще сильнее (в этом плане интересная статья про сравнение архиваторов: https://pcpro100.info/kakoy-arhivator-silnee-szhimaet-faylyi-winrar-winuha-winzip-ili-7z/). Во-вторых, не все ОС поддерживают напрямую работу с архивами. В-третьих, скорость работы ОС с архивами не всегда может устраивать. В-четвертых, никому не помешают дополнительные функции при работе с архивами.
Одни из самых популярных программ для архивации файлов и папок — это WinRar, 7Z и файловый командир — Total Commander.
WinRar
После установки программы в контекстном меню появиться возможность добавления файлов в архивы. Для этого щелкните по файлы правой кнопкой мыши, и выберите функцию, как показано на скриншоте ниже.
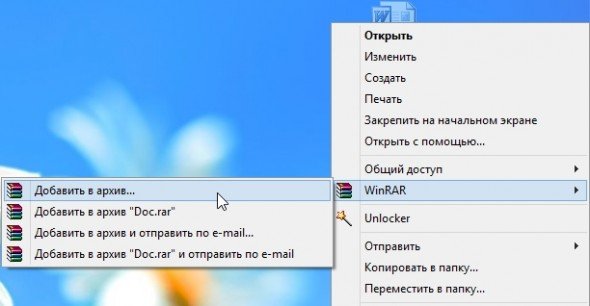
Далее должно появиться окно с основными настройками: здесь можно указать степень компрессии файла, дать ему имя, поставить пароль на архив и многое другое.

Созданный архив «Rar» сжал файл еще более сильно, нежели «Zip». Правда, времени на работу с таким типом — программа затрачивает больше…
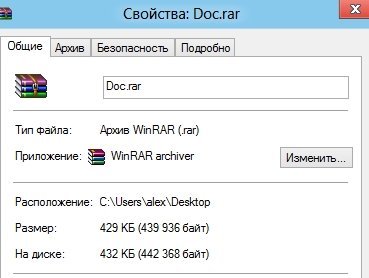
Очень популярный архиватор с высокой степенью сжатия файлов. Его новый формат «7Z» позволяет сжать некоторый типы файлов сильнее чем WinRar! Работать с программой очень просто.
После установки, в проводнике будет контекстное меню с 7z, вам остается только выбрать опцию добавления файла к архиву.
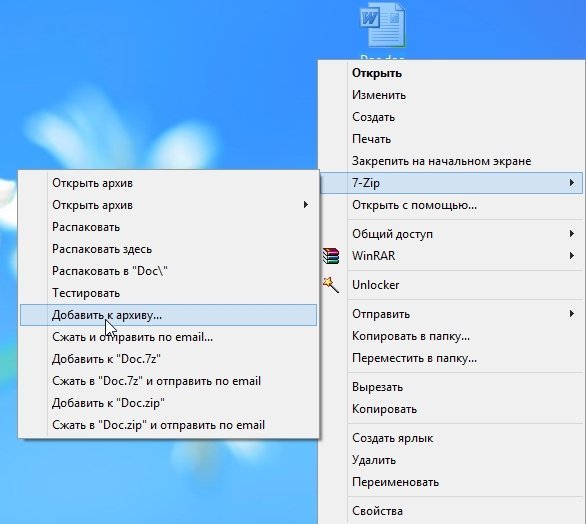
Далее задать настройки: степень сжатия, имя, пароли и пр. Нажать на «OK» и файл-архив готов.
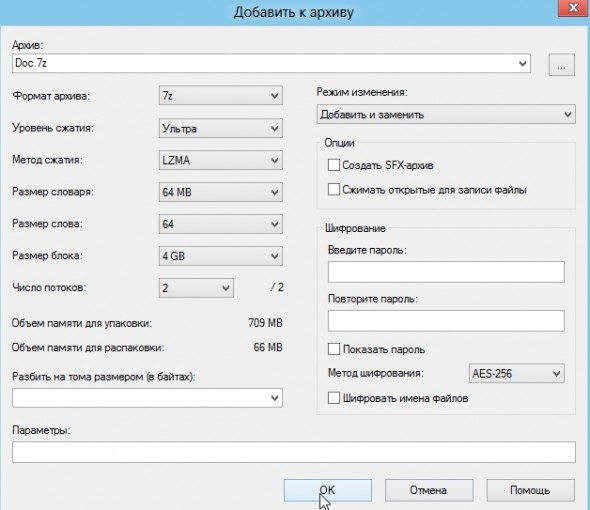
Кстати, как и говорилось, 7z не намного, но сжал сильнее всех предыдущих форматов.
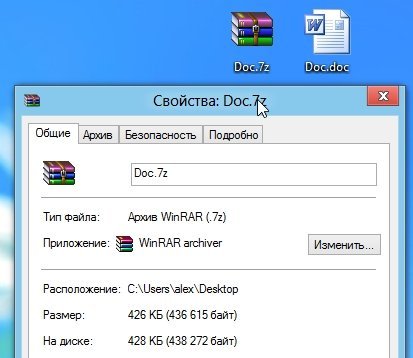
Total Commander
Один из самых популярных командиров для работы в ОС Windows. Считается главным конкурентом проводника, который по умолчанию встроен в Windows.
1. Выделяете файлы и папки, которые хотите заархивировать (они выделяются красным цветом). Затем на панеле управления жмете функцию «запаковать файлы».
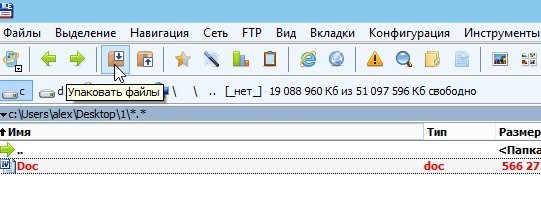
2. Перед вами должно открыться окно с настройками сжатия. Здесь присутствуют самые популярные метода сжатия и форматы: zip, rar, 7z, ace, tar и пр. Вам нужно выбрать формат, задать имя, пути и пр. Далее нажимаете на кнопку «OK» и архив готов.
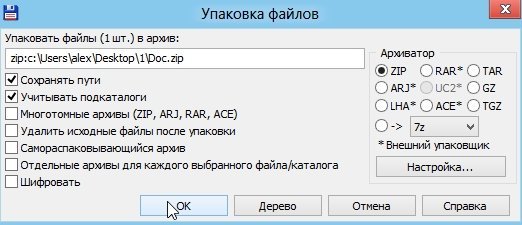
3. Чем удобна программа — так это своей направленностью к пользователю. новички могут даже не замечать что они работают с архивами: в них можно легко входить, выходить, добавлять другие файлы всего лишь перетаскивая из одной панельки программы в другую! Да и ненужно иметь десятки установленных архиваторов на своем компьютере, чтобы архивировать файлы в различные форматы.
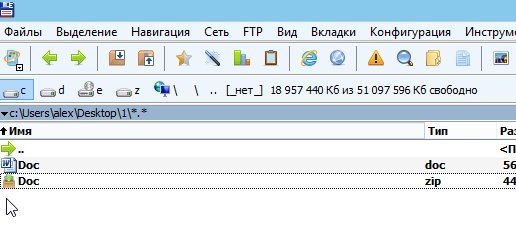 Заключение
Заключение
Заархивировав файлы и папки можно существенно снизить размер файлов, а соответственно поместить на ваш диск больший объем информации.
Но помните, что не все типы файлов следует сжимать. Например, практически бесполезно сжимать видео, аудио, картинки*. Для них есть другие методы и форматы.
* Кстати, формат картинок «bmp» — неплохо можно сжать. Другие форматы, например, такой популярный как «jpg» — не даст никакого выигрыша…
Отправляя файлы большого объема по электронной почте не всегда можно быть уверенными в том, что они дойдут до получателя. Виной тому ограничения по размеру загружаемых и передаваемых материалов, установленные на таких веб-ресурсах. Как решить такую проблему? Проще простого. Достаточно воспользоваться функцией архивирования. Не знаете, как она не действует? Хотите понять, как заархивировать файл в zip? В таком случае воспользуйтесь детальной инструкцией.
Внимание! Любите социальные сети? Тогда рекомендуем скачать амиго для Windows 7 бесплатно. Социальные сети прямо в вашем браузере.
Способ № 1: Архивируем файл в zip средствами Windows
Этот вариант сжатия данных можно использовать на компьютерах различных версий ОС Windows, так как функция создания папки ZIP входит абсолютно во все пакеты операционных систем от Microsoft.
- Наведите курсор на файл, который необходимо заархивировать, и клацните по нему правой кнопкой мышки. В результате появится похожее на это системное окно:

- В этом меню находим и выбираем пункт «Отправить», а затем подпункт «Сжатая папка-ZIP»:

- Клацаем по нему левой кнопкой мыши, и автоматически запускается процедура сжатия папки (файла):

- После того как Windows выполнит сжатие документа рядом с оригиналом файла (папки) появится его копия в формате zip:

Как видите, способ очень простой. Можно ли с его помощью добиться большого процента сжатия материалов? Судите сами:
Способ № 2: Архивируем документы в формат zip с помощью специальных программ
В случае если необходимо сжать объемные материалы по максиму, лучше воспользоваться специальными архиваторами, например, программой WinRAR.
Хороша это программа тем, что помимо быстрого и качественного сжатия файлов в различных форматах (zip, rar), доступ к ней абсолютно бесплатен. Для этого достаточно скачать WinRAR на официальном сайте разработчика.
- После установки WinRAR на свой компьютер найдите документ (файлы, папки), который необходимо сжать и кликните по нему правой кнопкой мыши. Для создания архива в формате zip в отобразившемся окне выберите пункт «Добавить в архив»:

- Появится окошко, в котором можно настроить параметры архивации, в частности:
- формат (если нужен zip, то выбираем именно его);
- метод обновления (с заменой, например);
- способ сжатия (если выбрать максимальный, то в итоге получим самый минимальный размер сжатого файла);
- доступ к файлу (возможно установить пароль) и / или последующее удаление оригинальных документов после создания архива:

Кроме того, возможно выбрать и дополнительные параметры архивации:
- архивировать в фоновом режиме;
- выключить ПК после совершения операции;
- ожидать, если идет архивация другого документа;
- исключить отдельные файлы из архивации (если архивируется папка с несколькими документами);
- создать резервную копию;
- выбрать функцию определения времени;
- добавить к архиву комментарий.
Для этого соответственно нужно выбрать вкладки «Дополнительно», «Файл», «Время», «Комментарий» и прочие. В любом случае после внесения настроек не забудьте нажать кнопку «ОК», чтобы процесс сжатия файла все-таки начался:

- После того как процесс архивации завершится, сжатый файл появится в папке:

Как видите, архивировать файл в формат zip достаточно просто!
Внимание! Так же рекомендую узнать: Как на компьютере сделать презентацию, очень важная информация, делать презентацию должен уметь каждый!

