Как вызвать поиск в windows 10
Содержание
- Новые комбинации клавиш
- Проводник
- Командная строка
- Среда Windows
- Мультимедиа
- Управление окнами и приложениями
- Проводник
- Виртуальные рабочие столы
- Windows
- Скриншоты и игры
- Запуск окна «Выполнить» в Виндовс 10
- Способ 1: Поиск по системе
- Способ 2: «Проводник»
- Способ 3: «Пуск»
- Способ 4: Меню дополнительных действий
- Способ 5: «Командная строка»
- Способ 6: «Диспетчер задач»
- Способ 7: Комбинация клавиш
- Способ 8: Исполняемый файл
- Дополнительно: Закрепление оснастки для быстрого вызова
- Заключение

Горячими клавишами Windows 10 можно быстро вызывать необходимые меню и выполнять множество действий, не прибегая к помощи мыши, что значительно проще и быстрее. В «десятке» реализована масса свежих сочетаний клавиш для доступа к новым функциям операционной системы. Постепенно запомнив самые используемые из них, можно значительно упростить и ускорить работу за компьютером.
Комбинации в обзоре разделены по категориям для удобства их изучения, потому как в первую очередь рекомендуется ознакомиться с новыми последовательностями, которые открывают доступ к ранее отсутствовавшему функционалу в ряде операционных систем Windows.
Новые комбинации клавиш

Win + X — вызовет одноименное меню, которое предоставит быстрый доступ к самым востребованным функциям и инструментам операционной системы (аналог контекстного меню Пуска).
Win + A — откроет Центр уведомлений Виндовс 10 при условии, что он не деактивирован.
Win + I — быстрый способ посетить «Параметры».
Win + S — открытие поисковой панели.
Win + Q — вызов поиска с задействованием Кортаны для стран, где помощник поддерживается, иначе, — аналог предыдущего сочетания.
Из самых используемых пар кнопок, появившихся в «десятке», это все. Далее рассмотрим горячие клавиши для совершения действий, относящихся к Проводнику.
Проводник
Для работы с файлами и окнами встроенного менеджера файлов десятка фактически ничем новым не обзавелась.
Win + E — открытие Проводника в окне Мой компьютер.
Ctrl + колесо вверх/вниз — изменение размера иконок в окне, переключение типа их визуализации.
Ctrl + N — открытие дубликата текущего окошка проводника.
Alt + влево/вправо — перемещение по истории посещения каталогов на уровень назад и вперед соответственно.
Alt + вверх — перемещение уровнем вверх в иерархии папок.
Ctrl + C, дублируется Ctrl + Insert — копирование выделенных объектов.
Ctrl + X — вырезать выбранные файлы/папки в буфер.
Ctrl + V, дублируется Shift + Insert — вставка содержимого буфера в выбранную директорию.
Ctrl + A — выделение всего содержимого окна, работает сочетание фактически во всех редакторах и файловых менеджерах, а не только в среде операционной системы.
Ctrl + F — вызов поисковой строки или диалога поиска (применимо для командной строки и большинства приложений).
Shift + влево/вправо при виде элементов как таблица или сетка — перемещение по столбцам.
Shift + вверх/вниз — выделение файлов.
Shift + влево/вправо при визуализации элементов проводника в виде значков — выделение следующей папки/каталога.
Ctrl + стрелка (в зависимости от способа визуализации иконок по аналогии с предыдущим случаем) — перемещение по файлам/директориям без выделения, Space — выделение объекта под курсором.
Shift + PgDown/PgUp или PageDown/PageUp — перемещение курсора в конец страницы с выделением всех элементов после него.
«Десятка» отличается наличием привязки окон относительно границ рабочей области. Эта функция появилась еще в «Семёрке», но претерпела изменения и улучшения. Доступными стали опции размещения окон друг над друге и их закрепления в углах экрана с использованием сетки 2х2.
 + влево/вправо — прилепить окошко к соответствующей стороне с размером 50% по ширине с полной высотой, вторую часть монитора займет список задач, как в случае переключения по Alt + Tab.
+ влево/вправо — прилепить окошко к соответствующей стороне с размером 50% по ширине с полной высотой, вторую часть монитора займет список задач, как в случае переключения по Alt + Tab.
 + вверх — разворачивает текущее окошко в полный экран, прикрепив его к верхней границе.
+ вверх — разворачивает текущее окошко в полный экран, прикрепив его к верхней границе.
 + вниз — сворачивает окно к размеру 1/4 от полноразмерного.
+ вниз — сворачивает окно к размеру 1/4 от полноразмерного.
Командная строка
- Ctrl + вверх/вниз — прокрутка на строку выше/ниже.
- Ctrl + M — индикация, подсвечивание курсора.
- Ctrl + Home — прокрутка в начало первой страницы.
- Ctrl + вправо/влево — выделение символа.
- Ctrl + Shift + влево/вправо — выделит целое слово.
Активация функции поддержки приведенных выше и других сочетаний клавиш активируется через «Свойства» командной строки, вызываемые через правый клик по ее заголовку. В разделе «Правка» в первой вкладке активируем все опции и применяем новые настройки.
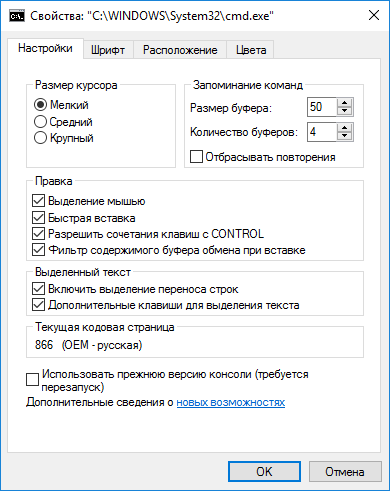
Среда Windows
Для работы в «десятке» доступно еще немало сочетаний клавиш для быстрого совершения востребованных действий.
Ctrl + Alt + Del — открытие окна блокировки.
Ctrl + Shift + Esc — запуск Диспетчера задач.
Win + R — открытие командного интерпретатора «Выполнить».
Shift + Del — стирание выделенные объектов навсегда.
Win + H — появление панели «Поделиться».
Win + Space — визуальное переключение раскладки клавиатуры.
Alt + Enter — открытие диалога свойств объекта.
Win + L — блокировка ПК.
Win+ Tab, Alt + Tab — переключение между текущими задачами, причем первая комбинация переключает виртуальные декстопы при их наличии.
Win + Ctrl + D — формирование виртуального рабочего стола.
Win + Ctrl +влево/вправо, Windows + Ctrl + влево/вправо — перелистывание между декстопами.
Win + Ctrl + F4 — закрытие текущего десктопа.
Win + 1-9 — запуск закрепленной на панели задач утилиты под соответствующим номером.
Win + T — переключение между иконками панели задач, Enter — запуск выделенной программы.
Win + D — сворачивание всех окон.
Win + Shift + M — разворачивание свёрнутых окон.
Win + Home — свернуть все, помимо активного окошка.
Alt + F4 — закрытие активной программы/окна.
Win + W — вызов среды Windows in WorkSpace.
Мультимедиа
Для геймеров в Windows 10 также есть несколько сюрпризов.
- Win + PrtScr — создание снимка экрана с сохранением в каталог с картинками.
- PrtScr — создание скриншота с копированием в буфер обмена.
- Win + G — вызов игровой панели.
- Win + Alt + R — запуск/остановка захвата видео.
Выбирайте часто используемые функции и запоминайте клавиши для вызова/применения.
Каждый опытный пользователь знает, что клавиатурные сокращения позволяют сделать работу за компьютером гораздо удобнее и продуктивнее. В этой статье мы собрали для вас самые полезные горячие клавиши Windows 10, которые пригодятся всем пользователям без исключения.
В приведённом ниже списке вы сможете найти как хорошо знакомые по предыдущим версиям клавиатурные сокращения, так и появившиеся только в Windows 10. Совершенно нет необходимости учить их все сразу, да это и невозможно. Просто выберите 3–4 операции, которыми вы пользуетесь чаще всего, запишите соответствующие им клавиши на стикер и прикрепите его на видном месте. Вы сами не заметите, как очень скоро выучите их назубок и не сможете без них обходиться. А когда это произойдёт, можно будет переходить к освоению следующих комбинаций горячих клавиш.
Управление окнами и приложениями

Win + стрелка влево — присоединить окно приложения к левому краю экрана.
Win + стрелка вправо — присоединить окно приложения к правому краю экрана.
Win + стрелка вверх — развернуть окно приложения на весь экран. Или, если окно было ранее прилеплено к одному из краёв, оно займёт четверть экрана в верхней части.
Win + стрелка вниз — свернуть активное окно. Или, если окно было ранее прилеплено к одному из краёв, оно займёт четверть экрана в нижней части.
Win + D — отобразить и скрыть рабочий стол.
Win + Shift + M — восстановить свёрнутые окна.
Win + Home — свернуть все окна, кроме активного (восстановление всех окон при вторичном нажатии).
Alt + Tab — переключиться между запущенными приложениями.
Alt + F4 — закрыть активное окно.
Win + Shift + стрелка влево (или вправо) — переместить окно на другой монитор.
Win + T — последовательно перебрать иконки на панели задач. Нажмите «Ввод», чтобы запустить приложение.
Win + 0…9 — запустить с панели задач приложение, иконка которого закреплена на позиции, соответствующей цифре.
Проводник

Win + E — запустить файловый менеджер.
Ctrl + N — открыть новое окно.
Ctrl + колесо прокрутки мыши — изменить представление элементов (иконки, таблица, эскизы и так далее).
Alt + стрелка вверх — подняться вверх на один уровень.
Alt + стрелка влево — просмотреть предыдущую папку.
Alt + стрелка вправо — просмотреть следующую папку.
Виртуальные рабочие столы

Win + Ctrl + D — добавить виртуальный рабочий стол.
Win + Ctrl + стрелка влево — переключиться между виртуальными рабочими столами справа налево.
Win + Ctrl + стрелка вправо — переключиться между виртуальными рабочими столами слева направо.
Win + Ctrl + F4 — закрыть используемый виртуальный рабочий стол.
Win + Tab — отобразить все рабочие столы и приложения на них.
Windows

Ctrl + Shift + Esc — запустить диспетчер задач.
Win + R — открыть диалоговое окно « Выполнить» .
Shift + Delete — удалить файлы, минуя корзину.
Alt + Enter — отобразить свойства выбранного элемента.
Win + пробел — переключить язык ввода и раскладку клавиатуры.
Win + A — открыть «Центр поддержки».
Win + S — открыть окно поиска.
Win + H — вызвать панель «Поделиться».
Win + I — открыть окно «Параметры».
Скриншоты и игры
Win + PrtScr — сделать скриншот и сохранить его в папке с изображениями.
Win + Alt + PrtScr — сделать снимок экрана игры.
Win + G — открыть игровую панель для записи процесса прохождения.
Win + Alt + G — записать последние 30 секунд в активном окне.
Win + Alt + R — начать или остановить запись.
Win + P — переключиться между режимами отображения (при наличии второго дисплея).
А вы используете в своей работе клавиатурные сокращения?

Благодаря оснастке «Выполнить» в ОС от Microsoft можно практически моментально запускать многие стандартные приложения и системные процессы посредством ввода специальных команд. Сегодня расскажем обо всех возможных вариантах ее вызова в Windows 10.
Запуск окна «Выполнить» в Виндовс 10
В предыдущих версиях Windows проще, да и быстрее всего вызвать окно быстрого запуска «Выполнить» можно было через меню «Пуск», но этот способ никогда не был единственным. Рассмотрим те из них, которые актуальны для десятой версии операционной системы, после чего вы сможете выбрать наиболее подходящий для себя или же пойти альтернативным путем.

Способ 1: Поиск по системе
Одним из новшеств Windows 10 стала функция поиска, вызвать которую можно как с панели задач, так и с помощью горячих клавиш. Использовать ее можно не только для быстрого нахождения файлов и папок, но и для запуска приложений и компонентов системы. К числу таковых относится и интересующая нас оснастка «Выполнить».
Воспользуйтесь иконкой поиска на панели задач или клавишами «WINDOWS+S» и начните вводить наименование искомого компонента – Выполнить . Как только увидите его в результатах выдачи, щелкните по этой строке левой кнопкой мышки (ЛКМ) для запуска. 
Читайте также: Как искать файлы в Виндовс 10
Способ 2: «Проводник»
Существует еще один завязанный на функции поиска метод вызова окна «Выполнить», правда, назвать его удобным точно нельзя. Искать в этом случае потребуется не в специально предназначенном для этого разделе операционной системы, а в интегрированном в нее файловом менеджере.
Предварительно вызвав «Проводник» (например, клавишами «WINDOWS+E»), перейдите на его боковой панели в раздел «Этот компьютер». Введите в поисковую строку выполнить , нажмите «ENTER» и дождитесь, пока будет найдена оснастка. Так как запрос может являться еще и частью имени файлов и папок на диске, результатов выдачи наверняка будет более одного, а потому просто найдите в нем ярлык приложения и запустите его нажатием ЛКМ. 
Читайте также: Как открыть «Проводник» в Виндовс 10
Способ 3: «Пуск»
Несмотря на то что внешний вид стартового меню «десятки» был полностью переработан, окно «Выполнить» из него никуда не делось. Правда, находится оно теперь далеко не на самом очевидном месте.
Вызовите «Пуск», нажав ЛКМ по его значку или воспользовавшись клавишей «WINDOWS» на клавиатуре, пролистайте список представленных в этом меню элементов практически в самый низ и кликните по папке «Служебные — Windows» для ее открытия. Запустите искомый компонент системы. 
Способ 4: Меню дополнительных действий
Помимо более привлекательного, пусть и далеко не для всех удобного интерфейса, «Пуск» в Windows 10 обзавелся еще и меню дополнительных действий, с помощью которого можно буквально в два клика открывать наиболее необходимые компоненты системы. Просто нажмите по этому значку правой кнопкой мышки (ПКМ) или воспользуйтесь горячими клавишами «WINDOWS+X» и выберите в появившемся списке интересующий нас пункт. 
Способ 5: «Командная строка»
Многие пользователи предпочитают вызывать «Командную строку» через окно «Выполнить», но для решения нашей сегодняшней задачи можно пойти противоположным путем.
Любым удобным способом откройте консоль (например, через рассмотренное выше меню дополнительных действий кнопки «Пуск»), введите в нее указанную ниже команду и нажмите «ENTER», после чего незамедлительно будет запущена оснастка.
%windir%explorer.exe shell. <2559a1f3-21d7-11d4-bdaf-00c04f60b9f0> 
Читайте также: Как открыть «Командную строку» в Виндовс 10
Способ 6: «Диспетчер задач»
Данный компонент Windows 10 можно использовать не только для оценки загруженности операционной системы и остановки программ и процессов, но и для их запуска. Сам же «Диспетчер задач» можно открыть с помощью клавиш «CTRL+SHIFT+ESC».
Откройте меню «Файл» и выберите пункт «Запустить новую задачу». В появившееся окошко, которое визуально очень напоминает «Выполнить», введите ту же команду, что в случае с рассмотренной выше «Командной строкой», после чего нажмите «ОК» или «ENTER».

Способ 7: Комбинация клавиш
Каждый из рассмотренных выше методов запуска оснастки «Выполнить» требует от нас с вами минимум действий, но наиболее простой и удобный заключается в использовании горячих клавиш – просто нажмите «WINDOWS+R» и необходимое окошко сразу же появится перед вами. 
Читайте также: Горячие клавиши для удобной работы в ОС Виндовс 10
Совет: Для запуска через оснастку «Выполнить» системных приложений с административными правами после ввода команды в его строку удерживайте клавиши «CTRL+SHIFT» и только после этого жмите «ОК» или «ENTER».
Способ 8: Исполняемый файл
«Выполнить» хоть и является компонентом операционной системы, на деле ничем не отличается от обычного приложения. Следовательно, у него есть не только своя папка на диске, но и исполняемый файл, посредством которого осуществляется запуск. Располагается он по следующему адресу:
C:UsersUsernameAppDataRoamingMicrosoftWindowsStart MenuProgramsSystem Tools

Примечание: Вместо «Users» в пути к файлу может быть указано русскоязычное написание «Пользователи» (зависит от локализации операционной системы), а вместо «Username» необходимо вписать ваше имя пользователя.
Дополнительно: Закрепление оснастки для быстрого вызова
Если по каким-то причинам вы не считаете ни один из рассмотренных выше способов запуска «Выполнить» достаточно быстрым и удобным, но при этом необходимость в частом использовании оснастки имеется, можно и нужно закрепить ее на самом заметном месте. Таковых в Windows 10 как минимум три, и далее мы расскажем, как действовать в случае с каждым из них.
Панель задач
Для того чтобы закрепить ярлык запуска окна «Выполнить» на панели задач, сначала вызовите его любым из рассмотренных выше способов, затем кликните ПКМ по значку и выберите в появившемся контекстном меню соответствующий пункт. Далее вам останется лишь переместить ярлык в более удобное место, например, поближе к меню «Пуск». 
Меню «Пуск»
Стартовое меню ОС Виндовс 10 позволяет закреплять приложения для быстрого запуска в виде плиток, что вполне можно сделать и с оснасткой «Выполнить». Для этого просто отыщите ее в «Пуске» (см. Способ 3), нажмите по ярлыку ПКМ и выберите пункт «Закрепить на начальном экране». 
Рабочий стол
Если вы привыкли запускать программы с рабочего стола, разумным решением будет поместить на него и ярлык окна «Выполнить». Перейдите в папку, в которой располагается исполняемый файл рассматриваемого системного компонента (см. Способ 8), кликните ПКМ по его ярлыку, после чего последовательно воспользуйтесь пунктами контекстного меню «Отправить» — «Рабочий стол (создать ярлык)» 
Заключение
Ознакомившись с этой статьей, вы узнали не только обо всех возможных способах запуска системной оснастки «Выполнить», но и о том, как закрепить или создать ее ярлык для еще более удобного и быстрого запуска.
Отблагодарите автора, поделитесь статьей в социальных сетях.

