Как вызвать панель задач в windows 10
Содержание
- Запуск окна «Выполнить» в Виндовс 10
- Способ 1: Поиск по системе
- Способ 2: «Проводник»
- Способ 3: «Пуск»
- Способ 4: Меню дополнительных действий
- Способ 5: «Командная строка»
- Способ 6: «Диспетчер задач»
- Способ 7: Комбинация клавиш
- Способ 8: Исполняемый файл
- Дополнительно: Закрепление оснастки для быстрого вызова
- Заключение
- 1. Первое сочетание клавиш
- 2. Второе сочетание клавиш
- 3. Открытие из контекстного меню кнопки Пуск (WinX)
- 4. Открытие Диспетчера задач через меню Пуск.
- 5. Поиск Диспетчера задач
- 6. Запуск исполняемого файла
- 7. Команда taskmgr для открытия диспетчера
- 8. Запуск Диспетчера задач из панели задач
- Находим панель управления через поиск
- Закрепляем панель управления на панели задач или начальном экране
- Создаем ярлык панели управления на рабочем столе
- Windows 10: как зайти в панель управления через Пуск
- Через «Выполнить» или командную строку

Благодаря оснастке «Выполнить» в ОС от Microsoft можно практически моментально запускать многие стандартные приложения и системные процессы посредством ввода специальных команд. Сегодня расскажем обо всех возможных вариантах ее вызова в Windows 10.
Запуск окна «Выполнить» в Виндовс 10
В предыдущих версиях Windows проще, да и быстрее всего вызвать окно быстрого запуска «Выполнить» можно было через меню «Пуск», но этот способ никогда не был единственным. Рассмотрим те из них, которые актуальны для десятой версии операционной системы, после чего вы сможете выбрать наиболее подходящий для себя или же пойти альтернативным путем.

Способ 1: Поиск по системе
Одним из новшеств Windows 10 стала функция поиска, вызвать которую можно как с панели задач, так и с помощью горячих клавиш. Использовать ее можно не только для быстрого нахождения файлов и папок, но и для запуска приложений и компонентов системы. К числу таковых относится и интересующая нас оснастка «Выполнить».
Воспользуйтесь иконкой поиска на панели задач или клавишами «WINDOWS+S» и начните вводить наименование искомого компонента – Выполнить . Как только увидите его в результатах выдачи, щелкните по этой строке левой кнопкой мышки (ЛКМ) для запуска. 
Читайте также: Как искать файлы в Виндовс 10
Способ 2: «Проводник»
Существует еще один завязанный на функции поиска метод вызова окна «Выполнить», правда, назвать его удобным точно нельзя. Искать в этом случае потребуется не в специально предназначенном для этого разделе операционной системы, а в интегрированном в нее файловом менеджере.
Предварительно вызвав «Проводник» (например, клавишами «WINDOWS+E»), перейдите на его боковой панели в раздел «Этот компьютер». Введите в поисковую строку выполнить , нажмите «ENTER» и дождитесь, пока будет найдена оснастка. Так как запрос может являться еще и частью имени файлов и папок на диске, результатов выдачи наверняка будет более одного, а потому просто найдите в нем ярлык приложения и запустите его нажатием ЛКМ. 
Читайте также: Как открыть «Проводник» в Виндовс 10
Способ 3: «Пуск»
Несмотря на то что внешний вид стартового меню «десятки» был полностью переработан, окно «Выполнить» из него никуда не делось. Правда, находится оно теперь далеко не на самом очевидном месте.
Вызовите «Пуск», нажав ЛКМ по его значку или воспользовавшись клавишей «WINDOWS» на клавиатуре, пролистайте список представленных в этом меню элементов практически в самый низ и кликните по папке «Служебные — Windows» для ее открытия. Запустите искомый компонент системы. 
Способ 4: Меню дополнительных действий
Помимо более привлекательного, пусть и далеко не для всех удобного интерфейса, «Пуск» в Windows 10 обзавелся еще и меню дополнительных действий, с помощью которого можно буквально в два клика открывать наиболее необходимые компоненты системы. Просто нажмите по этому значку правой кнопкой мышки (ПКМ) или воспользуйтесь горячими клавишами «WINDOWS+X» и выберите в появившемся списке интересующий нас пункт. 
Способ 5: «Командная строка»
Многие пользователи предпочитают вызывать «Командную строку» через окно «Выполнить», но для решения нашей сегодняшней задачи можно пойти противоположным путем.
Любым удобным способом откройте консоль (например, через рассмотренное выше меню дополнительных действий кнопки «Пуск»), введите в нее указанную ниже команду и нажмите «ENTER», после чего незамедлительно будет запущена оснастка.
%windir%explorer.exe shell. <2559a1f3-21d7-11d4-bdaf-00c04f60b9f0> 
Читайте также: Как открыть «Командную строку» в Виндовс 10
Способ 6: «Диспетчер задач»
Данный компонент Windows 10 можно использовать не только для оценки загруженности операционной системы и остановки программ и процессов, но и для их запуска. Сам же «Диспетчер задач» можно открыть с помощью клавиш «CTRL+SHIFT+ESC».
Откройте меню «Файл» и выберите пункт «Запустить новую задачу». В появившееся окошко, которое визуально очень напоминает «Выполнить», введите ту же команду, что в случае с рассмотренной выше «Командной строкой», после чего нажмите «ОК» или «ENTER».

Способ 7: Комбинация клавиш
Каждый из рассмотренных выше методов запуска оснастки «Выполнить» требует от нас с вами минимум действий, но наиболее простой и удобный заключается в использовании горячих клавиш – просто нажмите «WINDOWS+R» и необходимое окошко сразу же появится перед вами. 
Читайте также: Горячие клавиши для удобной работы в ОС Виндовс 10
Совет: Для запуска через оснастку «Выполнить» системных приложений с административными правами после ввода команды в его строку удерживайте клавиши «CTRL+SHIFT» и только после этого жмите «ОК» или «ENTER».
Способ 8: Исполняемый файл
«Выполнить» хоть и является компонентом операционной системы, на деле ничем не отличается от обычного приложения. Следовательно, у него есть не только своя папка на диске, но и исполняемый файл, посредством которого осуществляется запуск. Располагается он по следующему адресу:
C:UsersUsernameAppDataRoamingMicrosoftWindowsStart MenuProgramsSystem Tools

Примечание: Вместо «Users» в пути к файлу может быть указано русскоязычное написание «Пользователи» (зависит от локализации операционной системы), а вместо «Username» необходимо вписать ваше имя пользователя.
Дополнительно: Закрепление оснастки для быстрого вызова
Если по каким-то причинам вы не считаете ни один из рассмотренных выше способов запуска «Выполнить» достаточно быстрым и удобным, но при этом необходимость в частом использовании оснастки имеется, можно и нужно закрепить ее на самом заметном месте. Таковых в Windows 10 как минимум три, и далее мы расскажем, как действовать в случае с каждым из них.
Панель задач
Для того чтобы закрепить ярлык запуска окна «Выполнить» на панели задач, сначала вызовите его любым из рассмотренных выше способов, затем кликните ПКМ по значку и выберите в появившемся контекстном меню соответствующий пункт. Далее вам останется лишь переместить ярлык в более удобное место, например, поближе к меню «Пуск». 
Меню «Пуск»
Стартовое меню ОС Виндовс 10 позволяет закреплять приложения для быстрого запуска в виде плиток, что вполне можно сделать и с оснасткой «Выполнить». Для этого просто отыщите ее в «Пуске» (см. Способ 3), нажмите по ярлыку ПКМ и выберите пункт «Закрепить на начальном экране». 
Рабочий стол
Если вы привыкли запускать программы с рабочего стола, разумным решением будет поместить на него и ярлык окна «Выполнить». Перейдите в папку, в которой располагается исполняемый файл рассматриваемого системного компонента (см. Способ 8), кликните ПКМ по его ярлыку, после чего последовательно воспользуйтесь пунктами контекстного меню «Отправить» — «Рабочий стол (создать ярлык)» 
Заключение
Ознакомившись с этой статьей, вы узнали не только обо всех возможных способах запуска системной оснастки «Выполнить», но и о том, как закрепить или создать ее ярлык для еще более удобного и быстрого запуска.
Отблагодарите автора, поделитесь статьей в социальных сетях.
Диспетчер задач является отличным инструментом, помогающим пользователям в управление программ, процессов и запуске служб. В Windows 10 он получил множество улучшений, а данный материал расскажет, как открыть диспетчер задач в Windows 10.
1. Первое сочетание клавиш
Самым быстрым, а возможно и самым простым способом запуска диспетчера задач в Windows 10, да и в более ранних версиях операционных систем от Microsoft, является нажатие комбинации клавиш Ctrl + Shift + Esc на клавиатуре одновременно.
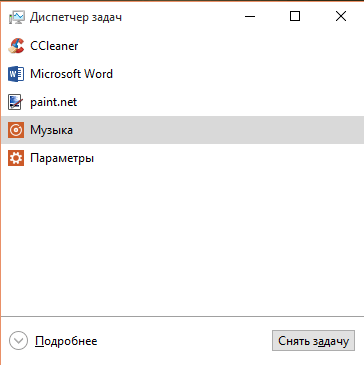
2. Второе сочетание клавиш
Если первый способ самый быстрый, то этот вероятно, самый известный способ открытия «Диспетчера задач». Использование комбинации клавиш Ctrl + Alt + Del обуславливает переход на отдельный экран, в числе возможных действий которого запуск Диспетчера задач.

3. Открытие из контекстного меню кнопки Пуск (WinX)
Для открытия этого меню нужно использовать сочетание клавиш Win + X или щёлкнуть правой кнопкой мыши по значку меню Пуск ; также при использование сенсорного экрана, нажать и удерживать до появления контекстного меню WinX. Читайте о способах открытия контекстного меню WinX.
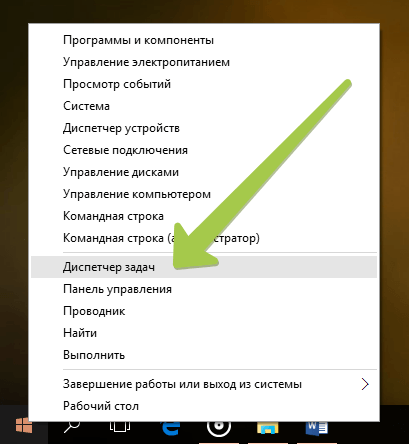
Тут можно выбрать Диспетчер задач , тем самым открыв его.
4. Открытие Диспетчера задач через меню Пуск.
Для использования этого способа, нужно открыть меню «Пуск» и с правой стороны выбрать Все приложения .

Дальше необходимо найти и выбрать папку Служебные-Windows , в списке которой щёлкнуть или коснуться Диспетчер задач .
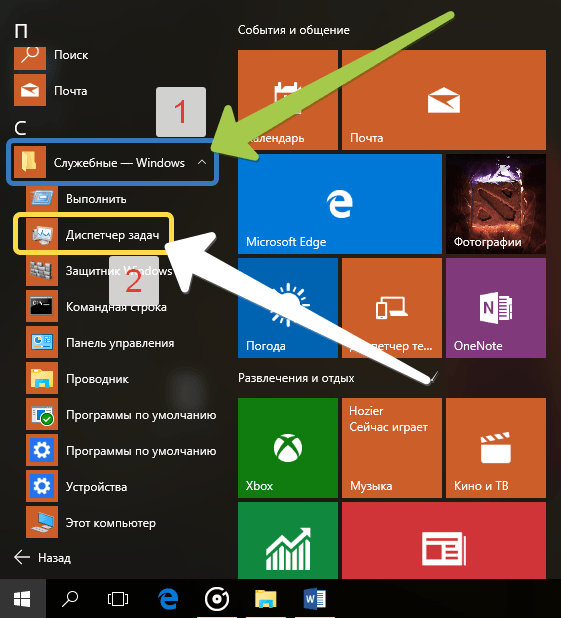
5. Поиск Диспетчера задач
Диспетчер задач можно открыть через поиск. Для этого, нужно открыть окно «Поиска» выбрав значок «Лупа» на панели задач.
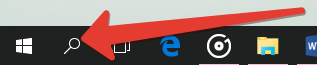
Далее, в строке поиска ввести «Диспетчер» и щёлкнуть мышью или коснуться для открытия по результату.
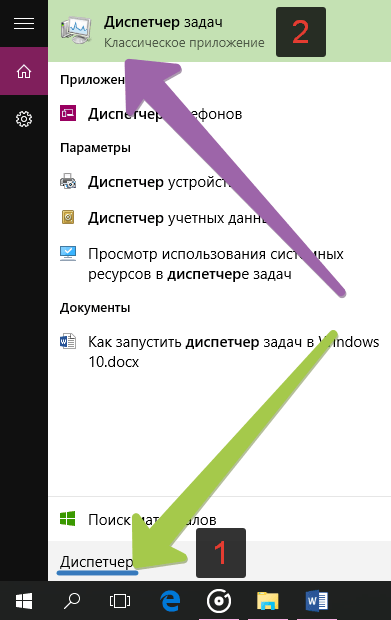
Также, если щёлкнуть по «Диспетчеру задач», полученного в результате поиска правой кнопкой мыши или удерживать касание, до появления дополнительного меню, выбрав соответствующий вариант, можно закрепить на панели задач и/или в «Пуске».
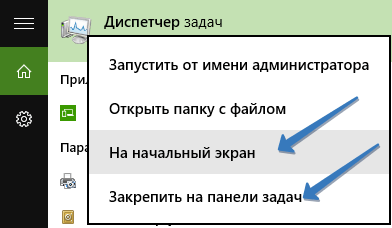
6. Запуск исполняемого файла
Этот способ скорее подойдёт для любителя нестандартных решений. Для запуска исполняемого файла taskmgr.exe , нужно перейти в системную папку System32 .
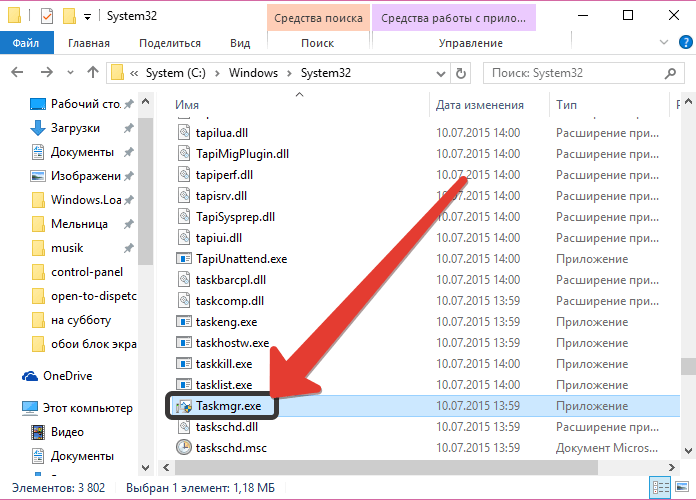
В этой папке нужно найти файл приложения Taskmgr.exe, открытие которого, подразумевает открытие «Диспетчера задач».
7. Команда taskmgr для открытия диспетчера
Также Диспетчер задач можно открыть через командную строку, PowerShell или в окне «Выполнить» введя команду: taskmgr .
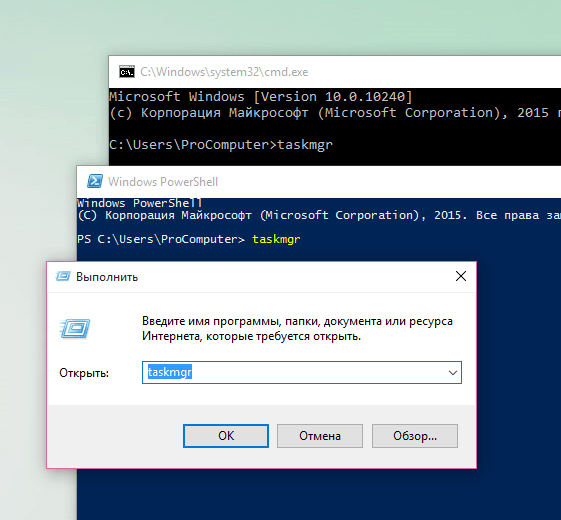
8. Запуск Диспетчера задач из панели задач
Для кого-то этот способ открытия может показаться даже легче, чем комбинация клавиш. Нужно просто щёлкнуть правой кнопкой мыши по Панели задач и, в появившемся меню, выбрать Диспетчер задач .
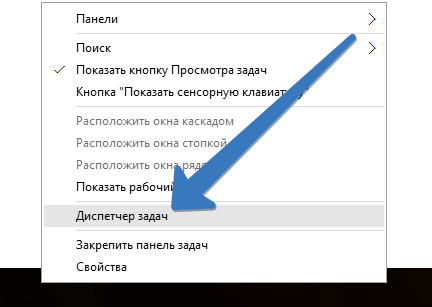
Диспетчер задач, является очень мощным инструментом, возможности которого позволяют управлять различными аспектами приложений, процессов и служб, работающих на компьютере. Знание того, как открыть «Диспетчер задач» в Windows 10 хотя бы несколькими из приведённых способов, может оказаться очень полезным в различных моментах.

Рассказываем, как на Windows 10 перейти в панель управления и получить доступ к полезным утилитам системы.
В Windows 7 все было относительно просто и понятно — обычное линейное меню без странных плиток и потайных разделов. В «десятке» ситуация изменилась — на виду у пользователей оставили только самое нужное, а все системные настройки спрятали глубоко в параметрах Виндовс. На самом деле не все так плохо, и если знать, как вызвать панель управления в Windows 10, можно самостоятельно задать любые параметры системы.
Находим панель управления через поиск
Пожалуй, самый простой и банальный способ включения панели управления.

- Переместите курсор на нижнюю часть рабочего стола, где находится панель задач. Там вы найдете значок, похожий на лупу — кликните на него и откройте меню поиска.
- В поисковой строке следует ввести название раздела, который вы ищите. В нашем случае — «панель управления».
- Из предложенных вариантов выберите наиболее подходящий.
Закрепляем панель управления на панели задач или начальном экране
Чтобы каждый раз не искать нужное меню, вы можете закрепить панель управления на панели задач или сделать ее одной из плиток в меню «Пуск».
Для этого на этапе поиска, перед тем как зайти в панель, кликните по ее иконке правой кнопкой мыши. Вы увидите три пункта: «Открыть папку с файлом», «На начальный экран» и «Закрепить на панели задач». Первый откроет раздел, второй добавит новый пункт в плитки «Пуска», а третий — разместит значок панели управления на панели задач. Мы советуем выбрать последний вариант — вряд ли вы будете пользоваться этим меню каждый день, поэтому не стоит лишний раз засорять «Пуск».

Если все-таки решили сделать новую плитку, ее можно легко скрыть.
- Кликните по плитке правой кнопкой мыши и выберите «Открепить от начального экрана».
- Чтобы убрать иконку с приборной панели, выберите раздел «Дополнительно» — «Открепить от панели задач».
- Также при необходимости в контекстном меню «Пуск» можно изменить размер плитки.
Создаем ярлык панели управления на рабочем столе
Зная, как найти панель управления в Windows 10, можно просто сделать соответствующий ярлык на рабочем столе и всегда иметь доступ к нужным настройкам.

- Кликните правой кнопкой мыши по рабочему столу и в появившемся меню выберите пункт «Персонализация».
- Перейдите в «Темы» и доскрольте до раздела «Сопутствующие параметры».
- Найдите строку «Параметры значков рабочего стола».
- В поле «Значки рабочего стола» поставьте галочку напротив «Панель управления».
Windows 10: как зайти в панель управления через Пуск
Перейти к панели управления можно стандартным путем — также, как и в Windows 7.
- Откройте «Пуск».
- Проскрольте меню до буквы «С» и выберите «Служебные — Windows».
- Найдите пункт «Панель управления».
Через «Выполнить» или командную строку
Откройте утилиту «Выполнить» — для этого можно использовать комбинацию клавиш [Win]+[R] или задать в строке поиска название программы.
- В поле «Открыть» введите команду «control» (без кавычек) и нажмите [Enter].
- Эта команда также работает в командной строке Виндовс. Ее можно вызвать, введя в поиске сочетание «cmd» (снова без кавычек).

