Как вызвать кнопку пуск
Содержание
- Запуск окна «Выполнить» в Виндовс 10
- Способ 1: Поиск по системе
- Способ 2: «Проводник»
- Способ 3: «Пуск»
- Способ 4: Меню дополнительных действий
- Способ 5: «Командная строка»
- Способ 6: «Диспетчер задач»
- Способ 7: Комбинация клавиш
- Способ 8: Исполняемый файл
- Дополнительно: Закрепление оснастки для быстрого вызова
- Заключение
- Вызов диспетчера задач Windows
- Запуск и закрытие программ
- Манипуляции с окнами
- Как включить команду «Выполнить»
- Включение команды «Выполнить» через Панель задач

Благодаря оснастке «Выполнить» в ОС от Microsoft можно практически моментально запускать многие стандартные приложения и системные процессы посредством ввода специальных команд. Сегодня расскажем обо всех возможных вариантах ее вызова в Windows 10.
Запуск окна «Выполнить» в Виндовс 10
В предыдущих версиях Windows проще, да и быстрее всего вызвать окно быстрого запуска «Выполнить» можно было через меню «Пуск», но этот способ никогда не был единственным. Рассмотрим те из них, которые актуальны для десятой версии операционной системы, после чего вы сможете выбрать наиболее подходящий для себя или же пойти альтернативным путем.

Способ 1: Поиск по системе
Одним из новшеств Windows 10 стала функция поиска, вызвать которую можно как с панели задач, так и с помощью горячих клавиш. Использовать ее можно не только для быстрого нахождения файлов и папок, но и для запуска приложений и компонентов системы. К числу таковых относится и интересующая нас оснастка «Выполнить».
Воспользуйтесь иконкой поиска на панели задач или клавишами «WINDOWS+S» и начните вводить наименование искомого компонента – Выполнить . Как только увидите его в результатах выдачи, щелкните по этой строке левой кнопкой мышки (ЛКМ) для запуска. 
Читайте также: Как искать файлы в Виндовс 10
Способ 2: «Проводник»
Существует еще один завязанный на функции поиска метод вызова окна «Выполнить», правда, назвать его удобным точно нельзя. Искать в этом случае потребуется не в специально предназначенном для этого разделе операционной системы, а в интегрированном в нее файловом менеджере.
Предварительно вызвав «Проводник» (например, клавишами «WINDOWS+E»), перейдите на его боковой панели в раздел «Этот компьютер». Введите в поисковую строку выполнить , нажмите «ENTER» и дождитесь, пока будет найдена оснастка. Так как запрос может являться еще и частью имени файлов и папок на диске, результатов выдачи наверняка будет более одного, а потому просто найдите в нем ярлык приложения и запустите его нажатием ЛКМ. 
Читайте также: Как открыть «Проводник» в Виндовс 10
Способ 3: «Пуск»
Несмотря на то что внешний вид стартового меню «десятки» был полностью переработан, окно «Выполнить» из него никуда не делось. Правда, находится оно теперь далеко не на самом очевидном месте.
Вызовите «Пуск», нажав ЛКМ по его значку или воспользовавшись клавишей «WINDOWS» на клавиатуре, пролистайте список представленных в этом меню элементов практически в самый низ и кликните по папке «Служебные — Windows» для ее открытия. Запустите искомый компонент системы. 
Способ 4: Меню дополнительных действий
Помимо более привлекательного, пусть и далеко не для всех удобного интерфейса, «Пуск» в Windows 10 обзавелся еще и меню дополнительных действий, с помощью которого можно буквально в два клика открывать наиболее необходимые компоненты системы. Просто нажмите по этому значку правой кнопкой мышки (ПКМ) или воспользуйтесь горячими клавишами «WINDOWS+X» и выберите в появившемся списке интересующий нас пункт. 
Способ 5: «Командная строка»
Многие пользователи предпочитают вызывать «Командную строку» через окно «Выполнить», но для решения нашей сегодняшней задачи можно пойти противоположным путем.
Любым удобным способом откройте консоль (например, через рассмотренное выше меню дополнительных действий кнопки «Пуск»), введите в нее указанную ниже команду и нажмите «ENTER», после чего незамедлительно будет запущена оснастка.
%windir%explorer.exe shell. <2559a1f3-21d7-11d4-bdaf-00c04f60b9f0> 
Читайте также: Как открыть «Командную строку» в Виндовс 10
Способ 6: «Диспетчер задач»
Данный компонент Windows 10 можно использовать не только для оценки загруженности операционной системы и остановки программ и процессов, но и для их запуска. Сам же «Диспетчер задач» можно открыть с помощью клавиш «CTRL+SHIFT+ESC».
Откройте меню «Файл» и выберите пункт «Запустить новую задачу». В появившееся окошко, которое визуально очень напоминает «Выполнить», введите ту же команду, что в случае с рассмотренной выше «Командной строкой», после чего нажмите «ОК» или «ENTER».

Способ 7: Комбинация клавиш
Каждый из рассмотренных выше методов запуска оснастки «Выполнить» требует от нас с вами минимум действий, но наиболее простой и удобный заключается в использовании горячих клавиш – просто нажмите «WINDOWS+R» и необходимое окошко сразу же появится перед вами. 
Читайте также: Горячие клавиши для удобной работы в ОС Виндовс 10
Совет: Для запуска через оснастку «Выполнить» системных приложений с административными правами после ввода команды в его строку удерживайте клавиши «CTRL+SHIFT» и только после этого жмите «ОК» или «ENTER».
Способ 8: Исполняемый файл
«Выполнить» хоть и является компонентом операционной системы, на деле ничем не отличается от обычного приложения. Следовательно, у него есть не только своя папка на диске, но и исполняемый файл, посредством которого осуществляется запуск. Располагается он по следующему адресу:
C:UsersUsernameAppDataRoamingMicrosoftWindowsStart MenuProgramsSystem Tools

Примечание: Вместо «Users» в пути к файлу может быть указано русскоязычное написание «Пользователи» (зависит от локализации операционной системы), а вместо «Username» необходимо вписать ваше имя пользователя.
Дополнительно: Закрепление оснастки для быстрого вызова
Если по каким-то причинам вы не считаете ни один из рассмотренных выше способов запуска «Выполнить» достаточно быстрым и удобным, но при этом необходимость в частом использовании оснастки имеется, можно и нужно закрепить ее на самом заметном месте. Таковых в Windows 10 как минимум три, и далее мы расскажем, как действовать в случае с каждым из них.
Панель задач
Для того чтобы закрепить ярлык запуска окна «Выполнить» на панели задач, сначала вызовите его любым из рассмотренных выше способов, затем кликните ПКМ по значку и выберите в появившемся контекстном меню соответствующий пункт. Далее вам останется лишь переместить ярлык в более удобное место, например, поближе к меню «Пуск». 
Меню «Пуск»
Стартовое меню ОС Виндовс 10 позволяет закреплять приложения для быстрого запуска в виде плиток, что вполне можно сделать и с оснасткой «Выполнить». Для этого просто отыщите ее в «Пуске» (см. Способ 3), нажмите по ярлыку ПКМ и выберите пункт «Закрепить на начальном экране». 
Рабочий стол
Если вы привыкли запускать программы с рабочего стола, разумным решением будет поместить на него и ярлык окна «Выполнить». Перейдите в папку, в которой располагается исполняемый файл рассматриваемого системного компонента (см. Способ 8), кликните ПКМ по его ярлыку, после чего последовательно воспользуйтесь пунктами контекстного меню «Отправить» — «Рабочий стол (создать ярлык)» 
Заключение
Ознакомившись с этой статьей, вы узнали не только обо всех возможных способах запуска системной оснастки «Выполнить», но и о том, как закрепить или создать ее ярлык для еще более удобного и быстрого запуска.
Отблагодарите автора, поделитесь статьей в социальных сетях.
Наверное, все из нас, или, по крайней мере, большинство из нас, умеют пользоваться мышью. С помощью нее мы лихо разворачиваем окна, выделяем текст, подтверждаем введенные изменения и т.д. и т.п. А знаете ли вы, что очень многие операции в Windows можно делать и с помощью клавиатуры?
Наверное, все из нас, или, по крайней мере, большинство из нас, умеют пользоваться мышью. С помощью нее мы лихо разворачиваем окна, выделяем текст, подтверждаем введенные изменения и т.д. и т.п. А знаете ли вы, что очень многие операции в Windows можно делать и с помощью клавиатуры? Зная, например, некоторые несложные комбинации клавиш можно перейти к другому окну, добраться до многих настроек Windows, внести в них изменения и выйти с сохранением. И все это, заметьте, не прикасаясь к мыши! Вы, возможно, спросите, зачем же все это надо, ведь все то же самое можно сделать и по старинке, переместив указатель в нужное место и кликнув несколько кнопок? Мы нисколько этого и не отрицаем и не пытаемся вас перевести на использование одной только клавиатуры, пользуйтесь мышью на здоровье! Но поверьте, иногда комбинации клавиш бывают намного полезней или даже, если хотите, эффективней. Однако, чтобы добиться этого эффекта, их, конечно же, необходимо знать. Так, давайте же поподробнее рассмотрим наиболее популярные…

Прежде чем начать, давайте введем кое-какие соглашения, и кое-что себе уясним:
- WINDOWS, во всех случаях обозначает кнопку Windows на вашей клавиатуре (см. рисунок выше);
- Знак плюс (“+”) между клавишами показывает, что клавиши, с которыми он применен, должны быть нажаты одновременно (например, CTRL+ALT+DEL).
Вызов диспетчера задач Windows
Раз уж мы привели комбинацию CTRL+ALT+DEL, то давайте, пожалуй, с нее и начнем. Наверное, это одна из самых известных и любимых всеми пользователями Windows комбинаций. В наиболее общих случаях она позволяет просто открыть окно диспетчера задач Windows, а в некоторых случаях даже “запереть” компьютер, завершить работу текущего пользователя, изменить пароль и т.д.
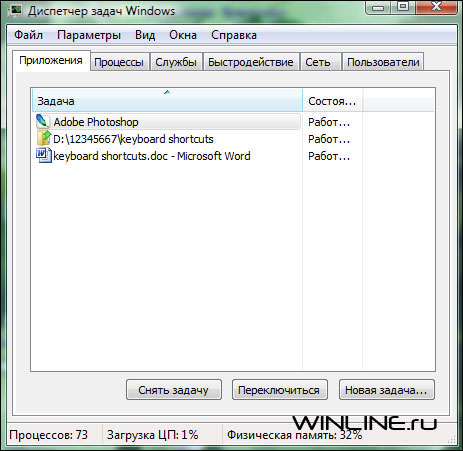
Кстати, окно диспетчера задач можно также открыть и с помощью комбинации CTRL+SHIFT+ESC, что вы можете попробовать и самостоятельно.
Запуск и закрытие программ
Допустим, вы знаете название некоторой программы (имя исполняемого файла), и также знаете, что каталог этой программы значится в списках системной переменной PATH, тогда вы легко можете ее запустить, использовав окно Windows “Запуск программы”. Это окно вы можете вызвать двумя путями: кликнув мышью Пуск и далее выбрав строку-меню Выполнить… или же просто использовав комбинацию клавиш WINDOWS+R. Таким образом, можно запустить, скажем, программу настройки системы MSCONFIG.
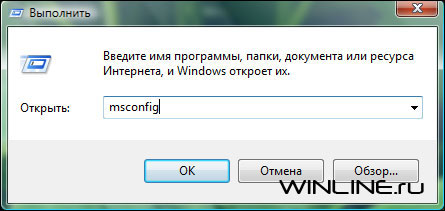
Надо сказать, что некоторые включенные в Windows программы и модули изначально настроены на вызов с помощью определенных комбинаций клавиш. Так, например, если вы находитесь на рабочем столе, то нажатие кнопки F1 вызовет окно справки и поддержки Windows. Правда, если вы находитесь в какой-либо программе, то нажатие этой кнопки может вызвать справку именно по этой программе. Тем не менее, нажав WINDOWS+F1, вы вызовете именно справку Windows. Аналогично, нажав вышеупомянутую комбинацию CTRL+SHIFT+ESC, вы получите именно диспетчер задач Windows.
Для закрытия активного окна или программы (программы, находящейся на переднем плане), используйте комбинацию ALT+F4. Для закрытия же текущего окна в активной программе (например, вкладки в Firefox), используйте комбинацию CTRL+F4. Это оставит программу запущенной, но закроет в ней текущее окно.
Для простоты, мы будем выносить все перечисленные команды в отдельную таблицу. Используйте и наслаждайтесь:
Вызов меню Пуск WINDOWS: или CTRL+ESC
Вызов “Запуск программы”: WINDOWS+R
Вызов справки и поддержки: F1
Вызов справки и поддержки Windows из любой программы: WINDOWS+F1
Закрытие активного окна или программы: ALT+F4
Закрытие текущего окна в активной программе: CTRL+F4
Манипуляции с окнами
Если вы одновременно работаете в нескольких программах, то, используя клавиатуру, вы легко можете переходить от одной из них к другой. Нажатие и удержание простой комбинации ALT+TAB позволит вам просмотреть список всех открытых программ. Для того же чтобы перемещаться по ним, нажмите и удерживайте ALT и одновременно многократно нажимайте клавишу TAB, пока не дойдете до нужной программы. Пользователи же Vista для этой же цели могут использовать похожий трехмерных интерфейс Flip 3D, вызывается который нажатием WINDOWS+TAB.
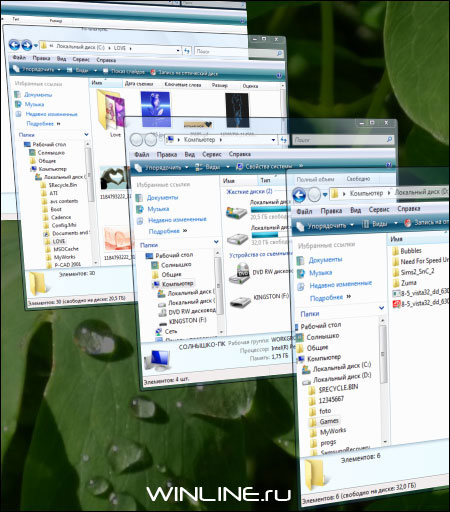
Windows дает вам возможность использовать клавиатуру и при работе с меню открытого окна. Так, например, нажатие кнопок ALT или F10 вызовет меню активного окна, что вы увидите сверху. Переходить же по меню можно, используя кнопки стрелок. Нажмите “стрелку вниз” и перед вами ниспадет текущее меню, далее повторяйте нажатие этой же кнопки, пока не дойдете до нужной строчки меню, после чего нажмите Enter.
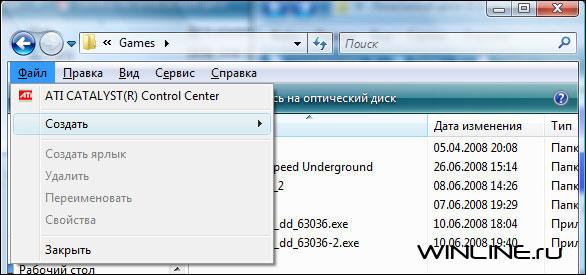
С клавиатуры вы также можете закрыть/свернуть/развернуть активное окно. Для этого просто нажмите комбинацию ALT+ПРОБЕЛ и выберите нужную строчку меню. Некоторые окна можно даже перемещать по экрану, и изменять их размер. Сделать это можно из этого же меню.
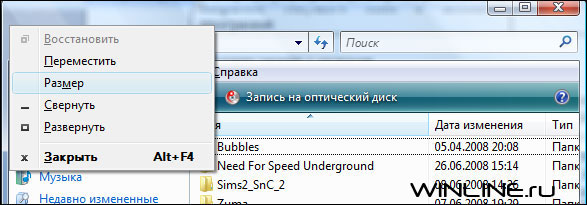
Надо сказать, что некоторые программы, например Проводник Windows, поддерживают и обновление содержимого своих окон. Так, например, нажатие кнопки F5 в проводнике Windows обновит его содержимое. Это может быть полезно, например, при работе с сетевыми ресурсами, содержимое которых может изменяться многими пользователями.
Вызов ниспадающего меню программы: ALT или F10 и далее кнопки стрелок
Вызов системного меню окна: ALT+ПРОБЕЛ
Переключение между окнами: ALT+TAB; WINDOWS+TAB (только Vista)
Обновление окна: F5
Во всех операционных системах Windows имеется возможность вводить команды не только при помощи командной строки, но и при помощи вспомогательного окна «Выполнить». Обычно вызвать это окошко можно из меню Пуск, кликнув по одноименной ссылке «Выполнить». В Windows 10 значок команды «Выполнить» расположен прямо на панели задач. А вот в виндовс 7 эту ссылку почему-то решили вообще убрать с глаз долой.
![]()
Можно конечно вызвать её при помощи двух горячих клавиш клавиатуры R + Win,
![]()
но можно изменить настройки меню Пуск, и тогда эта ссылка будет находится в этом же меню.
Если вы любите изменять настройки своей операционной системы самостоятельно, то доступ к команде «Выполнить» вам необходимо сделать, как можно ближе.
Как включить команду «Выполнить»
Для того, чтобы в Пуске появился пункт «Выполнить» необходимо кликнуть правой кнопкой мыши по круглой кнопке меню «Пуск» и выбрать в открывшемся списке пункт «Свойства».
![]()
В открывшемся окне «Свойства панели задач и меню «Пуск»» прямо на вкладке «Меню «Пуск»» нажмите на кнопку «Настроить…».
![]()
Откроется новое окно «Настройка меню «Пуск»», в котором необходимо найти запись «Команда «Выполнить»» и поставить слева от неё галочку. Потом спустится в самый низ окна и кликнуть по по кнопке «ОК».
![]()
Теперь перезагрузите компьютер, и в вашем Пуске появится новое меню «Выполнить».
![]()
Точно таким же образом этот пункт можно отключить.
Включение команды «Выполнить» через Панель задач
Если по каким-то причинам после клика правой кнопкой мыши по кнопке «Пуск» нет пункта «Свойства», то в настройки Пуска можно попасть через Панель задач. Открыть эту панель можно либо через «Пуск».
![]()
Либо в командной строке набрать команду control и нажать клавишу «ENTER».
![]()
![]()
Вот таким образом вы можете отобразить или исключить пункт «Выполнить» в меню «Пуск».
Теперь вам достаточно запомнить или выписать в отдельный файл самые необходимые команды, для доступа к скрытым настройкам вашего компьютера. О том, что это за команды и как ими пользоваться, я расскажу в следующий раз.

