Как вывести на экспресс панель яндекс
Содержание
- Как установить этот пакет?
- Как настроить Экспресс-панель?
- "Яндекс. Элементы"
- Установка
- Панель закладок "Яндекс"
- Дополнительные элементы
- "Яндекс.Почта"
- "Яндекс.Диск"
- "Яндекс.Погода"
- "Яндекс.Музыка"
- Переводы
- Советник
- Безопасность
- Выводы
- Полное руководство по экспресс панели яндекс в браузере Опера: установка, настройка, удаление
- Включение экспресс-панели Яндекс
- Настройка экспресс панели в Опере
- Удаление экспресс-панели
- Восстанавливаем экспресс-панель в опере
- Включение синхронизации: как предотвратить потерю данных
- Переустановка Оперы
- Видео — Экспресс панель Опера восстановить

Экспресс-панель представляет собой удобный инструмент, с помощью которого пользователь может значительно упростить интернет-серфинг. При помощи таких программ появляется возможность создания вкладок, по которым можно будет быстро переходить на наиболее посещаемые сайты. Одной из наиболее распространенных панелей на сегодняшний день является утилита от компании Яндекс, которая включает в себя массу интересных особенностей и функций.
Экспресс-панель от Яндекса представляет собой элемент пакета программ под названием Элементы Яндекса – специализированного расширения от этой компании для наиболее популярных браузеров. После установки таких элементов вы получаете не только непосредственно саму панель, вы еще и превращаете адресную строку в поисковую (при желании можно туда сразу вбивать запросы), а также позволяет получить быстрый доступ к сервисам Яндекса и наиболее распространенным социальным сетям.
Однако при желании вы можете поставить на компьютер исключительно Визуальные закладки, чтобы получить саму экспресс-панель, и при этом не пользоваться другими сервисами этой компании.
Как установить этот пакет?
Так как установить экспресс-панель от Яндекса можно только через Элементы, проделывается это следующим образом:
- Заходим на официальную страницу программы с того браузера, на который будет устанавливаться это расширение;
- Выбираем то расширение, которым вы собираетесь пользоваться;
- Кликаем на кнопку Установить;
- В появившемся окне выбираем Добавить.
Стоит отметить, что данная инструкция может незначительно меняться (в основном, в названиях) в зависимости от того, какой именно браузер вами используется. Однако во многом они похожи, поэтому разобраться не составит труда.
После того, как Элементы Яндекса будут добавлены на ваш компьютер и будут запущены в браузере, автоматически появится большое количество дополнений с несколькими сервисами этой компании, среди которых будет также и необходимая нам Экспресс-панель.
Как настроить Экспресс-панель?

Чтобы настроить Экспресс-панель, сначала вам нужно нажать на кнопку Добавить страницу, которая всегда немного правее последнего открытого окна. После этого откроется непосредственно само окно с поисковой строкой Яндекса, а также добавленными вами вкладками (или размещенными автоматически, если расширение запущено первый раз).

В правом нижнем углу находится панель с основными элементами настройки. Зайдя непосредственно в пункт Настройки, вы сможете определиться с количеством доступных вам вкладок, а также их расположением. Помимо этого, здесь можно будет выбрать фоновый рисунок для самой Экспресс-панели, который всегда будет находиться за избранными страницами.

После того, как вы добавите нужное вам количество слотов, можно будет добавлять закладки. Для этого нажимаем на кнопку Добавить закладку, после чего прописываем адрес интересующего вас сайта. В дальнейшем закладку можно будет удалить или редактировать – для этого достаточно просто навестись на нее, после чего в верхнем правом ее углу появятся соответствующие кнопки.
Таким образом, установка и настройка экспресс-панели представляет собой буквально пятиминутное дело. Единственное, что может быть несколько длительным – это размещение интересующих вас сайтов, ведь их может быть достаточно много.
"Яндекс" является одним из самых популярных брендов в России. Данная компания предлагает пользователям стран СНГ массу адаптированных под местные реалии сервисов, в их числе средства навигации, поисковая служба, музыкальный стриминговый сервис и множество других услуг. Для быстрого доступа и управления ими командой "Яндекса" были созданы отдельные приложения для каждого из них. Если вы находитесь в числе поклонников этой компании, то вам определенно стоит взглянуть на "Яндекс"-панель, установить которую не составит большого труда. Далее подробно рассмотрим, какие расширения нам предлагает "Яндекс" сегодня.
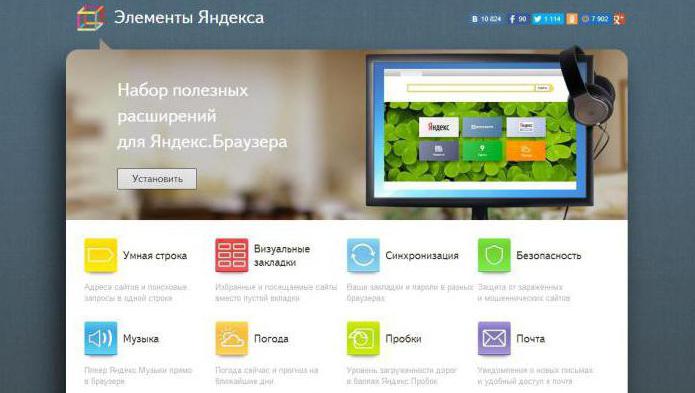
"Яндекс. Элементы"
Экспресс-панель "Яндекс" и "Яндекс. Элементы" – это набор приложений, позволяющий организовать комфортную работу со всеми сервисами компании в среде любого современного браузера.
Все расширения являются калькой с дополнений, встроенных в "Яндекс. Браузер". По сути, панель "Яндекса" и элементы представляют собой набор для трансформации Chrome и Firefox в "Яндекс. Браузер". Учитывая тот факт, что "Яндекс" — это компания, как и Google, зарабатывающая на сервисах и рекламе, это именно то, что им нужно.
Установка
Для того чтобы начать работу с данными инструментами, достаточно посетить официальную страницу “Яндекс. Элементы”. На сайте имеются ссылки для всех доступных сервисов, там же найдется и “Яндекс-панель”, установить которую можно, скачав соответствующее расширение для вашего браузера. На данный момент поддерживаются все современные браузеры, в их число входят Firefox, Opera и Chrome (включая браузеры на его основе). Edge в этот список не вошел, так как на нынешнем этапе своего развития не поддерживает расширения вовсе.

Панель закладок "Яндекс"
Первое, что встретит пользователя после установки расширения — это видоизмененная стартовая страница. На ней расположены часто посещаемые или закрепленные пользователем сайты, информация о погоде и курсе валют. Также внизу расположены ссылки для перехода к недавно закрытым вкладкам, панели загрузок, закладкам и истории браузера. Самой важной частью данной страницы является умная поисковая строка, которая может дать ответ на запрос еще до перехода на страницу поиска. На практике это означает, если вы ищете погоду в определенном городе, результат вы увидите прямо в строке поиска, это же касается курса валют и математических подсчетов (по сути, имеем встроенный в поиск калькулятор и конвертер). Или же если вы ищете какую-нибудь известную личность, место, фильм, то умная поисковая строка сразу перенаправит вас на страницу в "Википедии" или ответит на простой вопрос самостоятельно (к примеру, вопрос о том, как долго нужно варить пельмени).
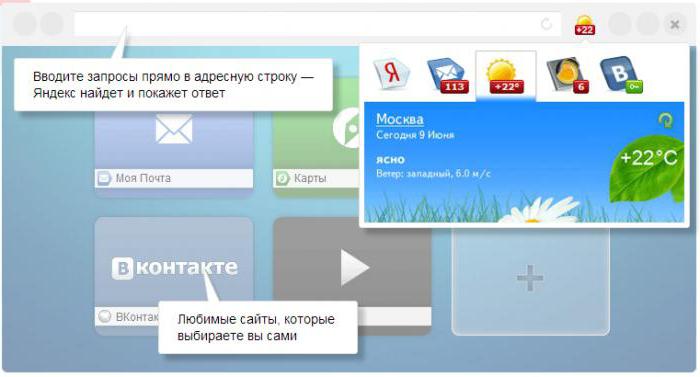
Панель является настраиваемой страницей (кнопка “Настройки” в правом нижнем углу), пользователь вправе выбирать, сколько сайтов будет отображаться на странице (до 25 штук), можно добавить на панель "Яндекс" свои сайты, можно сменить фон (предлагаются изображения из коллекции, но можно загрузить и свои). Также в настройках можно разрешить или запретить доступ к геолокационными данным и отключить строку поиска.
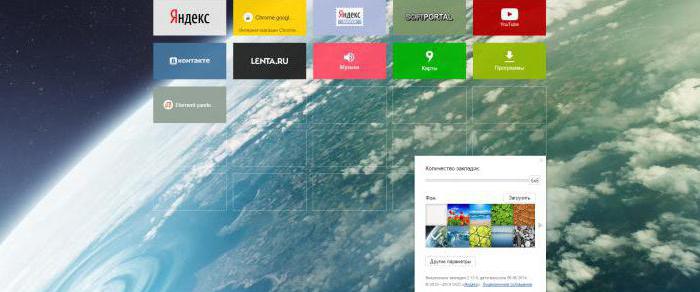
Отдельно стоит поговорить про экспресс-панель "Яндекс" в браузере Opera. Ее функциональность и внешний вид отличны от таковой в Chrome и Firefox. Дело в том, что в некоторых версиях данного браузера уже имеется встроенная панель закладок. "Яндекс" же предлагает расширить ее возможности, добавляя интерактивные страницы с сервисами. Например, прямо на стартовой странице будет отображаться погода или информация о пробках, пользователю даже не придется посещать соответствующие страницы, также появятся быстрые ссылки на основные, популярные сервисы "Яндекса". В новых версиях браузера (построенных на базе Chromium) панель работает так же, как и в Chrome.
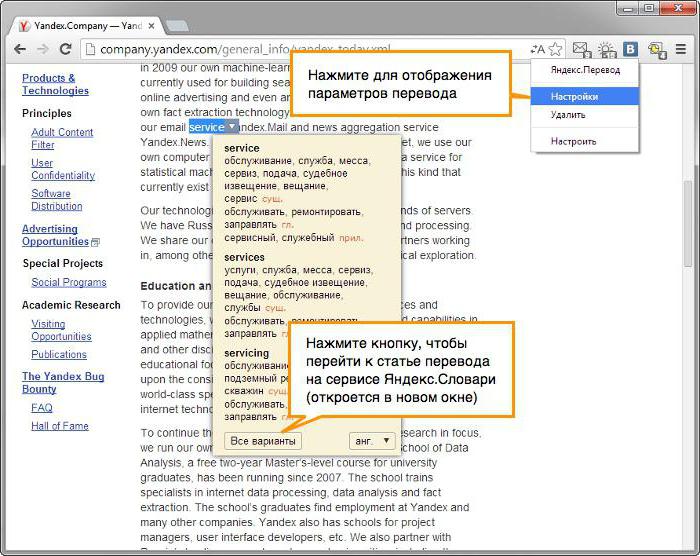
Дополнительные элементы
Панель "Яндекса", помимо описанных выше изменений стартовой страницы, предлагает многое другое. Это целый набор инструментов по работе с сервисами компании. Это некая панель задач "Яндекс", организующая быстрый доступ к почте, диску, музыкальному плееру, данных о погоде и пробках, и другим службам. Для работы с ними необходимо наличие учетной записи.
"Яндекс.Почта"
После того как вы установите панель "Яндекса", в верхней строке вашего браузера, помимо привычных элементов интерфейса, появится значок почты, после нажатия на который перед вами откроется окно с последними принятыми письмами. К сожалению, работать с почтой таким образом не получится, можно лишь узнать отправителя, тему и просмотреть небольшое превью содержимого письма. Для прочтения письма и отправки ответа придется перейти на сайт службы.
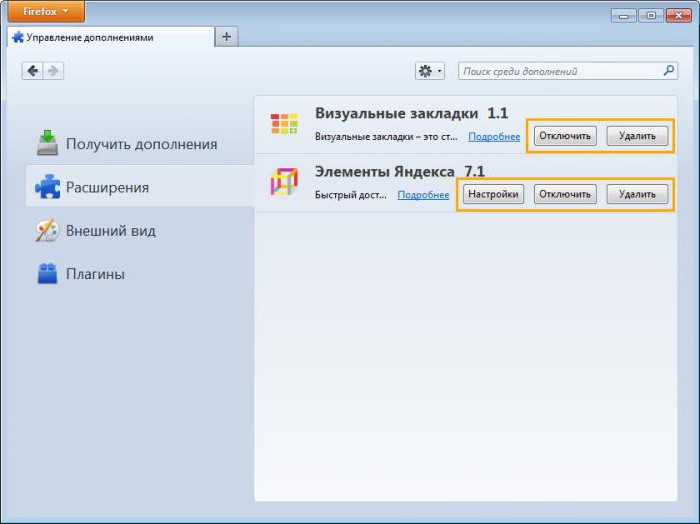
"Яндекс.Диск"
С помощью данного виджета можно получить доступ к файлам, хранящимся в вашем облаке. Сохраненные на "Яндекс.Диске" файлы будут представлены в виде небольшого списка. Отсюда можно ими управлять, загрузить себе на компьютер или поделиться (сгенерировать ссылку для загрузки файла).
"Яндекс.Погода"
Несмотря на то что виджет с погодой есть на экспресс-панели "Яндекс", он также может быть добавлен на панель задач, где вы сможете лицезреть более подробный прогноз на весь день, а не только актуальную температуру за окном. Для того чтобы посмотреть прогноз погоды на ближайшие десять дней, придется перейти на сайт службы.
"Яндекс.Музыка"
Моментальный доступ к бесплатному проигрывателю "Яндекс.Музыка". Данный виджет позволяет, не посещая страницу сервиса, воспроизводить, останавливать и переключать треки. Для работы виджета необходим функционирующий аккаунт "Яндекс. Музыки" с наполненной библиотекой.
Переводы
Этот маленький, но полезный инструмент станет настоящей палочкой-выручалочкой для тех, кто на вы с английским и другими иностранными языками. В отличие от описанных выше виджетов, которые занимают место в панели инструментов, данный элемент интегрируется в контекстное меню, вызываемое нажатием на правую кнопку мыши, и позволяет без лишних телодвижений перевести выделенный текст.
Советник
Данное расширение поможет тем, кто любит интернет-шопинг. Когда вы будете просматривать определенные товары в рунете, при наличии таковых в сервисе "Яндекс.Маркет" советник подыщет наиболее выгодные предложения с возможностью приобрести в вашем регионе.
Безопасность
Замыкает линейку расширений инструмент по обеспечению безопасности в сети. Данный виджет оснащен базой веб-сайтов, проверенных на наличие вирусов, мошенников и фишинга (кража логинов и паролей). Как только вы попытаетесь пройти по опасной ссылке, расширение выдаст уведомление и не позволит этого сделать. Более того, каждый веб-сайт в поисковой выдаче будет оценен данным инструментом и получит одну из трех меток:
- зеленую (безопасный);
- желтую (небольшой риск);
- красную (небезопасный).
На самом деле решение не новое, "Яндекс" к нему никакого отношения не имеет, это лишь слегка видоизмененный пакет Web of Trust, распространяющийся в России силами компании.
Выводы
Если вы являетесь поклонником сервисов "Яндекса" или же просто хотите получить быстрый доступ к некоторым функциям, то панель "Яндекса" с комплектом расширений станет отличным решением, которое сэкономит ваше время и позволит с комфортом продолжить работу в сети, не отвлекаясь на всевозможные мелочи вроде переключения трека или просмотра погоды на день. К тому же дополнение может повысить безопасность серфинга и поможет с работой на иностранных ресурсах. В общем, панель "Яндекса" — это самый простой и функциональный способ дать вашему браузеру новые возможности.
Экспресс-панель в одном из самых популярных браузеров Opera — невероятно удобное решение для повышенной продуктивности и экономии времени при работе в браузере. Самая полезная её функция — возможность добавить некоторое количество страниц и сайтов в виде небольших баннеров на главную страницу браузера. Это позволяет за считанные секунды переходить по тем сайтами, которые пользователи размещают на экспресс-панели, зачастую это наиболее важные и часто используемые интернет-ресурсы и страницы. В этом руководстве вы найдете информацию о том, как установить, настроить или удалить экспресс-панель, ну а в случае незапланированного её отключения — восстановить, а также некоторые дополнительные инструкции по работе с браузером.

Полное руководство по экспресс панели яндекс в браузере Опера: установка, настройка, удаление
Наличие экспресс-панели является довольно большим отличием браузера Opera от других браузеров, ведь подобного встроенного функционала у его аналогов не встретишь. Кроме окошек для быстрого доступа с размещенными в них сайтах, она содержит массу дополнительной информации, например, это актуальные новости, а так же подборки статей и материалов на самые разные тематики. Чтобы настроить Экспресс-панель, следуйте инструкциям.
Включение экспресс-панели Яндекс
Обычно экспресс-панель в Опере включена по-умолчанию, однако если она отсутствует, выполните следующие действия:
Шаг 1. Перейдите в меню Оперы, для этого нажмите на иконку в самом верхнем углу окна (она выполнена в виде логотипа браузера Opera), также там может быть надпись «Меню».

Шаг 2. В открывшемся списке выберите графу «Настройка».

Шаг 3. Теперь обратите внимание на пункты слева. Разверните пункт с названием «Дополнительно», и после этого кликните по нижнему подпункту «Браузер».

Шаг 4. В разделе с заголовком «Начальная страница» отключите «Скрыть Экспресс-панель».

Шаг 5. Теперь нужно выбрать Яндекс в качестве поисковой системы на Экспресс панели. Для этого новой вкладкой откройте «Экспресс панель», затем нажмите на эмблему той поисковой системы, которая находится напротив строки поиска, и выберите Яндекс. К примеру, на скриншоте выбрана иная поисковая система, и для того чтобы это изменить, нужно просто кликнуть по её названию и выбрать Яндекс.

Настройка экспресс панели в Опере
В Экспресс-панели Оперы для пользователей также существует возможность персонализации под себя, пусть и не сильно обширной и подробной. Открыть её можно так: с помощью новой вкладки открывайте экспресс панель, и рядом с правым краем окна, ближе к верху, есть небольшая круглая кнопка, на которой изображены три ползунка, а при наведении на неё высвечивается текст «Простая настройка». Она на и нужна, кликните по ней.

Теперь остановимся подробнее на том, что возможно настроить.
-
Доступен выбор темы, светлой или темной. Пусть это и не относится к экспресс-панели, однако это напрямую влияет на визуальное восприятие браузера. Выбирайте ту, при которой вам более комфортно.



Удаление экспресс-панели
Хоть и функция полного удаления экспресс-панели Opera отсутствует, большую часть ёё элементов интерфейса можно убрать. Для этого сделайте следующее:
Шаг 1. Перейдите в меню с помощью верней угловой иконки в виде лого браузера Опера. Если у вас не закреплена боковая панель, рядом с иконкой вы так же увидите надпись «Меню».

Шаг 2. Найдите и откройте раздел «Настройки».

Шаг 3. В левой части страницы нажмите на «Дополнительно», а затем откройте пункт с названием «Браузер».

Шаг 4. Выберите «Скрыть экспресс-панель». Теперь вы не увидите сайтов, ранее размещенных в окнах быстрого доступа.

Также здесь можно отключить некоторые другие параметры: поле поиска, рекламные Экспресс-панели и подсказки, основанные на вашей истории посещений сайтов. В итоге начальная страница будет выглядеть так:

Восстанавливаем экспресс-панель в опере
В браузере Opera также присутствует возможность восстановления Экспресс-панели. Это будет полезно, если вы переустановили браузер, а терять адреса сайтов с Экспресс-панели, возможно накопленные многими днями и даже годами, совсем не хочется.
Обратите внимание! Восстановление будет возможным лишь в случае, если у вас была включена синхронизация с вашей учетной записью Opera.
Включение синхронизации: как предотвратить потерю данных
Облачная синхронизация позволит вам сохранить абсолютно все данные, созданные и сохраненные во время работы в этой учетной записи. Это все сделанные когда-либо закладки, сохраненные пароли, истории загрузок и посещений, содержимое экспресс-панели, а также все ваши подключенные устройства. Следуйте инструкциям, чтобы включить синхронизацию с учетной записью Опера
Шаг 1. С помощью кнопки в верхнем левом углу перейдите в меню.
Шаг 2. Откройте графу «Синхронизация».

Шаг 3. Откроется небольшое меню учетных записей Опера. Если у вас уже есть созданная учетная запись, то кликните по «Войти», а если нет, то ваш выбор — плитка «Создать учетную запись!».

Шаг 4. Затем вам необходимо лишь ввести указанные данные для входа, либо же регистрации учетной записи. Сразу же после этого начнется синхронизация, которая проходит в автоматическом режиме. Просмотреть сведения о данных, которые были синхронизированы с помощью этой учетной записи, можно по ссылке sync.opera.com/web/
Переустановка Оперы
Примечание! При пользовании любой программой, будь то браузер или что-то ещё, иногда возникают непредвиденные ошибки, которые никак не получается исправить. В этом случае приходится использовать самый радикальный способ решения проблемы — переустановку.
Для того, чтобы сделать это правильно, соблюдайте пошаговую инструкцию:
Шаг 1. Для начала необходимо деинсталлировать старый браузер Опера с помощью «Программ и компонентов» из «Панели управления». Найдите нужную строку с Оперой, и кликните по ней правой клавишей мыши, затем кликните «Удалить».

Шаг 2. Скачайте Опера с официального сайта. Для этого откройте адрес https://www.opera.com, и нажмите «Загрузить сейчас». Установочный файл сразу же будет загружен.

Шаг 3. Установите Оперу, следуя всем предоставленным установочной программой инструкциям.
Видео — Экспресс панель Опера восстановить
Понравилась статья?
Сохраните, чтобы не потерять!

