Как вывести экран компьютера из спящего режима
Содержание
- Пробуждаем компьютер
- Вариант 1: Сон
- Вариант 2: Гибернация
- Решение возможных проблем
- Заключение
- Что делать, если монитор не выходит из ждущего режима
- Как узнать причину самопроизвольного пробуждения Windows 7 из сна
- Работа в командной строке
- Переходим в диспетчер устройств
- Ограничиваем права ПО
- Заключение
- Что выводит компьютер из спящего режима
- 1 Выход из ждущего режима
- 2 Что можно предпринять чтобы это не повторялось?
- 2.1 Как отключить ждущий режим?
- 2.2 В двух словах об отличиях гибернации от спящего режима

Некоторые пользователи, чьи компьютеры работают 24 часа в сутки с редкими перезагрузками, мало задумываются о том, как быстро происходит запуск рабочего стола и необходимых программ после включения машины. Основная же масса людей выключают свои ПК на ночь или на время своего отсутствия. При этом закрываются все приложения, и происходит завершение работы операционной системы. Запуск сопровождается обратным процессом, что может занимать значительное время.
Для того чтобы его сократить, разработчики ОС предоставили нам возможность вручную или автоматически переводить ПК в один из режимов пониженного потребления электроэнергии с сохранением работоспособного состояния системы. Сегодня мы поговорим о том, как вывести компьютер из сна или гибернации.
Пробуждаем компьютер
Во вступлении мы упомянули о двух энергосберегающих режимах – «Сон» и «Гибернация». В обоих случаях компьютер «ставится на паузу», но в режиме сна данные хранятся в ОЗУ, а при гибернации записываются на жесткий диск в виде специального файла hiberfil.sys.
В некоторых случаях ПК может «засыпать» автоматически из-за определенных системных настроек. Если такое поведение системы вас не устраивает, то данные режимы можно отключить.
Подробнее: Как отключить спящий режим в Windows 10, Windows 8, Windows 7
Итак, мы перевели компьютер (или он сам это сделал) в один из режимов – ждущий (сон) или спящий (гибернация). Далее рассмотрим два варианта пробуждения системы.
Вариант 1: Сон
Если ПК находится в режиме сна, то запустить его снова можно, нажав любую клавишу на клавиатуре. На некоторых «клавах» также может присутствовать специальная функциональная клавиша со знаком полумесяца.

Поможет пробудить систему и движение мышью, а на ноутбуках достаточно просто поднять крышку, чтобы начать работу.
Вариант 2: Гибернация
При гибернации компьютер отключается полностью, так как нет необходимости хранить данные в энергозависимой оперативной памяти. Именно поэтому запустить его можно только с помощью кнопки включения на системном блоке. После этого запустится процесс считывания дампа из файла на диске, а затем запустится рабочий стол со всеми открытыми программами и окнами, как было до отключения.
Решение возможных проблем
Бывают ситуации, когда машина ни в какую не желает «просыпаться». В этом могут быть виноваты драйвера, устройства, подключенные к USB-портам, или настройки плана электропитания и BIOS.
Заключение
В этой небольшой статье мы разобрались в режимах отключения компьютера и в том, как его из них вывести. Использование данных возможностей Windows позволяет сэкономить электроэнергию (в случае с ноутбуком заряд батареи), а также значительное количество времени при запуске ОС и открытии необходимых для работы программ, файлов и папок.
Отблагодарите автора, поделитесь статьей в социальных сетях.
Что делать, если монитор не выходит из ждущего режима
Симптомы: При включения компьютера индикатор монитора продолжает гореть оранжевым цветом (или иным, сигнализирующим о спящем режиме). Экран темный.
Причина: Не поступает сигнал от видеокарты на включение.
Как исправить: Вариантов может быть несколько:
1. Поврежден шнур, соединяющий компьютер и монитор (рис.1). Проверьте надежность контакта на компьютере, затем на мониторе. Желательно все манипуляции проводить на выключенном компьютере, так как статическое электричество может пробить видеокарту. Если конечно розетки у вас не заземлены.
2. Если провод цел, то возможно вышла из строя видеокарта. Тут уже монитор не при чем. Попробуйте (если есть такая возможность) подключить другой монитор. При наличии проблем с видеокартой компьютер должен издавать повторяющиеся сигналы (пищать). Если компьютер молчит, то возможна поломка материнской платы или выход из строя процессора.
3. Если видеокарта в порядке, монитор в порядке, то возможно проблема в самом мониторе. Со временем могут выйти из строя конденсаторы цепей питания.
4. Проверьте пожалуйста, к какой видеокарте подключен у вас монитор. Часто на материнских платах установлены "встроенные" видеокарты, которые автоматически отключаются, если у вас установлена "большая" видеокарта (в слоте PCI или AGP). Перекиньте шнур на "большую" видеокарту.
5. Проверьте, переключен ли монитор на верный вход. Часто мониторы имеют 2 входа: DVI и VGA. На некоторых моделях переключение между этими входами осуществляется кнопкой на корпусе.
6. Возможно, в настройках видеорежима выставлена слишком большая частота обновления или неподдерживаемое разрешение для Вашего монитора. Для того, чтобы проверить, так ли это — надо загрузить компьютер в безопасном режиме. Для этого после включения компьютера надо нажимать клавишу и в появившемся меню выбрать "Загрузка в безопасном режиме".
Как узнать причину самопроизвольного пробуждения Windows 7 из сна
Хорошая привычка переводить компьютер в спящий режим или режим гибернации позволяет уменьшить расход электроэнергии. Но порой, вернувшись с обеда, мы обнаруживаем, что ПК с Windows 7 на борту вовсе не отдыхает, а работает в штатном порядке. В таких случаях на ум приходят мысли о вселенском зле и заговоре вокруг вас. Не стоит винить во всем офисную и домашнюю скотину. На самом деле, причина может быть куда прозаичней. Скорее всего, одно из устройств вашего компьютера или программное обеспечение имеют право на пробуждение операционной системы из сна. В этом материале вы узнаете, как вычислить «будильники» Винды и ограничить их право на самопроизвольные действия.
Если вам еще не приходилось работать с командной строкой Windows — время познакомиться пришло. Не стоит бояться, от вас не потребуется заумных навыков, лишь обычные манипуляции с мышью и клавиатурой.
Работа в командной строке
Откройте поисковую строку Windows и введите в ней cmd.exe.
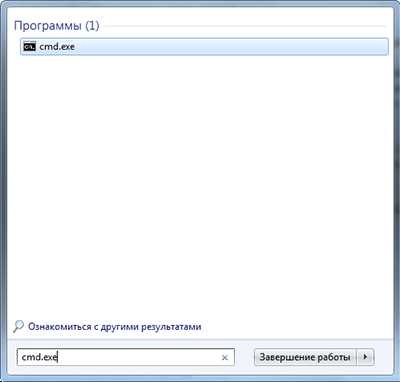
Открывшееся окошко доисторического вида может повергнуть вас в шок, мужайтесь.
Введите в строку команду powercfg –lastwake
Обратите внимание на пробелы. Здесь важна максимальная точность. В результате вам будет указано устройство, разбудившее систему в последний раз.
Не всегда вышеуказанная команда срабатывает. Так было и в нашем случае, где итогом команды стал нулевой результат.
Но мы не останавливаемся, в нашем арсенале есть еще одна команда.
Введение в строку powercfg –devicequery wake_armed
Теперь вы узнаете о каждом из устройств, обладающих правом вывода компьютера из спящего режима. В нашем случае был получен ответ Microsoft PS/2.
Переходим в диспетчер устройств
Быстрый доступ к диспетчеру устройств можно получить все тем же поиском Windows.
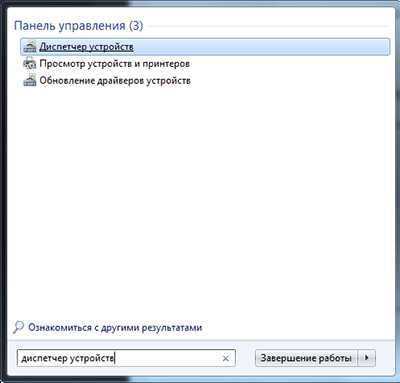
В нашем случае лишь порт клавиатуры и мыши имеет право выводить операционную систему из спящего режима. Двойной клик по соответствующему устройству откроет его свойства.

Если вы хотите запретить устройству пробуждать компьютер, перейдите на вкладку Управление электропитанием и снимите галочку напротив соответствующей опции.
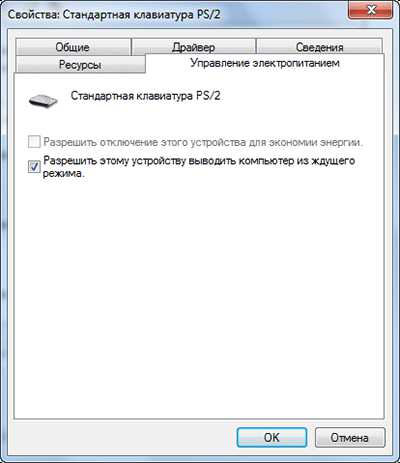
Будь осторожны и не махайте шашкой во все стороны. Ограничив абсолютно все устройства в праве пробуждения, вы однажды не сможете нормально вернуться к работе.
Ограничиваем права ПО
Если у вас все равно возникают проблемы, их нужно искать не в аппаратной части компьютера, а в программной. Для этого запустим настройку текущего плана электропитания.

Обратимся к дополнительным параметрам питания.
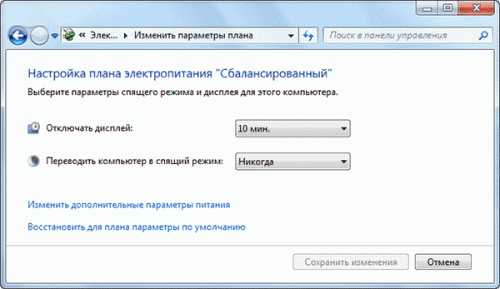
По древовидной структуре перейдем ко Сну и отключим таймеры пробуждения.

Теперь программное обеспечение не будет тормошить ваш компьютер во время отдыха.
Заключение
Рассмотренные действия отнимут у вас небольшое количество времени, зато вы познакомитесь с «потайными» закоулками Windows 7 и будете с уверенностью оставлять компьютер в спящем режиме, экономя на электроэнергии.
Вероятно, что подобные манипуляции можно успешно совершить и в других операционных системах семейства Windows.
А как бы вы посоветовали читателям Лайфхакера бороться с самопроизвольным выходом операционной системы из сна?
Что выводит компьютер из спящего режима
В последнее время мой домашний компьютер стал самопроизвольно выходить из спящего режима посреди ночи и радостно урчать кулерами на пару с хардом, наплоняя рокотом всю квартиру. Такое может случиться и с вашей драгоценной ЭВМ, поэтому лично от меня — небольшой пост на тему.
Как правило, будить компьютер могут три вещи.
Справедливо предполагать, что в 90% случаев кто-то из этой компашки и способствует прерыванию чуткого сна. Выяснить, кто же попутал рамсы и творит беспредел, поможет команда powercfg.
Все, что нужно: запустить программу «Выполнить» сочетанием клавиш + R, написать там волшебные три буквы cmd, в появившемся окне Командной строки ввести команду с параметром: powercfg -devicequery wake_armed. После нажатия Enter пред нашими очами предстанет список устройств, которые могут выводить компьютер из спящего режима.
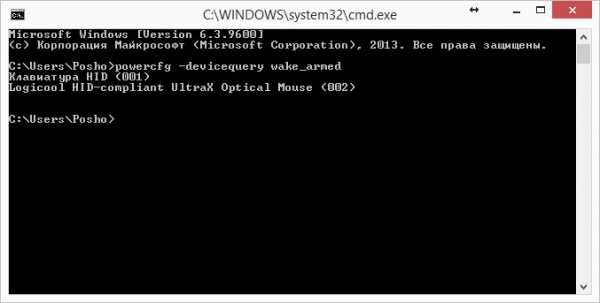
Как мы видим, гадинами, прерывающими мой сон, оказались клавиатура и мышка. Такое терпеть нельзя ни в коем случае, поэтому поступим следующим образом.
- Любой ценой добираемся до диспетчера устройств. Самый простой способ: еще раз нажимаем + R, печатаем команду devmgmt.msc.
- После открытия диспетчера находим пункт «Клавиатуры», выбираем единственный (как правило) пункт в выпавшем списке, дважды кликаем и переходим в «Свойства».
- После этого остается зайти во вкладку «Управление электропитанием» и снять галочку с пункта «Разрешить этому устройству выводить компьютер из ждущего режима».
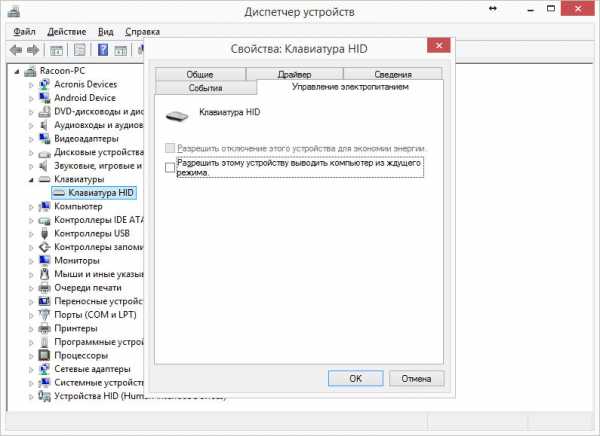
- Повторяем то же самое с мышкой
- На всякий случай можно то же самое проделать с сетевым адаптером (или адаптерами, если их несколько), но это не обязательно.
Справедливости ради замечу, что не только оборудование может вывести любимый компьютер из спячки, программное обеспечение также может грешить. Чтобы этого не произошло, нужно настроить текущий план электропитания.
Тут все просто. Нужно пройти по пути: Панель управления → Электропитание, а затем кликнуть на пункт «Настройка плана электропитания» у того плана, который активирован. К примеру, у меня включен сбалансированный план электропитания (за тавтологию приношу искренние извинения).
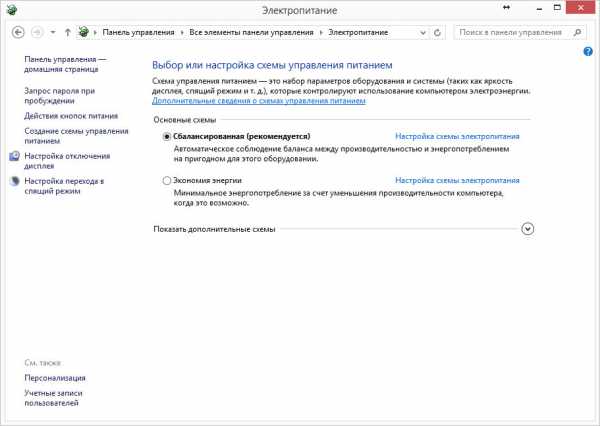
В открывшемся окне переходим на пункт «Изменить дополнительные параметры питания». После выскакивания очередной мандулы с настройками (во засунули-то), ищем параметр «Сон», открываем его, в списке находим «Разрешить таймеры пробуждения» и выставляем там значение «Выключить».

Практика показывает, что этих магических действий хватает для решения проблемы с внезапным пробуждением компьютера.

Приветствую всех читателей. Довольно участились в последнее время вопросы о том, что компьютер после ждущего режима не возвращается в рабочее состояние.
Компьютер гудит, кулера крутятся а монитор не включается, только индикатор мигает.
Причем у людей вызывает испуг такое поведение компьютера. Сразу появляется мысль «что-то сделал не так или сломал».
На самом деле, в большинстве случаев проблема программная (драйвера или Windows), хотя не исключены и аппаратные неисправности компьютера (кабель, видеокарта).
В этой статье я постараюсь рассмотреть все возможные причины и варианты решения данной проблемы.
1 Выход из ждущего режима
Если после ждущего режима, компьютер ведет себя как было описано выше, то действуем в следующей последовательности:
- Для начала проверьте, чтобы монитор был включен. Обычно в этом случае мигает индикатор. Если на нажатия кнопок мыши и клавиатуры компьютер не реагирует, нажмите кнопку Power на системном блоке.
- Если монитор не включается индикатор мигает, зато слышно как работает системный блок, то зажмите кнопку Power секунд на 10-15 пока компьютер не выключится.
- После этого снова включите компьютер кнопкой Power. Обычно компьютер после этого включается, поскольку ждущий режим сбрасывается после отключения питания.
- Если снова монитор не включается, то по возможности проверьте работает ли ваш монитор на другом ПК, ноутбуке или планшете (скорее всего он будет работать).

Как чаще всего бывает — другого компьютера под рукой нет а монитор все равно не реагирует. В этом случае придется копать в сторону аппаратных неисправностей.
Для начала попробуйте заменить кабель подключения монитора к видеокарте. Если реакции все равно не будет никакой, то лучше отнести компьютер в сервисный центр на диагностику.
Лучше отнести весь компьютер, поскольку если снять и принести на диагностику одну видеокарту, то редко что-то обнаруживают.
Как я говорил выше проблемы аппаратного характера встречаются реже, чаще всего время от времени повторяется ситуация, когда монитор не включается пока не перезагрузишь или принудительно не выключишь компьютер с зажатой кнопкой Power.
к меню ↑
2 Что можно предпринять чтобы это не повторялось?
1. Попробуйте обновить драйвера видеокарты на более свежие. Возможно в вашей версии драйверов ждущий режим не правильно срабатывает.
Примечание: драйвера некоторых устройств могут не поддерживать работу после спящего режима (в Windows XP ждущий режим). Например колонки, мышь или клавиатура.
В этом случае отключите и подключите устройство снова. По возможности также обновите драйвера. Подробней об этом в этой статье.
2. Если не помогло, то возможно стоит настроить ждущий режим. Об этом подробней ниже.
к меню ↑
2.1 Как отключить ждущий режим?
Для перехода в настройки ждущего режима, перейдите в панель управления — электропитание. Нажимаем на ссылку «настройка схемы электропитания напротив активной схемы».

Перед вами откроются настройки отключения дисплея и перехода в ждущий режим. Для начала попробуйте выбрать настройку «отключение дисплея» и выбрать из списка — никогда.

Если это не поможет, то просто отключите ждущий режим. Для этого выберите в настройках «Переводить компьютер в спящий режим» — никогда.

Также попробуйте использовать вместо спящего режима, режим гибернации. Для этого снова перейдите через панель управления в настройки электропитания.
Далее переходим по ссылке слева — действия кнопок питания.

Далее производите настройки, чтобы при выключении или нажатии кнопки перехода в спящий режим компьютер переходил в режим гибернации. Кстати классная фишка.
В общем можете выставить все как у меня на скриншоте ниже и нажмите сохранить.

Настройки проводились на примере Windows 8. В Windows 7 и XP они очень похожи, поэтому думаю проблем с этим не будет. Но если что-то не получается — спрашивайте в комментариях.
к меню ↑
2.2 В двух словах об отличиях гибернации от спящего режима
В спящем режиме (он работает по умолчанию) компьютер переходит в режим пониженного энергопотребления, на случай, если вам необходимо не надолго отлучится и потом возобновить работу за компьютером.
В этом случае работа в программах будет оставаться в том-же виде и они будут открыты.
Основные минусы:
- В случае отключения электропитания все данные будут утеряны и ничего не сохранится.
- Иногда возникают проблемы, когда монитор не включается а индикатор мигает (собственно этой теме и посвящена статья).
Режим гибернации позволяет сохранить все наши данные их оперативной памяти на жесткий диск и вернутся к прежнему рабочему режиму после выключения компьютера.
Простыми словами мы выключаем компьютер не закрывая программы и ничего не сохраняя. После включения компьютер загружается в том-же состоянии как и был (с открытыми программами и т.д.).
Основные преимущества:
Компьютер загружается намного быстрее (из-за этого я использую этот режим постоянно).
При отключении питания все данные сохраняются.
Обычно в этом режиме проблем как с спящим режимом не возникает (когда монитор не включается и т.д.).
В общем что из этого использовать решать только вам, но просто для опыта и возможно упрощения работы за компьютером, рекомендую попробовать режим гибернации.

