Как вывести интернет с телефона на телевизор
Содержание
- Для чего это нужно?
- Подключение через HDMI
- Через USB
- Wi-Fi соединение
- Заключение
- Настройка раздачи вай-фай «Точка доступа» на Android
- Samsung (Самсунг)
- Lg (ЛДЖИ)
- Sony (Сони)
- Как подключить сеть на устройство со Smart TV через Wi-Fi?
- Можно ли получить доступ к раздаче через Bluetooth?
- 1. Как подключить телефон к телевизору через USB
- Что делать
- 2. Как подключить телефон к телевизору через HDMI
- Что делать
- 3. Как подключить телефон к телевизору через Wi-Fi Direct
- Что делать
- 4. Как подключить телефон к телевизору через DLNA
Существует несколько способов для подключения смартфона к телевизору. Некоторые из них способны превратить устройство в полноценную Smart приставку, другие позволяют запускать только конкретные медиафайлы. Если вы не знаете с помощью какого из них лучше подключить телефон к ТВ, то предлагаем ознакомиться с инструкциями для каждого из них. В дополнение — перечень их достоинств и недостатков, который поможет определиться с выбором.
Для чего это нужно?
- Смотреть видеозаписи, фотографии, другие медиафайлы с телефона;
- Запускать игры, приложения;
- Заниматься полноценным интернет серфингом;
- Устраивать презентации и демонстрации.
Для большего удобства и управления подключить по Bluetooth компьютерную мышку, клавиатуру или геймпад.
На некоторых моделях ТВ (со встроенным Wi-Fi модулем), после подключения, телефон можно превратить в полноценную замену дистанционного пульта. Это удобно, когда «родной» вышел из строя.
Подключение через HDMI
Самый простой способ. В идеале на смартфоне или планшете должен быть специальный mini HDMI разъем для прямого подсоединения к ТВ. Если его нет, то можно воспользоваться специальным переходником с microUSB на HDMI или адаптером. После этого:

- Запустите телевизор, в меню выбора источника сигнала (там где AV, USB, PC и т.д.) укажите HDMI;
- Подсоедините с помощью HDMI кабеля или адаптера (mini USB — HDMI) мобильное устройство;
- Начнется автоматическая настройка изображения под разрешение экрана (для полноценного отображения картинки). Если этого не произошло, то зайдите в меню телефона и укажите необходимые параметры самостоятельно (частота изображения, разрешение).
Теперь все действия, которые выполняются на мобильном, будут отображаться на телевизоре. Для комфортной работы можно подсоединить через Bluetooth или USB OTJ компьютерную мышь, клавиатуру. Для экономии заряда отключите экран смартфона.
Достоинства:
Недостатки:
Через USB
При подключении телефона к ТВ по USB интерфейсу, мобильное устройство будет использоваться как флеш накопитель. То есть на экране не будут дублироваться все выполняемые на смартфоне действия (как в случае подключения через HDMI), но можно будет запускать и проигрывать отдельные медиафайлы.

Руководство для подключения:
- Возьмите USB кабель (который используется для коммутации с PC и зарядки) и подсоедините один его конец к телефону, а другой вставьте в USB разъем на телевизоре;
- На ТВ откройте меню «Источник сигнала» (Source) и выберите USB. Аналогичные действия выполните на мобильном устройстве (окно появляется автоматически).
После этого на ТВ запустится интерфейс, где можно будет перемещаться между системными папками на телефоне (по типу проводника на ПК) с помощью клавиш на пульте дистанционного управления. На некоторых моделях телевизор может автоматически проверить устройство на наличие медиафайлов, после чего предложит их воспроизвести (перемещаться между отдельными папками не получится).
Достоинства:
Недостатки:
Wi-Fi соединение
Способ подходит только для современных телевизоров в которых встроен Wi-Fi модуль и устройств на базе Андроид не ниже четвертой версии.

Спустя несколько мгновений смартфон соединяется с телевизором и начнет передавать сигнал, дублируя изображение (и передавая звук) с мобильного на ТВ.
Достоинства:
Недостатки:
Заключение
Wi-Fi модуль есть только у дорогих телевизоров, к тому же не все телефоны поддерживают технологию Wi-Fi Direct. Поэтому его актуальность пока еще под большим вопросом. Подключение по USB — самый устаревший метод. Воспроизводиться будут только те файлы (аудио, фото, видео), форматы которых поддерживаются телевизором. Из-за этого есть риск, что загруженные на смартфон фильмы или фото просто не воспроизведутся.
Самый простой и доступный метод подключения — через HDMI интерфейс. Его поддерживает каждый современный телевизор и большая часть более старых моделей. Даже если на мобильном нет HDMI разъема, то намного проще приобрести адаптер или переходник. У него небольшая цена, но зато вы получите доступ ко всему функционалу, сможете воспроизводить любые медиафайлы, подключать другие устройства (мышь, клавиатура, геймпад), выходить в интернет.
Современные телевизоры должны уметь не только показывать изображение, но и подключаться к интернету для просмотра видео и работы в социальных сетях. На старых моделях реализовать подобные функции вряд ли получится, а вот на новых «Smart TV» это не составит большого труда. В данной статье разберемся, как раздать интернет с телефона на телевизор Смарт с помощью точки доступа.
Настройка раздачи вай-фай «Точка доступа» на Android
Данный способ один из самых простых вариантов, как вывести интернет с Android. Его суть заключается в использовании мобильного телефона как Wi-fi роутера, к которому можно одновременно подключить несколько устройств. Для реализации нам понадобится смартфон с доступом к мобильному интернету и достаточным количеством трафика.
 Инструкция:
Инструкция:
- Переходим в Настройки вашего устройства.
- В зависимости от версии системы и модели телефона выбираем пункт «Мобильные сети», «Режим модема» или что-то подобное.
- Включаем функцию через переключатель сверху.
- Затем нажимаем «Настроить точку доступа».
- Здесь указываем любое понравившееся имя сети, тип защиты и пароль при желании. Если не знаете, какую выбрать защиту, рекомендуется WPA2 PSK. Пароль сети вводится латинскими буквами.
- Все, настройка окончена. Теперь любое устройство в определенном радиусе, в том числе и телевизор со Смарт ТВ будут воспринимать ваш телефон как роутер, раздающий интернет.
При попытке включения функции вам на телефон придет смс с описанием проблемы, либо подключение произойдет, но интернет на другом устройстве работать не будет. Подробности уточняйте у вашего оператора. Принцип настройки раздачи на всех телефонах похож, но в некоторых моментах отличается. Ниже подробно разберем подключение на разных моделях смартфонов.
Samsung (Самсунг)
Данная инструкция касается смартфонов с системой Android 7.0 и выше. Однако, на более старых версиях системы отличаться будут только названия пунктов в настройках. Что нужно сделать:

- Откройте шторку, проведя пальцем сверху вниз по экрану.
- Включите мобильный интернет, если вы этого еще не сделали.
- Нажмите на кнопку «Настройки» в правом верхнем углу.
- Далее перейдите в раздел «Подключения».
- Затем в «Модем и точка доступа».
- Передвиньте переключатель в строчке «Мобильная точка доступа» в положение включено. Если вы подключены к Wi-fi, система предложит его отключить, так как одновременное использование данных функций невозможно.
- Имя сети и пароль смартфон сгенерирует сам. Для их изменения нажмите на строчку «Мобильная точка доступа».
- В открывшемся окне вы сможете изменить нужные вам пункты. Имя сети можно установить любое, но только на английском, а пароль должен состоять не менее чем из 8 символов.
- Все, теперь вам Самсунг работает в качестве роутера.
Lg (ЛДЖИ)
Как утверждает сам разработчик на официальном сайте, данная инструкция подходит практически для всех моделей LG. Сделайте следующее:
- Перейдите в Меню, затем Приложения, а оттуда в Настройки.
- Нажмите на пункт «Сети».
- Затем «Общий модем и сети» и «Точка доступа Wi-fi».
- Нажмите «Создать точку доступа».
- Здесь можно изменить название и установить пароль, коснувшись кнопки «Безопасность». Если вы выберете WPA2, система автоматически сгенерирует ключ для сети, рекомендуется записать его. При выборе WPA2 PSK пароль вы сможете установить самостоятельно.
- Коснитесь «Сохранить изменения».
На некоторых смартфонах LG в меню отсутствует пункт «Точка доступа» — это проблема не Android-системы, а прошивки оператора, который таким образом запрещает раздачу безлимитного интернета. Лечится это с помощью root-прав, подробную инструкцию вы найдете на тематических форумах.
Sony (Сони)
 Инструкция написана на примере телефона Sony L1, android 7.0, но принцип подключения на остальных телефонах Sony почти не отличается. Инструкция:
Инструкция написана на примере телефона Sony L1, android 7.0, но принцип подключения на остальных телефонах Sony почти не отличается. Инструкция:
- Переходим в Настройки, вкладка Еще.
- «Режим модема и точка доступа».
- В пункте «Точка доступа» нажмите на переключатель справа.
- Для настройки сети ниже есть строчка «Настройка мобильной точки доступа», в которой вы можете сделать свое устройство невидимым, подключиться с помощью wps и включить функцию экономии энергии.
- В пункте «Настройка точки доступа» вы можете поменять имя сети, сменить или убрать пароль и выбрать тип безопасности.
- Сохраните изменения и подключайтесь к интернету на другом устройстве.
Как подключить сеть на устройство со Smart TV через Wi-Fi?
После того как вы настроили раздачу интернета, осталось подключить к сети телевизор Смарт. В данной статье мы рассмотрим процесс подключения на более популярных моделях Samsung. Подключение:
- Нажимаем кнопку Menu на пульте или самом телевизоре.
- Откроется меню настроек, выбираем в них пункт «Сеть», далее «Настройки сети».
- На экране появится окно, где нужно будет выбрать тип соединения, выбираем беспроводное и жмем далее.
- Смарт ТВ начнет поиск и выдаст список доступных сетей.
- В нем находим свой телефон, выступающий в качестве роутера. Вводим ранее установленный пароль и подключаемся.
- Все, телевизор подключен к интернету, жмем «Ок».
На других моделях телевизоров подключение отличается только названием пунктов в настройках.
Можно ли получить доступ к раздаче через Bluetooth?
 Раздать интернет можно и через Bluetooth. Такое соединение очень медленное и имеет небольшой радиус действия, зато меньше расходует заряд батареи. Чтобы раздать интернет через блютуз, вам нужно будет:
Раздать интернет можно и через Bluetooth. Такое соединение очень медленное и имеет небольшой радиус действия, зато меньше расходует заряд батареи. Чтобы раздать интернет через блютуз, вам нужно будет:
- Открыть тот же пункт настроек, где вы включали раздачу.
- Там включите функцию «Режим модема Bluetooth».
- После этого на другом устройстве нужно включить блютуз и провести сопряжение: то есть выбрать в списке доступных устройств нужное и подключиться. После этого ваш телевизор или любое другое устройство сможет получать доступ в интернет.
Таким образом мы узнали, как подключить точку доступа на разных моделях телефонов, а также как использовать смартфон в качестве роутера для Смарт ТВ. После подключения вы сможете смотреть видео в Ютубе прямо с телевизора, а также пользоваться социальными сетями и различными сервисами.
USB, HDMI, Wi-Fi — выбирайте, что больше нравится, и просматривайте контент на большом экране.
1. Как подключить телефон к телевизору через USB
- Какой телефон подойдёт: Android-смартфон, обычный мобильный телефон.
- Какой телевизор подойдёт: любой с USB-портом.
- Что ещё понадобится: USB-кабель.
Самый простой способ подключения, позволяющий использовать мобильное устройство как флеш-накопитель. Правда, воспроизвести получится лишь хранящиеся в памяти телефона медиафайлы: фото, видео и аудио.
Что делать
1. Соедините телевизор с телефоном при помощи USB-кабеля.
 howyoutube.ru
howyoutube.ru
2. Выберите на телевизоре в качестве источника сигнала (Source) USB-порт.
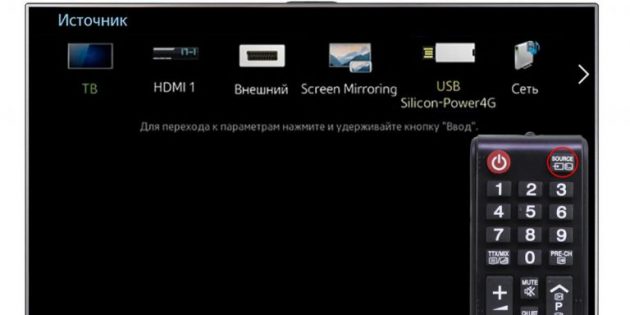 tehnopomosh.com
tehnopomosh.com
3. При необходимости подтвердите режим подключения на телефоне.
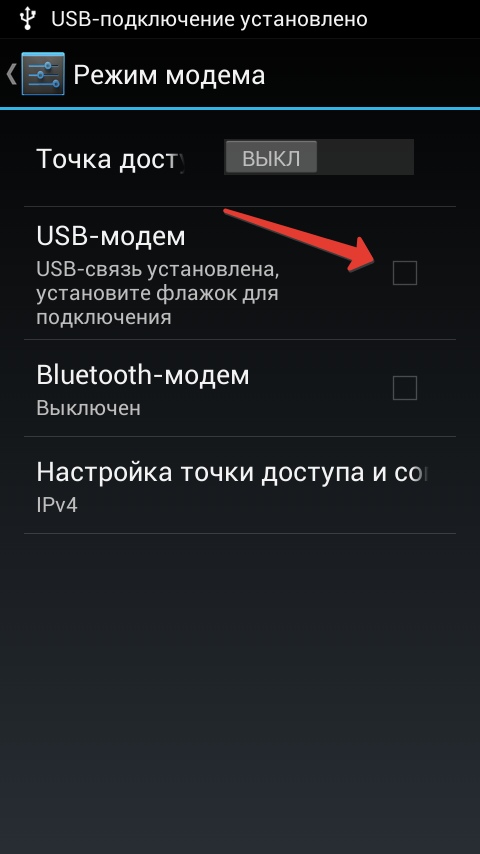 crabo.ru
crabo.ru
4. На большом экране отобразится структура папок или список файлов, которые просканировал и распознал телевизор. Что именно вы увидите, будет зависеть от модели устройства.
 citilink.ru
citilink.ru
5. Используйте пульт для навигации и просмотра.
 ashleighmoneysaver.co.uk
ashleighmoneysaver.co.uk
2. Как подключить телефон к телевизору через HDMI
YouTube-канал Mac Time
- Какой телефон подойдёт: Android-смартфон, iPhone.
- Какой телевизор подойдёт: любой с HDMI-разъёмом.
- Что ещё понадобится: совместимый с телефоном HDMI-кабель или адаптер.
Этот вариант позволяет использовать телевизор в качестве внешнего дисплея во время игр, просмотра фильмов и сёрфинга в интернете. Картинка с мобильного устройства зеркалируется, то есть на ТВ отображается всё, что происходит на экране смартфона.
В зависимости от разъёма телефона для подключения понадобится соответствующий адаптер или кабель. С одной стороны на нём будет HDMI-разъём, а с другой — microUSB, Lightning или USB-C. В режиме трансляции изображения устройство быстро разряжается, поэтому обычно на адаптерах есть разъём для подключения зарядки.
Перед покупкой адаптера для USB-C убедитесь, что ваш смартфон поддерживает вывод изображения.
Что делать
- Соедините совместимым кабелем смартфон и телевизор. Если используете адаптер, вставьте его в гаджет и уже к нему подключите обычный HDMI-кабель от телевизора.
- Выберите в качестве источника сигнала на ТВ соответствующий разъём HDMI.
- Изображение автоматически появится на телевизоре. Если этого не произойдёт, откройте настройки смартфона и измените разрешение экрана.
3. Как подключить телефон к телевизору через Wi-Fi Direct
- Какой телефон подойдёт: Android-смартфон.
- Какой телевизор подойдёт: с поддержкой Wi-Fi Direct.
- Что ещё понадобится: ничего.
Беспроводное подключение, при котором мобильное устройство и совместимый телевизор соединяются по Wi-Fi напрямую, без участия роутера. ТВ в этом случае выступает в роли точки доступа, к которой подключается смартфон. И вы можете передавать на большой экран медиафайлы, используя стандартное меню «Отправить».
Что делать
- Откройте на ТВ настройки сети и включите функцию Wi-Fi Direct.
- На смартфоне перейдите в «Настройки» → «Беспроводные сети» → Wi-Fi → Wi-Fi Direct.
- После сканирования доступных устройств выберите свой телевизор.
- Используйте меню «Отправить» на смартфоне для передачи фото, видео и аудио на ТВ.
4. Как подключить телефон к телевизору через DLNA
- Какой телефон подойдёт: Android-смартфон.
- Какой телевизор подойдёт: любой с поддержкой DLNA.
- Что ещё понадобится: ничего.
На этот раз соединение происходит через роутер. При этом телевизор может подключаться к домашней сети кабелем, а смартфон — по Wi-Fi.
Возможности DLNA позволяют просматривать на большом экране медиафайлы из памяти мобильного устройства.

