Как вытащить информацию с поврежденной флешки
Содержание
USB-флеш-накопители стали частью повседневности и используются повсеместно для хранения различных данных, переноса их на другой компьютер. На флешке можно принести фильм другу или взять домой документы с работы. Они имеют преимущество над внешними жёсткими дисками из-за компактности и доступной цены. Но при всех плюсах существует и слабая сторона таких накопителей, а именно частые поломки и проблемы распознавания компьютером.

Извлечь файлы из поврежденной флешки можно с помощью специальных приложений.
Прежде чем говорить, можно ли и как вытащить файлы с повреждённой флешки, разберём причины, по которым компьютер выдаёт такую ошибку:
- Механические повреждения. Флешки часто носят в кармане, роняют, можно случайно наступить или погнуть, неаккуратно вставляя в порт. Нужно сказать, что если причина потери работоспособности механическая, то, возможно, восстановить данные и не удастся. Помните об этом и обращайтесь со своим устройством аккуратно.
- Проблемы с прошивкой. Самая частая причина — это некорректное завершение работы. Если вы не используете безопасное отключение, а просто выдёргиваете флешку, то рискуете не просто потерять данные, а испортить устройство. В современных качественных носителях производители ПО обезопасили их от последствий подобного обращения. Но всё равно нельзя быть уверенным на 100%, поэтому лучше извлекать накопитель через безопасное отключение. В случае проблем с микропрограммами восстановление данных вполне возможно при помощи специальных утилит.
- Исчерпание ресурса. Любой накопитель имеет ограниченные возможности по общему количеству записи и удаления информации. Частые ошибки и требования отформатировать являются косвенным признаком того, что срок жизни подошёл к концу.
- Попадание влаги внутрь либо перебои с электропитанием могут вызвать замыкание или повреждения микросхем. В таком случае существует очень слабая вероятность того, что данные и само устройство возможно спасти.
- Вирусы. Если вы подсоединяете флешку к заражённому компьютеру, то, вероятнее всего, получите себе на носитель вредоносное ПО, которое вполне может повредить как находящиеся там данные, так и прошивку.
- Неисправность USB-порта. Попробуйте вынуть и вставить устройство в другой порт, а лучше проверить на другом компьютере.

Есть несколько советов, чтобы продлить жизнь своему устройству и избежать потери важных данных:
- Самый надёжный способ избежать потери данных — это делать их резервную копию. Некоторые флешки, например, Transcend, поставляются вместе с комплектом утилит по резервному копированию и восстановлению.
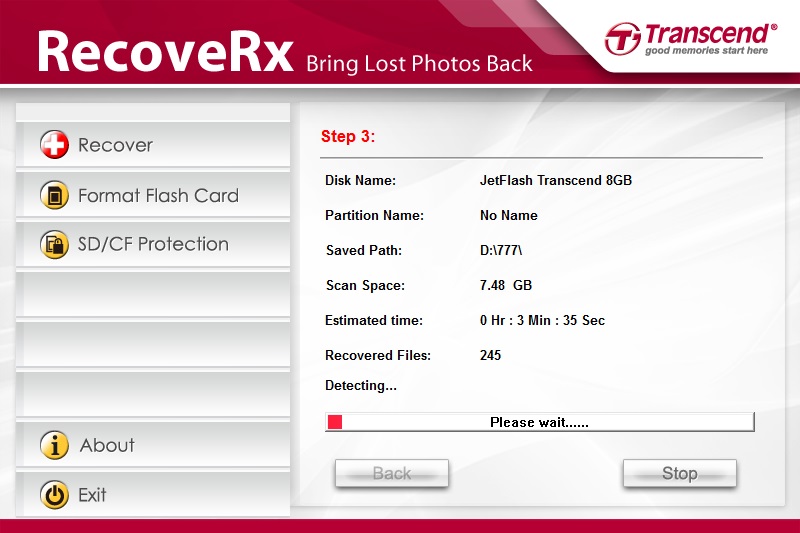
- Используйте флешку лишь как средство перенести информацию, а не место её постоянного хранения.
- Не используйте накопитель на сомнительных компьютерах, которые могут быть заражены вредоносными программами, включайте файловый антивирус при работе с флешкой.
- При извлечении всегда используйте безопасное отключение.
- Вставляйте в порт USB аккуратно, не гните и не расшатывайте коннектор.
- Не носите в кармане, поскольку рискуете уронить, раздавить, намочить и банально потерять.
Восстановление данных при помощи специальных программ
Если компьютер видит флешку, но не может её прочитать, или выдаёт какую-либо ошибку, требует форматирование, значит, восстановить файлы и саму флешку вполне реально. Если проблема в механике или микросхемах, и при подключении лампочки не загораются, и комп никаких действий не производит, то, вероятнее всего, использование каких-либо приложений не даст результата. Попробуйте отнести устройство в мастерскую, чтобы специалисты его разобрали и, возможно, смогли как-то восстановить работоспособность. После этого уже можно будет говорить об извлечении данных.
Алгоритм, как вытащить файлы с повреждённой флешки:
- Если компьютер выдаёт ошибку и предлагает отформатировать носитель, не делайте этого.
- Скачайте специальную программу для восстановления данных.
- Установите и запустите скачанное ПО.
- Следуйте инструкциям программы.
- Если данные извлечь удалось, сохраните их на винчестере.
- Произведите низкоуровневое форматирование флешки, желательно также при помощи специальной программы.
Для восстановления можно использовать следующие программы:
- R-Studio;
- Recuva;
- RS FAT Recovery;
- MiniTool Power Data Recovery;
- RS Partition Recovery.
Рекомендуется скачать несколько утилит, потому что работают они по-разному. В каких-то ситуациях сильней одна, а другая в тех же условиях окажется бесполезной, и наоборот. Поэтому не расстраивайтесь, если какое-то популярное приложение вам не помогло. Просто скачайте другое и попробуйте ещё раз.
R-Studio — наиболее полное программное решение, включает следующие функции восстановления:
- корзины и удалённых файлов вне её;
- файлов, которые были удалены вирусами или вследствие сбоя в электропитании;
- после форматирования, в том числе в другой файловой системе;
- при повреждении и изменении структуры разделов;
- HDD с большим числом повреждённых секторов.
Инструкция, как можно извлечь любую информацию с повреждённой неработающей флешки при помощи R-Studio:
- Установите и запустите программу.
- Найдите и выберите в левой части окна повреждённый носитель.
- Нажмите «Сканировать».
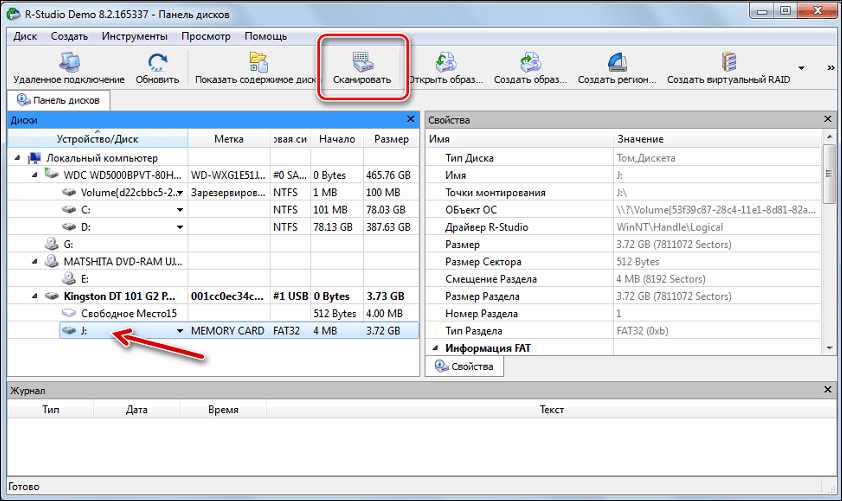
- Когда программа завершит распознавание, щёлкните по флешке.
- После этого отобразятся файлы и папки, доступные к восстановлению. То, что помечено красным крестиком, вытащить не получится.
- Поставьте галочки возле всего, что нужно извлечь.
- Нажмите «Восстановить помеченные».
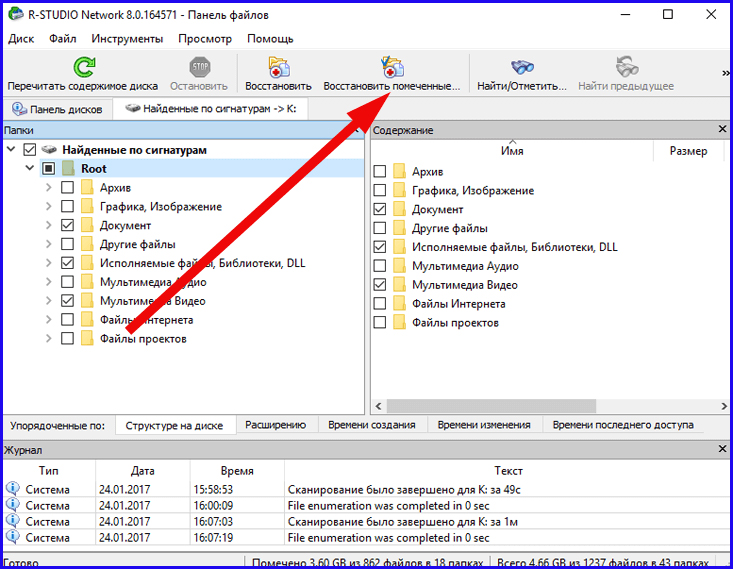
- Выберите место назначения для извлекаемых данных.
- После того как файлы успешно скопированы, отформатируйте накопитель.
Recuva — одна из наиболее популярных программ по извлечению повреждённых данных. Но действует она не всегда эффективно. Приложение бесплатное, работает с любыми внешними носителями, даже с iPod, имеет понятный для неопытного пользователя интерфейс. Для восстановления выполните следующее:
- Установите и запустите программу.
- Выберите тип файлов, которые нужно вытащить или лучше нажмите All files.
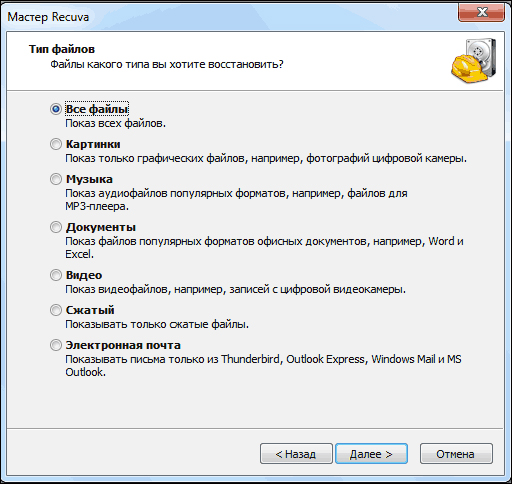
- Укажите, хотите ли вы создавать образ носителя либо просто извлечь данные.
- Отметьте «Внешний носитель».
- Нажмите Start.
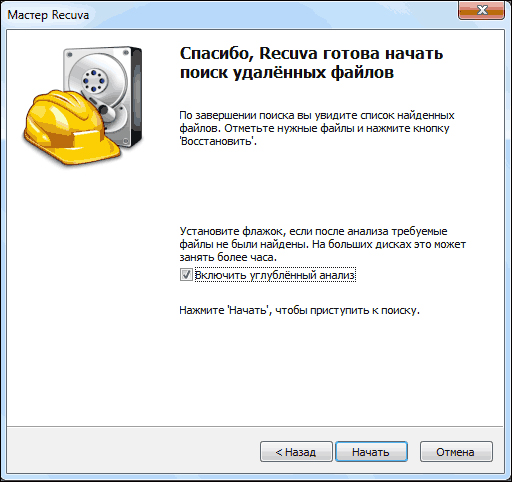
- По окончании процесса отобразится окно с найденными и доступными к восстановлению файлами.
- Если нажать кнопку «Переключиться в расширенный режим», то появится область с подробными данными и возможностью предпросмотра.
RS FAT Recovery — прекрасная эффективная программа для универсального использования. Хорошо себя зарекомендовала при разных типах повреждений. Приложение платное, но вы можете скачать демоверсию и провести сканирование. Оно будет сделано полноценно, и вы увидите, способен ли этот программный продукт справиться с вашей задачей. В окне после окончания процесса поиска отобразится результат, но для полного сохранения файлов будет предложено приобрести полную версию. Приложение работает только с файловой системой FAT и не поддерживает NTFS. Во втором случае вам понадобится аналогичная программа RS NTFS Recovery. 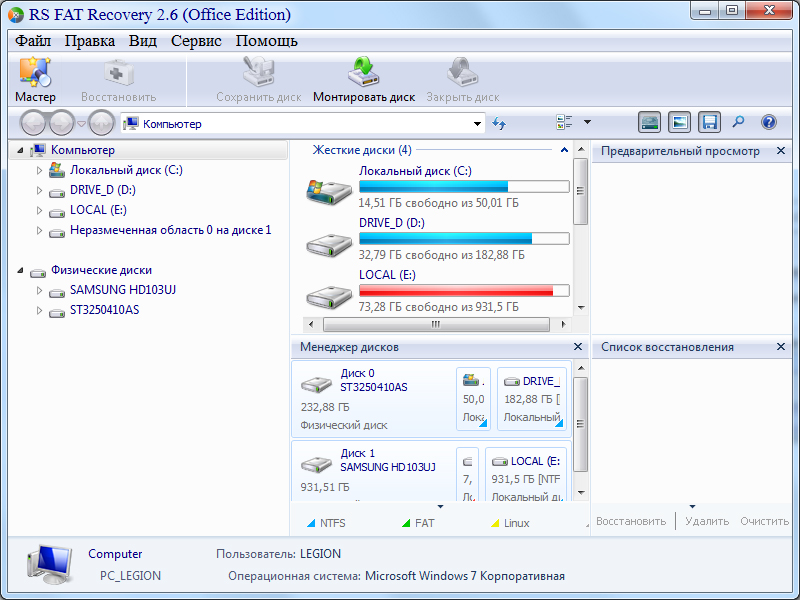
MiniTool Power Data Recovery — условно-бесплатная утилита, также хорошо справляется с задачей лечения флешек при различных ошибках. Минусом можно назвать отсутствие Мастера и в настройках приходится разбираться вручную. Сканирование и восстановление можно выполнить в бесплатной версии. И даже можно сохранить то, что удалось извлечь. Однако присутствует ограничение на объём сохранённой информации в 1 ГБ, что немало, если данные представляют собой текст или, например, электронные таблицы, а не мультимедиа. 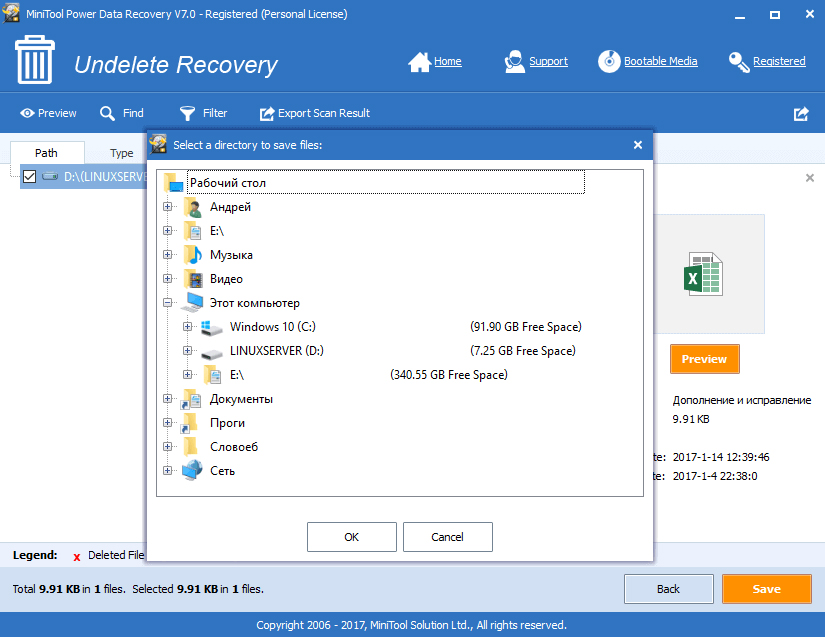
Подытожив, можно сказать, что вытащить файлы с повреждённого носителя возможно практически всегда, если компьютер его видит. Если же при подсоединении носителя от машины нет никакой реакции, то готовьтесь к худшему результату. Бережно обращайтесь со своим устройством, соблюдая все рекомендации и советы. Оставляйте комментарии, если сталкивались с проблемой извлечения данных из поломанных носителей, какими программами пользовались и какое решение оказалось наилучшим.
Повреждение важных данных на флеш картах — явление не редкое и при этом крайне неприятное. Мы привыкли считать, что флеш-карты — более надежное средство хранения файлов, чем компьютер или ноутбук, ведь они чаще подвержены поломке и потере документов из-за вирусов и любого другого вредоносного ПО. Однако флеш карты не защищены от потери файлов, к счастью, их можно восстановить.

Причины потери файлов
Прежде чем узнать, как восстанавливать файлы с поврежденного флеш-накопителя, в первую очередь следует понять, что вызывает это повреждение. Профилактика лучше, чем лечение, более того эти знания помогут вам узнать больше о том, как восстановить поврежденный флеш-накопитель.

Причины поломки и потери файлов с флешки:
- Неправильное извлечение флеш-накопителя может привести к его повреждению. Чаще всего люди пренебрегают безопасным извлечением. Зачастую именно некорректное завершение работы с флешкой приводит к ее повреждению.
- Незавершенный процесс передачи файлов, когда вы извлекаете накопитель не дождавшись окончания скачивания. Такой файл будет поврежден и непригоден для работы с ним. В итоге это может привести к поломке самой флешки.
- Вирус — еще одна распространенная причина поломки флеш-накопителя. Для тех, кто не использует антивирусную программу на своем компьютере, это не редкое явление. Конечно установка антивирусной программы не сможет гарантировать вам 100% защиту от потери файлов, тем не менее она обезопасит от рисков.

Эти причины являются самыми распространенными, однако помимо них есть и другие, менее распространенные, например износ флешки. Многочисленные циклы записи и чтения, скачивания и удаления могут привести к повреждению флеш-накопителя. Так или иначе, можно не переживать по этому поводу, поскольку использовать накопитель до его износа крайне сложно. Есть более серьезные факторы, ухудшающие состояние флешек, это повышенная температура и влажность.
Восстановление случайно удаленных или поврежденных файлов
В отличие от удаления документов с рабочего стола компьютера при удалении документов с флеш карт они не попадают в корзину, а удаляются насовсем. Восстановить такие файлы можно, используя специальную программу для восстановления данных USB.

Важно! Помните, что такое программное обеспечение восстанавливает только удаленные файлы, которые еще не перезаписаны.
Чтобы понять это, нужно знать, как работает флеш-накопитель. Когда вы удаляете файл, он не стирается с самого накопителя, но остается на нем, но, когда вы скачиваете новые файлы, они занимают место предыдущих. Поэтому, если вы случайно удалили важный файл, постарайтесь временно не использовать флеш-карту, чтобы избежать перезаписи.
Этот же способ подходит и для восстановления данных, потерянных после быстрого форматирования или после неудачного копирования. Как и удаление, оно не стирает данные, а лишь делает их возможными для перезаписи. Опять же — чем скорее вы приметесь за восстановление, тем больше данных вы сможете вернуть.

| Программа | Описание |
|---|---|
| Piriform Recuva | Главное преимущество этой программы — это множество способов ее использования. Для пользователей, которые чувствуют, что им нужна помощь в использовании ПО, под рукой есть мастер, обеспечивающий руководство по сканированию и восстановлению. |
Программа доступна в двух вариантах: бесплатная версия с ограниченными функциями и профессиональная за $ 19,95
Важно отметить, что доступная бесплатная версия программы позволяет восстановить до 2 ГБ данных
PhotoRec кросс-платформенная программа, которая также может быть запущена с флеш-карты
Восстановление файлов с помощью EaseUS

Шаг 1. Скачайте и установите выбранную программу, в качестве примера будет рассмотрена работа с EaseUS.


Примечание! Многие из представленных выше программ работают по одному и тому же принципу, так что ознакомившись с одной из них, вы скорее всего справитесь и с другими.
Шаг 2. Выберите местоположение, чтобы начать поиск данных. Запустите EaseUS Data Recovery Wizard, выберите место, где хранились ваши данные до удаления — на флеш карте, и начните сканирование.

Шаг 3. Для начала сканирования нажмите на оранжевую кнопку «Scan».

- первичное сканирование не занимает много времени. В результате сканирования на экране отобразятся названия всех файлов, которые доступны для восстановления;


Шаг 4. Просмотр и восстановление потерянных файлов. EaseUS Data Recovery Wizard позволяет просматривать файлы до восстановления. Нажмите кнопку «Recover», чтобы восстановить файл, или «Cancel», чтобы отменить процесс, и закрыть окно предпросмотра.

На заметку! После предварительного просмотра и фильтрации файлов вы можете настроить таргетинг на отслеживаемые файлы и нажать кнопку «Восстановить», чтобы вернуть все свои файлы.

Восстановление файлов, поврежденных вирусами
Повреждение файлов на флешке может быть вызвано червями или троянами. Одно из распространенных действий вредоносного ПО — сокрытие файлов и папок, превращение их в ярлыки небольшого размера, которые невозможно открыть.
Для восстановления файлов вам понадобятся:
- ПК с ОС Windows;
- зараженный съемный носитель данных, то есть USB-накопитель;
- антивирусная программа и/или программное обеспечение для удаления вредоносных программ;
- программа поиска файлов;
Важно! Настоятельно рекомендуется, не переходить ко второму или третьему шагу, проигнорировав первый.
Шаг 1. Проверьте, скрыты ваши файлы или нет. Сначала откройте приложение командной строки через поиск в меню «Пуск».

Затем введите эту команду «attrib -h -r -s / s / d f: *. *» так же, как показано на скриншоте.

Важно! В этой команде подразумевается, что «f:» это имя вашей флешки. Не забудьте заменить «f», если буква нужного диска отличается.
Теперь нажмите клавишу «Ввод» и проверьте, отображаются ли файлы и папки на вашем диске. Если да, то проблема решена, если же нет, то перейдите ко второму шагу.
Шаг 2. Сканирование и удаление вредоносных программ.
Запустите программное обеспечение безопасности. Хорошо подойдут McAfee 2018 AntiVirus, Касперский или любой другой антивирус, установленный на вашем компьютере. Откройте программу и выполните тщательную проверку жесткого диска вашего ПК и флешки.
-
Откройте антивирусную программу, кликните в трее по значку антивируса.



Теперь проверьте элементы на вашем устройстве, посмотрите, не исчезли ли ярлыки. Если да, это здорово. В противном случае возможно, что вирус или вредоносное ПО удалили ваши файлы. Перейдите к Шагу 3.
Шаг 3. Восстановление данных и форматирование диска. В первую очередь вам придется отформатировать флешку, то есть «удалить» все файлы. В этом нет ничего страшного. После форматирования вы сможете восстановить их так же, как и при случайном форматировании, что было рассмотрено выше.


Видео — Как восстановить поврежденные файлы
Понравилась статья?
Сохраните, чтобы не потерять!
Вы очень расстроились из-за поврежденной SD-карты памяти? Нет ничего хуже, чем потерять бесценные фотографии. К счастью, используя правильное программное обеспечение для восстановления данных, вы сможете восстановить некоторые файлы с этой поврежденной SD-карты. Начните с первого метода, чтобы узнать, как это сделать.

