Как вытащить фото из резервной копии icloud
Содержание
- Предыстория
- Восстанавливаем фотографии из резервной копии
- ICloud резервного копирования содержимого
- Часть 1: путь от Apple, чтобы восстановить фотографии из резервной копии ICloud
- Шаг 1 Обновите IOS , если это необходимо
- Шаг 2 Проверки на недавнюю резервную копию
- Шаг 3 Удалите все содержимое и настройки
- Шаг 4 Восстановление iPhone
- Итак, что вы только что сделали?
- Часть 2: путь dr.fone, чтобы получить фотографии из резервной копии ICloud
- dr.fone — iPhone Восстановление данных
- Как получить фотографии с помощью ICloud dr.fone?
- Шаг 1. Запуск dr.fone
- Шаг 2. Войдите в свой аккаунт
- Шаг 3. Получение фотографий с ICloud
- Что вы достичь с dr.fone?
- Последние мысли:
- Они скачивание
- dr.fone инструментарий — IOS восстановления системы
- dr.fone инструментарий — Резервное копирование IOS данных и восстановление
- Как вытащить и извлечь фото из резервной копии iCloud
- Как достать фото из резервной копии iCloud на iPhone или компьютер
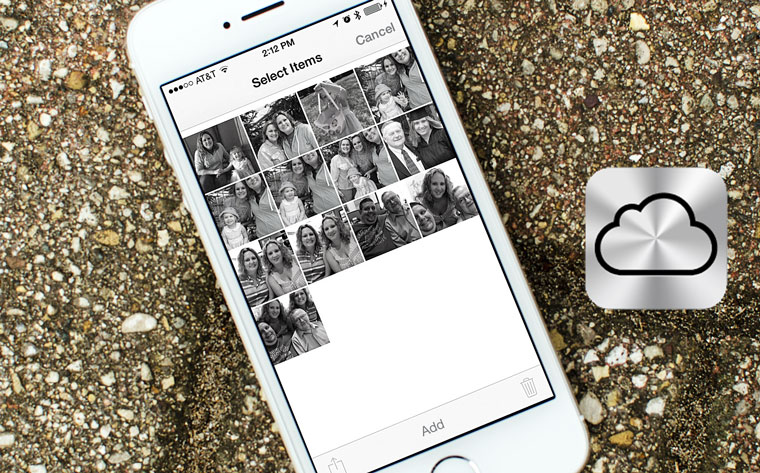
Хранилище iCloud заполнено, а вы только обновились на новую версию iOS. Как вернуть фотографии из старой резервной копии? Решение есть.
Предыстория
Тестируя beta-версию iOS 9, я несколько дней мирился с прожорливостью системы по отношению к аккумулятору, после чего решил вернуться на стабильную iOS 8.3. За эти несколько дней я сделал ряд фотографий, но после возврата на iOS 8.3 восстановить данные, хранящиеся в резервной копии «девятки», оказалось невозможным. Облако iCloud уже давно забито 20 ГБ информации и фотографии туда не попали. Как быть? Возвращаться на iOS 9, восстанавливать iPhone из соответствующей резервной копии, копировать снимки на жесткий диск, а затем вновь откатываться на iOS 8.3? Да, это выход, но мне жалко своего времени.
Экосистема устройств Apple построена таким образом, что пользователь всегда может обновляться на последнюю актуальную версию прошивки без опасения утратить контакты, фотографии или прочие данные. Все проблемы решают резервные копии и облачное хранилище. И если размер резервных копий ограничивается исключительно емкостью вашего жесткого диска, то после загрузки 5 бесплатных гигабайт облака iCloud у пользователя остается небольшой выбор: смириться с невозможностью сохранения фотографий в облаке или перейти на платный тарифный план, открывающий доступ к большему объему удаленного дискового пространства.
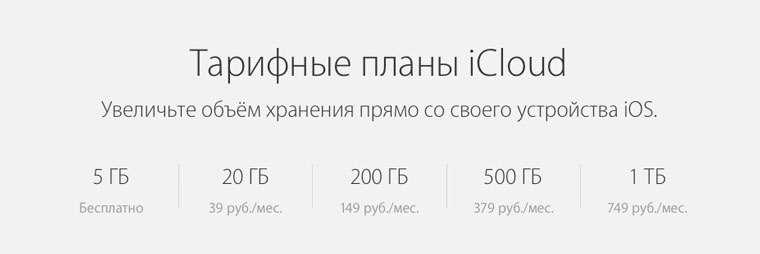
Платить, как всегда, не хочется, а сохранять фотографии где-то нужно. К тому же, если вы столкнулись с ситуацией когда резервные копии с нужными фотографиями принадлежат к разным версиям iOS, остается практически единственный выход спасения снимков.
Восстанавливаем фотографии из резервной копии
Мир не без добрых людей и о решении данной проблемы уже позаботились разработчики ПО под OS X. Мы рассмотрим две утилиты. Первая имеет как бесплатную версию, функциональности которой нам будет достаточно для того, чтобы «вытащить» фото из любой резервной копии, так и платную с расширенной функциональностью. Вторая – абсолютно бесплатна.
Загрузите приложение iBackup Viewer с официального сайта разработчика. Создайте папку в которую планируете сохранить фотографии из резервной копии, после чего запустите iBackup Viewer.
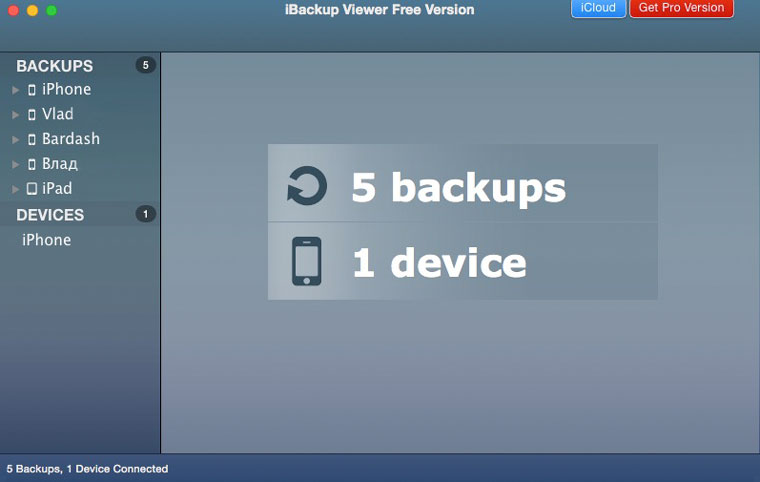
Программа тут же просканирует Mac на наличие резервных копий и проинформирует вас об их количестве. На боковой панели отобразяться доступные копии. Дважды щелкаем по нужной и в выпадающем списке выбираем Photos.
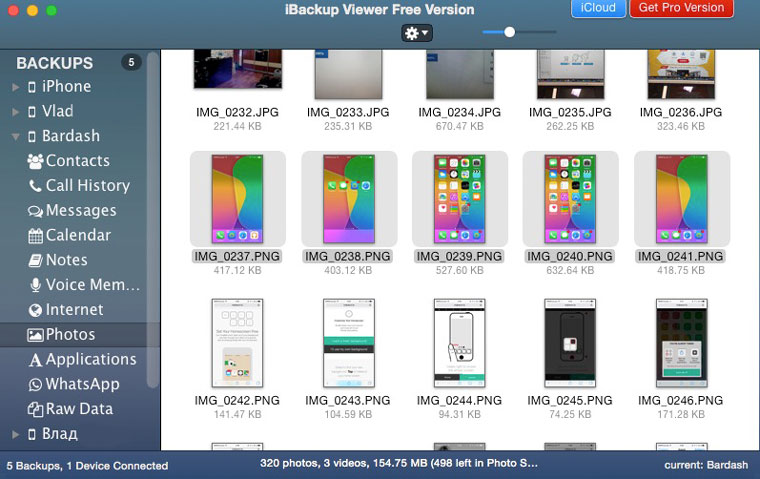
Возможности iBackup Viewer значительно шире: вы можете восстановить историю звонков, SMS-переписку, заметки и книгу контактов, но в рамках данной инструкции нас интересуют именно фотографии. После выбора пункта Photos в основном окне приложения отобразятся все снимки, сохраненные в актуальной резервной копии iPhone (в рамках директории Camera Roll; доступ к альбомам и Фотопотоку доступен лишь в полной версии программы). Зажав клавишу Command, выделите необходимые фотографии, после чего перейдите в Меню (изображение шестеренки) и выберите пункт Save Selected (Сохранить выбранные).
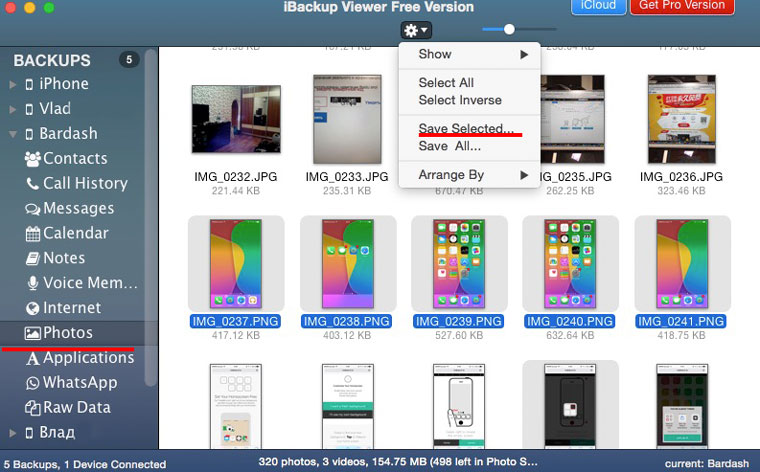
Указав путь к созданной ранее директории, дождитесь окончания экспорта. Извлечение коллекции фотографий объемом в 10 ГБ заняло у меня около 6 минут. После окончания экспорта можете открывать папку 100APPLE. Все фотографии будут хранится там.
Утилита iPhone Backup Extractor предлагает более комплексный подход к восстановлению данных из резервной копии. У пользователя нет возможности выбрать извлечение папки с фотографиями. iPhone Backup Extractor восстанавливает всю иерархию папок, среди которых уже после экспорта можно найти желанную директорию DCIM.
Перед запуском утилиты убедитесь, что в настройках Защиты и Безопасности разрешен запуск приложений, загруженных не из магазина приложений App Store (Настройка – Защита и Безопасность – вкладка Основные – Разрешить использование программ…). Без лишней лирики приложение встретит вас окном со списком доступных для восстановления резервных копий, хранящихся на Mac.
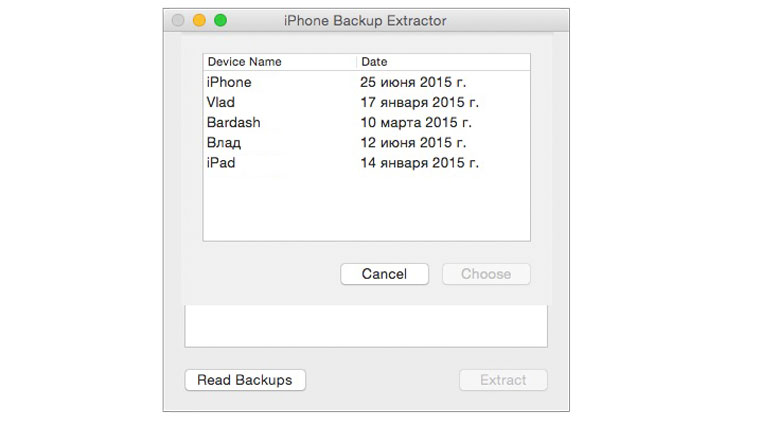
Выберите копию, в которой хранятся необходимые фотографии. Появившийся список будет пестрить внушительным количеством имен файлов и директорий. Смело проматывайте его в самый низ и выбирайте iOS Files.
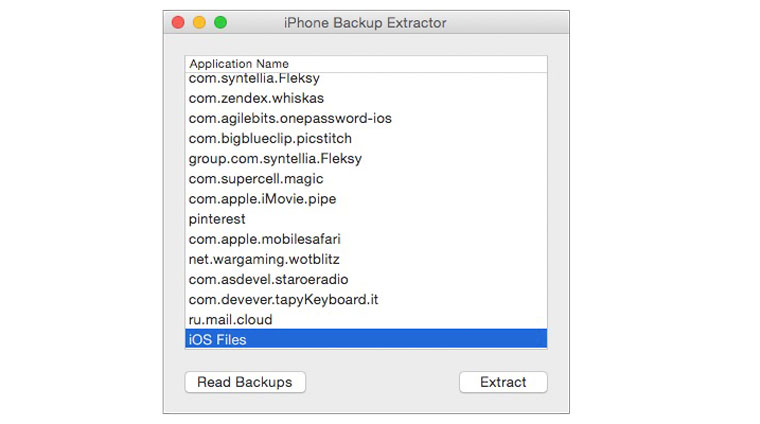
Указав папку, в которую будет производится экспорт, остается дождаться окончания копирования. Откройте предварительно созданную для экспорта папку. Появившаяся директория iOS Files содержит все данные из резервной копии.
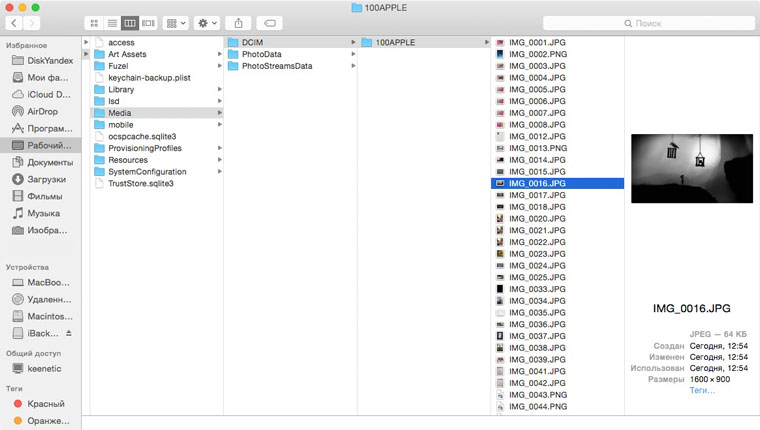
Фотографии находятся по адресу /iOS Files/Media/DCIM/100APPLE/. Снимки Фотопотока в папке /iOS Files/Media/PhotoStreamsData. Снимки восстановлены.




 (4.00 из 5, оценили: 2)
(4.00 из 5, оценили: 2)
ICloud резервного копирования содержимого
Что происходит, когда вы потеряете свой iPhone? Вы покупаете новый. Но с совершенно новым телефоном приходит совершенно новую память и внезапно вы осознаете, что вы потеряли эту картину или книгу вы купили. Опять же, вы умный пользователь и что резервное копирование всех данных на ICloud. Конечно, теперь возникает вопрос, «как получить фотографии с ICloud?»
Данные есть, резервное копирование в облачном пространстве, но оно должно быть восстановлено на новое устройство. Потеря телефона просто (а также душераздирающий), но восстановление потерянных данных довольно сложно. Почему виню тебя без всякой причины? Может быть, вы просто переход на последнюю версию iPhone, но проблема, как восстановить фотографии с ICloud остается.
Таким образом, если Apple, позволяет вам вернуть ваши файлы вверх, также есть способы, чтобы помочь вам получить их. Кроме этого, есть поставщики услуг, как dr.fone, что обеспечивает гораздо более простой способ достижения того же результата. Но во-первых, выяснить, что дизайнеры iPhone и ICloud в сделал для вас.
Часть 1: путь от Apple, чтобы восстановить фотографии из резервной копии ICloud
Как только вы создаете учетную запись и войти в свою учетную запись ICloud, Apple даст вам 5 Гб места для хранения бесплатно на начальном этапе. Больше места будут доступны на покупку. С этим теперь доступны, вы можете создавать резервные копии содержимого всей ваш телефон в облако.
Чтобы получить ваши фотографии обратно с предыдущего устройства, вы должны выполнить следующие шаги:
Шаг 1 Обновите IOS , если это необходимо
Предполагая, что вы уже резервный файл загружен в ICloud, вам нужно будет обновить ОС первым.
- • Перейдите в настройки.
- • Нажмите на генерале.
- • Нажмите на обновления программного обеспечения.
Если обновление доступно, следуйте инструкциям по установке и обновить устройство. Если обновления доступны, просто перейдите к следующему шагу.

Шаг 2 Проверки на недавнюю резервную копию
Вы должны решить, какую дату и время вы хотите, чтобы ваш iPhone, чтобы вернуться. Для этого,
- • Нажмите на кнопку Настройка.
- • Перейти к ICloud.
- • Нажмите на хранилище.
- • Затем на управление хранилищем.
Эта вкладка покажет вам список файлов резервных копий вместе с датой и временем. Примите к сведению самой последней. Следующий шаг является жизненно важным, поэтому желательно, чтобы создать резервную копию файлов вашего текущего телефона, пока вы еще в ICloud.

Шаг 3 Удалите все содержимое и настройки
Да, вы должны удалить существующие настройки для восстановления вступили в силу.
- • Перейдите в настройки.
- • Нажмите на генерале.
- • Нажмите на Reset.
- • Нажмите на Удалить содержимое и настройки.
После того, как ваш телефон просто разорвал все свои предыдущие связи, теперь готов к восстановлению.

Шаг 4 Восстановление iPhone
Войдите в свой аккаунт ICloud, используя имя пользователя и пароль. Нажмите на файл резервной копии, который вы хотите восстановить и дать свои устройства несколько минут. IPhone будет перезагружен, и вы будете иметь ваше содержание обратно.

Итак, что вы только что сделали?
Вы только что прошли через 4 суют шаги для получения фотографий с ICloud. Если телефон новый, то восстановление не представляет, что большую угрозу. Но если вы пытаетесь восстановить что-то на уже функционирующий телефон, вы, возможно, придется пожертвовать существующий контент для всего несколько фотографий. Конечно, вы можете создать резервную копию снова, и тогда вам придется следовать выше шаги, снова и снова.
Слишком много работы на самом деле! Именно поэтому вам нужны услуги dr.fone — iPhone Восстановление данных , поставщик услуг третьих сторон , который делает все это намного более легким способом. Проще говоря, если вы хотите только восстановить фотографии из ICloud, dr.fone позволяет сделать это без полного восстановления.
Часть 2: путь dr.fone, чтобы получить фотографии из резервной копии ICloud
dr.fone — iPhone Восстановление данных многоплатформенное программное обеспечение для восстановления данных , разработанное Wondershare. Он имеет совместимые версии для Mac и ОС Windows и выполняет задачу восстановления в несколько простых шагов. Как ITunes и ICloud восстановление может быть достигнуто с помощью этого программного обеспечения.
dr.fone позволит выбрать и восстановить фотографии и видео из приложений, как VLC и Aviary, WhatsApp и Facebook сообщения, вложения, Фотопленка фотографий, календарь событий, голосовые заметки, Safari закладки и многое другое. Дополнительные возможности этого программного обеспечения включают в себя:

dr.fone — iPhone Восстановление данных
Восстановление фотографий с ICloud безопасно, легко и гибко.
- Предварительный просмотр и селективное восстановление.
- Безопасный и простой в использовании. dr.fone никогда не будет помнить ваш пароль ICloud.
- Экспорт из ICloud непосредственно на рабочем столе наряду с функциями печати.
- Поддерживаются несколько форматов файлов.
- Совместимость с версией iPhone 7 с прошивкой 10 обеспечена.
- Гибкий в использовании, как он совместим со всеми последними версиями ОС Windows и Mac.
Как получить фотографии с помощью ICloud dr.fone?
Конечно, этот процесс проще. Все, что вам нужно сделать, это выполнить следующие несколько шагов (предполагается, что вы уже установили dr.fone на вашем компьютере):
Шаг 1. Запуск dr.fone
Если уже установлен, вам придется запустить программу первого, чтобы начать работу. На экране появится показывая вам три варианта восстановления:
- • Восстановление непосредственно из IOS устройства.
- • Восстановление из Itunes.
- • Восстановление от ICloud спины.
В этом заданном порядке, вместе с опцией «Дополнительные инструменты».
Шаг 2. Войдите в свой аккаунт
В настоящее время с акцентом на получение фотографий обратно из ICloud только, нажмите на кнопку «Восстановить из ICloud резервного копирования файлов.» Другие два варианта также могут быть использованы, хотя.
Страница Войти будет впустит вас ввести ICloud реквизиты. Этот процесс абсолютно безопасен, и пароль не хранится нигде.

Затем появится список файлов резервных копий, хранящихся в вашей учетной записи. Выберите файл, из которого вы хотите получить фотографии с и нажмите на кнопку загрузки. Это позволит открыть новую вкладку.

Шаг 3. Получение фотографий с ICloud
Нажмите на кнопку «Загрузить» на программе, чтобы загрузить файл резервной копии ICloud для изображений вам нужно. Через несколько минут, список фотографий в ваших двух выбранных папках откроется. Вы можете сканировать фотографии и выбрать те, которые вы хотите восстановить.
После выбора, нажмите на кнопку «Восстановить на компьютер» в правом нижнем углу. Это будет просить разрешения для размещения загрузки. После выбора нажмите кнопку сохранения.

Что вы достичь с dr.fone?
Четыре основные вещи:
- 1. Во-первых, вы только что спас себя от идти через весь много сложностей, связанных с тем, как Apple.
- 2. Далее, вы извлекаться только свои снимки обратно без необходимости восстановить статус всей телефона.
- 3. В-третьих, вы не должны удалить все существующие данные для восстановления предыдущего содержимого.
- 4. Наконец, это путь менее беспокойным и отнимает много времени, чем Apple, или любым другим способом.
Избирательная функция восстановления пригождается, когда требование для хранения ваших файлов резервных копий больше, чем наличие пространства вашего устройства. Вы можете выбрать для загрузки только те данные, которые держат актуальность в настоящее время. Несомненно, dr.fone обеспечивает гораздо более динамичный и гибкий метод для извлечения фотографий из ICloud.
Последние мысли:
Если ICloud ваша комната хранения, dr.fone ключ к этой двери. Бесплатная пробная версия теперь доступна на официальном сайте, а также премии опциона. Несколько кликов все, что вам нужно, чтобы получить все данные обратно.
Они скачивание
dr.fone инструментарий — IOS восстановления системы
Закрепить с различными системными проблемами IOS, как режим восстановления, белый логотип Apple, черный экран, обхвата на старте, и т.д.
dr.fone инструментарий — Резервное копирование IOS данных и восстановление
Резервное копирование и восстановление любого пункта / к устройству, а также экспортировать то, что вы хотите на ваш компьютер.
В целях сохранения данных, которые хранятся на нашем iPhone/iPad, предусмотрена функция резервного копирования. Делать бэкап можно через iTunes или через iCloud – кому как удобно. Мало кто из вас знает, что необязательно делать потом полное восстановление данных на iPhone или компьютер. Можно достать отдельные типы файлов. В этой статье мы подробно расскажем, как скачать фото из резервной копии iCloud на компьютер. Для выполнения данной задачи требуется дополнительное программное обеспечение – утилита UltData.
Как вытащить и извлечь фото из резервной копии iCloud
Программа Tenorshare UltData позволяет восстанавливать удаленные или потерянные данные с вашего iPhone или iPad. В том числе вы можете извлечь фото, видео, контакты, переписки, сообщения и другие типы данных из резервной копии, независимо от того, как она была сделана – через iCloud или iTunes.
Как достать фото из резервной копии iCloud на iPhone или компьютер
Ниже мы рассмотрим подробную инструкцию, как вытащить фото из резервной копии iCloud. Обратите внимание, что вы можете извлечь фото из облака iCloud как на iPhone отдельно, так и на компьютер.
1. Скачайте с официального сайта Tenorshare программу UltData. Установите утилиту на ваш компьютер.
2. Подключите ваш iPhone или iPad к компьютеру. Затем запустите программу UltData, некоторое время подождите – утилита распознает ваше устройство.
3. Далее в верхней панели вам необходимо выбрать подходящий способ восстановления данных. Можно восстановить удаленные или потерянные данные непосредственно с самого iOS-устройства, либо из файлов бэкапа iTunes или iCloud. Выбираем «Восстановить из iCloud Backup Files».
4.Вам будет предложено ввести персональные данные вашей учетной записи iCloud – Apple ID и пароль, затем проверочный код, который будет отправлен на ваше устройство. После этого перед вами откроется список всех резервных копий, сделанных в iCloud. Выберите нужную и нажмите на кнопку «Далее».
5. Далее вам нужно указать, какой тип данных вы хотите извлечь. Чтобы вытащить фото из резервной копии iCloud, поставьте галочку напротив «App фото» и «Camera Roll и видео» и нажмите на кнопку «Далее».
6. Программе потребуется некоторое время, чтобы загрузить резервные файлы iCloud. Подождите и не отсоединяйте ваше устройство.
7. Когда процесс будет завершен, вы увидите на экране фото. Используя функцию предпросмотра, выберите те фото, которые необходимо достать из резервной копии iCloud. Затем нажмите кнопку «Восстановить». В конце вы сможете выбрать, куда сохранить вытащенные фото из облака iCloud — на устройство или на компьютер.
Программа UltData может быть использована как на Mac, так и на Windows. Вы можете использовать пробную версию с ограничением некоторых возможностей, либо приобрести полную версию.


