Как вытащить фото из облака на андроиде
Содержание
- Восстановление файлов в Dropbox
- Google Drive
- Microsoft OneDrive
- Восстанавливаем фото с помощью ПК
- Recuva
- 7-Data Android Recovery
- WonderShare Dr Fone for Android
- Tenorshare Data Recovery
- Восстановление без ПК
- DiskDigger Photo recovery
- Photo Recovery
- «Корзина»
- GT Recovery
- Titanium Backup
- Приложение Undeleter
- Что же всё-таки выбрать
- Настраиваем «Облако»
Облачные сервисы по своему принципу работы почти все одинаковы. Они загружают файлы и синхронизируют их с другими, подключенными к ним клиентами. Но несчастные случаи всё-таки случаются и удаляются не те файлы. К счастью, удалённые файлы не всегда безвозвратно теряются.
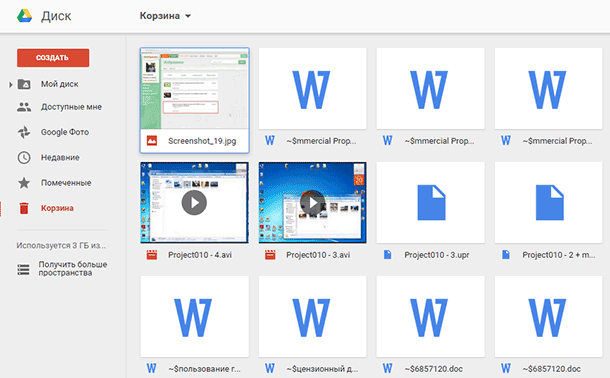
Сегодня облачные сервисы предоставляют такие возможности, о которых вы даже не мечтали несколько лет назад. Например, если необходимо освободить место на локальном носителе вы можете загрузить данные в папки облака. Также в облаке можно разместить фотографии, и они будут синхронизированы и доступны на разных устройствах.
Однако сегодня поговорим о том, как восстановить или безвозвратно удалить файлы с облака.
Сегодня есть много облачных сервисов. Но три самых известных для конечного потребителя это: Dropbox, Google Drive, и Microsoft OneDrive. О них и поговорим.
Восстановление файлов в Dropbox
Dropbox ведёт себя с удалёнными файлами иначе чем Google и Microsoft. В Dropbox нет Корзины. Вместо этого файлы удаляются, но не меняют место расположения.
Если быть точнее, файлы просто становятся скрытыми. И если необходимо восстановить или безвозвратно удалить файл, нужно перейти в папку, с которой файл был удалён и сделать его видимым.
Для того чтобы сделать это, нужно кликнуть на иконку маленькой корзинки в правом верхнем углу. Это кнопка «восстановления удалённых файлов».
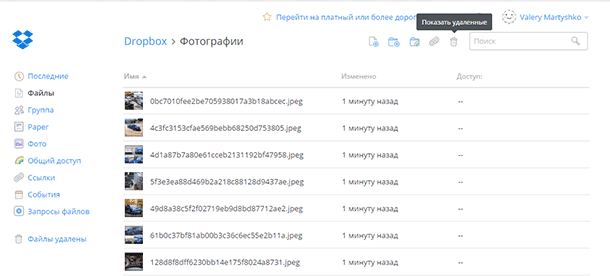
Как вариант. Можно также кликнуть правой кнопкой мышки и выбрать «отобразить удалённые файлы» из всплывающего меню.
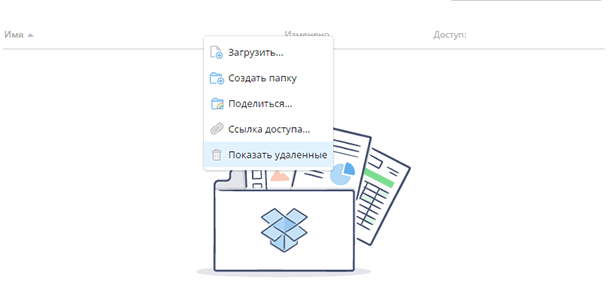
В обоих случаях, удалённые файлы появятся затенёнными. И если на одном из них ещё раз кликнуть правой кнопкой мышки, можно увидеть дальнейшие опции.
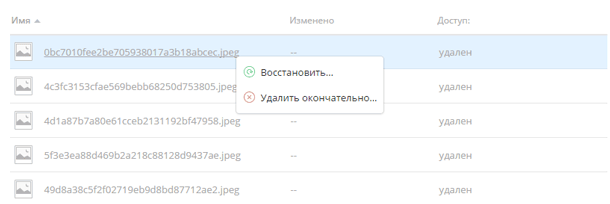
Если нужно восстановить файл, Dropbox представит вам диалоговое окно. Если вас интересует другое, можете выбрать нужный вариант.
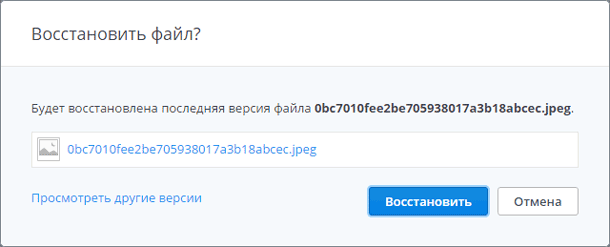
В течении 30 дней можно хранить свои файлы в Dropbox бесплатно. Расширенная версия программы предоставляет возможность пользоваться услугой в течении одного года.
Возможно вам никогда и не придётся осознать преимущество пользования расширенной версией программы. Но в тех редких случаях, когда нужно восстановить предыдущую версию файла, который вы перезаписали или удалили, этот сервис вас выручит.
Google Drive
Google Drive использует более привычный метод удаления файлов: перемещение их в корзину. Вы можете удалить файл с любого места на диске, и он попадёт в корзину.
Чтобы восстановить такой файл вам нужно кликнуть на иконке корзины из сплывающего меню. Все когда-либо удалённые файлы размещены здесь.
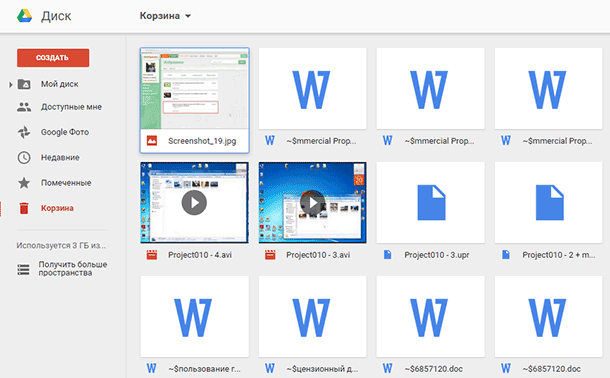
Можно выбрать один или несколько файлов и кликнуть правой кнопкой мышки. В меню есть только два варианта: «Удалить» или «Восстановить». Такие же функции отображены в правой верхней части экрана.
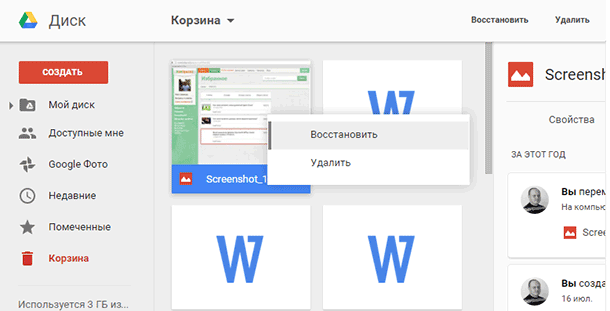
Наиболее быстрый способ безвозвратно удалить файлы из корзины – кликнуть «Очистить корзину».
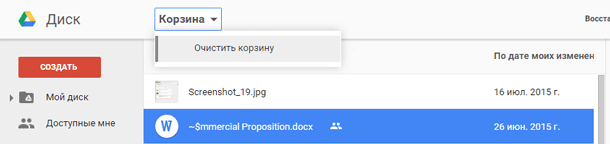
Так можно восстановить или удалить фалы в Google Drive. Теперь рассмотрим конкурента Google Drive – Microsoft OneDrive.
Microsoft OneDrive
Microsoft’s OneDrive тоже перемещает удалённые файлы вместо того чтобы удалять их. Таким образом, удалённые файлы можно найти в корзине.
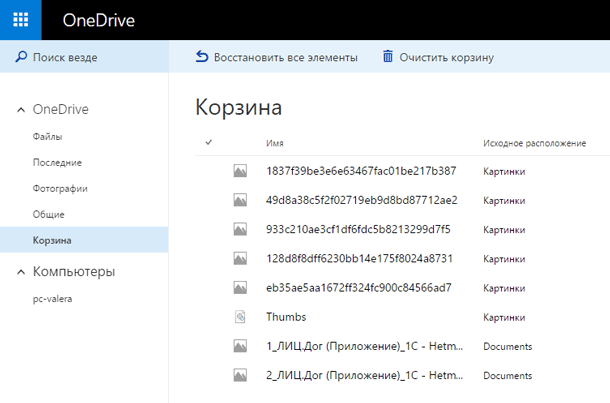
Однажды открыв корзину OneDrive будете удивлены, увидев все когда-либо удалённые файлы.
Если необходимо их восстановить, можно начать «Восстановить всё». Если удалить – «Очистить корзину».
И если нужно восстановить или удалить только некоторые из файлов, можно отметить их, и тогда изменятся возможные опции программы. Можно «Восстановить» или «Удалить» файлы, посмотреть их свойства, или убрать выделение.
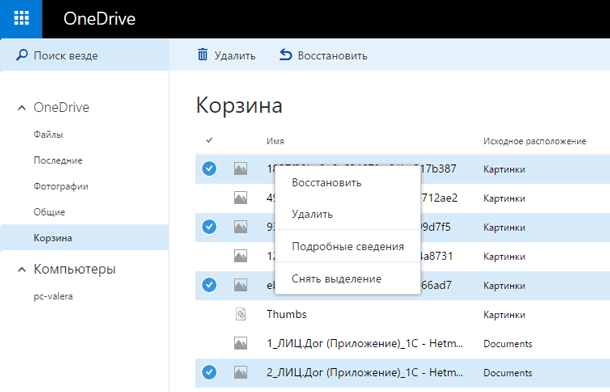
Иногда, даже если вы очень стараетесь не нахимичить, можно утерять важные данные. Именно поэтому полезно знать, что даже в таких случаях можно восстановить ваши данные и даже внутри облачного сервиса.
Конечно мы осознаём, что вокруг много других облачных сервисов которые работают по-разному, но прочитав данную статью знайте, что бывают и такие функции облак. Если такая функция отсутствует – всегда можно обратиться в службу поддержки сервиса с просьбой решения проблемы, так как проанализировать диск с файлами в облаке программе не удастся.
Ну а если и такие действия не привели к восстановлению важных данных, можно вспомнить где кроме облака хранились ваши файлы или откуда ваши файлы были загружены или синхронизированы с облаком. И просканировать данный носитель с помощью одной из программ для восстановления данных. Ведь для решения проблемы все варианты хороши.
На сегодня смартфон является воистину универсальным устройством, помимо осуществления коммуникации, мы можем послушать музыку, по играть, принять и отправить почту и так далее, всех плюсов перечислять нет смысла, вы и так их знаете и регулярно пользуетесь функциями которые возможны с современным смартфоном. Одним из основных функций современного смартфона является возможность делать качественные фото. В этой статье речь пойдет не о фотокамерах смартфона и их возможностях, а о сделанных снимках, таких дорогих нам.
Наверное одним из самых важных вещей в нашей жизни являются воспоминания, что как не фотография может вернуть нас в события прошедшего времени или напомнить о событиях, впечатлениях и просто поднять настроение. Плохо когда фотографии теряются, воспоминания без фото не такие яркие и живые.

Что делать с фотографиями когда их скопилось много а память в android смартфоне ограничена (расширить ее в некоторых случаях не вариант решения проблемы). Выход есть в организации копирования в облачные хранилища где они будут хранится в безопасности и доступ к ним будет с любого устройства.
Сейчас выбрать облачное хранилище не составит труда их много и все они прекрасно справляются со своими обязанностями. Но поговорим мы об одном, самом доступном и простом для android смартфонов, оно находится на базе Google+. Даже если вы не активно пользуетесь этой социальной сетью, как облачное хранилище для ваших фотографий оно заслуживает особого внимания.

Google+ располагает рядом ключевых преимуществ: автоматическая коррекция снимков, организация снимков в фото-историю, а так же имеет мощный редактор. А если знать некоторые нюансы сервис позволит хранить практически бесконечное количество фотографий.
Для создания резервной копии своего фотоархива в Google+ сделайте следующее шаги:
- Установите приложение Google+ из Google Play (если ваша ОС Android более ранней аерсии).
- Зайдите в учётную запись в приложении Google+.
- Откройте настройки приложения.

- Перейдите в раздел «Автозагрузка» и включите функцию резервного копирования.

- Тут же настройте параметры автозагрузки. Например, разрешите загрузку только через Wi-Fi или проводить так же передачу данных и при работе мобильного интернета.
Сделать резервное копирование можно как выборочно так и всего что есть у вас на данный момент в android смартфоне (фото и видео).
Как вы знаете каждому пользователю доступно 15 Гб пространства, но если его разделить между такими сервисами как Gmail, Google Drive и другими то эта память покажется вам недостаточной, чтобы хранить еще и фотоархив, но здесь есть небольшая хитрость…
По умолчанию фото и видео загружаются с исходным размере, и их объём будет в этом случае учитывается в облачном хранилище. Но если вы в настройках приложения Google+ активируете уменьшение фотографий до размера, не превышающего 2048×2048, то такие фотоснимки будут сохраняться не отнимая объем хранилища. Таким образом, получаем бесконечное облачное хранилище для своего фотоархива.

На данный момент фото галерея отделилась от Google+ и стала самодостаточным приложением Google Фото. И теперь все вышеперечисленное в этой инструкции уже не действительно. Просто скачайте приложение Google Фото на Андроид и храните свои яркие впечатления в неограниченном количестве.
Чтобы восстановить удалённые фото на Андроиде, понадобится воспользоваться специальным ПО. Существует два варианта — через ПК или через сам смартфон. В обоих случаях достаточно воспользоваться удобными инструментами, позволяющими вернуть большую часть недавно удалённых фотографий. Рассмотрим все доступные варианты, включая синхронизацию с облачным хранилищем.
Восстанавливаем фото с помощью ПК
Большинство файлов невозможно восстановить на телефоне при сбросе настроек или перезаписи данных. Поэтому, если пользователь случайно удалил какую-то фотографию, необходимо сразу же заняться её восстановлением, пока устройство не исключило такую возможность из-за обновления данных внутреннего накопителя.
И хотя вернуть данные можно не всегда, стоит попытаться, если фото было удалено совсем недавно. Для этого существует множество удобных программ. Рассмотрим самые популярные.
Чтобы произвести восстановление через ПК, необходимо подключить смартфон к компьютеру через USB-кабель. После этого можно начинать работу с его памятью.
Recuva
Скачать бесплатную версию программы можно на официальном сайте разработчиков. По эффективности она превосходит другое программное обеспечение и является лидером среди подобных инструментов. Обращаться с ней очень легко:
- Включите ПО и выберете в списке доступных носителей памяти нужный. На ПК он отразится в виде названия телефона.
- Нажмите «Анализ», чтобы найти все недавно удалённые файлы. Recuva может найти достаточно много данных и восстановить фотографии даже после удаления.
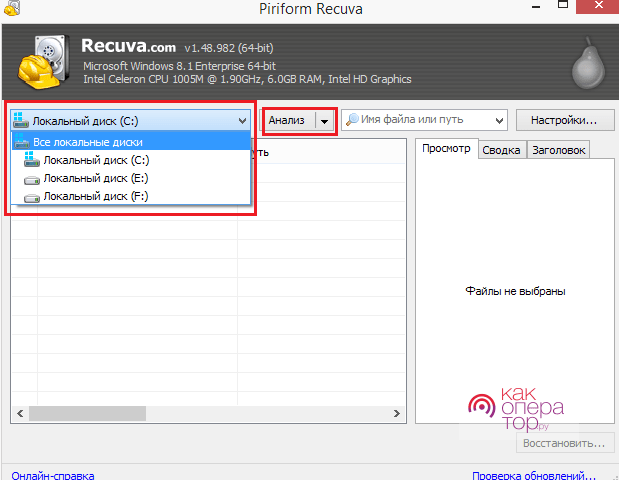
- Дождитесь, пока утилита произведёт поиск.

- Выберите из списка нужный вариант, отметив его галочкой, и нажмите на «Восстановить».
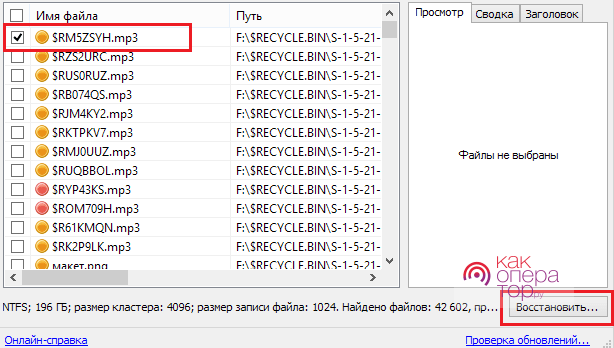
Файл восстановится в ту же папку, из которой был удалён пользователем. Это самый простой и быстрый способ вернуть данные через ПК. Ниже будут представлены программы, аналогичные по функционалу, но применяющиеся с меньшей эффективностью.
7-Data Android Recovery
С помощью этой программы можно так же быстро вернуть удалённые данные, выбрав определённый формат. Для этого нужно:
- Открыть ПО и нажать на нужный носитель памяти. Телефон будет назван по наименованию его модели.
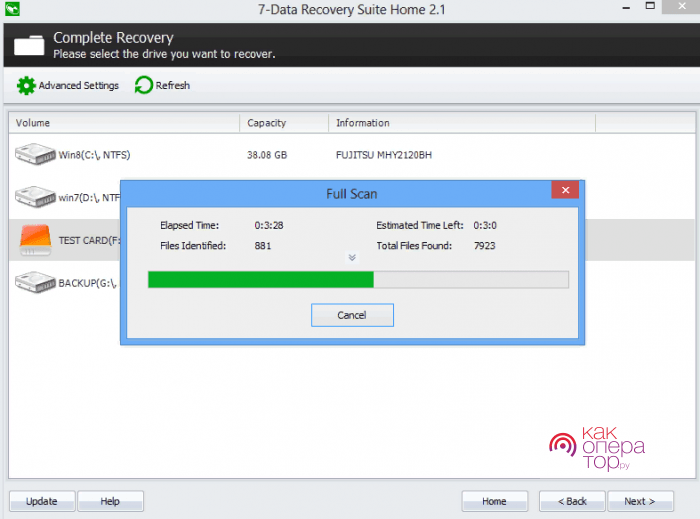
- После этого автоматически запустится сканирование и программа отразит найденные файлы, которые можно вернуть.
- Выберите фотографию и нажмите «Сохранить», чтобы перенести её в конкретную папку.
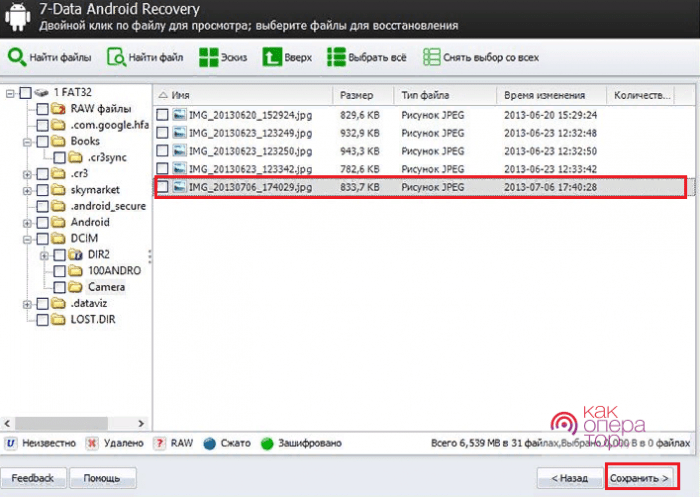
Скачав программу с сайта производителей, необходимо произвести те же действия:
- Подключить смартфон и дождаться, пока утилита найдёт его.
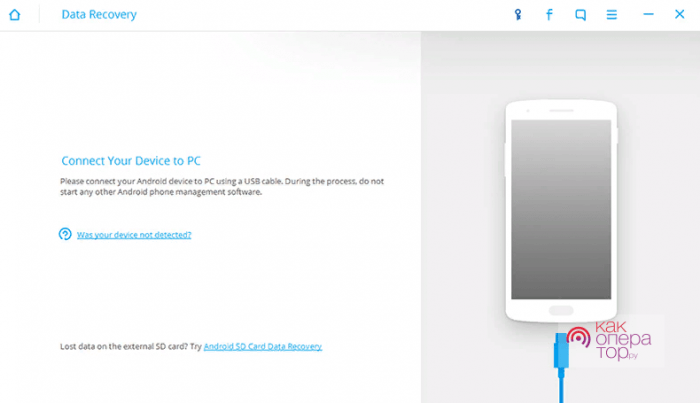
- Выбрать категорию файлов «Gallery», в которой находятся все фотографии, и нажать «Next».
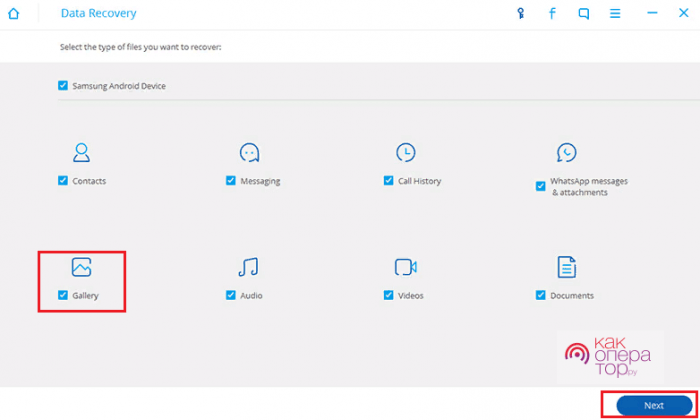
- Дождаться, пока программа найдёт всю удалённую информацию, выбрать нужную и восстановить её, нажав на «Recover».
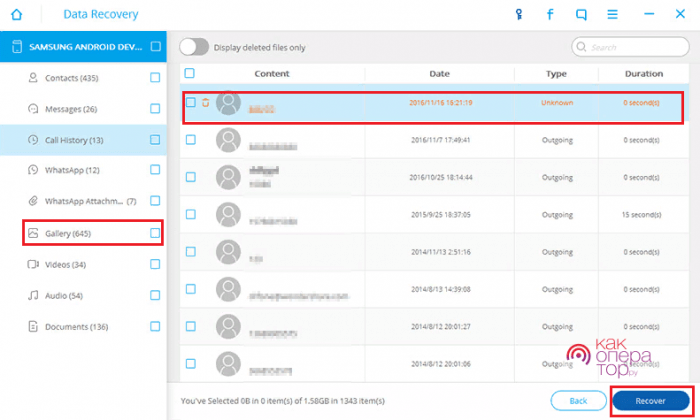
Данное ПО действует по принципу предыдущих. С его помощью можно восстановить файлы определённых категорий. Для этого достаточно произвести анализ, выбрав группу из представленных, и восстановить нужную фотографию.
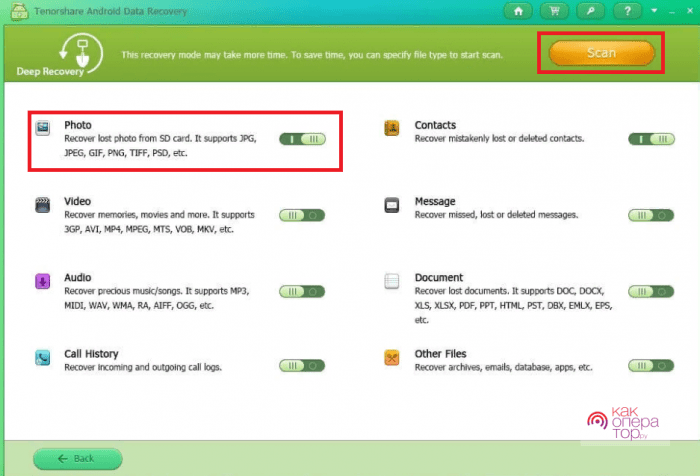
Преимущество утилиты — она работает со всеми смартфонами на Андроид. Это касается как известных марок, так и относительно новых, недавно поступивших на рынок.
Восстановление без ПК
Чтобы вернуть удалённые файлы через смартфон, нередко пользователю необходимо получить root-права (права разработчика), которые позволят приложению добраться до системных папок. Но некоторые утилиты дают возможность сделать это и без ручного взлома андроида, если файл был удалён недавно.
Таких приложений достаточно много. При выборе рекомендуется обращать внимание не только на рейтинг по Google Play, но и средние оценки пользователей, их отзывы. Некоторые инструменты совершенно бесполезны и не помогают сделать необходимое.
Если смартфон требует root-права для использования приложения, лучше восстановить всё через ПК. Взлом системы устройства может привести к серьёзным сбоям в её работе.
DiskDigger Photo recovery
Приложение DickDigger предназначено для восстановления недавно удалённых файлов. Для этого не требуются root-права, хотя разработчики рекомендуют получить их для более глубокого анализа файлов.
- Запустите приложение и нажмите на «Начать простой поиск изображений». Это поможет найти все сделанные с устройства фото и скачанные картинки, которые были удалены недавно.
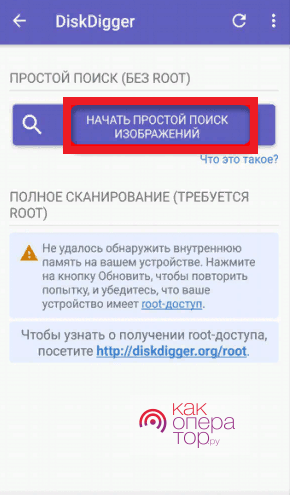
- После завершения поиска отметьте нужные файлы из найденных и нажмите на «Восстановить».
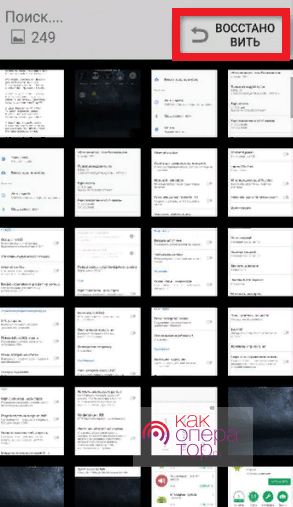
Photo Recovery
Данное приложение ничем не отличается от предыдущих, но может показаться удобнее в интерфейсе. Оно располагает двумя алгоритмами работы, каждый из которых направлен на поиск файла определённого формата или размера.
- выберите алгоритм (посмотреть уже найденные фото можно в соответствующей папке);
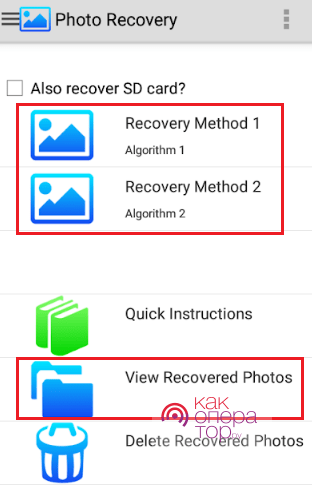
- дождитесь, пока приложение проанализирует данные, и восстановит их;
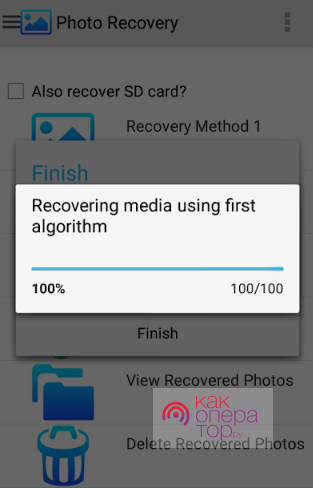
«Корзина»
Поскольку облако Google автоматически синхронизирует все файлы, чтобы восстановить их при удалении с него, необходимо зайти в раздел «Корзина» через приложение «Фото». Там данные хранятся 60 дней, после чего автоматически удаляются окончательно.
- Выберите раздел «Корзина» в боковом меню.
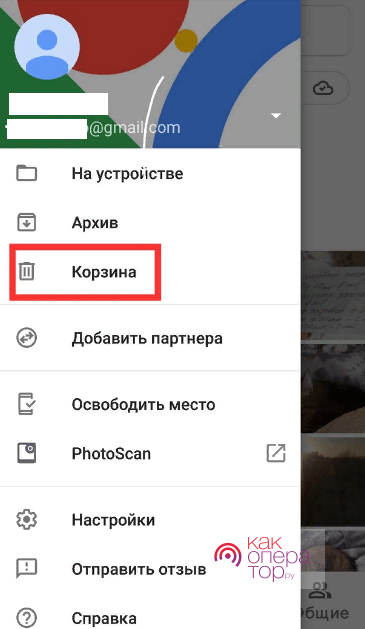
- Перейдите в папку и отметьте нужные файлы, после чего нажмите на «Восстановить».
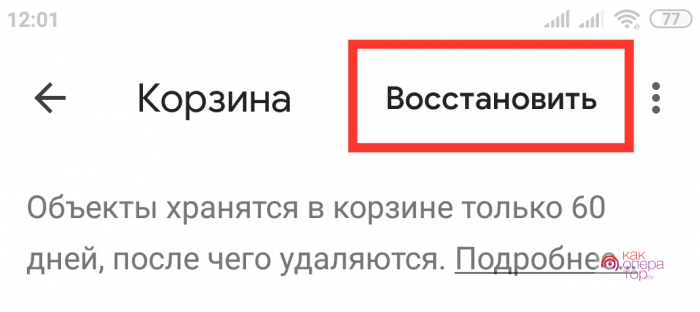
После этой операции фотографии вернутся в облачное хранилище, откуда их можно перенести обратно на телефон.
GT Recovery
- Скачайте приложение в Google Play и запустите его.
- Выберите категорию файлов, которую необходимо восстановить.
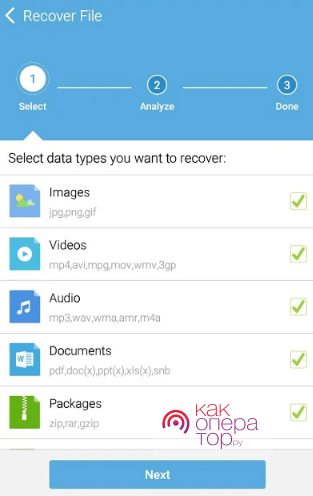
- Дождитесь окончания сканирования и нажмите «View it».
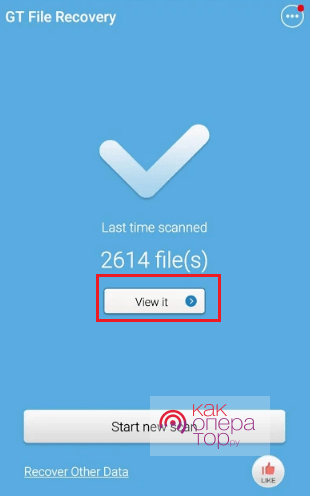
- Просмотрите восстановленные файлы в категории «Images».
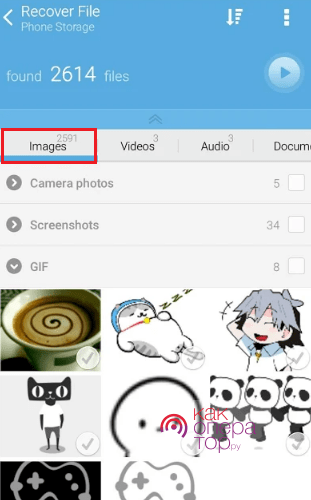
Titanium Backup
- Откройте приложение и перейдите в раздел «Restore».
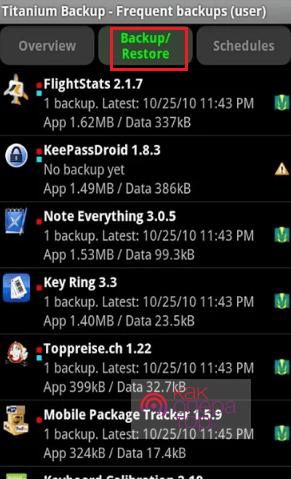
- Нажмите на необходимый раздел восстановления и дождитесь, пока приложение проанализирует файлы. Следуйте дальнейшей инструкции.
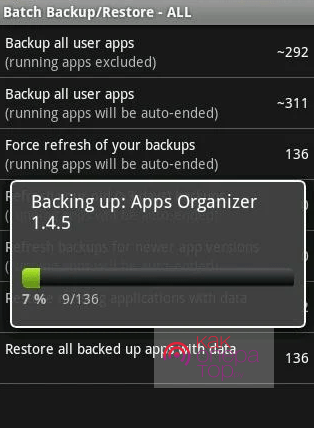
Данное приложение работает только при наличии root-прав, поэтому многим пользователям может не подойти. Располагает более широким функционалом, который для восстановления фотографий может считаться излишним.
Приложение Undeleter
Более удобное приложение, предполагающее использование root-прав. С его помощью можно вернуть удалённые фотографии с внутреннего и внешнего носителей памяти.
- Выберите тип хранилища — внутреннее или внешнее.
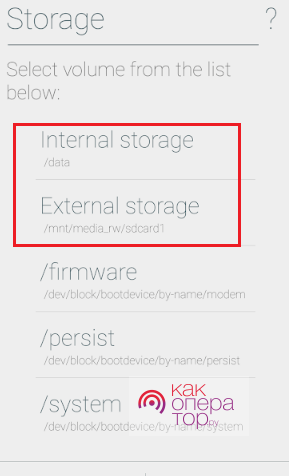
- Отметьте формат файлов, которые нужно вернуть. Для фотографий в графе Images достаточно оставить галочки напротив JPG и PNG — это наиболее распространённые форматы фото. Нажмите Scan, чтобы продолжить.
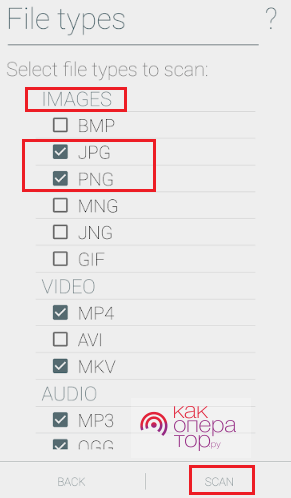
- Дождитесь окончания процесса и просмотрите файлы.
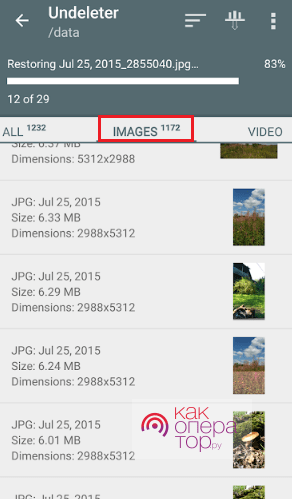
Что же всё-таки выбрать
Выбор подходящего способа зависит от того, какие возможности у телефона. Простым пользователям рекомендуется всегда настраивать синхронизацию, которая позволит сохранить абсолютно все фото- и видеофайлы, снятые устройством.
Но даже без синхронизации в некоторых случаях восстановить фотографию можно. Чтобы не приходилось пользоваться сторонним ПО на компьютере, необходимо заранее озаботиться наличием подходящего приложения, обладающего достаточным функционалом.
Настраиваем «Облако»
Наиболее простой способ сохранения фотографий на андроиде даже при непосредственном удалении их с устройства — синхронизация через облачное хранилище по учётной записи Google.
Для этого существует приложение «Фото», в автоматическом режиме переносящее все файлы в облачное хранилище. Настроить его можно в соответствующем разделе на самом устройстве, так как все приложения Google уже установлены. Необходимо активировать режим автосинхронизации и убедиться в том, что в списке аккаунтов, через которые он производится, числится нужный.
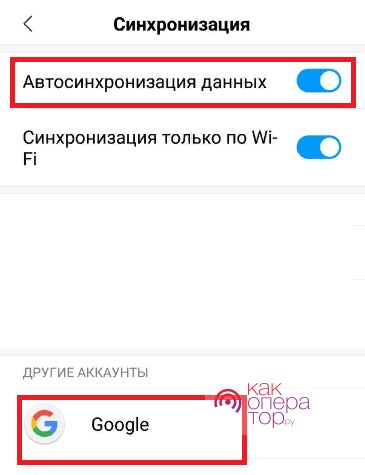
Удаление файлов из облака производится вручную. Они не исчезнут из облачного хранилища, если удалить их с телефона.
Восстановить удалённые данные достаточно просто, если своевременно использовать удобные инструменты, позволяющие «вытащить» файлы из системы до того, как она обновит сведения и избавится от них окончательно. В случае с телефонами, работающими на ОС Андроид, можно воспользоваться самыми разными вариантами — ПО на компьютере или специализированные приложения на самом смартфоне. Единственное, о чем следует помнить — вернуть можно файлы, удалённые не больше месяца назад.

