Как выстроить маршрут в яндекс навигаторе
Содержание
- От текущего места
- Между двумя точками
- Добавление промежуточных точек
- По координатам
- Навигация по маршруту
- Как сбросить маршрут
- Как построить маршрут в Яндекс Навигаторе пешком и на автомобиле
- Как построить маршрут на карте в «Яндекс.Навигаторе»
- Загружаем автономные карты на телефон
- Строим маршрут от текущего местоположения
- Строим автомаршрут между двумя произвольными точками
- Добавляем промежуточные точки
Чтобы разобраться, как построить маршрут в Яндекс Навигаторе, важно знать особенности этого процесса. Необходимо разобраться со структурой приложения, принципом прокладки пути между двумя точками, от текущего места, по координатам или другими способами. Ниже разберемся, как задать маршрут в Яндекс Навигаторе, и в чем тонкости настройки устройства для разных ситуаций (при движении пешком или на автомобиле).
От текущего места
Распространенная ситуация, когда человек видит на карте местоположение и планирует проложить маршрут в Яндекс Навигаторе к конкретному месту. Чтобы построить дорогу:
- отыщите конечную позицию, куда необходимо попасть или выберите ее через поиск;
- прикоснитесь к экрану в необходимом месте и держите палец;
- жмите на кнопку Сюда ;

- выберите подходящий вариант (1-й — наиболее быстрый, 3-й — самый медленный, но наиболее удобный);
- кликните на кнопку «Поехали» .
Чтобы построить маршрут, Яндекс Навигатору необходимо несколько секунд, после чего можно отправляться в дорогу. Если во время движения приложение обнаруживает более удобный вариант, оно информирует об этом пользователя. Чтобы опция сработала, в настройках должна быть включена функция альтернативной дороги. По мере приближения к необходимой точке можно запросить помощь в парковке. При неправильном или неточном определении позиции придется заглянуть в настройки.
Между двумя точками
Теперь рассмотрим, как самому проложить маршрут в Яндекс Навигаторе, если известна начальная и конечная позиции. Чтобы построить путь, сделайте такие шаги:
- найдите необходимое место для начала движения (самостоятельно по карте или через поиск);
- жмите и держите палец на нужном месте;
- сработайте кнопку Отсюда ;
- аналогичным способом задайте финишную точку — Сюда;
- выберите один из трех маршрутов, где первый — самый быстрый, а третий — наиболее удобный;
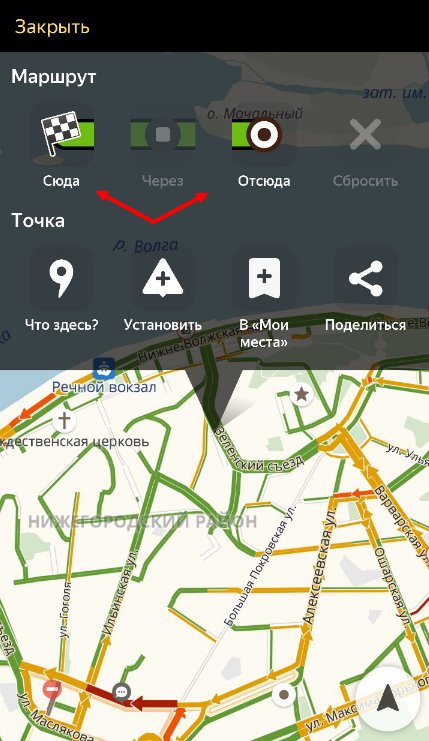
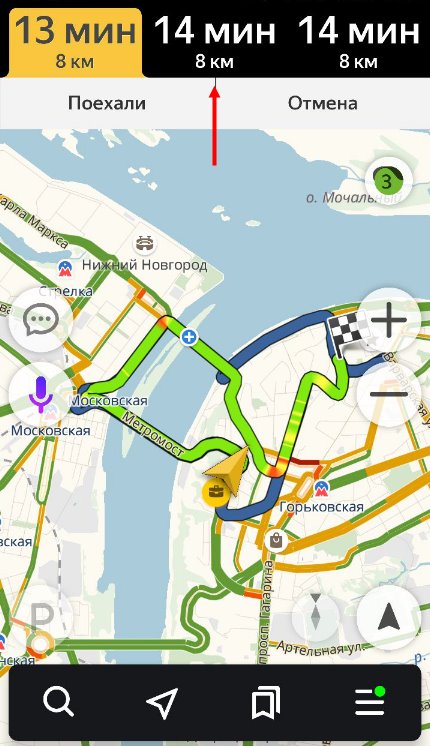
- жмите кнопку «Поехали».
В процессе приближения к конечной позиции можно настроить маршрут для парковки.
Добавление промежуточных точек
Бывают ситуации, когда необходимо построить путь с учетом дополнительных мест, куда нужно заехать. Такие точки задаются отдельно в процессе настройки приложения. Построить такой путь можно воспользоваться одним из следующих путей:
- Через контекстное меню. Жмите и удерживайте необходимую точку, а дальше сработайте на кнопку с обозначением промежуточной позиции.
- С помощью «плюса» на карте. Чтобы построить путь в Яндекс Навигаторе, нажмите в центральной части кнопку «плюс» и переместите эту позицию в необходимое место.
- Через поиск. Наиболее удобный вариант — строить маршрут с промежуточными точками через поиск. Для этого найдите нужное место, а в появившемся меню выберите раздел Заехать.
Для получения подробной информации о выбранной позиции жмите на кнопку Уточнить, а после этого укажите необходимое место. Второй способ — выберите раздел Мои места.
По координатам
Чтобы построить и запомнить точный маршрут в Яндекс Навигаторе, можно использовать точные координаты.
- жмите кнопку поиска;
- укажите в поисковой строке необходимые координаты в следующем формате 56.777054,37.555454 (без пробелов, не больше семи знаков после второй точки);
- система показывает северную широту и восточную долготу. При желании эти параметры можно заменить и указать более подробные сведения — север (N), юг (S), восток (E) и запад (W). Формат может иметь следующий вид — 56.777054E,37.555454S.
- жмите на кнопку поиска;

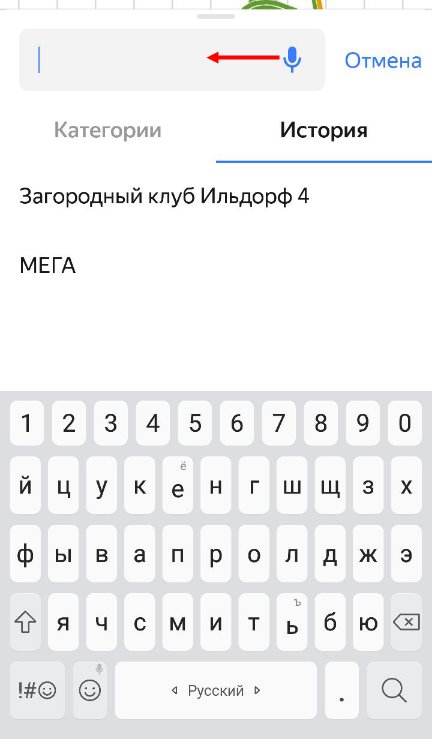
- кликните на название объекта и откройте карточку.
На последнем этапе укажите необходимое действие — Отсюда, Заехать или Сюда в зависимости от целей.
Навигация по маршруту
Выше мы рассмотрели, как настроить маршрут в Яндекс Навигаторе. Не меньшее значение имеет навигация по заданному пути. Выделим основные моменты:
- Визуальные подсказки , которые отражают отрезок пути. По желанию можно построить маршрут и посмотреть его целиком, а после вернуться к первоначальному виду.
- Параметры. Здесь приведено расстояние до конечной точки, время прибытия, наличие пробок, ограничение по скорости, будущее изменение направление движения и расстояние. Если скоростное ограничение не соответствует реальной ситуации, нажмите на значок и измените параметр на правильный.
- Полоса движения. Сведения по этой информации можно найти в подсказке. Белые полоски применяются для движения, а серые запрещают его. При включении опции, отражающей север вверху, полосы не указываются. Кроме того, они показываются только в больших населенных пунктах и в том случае, если их нужно придерживаться. Полосы для велосипедов или автобусов обозначаются особым указателем.
- Фоновый режим. Если вы сделали необходимые шаги, чтобы построить маршрут в Яндекс Навигаторе, не обязательно все время находиться в приложении. Можно перевести его в фоновый режим. Для настройки такой опции нажмите на кнопку с тремя горизонтальными полосками, выберите раздел Настройки, далее — Расширенные, а после — Навигация. Здесь выберите работу в фоне. Далее активируйте одну из опций — с маршрутом или без него.
Указанный функционал помогает построить свою дорогу в Яндекс Навигаторе и придерживаться ее.
Как сбросить маршрут
Если необходимо удалить маршрут в Яндекс Навигаторе (сбросить его), жмите на кнопку с крестиком в нижней части панели. При отсутствии знака на этом участке прикоснитесь к карте.
Как построить маршрут в Яндекс Навигаторе пешком и на автомобиле
При пользовании приложением нужно знать, как построить путь в Яндекс Навигаторе пешком и при движении на машине.
Общий подход по заданию пути на авто имеет такой вид:
- войдите в программу Яндекс Навигатор;
- найдите внизу знак поиска;
- наберите нужный адрес или название организации;
- дайте устройству построить маршрут;
- послушайте, что говорит Алиса (сколько времени потребуется на поездку);
- для приближения пути нажмите «плюс» и рассмотрите дорогу подробнее;
- двигайтесь по подсказкам системы.


При отсутствии Интернета Яндекс Навигатор продолжает указывать дорогу. Это актуально, если пользователь заранее скачал нужные карты.
Второй вариант — построить пеший маршрут в Яндекс Навигаторе. В этом случае приложение показывает несколько вариантов пути. Человек сам выбирает, какой выбрать — возле трассы, через сквер, по дворам и т. д.
Теперь рассмотрим, как в Яндекс Навигаторе проложить маршрут пешком. Здесь используются те же принципы, что рассмотрены выше. Просто укажите конечную и начальную точку, чтобы устройство подобрало несколько вариантов. Пользователю остается выбрать подходящий пеший маршрут в Яндекс Навигаторе и воспользоваться им. Здесь же можно проверить разницу во времени при движении на разных видах транспорта. Наибольшая длина пути — 50 км.
Для построения маршрута используется пешеходный граф, а именно тропинки, лестницы, зебры и другая информация. Также приведены улицы с тротуарами. Нанесением таких троп занимаются обычные пользователи. Чем больше проходов указано, тем проще найти дорогу к интересующему месту по кратчайшему пути. При анализе нужно учесть возможные препятствия и погрешность предоставленной информации.

В данной статье мы рассмотрим еще один из вариантов оптимизации маршрута с помощью программы Яндекс Навигатор. Скачать Яндекс Навигатор можно как в play market, и appstore, также есть данное приложение для пользователей с операционной системой windows.
Предположим, у нас есть маршрут с 7 промежуточными точками. В первую очередь, мы должны ввести в поиск навигатора последнюю предполагаемую точку своего маршрута и выбрать функцию «Поехали».

Итак, рассмотрим наглядно как это должно выглядеть.
Первая по списку, но последняя по маршруту у нас точка с адресом: г. Москва ул. Осенняя 6. Вводим в поиске данный адрес и нажимаем кнопку «Поехали». Затем, вносим в поиске остальные точки вашего маршрута, но уже с заранее распланированной в голове последовательностью посещения. Нажав кнопку «Заехать»

Яндекс карта отобразит вот такую интересную схему с вашими промежуточными точками.

Если по случайности или же по ошибке вы выбрали не правильную последовательность, то можно смело перестроить маршрут нажав на одну из точек и удалить ее с маршрута, а затем забить ее снова после нужной вам точки.

К сожалению, Яндекс Навигатор не умеет еще автоматически проводить оптимизацию маршрута, хотя с нашей стороны не раз было написано в службу поддержки Яндекса, но ни каких ответов пока не последовало. А цель данной статьи заключается в том, что выбирая такой метод прохождения маршрута, приложение выстраивает его с учетом удобного для вас въезда и выезда во двор и жилые зоны. А также, вы можете увидеть полную картину вашего маршрута с учетом временного прохождения и общего количества километров.
P.S Не забывайте про кнопку Яндекс пробка, которая поможет Вам не застрять в заторах мегаполиса.
В этой инструкции вы узнаете, как построить маршрут на машине с помощью Яндекс Навигатора. При желании, можно настроить навигатор так, чтобы он работал без интернета.
«Яндекс.Навигатор» — приложение-карта для операционной системы Андроид, которое при помощи технологии GPRS, сканирования сотовых вышек и доступных точек доступа Wi-Fi помогает ориентироваться на местности, строить пешие и автомобильные маршруты между точками.
В России «Навигатором» пользуются больше половины автовладельцев, во многом из-за бесплатности приложения и актуальной информации о пробках, ремонтных работах и прочих форс-мажорах на дорогах.
Как построить маршрут на карте в «Яндекс.Навигаторе»
При помощи интегрированных навигационных возможностей приложения можно проложить маршрут между городами, а также между текущим местоположением и выбранной точкой на карте. В обоих вариантах доступно включение в маршрут произвольного количества промежуточных точек.
Для того, чтобы проложить маршрут на автомобиле, нам понадобится приложение Яндекс.Навигатор. Скачать его можно здесь:
Загружаем автономные карты на телефон
Как известно, Яндекс Навигатор может работать без интернета, для этого достаточно загрузить карты нужных регионов. Сделать это нужно предварительно, зайдя в настройки мобильного приложения.
Используя офлайн-карты, вы также сможете построить маршрут, указав точку назначения. Если сигнал от вышки очень слаб или у вас нет интернет-трафика, автономный режим вас выручит. Единственный минус — вы не сможете получить информацию о пробках на дорогах, для этого понадобятся Яндекс Карты с пробками — а без Интернета они не работают.
Итак, вам необходимо загрузить Яндекс Карты на телефон.
- Заходим в Настройки — Загрузка карт.
- В поле "Поиск" по городам вводим название города или региона.
- По умолчанию, Яндекс Навигатор отобразит текущий город. Нажмите "Скачать" для зарузки автономной карты. (Для справки, карта города Минска занимает 30 мб, а карта Москвы и всей области — около 625 Мб.)
- Как только изменится статус на "Загружено", можем смело отключать интернет: карты будут работать автономно.
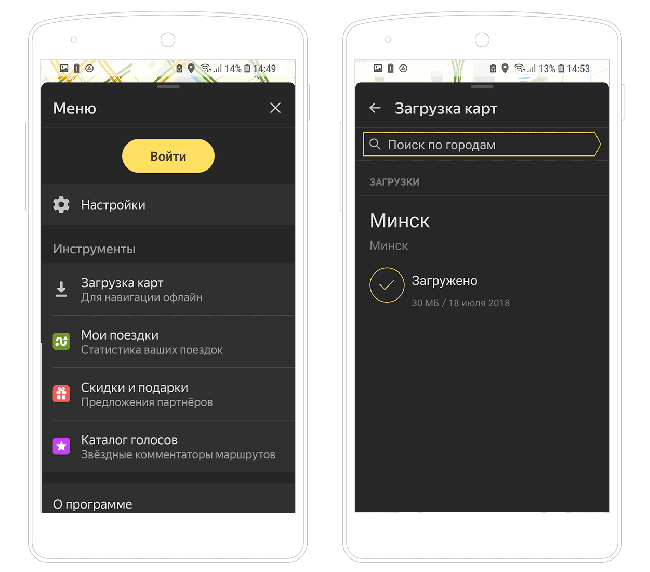
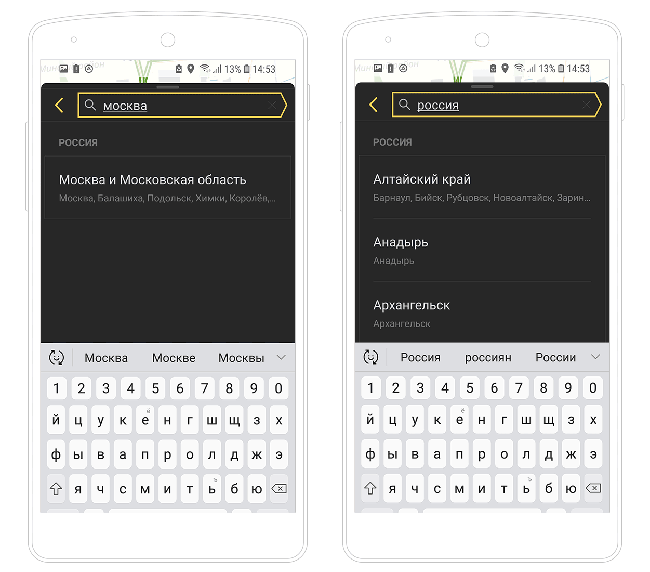
Строим маршрут от текущего местоположения
Маршрут от текущего местоположения до произвольной точки на карте строится в четыре шага:
- Выбираете точку, куда нужно добраться, например, город, улицу, дом.
- Нажимаете на нужную точку на карте и удерживаете палец на ней до появления всплывающего контекстного меню.
- В контекстном меню выбираете пункт «Сюда» с клетчатым флажком на иконке.
- Определяете, какой тип маршрута строить: пеший, автомобильный.

За несколько секунд навигатор построит все доступные варианты маршрутов и предложит выбрать оптимальный. При этом учитывается текущая загруженность дорог по пути следования, места с пробками помечаются красным цветом, на участках с перекрытым движением установлены соответствующие пометки.
Строим автомаршрут между двумя произвольными точками
Для построения маршрута не от текущего местоположения на карте придётся выбрать две точки: место, откуда будет начато движения, и целевой пункт назначения. Пошагово процесс выглядит следующим образом:
- Определяете конечную точку маршрута, удерживаете её и в контекстном меню выбираете пункт «Сюда».
- Находите начальную точку, из которой собираетесь выдвигаться в нужном направлении, зажимаете и выбираете в развернувшемся контекстном меню пункт «Отсюда».
- Принимаете один из маршрутов, построенных навигатором, в зависимости от того, будете ли вы двигаться пешком или на транспорте.
Как и в предыдущем варианте, система предложит несколько доступных способов построения маршрута между точками.
Добавляем промежуточные точки
Интерфейс приложения предусматривает три способа добавления на маршрут промежуточных точек: через контекстное меню, значок «+» на карте и интегрированный поисковый механизм.
Для добавления промежуточной точки через контекстное меню:
- нажмите и удерживайте палец в нужной точке;
- выберите в контекстном меню пункт «Через», он обозначается символом с белым кружком на зелёно-сером фоне.
Для добавления дополнительного пункта назначения прямо на карте:
- зацепите пальцем ярлык «+» (синий плюс в голубом круге)%
- перетащите его на нужное место на карте и отпустите.
Для добавления промежуточного места назначения через поиск:
- нажмите на символ поиска (белая лупа на черном фоне);
- введите название пункта или координаты;
- в открывшемся меню действий выберите пункт «Заехать».
Все перечисленные способы одинаково хорошо работают как при построении маршрутов для поездок на машине, так и для пеших прогулок и путешествий.
Актуальные версии «Яндекс.Навигатора» поддерживают управление голосом с помощью встроенного движка «Алиса», который отлично понимает произвольно составленные фразы, вроде: как добраться до Москвы из Киева. Таким образом существует три способа ввода данных: вручную с сенсорной клавиатуры, голосом, через контекстное меню на карте.
«Яндекс.Навигатор» работает в режиме реального времени. Для этого ему нужен постоянный стабильный доступ в интернет. С его помощью можно не только построить наиболее удобный пеший или автомобильный маршрут, но и запустить голосовое сопровождение поездки, добавить промежуточные пункты назначения, узнать о текущей ситуации на дорогах, просмотреть находящиеся в радиусе нескольких километров заправки, кафе, магазины. Если же Интернет недоступен, Яндекс Навигатор автоматически переключится в офлайн-режим и продолжит работать как ни в чем ни бывало.
Напомним: загрузить последнюю версию приложения «Яндекс.Навигатор» можно в магазине Play Market или его адаптированной версии «Яндекс.Маркет».

