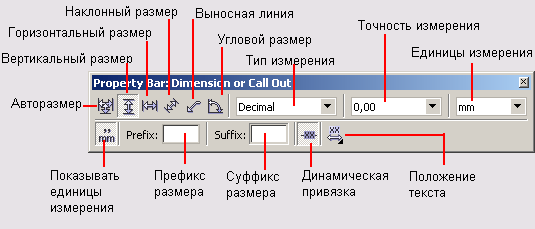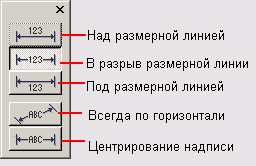Как выставить размеры в кореле
Выполняя это упражнение, мы на практике освоим приемы построения и модификации размерных схем.
1. Вставьте в открытый документ CorelDRAW новую страницу, переименуйте ее в Dimensions и постройте посредине правильный выпуклый шестиугольник произвольного размера. Воспользовавшись панелью атрибутов, установите его
размер по вертикали равным 50 мм. Поскольку по умолчанию включен режим синхронного изменения размера объекта по вертикали и горизонтали, шестиугольник останется правильным.
2. Выберите в наборе инструментов инструмент Dimension (Размерные линии) и на панели атрибутов щелкните на кнопке горизонтального размера. Начнем построение горизонтальной размерной схемы с задания управляющих параметров на панели атрибутов. Установите тип измерения Decimal (Десятичный), в качестве единиц измерения выберите миллиметры и запретите включение обозначения единиц в размерную надпись. Точность отображения выберите равной двум разрядам после запятой. Наведите указатель инструмента на левый нижний угол шестиугольника и, добившись, чтобы точка присоединения обозначилась цветными маркером и надписью node (рис. 3.23, а), щелкните кнопкой мыши.

Рис. 3.23. Построение линейной размерной схемы
3. Переместите указатель инструмента на правый нижний угол шестиугольника и точно таким же образом зафиксируйте точку присоединения второй выносной линии размерной схемы (рис. 3.23, б).
4. Сместите указатель инструмента вниз и пронаблюдайте, как вместе с ним опускается размерная линия и вытягиваются вниз выносные линии. Сместите указатель инструмента влево таким образом, чтобы прямоугольник, показывающий будущее положение размерной надписи, оказался в середине размерной линии, и снова щелкните мышью, фиксируя его положение. Размерная схема будет построена, и в строке состояния появится сообщение Linear Dimension on Layer 1 (Линейный размер на слое 1).
5. Выберите инструмент Pick (Выбор) и щелкните им на шестиугольнике, выделяя его. Сообщение в строке состояния будет уже другим — Control Polygon with 6 sides on Layer 1 (Управляющий многоугольник с 6 сторонами на слое 1). После присоединения размерной схемы объект становится управляющим, то есть его изменение автоматически приведет к изменению присоединенных к нему объектов. Щелкните на размерной надписи и обратите внимание на то, что рамка выделения охватывает не всю вновь построенную размерную схему, а только текст (рис. 3.23, в). В строке состояния появляется сообщение Control Text. (Управляющий текст. ). Таким образом, шестиугольник является управляющим объектом для всех присоединенных к нему размерных схем, а текст размерной надписи является управляющим объектом для одной размерной схемы — той, в состав которой он входит.
6. Перетащите инструментом Pick (Выбор) текст размерной надписи влево и вниз, следя за тем, как перемещение управляющего объекта изменяет форму составного объекта. Возвратите размерную надпись в исходное положение (рис. 3.23, г).
7. Теперь построим размерную схему для наклонного размера. Она строится точно так же, как для горизонтального, только перед началом построения на панели атрибутов следует щелкнуть на кнопке наклонного размера. Определяя местоположение размерной надписи, оставьте ее справа от правой выносной линии.
8. Построим размерную схему для углового размера. До определения первой точки задайте суффикс размерной надписи — знак градуса. Для этого установите курсор в соответствующее поле панели атрибутов, переведите вспомогательную клавиатуру в режим ввода цифр клавишей Num Lock и при нажатой клавише Alt введите с нее код символа градуса 0176. Затем установите точность отображения значения размера без дробных разрядов. Размерная схема строится аналогично двум предыдущим с одним дополнением: сначала необходимо щелчком зафиксировать центр углового размера — точку, в которой выносные линии пересекаются (рис. 3.24, а), а затем определять точки присоединения выносных линий (рис. 3.24, б и е). Если требуется, чтобы размерная схема была полностью привязана к объекту и отслеживала его перемещения и изменения размеров, эта точка должна быть точкой присоединения (в момент фиксации кроме маркера точки присоединения должна появиться также цветная надпись center ). При определении местоположения размерной надписи (рис. 3.24, г), возможно, ее не удастся сразу переместить на середину размерной линии. В этом случае сначала переместите указатель инструмента вправо, увеличивая радиус размерной линии, затем переместите размерную надпись на ее середину, а потом снова уменьшите радиус, перемещая указатель инструмента влево. Результат простановки размеров представлен на рис. 3.25.

Рис. 3.24. Построение угловой размерной схемы
Размерную схему можно построить и без привязки выносных линий к точкам присо-единения какого-либо объекта, выполняя щелчки мышью не на точках присоединения. Такие неприсоединенные схемы, конечно, не меняются при внесении изменений в изображение и не удаляются при удалении его объектов.

Рис. 3.25. Результат простановки размеров на шестиугольном объекте
Если в процессе построения размерной схемы обнаружится, что одна из точек определена неправильно, доведите построение схемы до конца, а после определения местоположения размерной надписи удалите размерную схему, выделив ее с помощью инструмента Pick (Выбор) и нажав клавишу Del . При этом безразлично, на каком объекте схемы выполнить щелчок инструментом Pick (Выбор), — даже если будет выделена только размерная надпись, после нажатия клавиши Del исчезнет вся схема, поскольку удаление управляющего объекта приводит к удалению всего составного объекта. В силу этой особенности при удалении объекта, к которому присоединены размерные схемы, все эти схемы будут также удалены.
9. В завершение упражнения внесите изменения в построенные размерные схемы. Все изменения выполняются не инструментами для простановки размеров, а инструментом Pick (Выбор). Вначале выделите шестиугольник и увеличьте его размер вдвое, введя в одно из полей габаритных размеров новое значение. Проследите за изменением размерных схем. Затем выделите размерную надпись наклонного размера и переместите ее в середину размерной линии. Измените ее размещение, поместив текст в разрыв размерной линии.
В завершение обсуждения размерных схем CorelDRAW следует еще раз подчеркнуть, что в подавляющем большинстве случаев их модели не соответствуют регламентациям российских стандартов инженерной графики. Такого соответствия можно добиться путем преобразования соединенных объектов, соответствующих каждой размерной схеме, в обычные объекты CorelDRAW с их последующим редактированием (приемами, описанными в уроке 5), но это потребует большого объема дополнительной работы, особенно если размеров много, и приведет к утрате связи размеров с объектами.
19  |
Размерные линии | Иллюстрированный самоучитель CorelDraw 12 |
||||
Школа дизайнера 
Выбор на панели инструмента Curve (Кривая) инструмента Dimension (Размерные линии) дает возможность воспользоваться не одним, а целой группой инструментов для нанесения на изображение различных размерных схем (состоящих из выносных линий, собственно размерной липни и размерной надписи) и выносных линий. Размерные схемы и выносные линии представляют собой составные объекты следующих классов:
Составной объект включает в себя несколько менее сложных объектов одного или разных классов. Например, в линейный размер входят несколько линий и текст. Однако воздействовать на отдельные объекты составного объекта нельзя, его можно менять только в целом, и при этом изменения отдельных составляющих его объектов происходят согласованно. Например, при перемещении текста размерной надписи автоматически будут удлиняться или укорачиваться выносные линии размерной схемы и перемещаться размерная линия. Такое согласованное поведение составного объекта в целом и дает основание говорить о нем как об объекте, а не как о совокупности отдельных объектов. Размерную схему, как и любой составной объект, можно разбить на отдельные состав-ляющие, например, для более «глубокого» редактирования. Для этого следует выбрать в меню команду Arrange > Break Apart (Монтаж > Разъединить). После выполнения этой команды составной объект превращается в несколько отдельных объектов и групп объектов (см. урок 5). Однако это — необратимое действие, и восстановить исходный составной объект уже не удастся. При работе с размерными схемами и выносками особую роль играет панель атрибутов (рис. 3.21). Расположенные на ней элементы управления позволяют выбрать тип использующейся размерной схемы и управлять ее отдельными составляющими. Щелчок на одной из кнопок выбора типа размерной схемы позволяет перейти в один из перечисленных ниже режимов простановки размера или выноски. • Auto Dimension Tool (Авторазмер). Тип размерной схемы (вертикальный или горизонтальный размер) определяется автоматически по движению мыши в процессе построения схемы. Сам процесс построения размерной схемы любого линейного размера состоит из трех последовательных щелчков мышью: в точке присоединения первой выносной линии к «образмериваемому>> объекту, в точке присоединения второй выносной линии и при фиксации положения размерной надписи и размерной линии (см. упражнение ниже).
Рис. 3.21. Панель атрибутов при выборе инструмента Dimension Точкой присоединения объекта называется точка, с которой могут быть связаны элементы размерной схемы, соединительные линии или начало выноски. Правила присоединения выносных линий к объектам в версии 12 программы стали несколько свободнее. В предыдущей версии в качестве точек присоединения выступали только узлы объектов, а также места расположения маркеров рамки выделения, если в этих местах проходила линия объекта. Теперь такой точкой может стать любая точка контура объекта и даже вообще любая точка печатной страницы. Однако если требуется, чтобы при изменении базовой фигуры автоматически изменялась и размерная схема, следует ограничиться точками присоединения, связанными с узлами объектов и маркерами их рамки выделения (в том числе — маркером середины). • Vertical Dimension Tool (Вертикальный размер). Выбор схемы простановки размера, предполагающей вертикальное направление размерной линии. Строго говоря, выносная линия не относится к схемам простановки размеров и по поведению отличается от них. В частности, содержание входящей в нее надписи никоим образом не связано с какими-либо параметрами изображения, к которому она привязывается. В группу инструментов для простановки размеров инструмент для создания выносок включен из-за сходства приемов построения. • Angular Dimension Tool (Угловой размер). Выбор схемы простановки углового размера, в которой размерная линия имеет форму дуги окружности с центром в центре «образмериваемого» угла. Раскрывающийся список Dimension Style (Тип измерения) управляет форматом отображения значения размера. В список включены следующие альтернативы: • Decimal (Десятичный) — значение размера отображается в виде десятичной дроби, количество дробных разрядов в которой определяется выбором альтернативы в списке точности измерения; Альтернативы списка Dimension Precision (Точность измерений) управляют точностью отображения значения размера в размерной надписи. Состав альтернатив зависит от выбранного типа измерения. Раскрывающийся список Dimension Units (Единицы измерений) позволяет выбрать в качестве единицы измерения для размера любую из единиц, примеряемых в CorelDRAW, и указать, каким образом она будет обозначаться (например, дюймы могут обозначаться как словом, так и двойным апострофом). Кнопки раскрывающейся панели Text Position (Положение текста) определяют расположение размерной надписи по отношению к размерной линии (рис. 3.22).
Рис. 3.22. Кнопки размещения размерной надписи по отношению к размерной линии Кнопка Dynamic Dimensioning (Динамическая привязка) управляет режимом формирования размерной надписи. Если она нажата, то размерная надпись формируется заново при каждом изменении размера объекта, с которым связана размерная схема. В противном случае размерная надпись формируется однократно в момент построения размерной схемы. Поле Suffix for Dimension (Суффикс размера) содержит текст, добавляемый к размерной надписи после размерного числа. Поле Prefix for Dimension (Префикс размера) содержит текст, добавляемый к размерной надписи перед размерным числом. Кнопка Show Units for Dimension (Показывать единицы измерения) позволяет включить обозначения единиц измерения в состав размерной надписи.
Размеры в CorelDRAW "Размерная линия" позволяет автоматически проставлять размеры. Настройка масштаба Настройки инструмента "Размер" Использование "Диспетчера объектов" при проставлении размеров. Регулировка толщины размерной линии, добавление стрелок на размерную линию. Установка настроек по умолчанию для инструмента "Размер" Приступим к выполнению урока. Задайте необходимый масштаб для вашего будущего чертежа. Выберите вверху текстовое меню "Макет" — "Параметры страницы"- "Линейки", далее справа в диалоговом окне "Параметры" нажмите кнопку "Масштаб" См. Рис. 1
Постройте учебный чертёж:
Рис.2 Учебный чертёж. Масштаб 1:8 Приступим к проставлению размеров. Но прежде давайте ознакомимся с настройками инструмента "Размер" Необходимый нам инструмент находится в самом конце группы инструментов"Свободная форма" См. Рис.3
Управлять настройками инструмента "Размер" возможно как минимум двумя способами. Через "Панель свойств", как только мы взяли инструмент. На панели свойств мы можем настроить такие параметры как, направление размерной линии, стиль размера, точность, единицы измерения, положение текста на размерной линии. см. Рис. 5
Второй способ — это управление параметрами инструмента "Размер", через прикрепленное окно в правой части программы. Чтобы вызвать окно, необходимо воспользоваться инструментом размер, далее два раза кликнуть левой кнопкой мыши по тексту размера. Установить необходимые параметры инструмента, далее нажать кнопку "Применить"См. Рис. 6
Приступим к проставлению размеров, но для начала установим настройки инструмента "Размер" , а также толщину линии, стрелки, и размер шрифта по умолчанию. Сделать это необходимо для того, чтобы для каждой новой размерной линии не приходилось выполнять одни и те же операции по настройке. Начнем с настроек толщины размерной линии. Обязательно убедитесь, что у вас не чего не выделено в документе (внимание-это важно), далее нажмите клавишу F12.В появившемся окне "Перо абриса" нажмите ОК. Далее в окне "Перо абриса"установите необходимые вам параметры для размерной линии(толщину, вид стрелок, цвет). См. Рис. 7
Настроим размер шрифта по умолчанию для размерной линии. Для этого возьмите инструмент "Текст",но не применяйте его и не чего им не выделяйте. Далее сверху на панели свойств установите необходимое начертание, размер. Установив данные настройки вы увидите следующее диалоговое окно, нажмите ОК. См. Рис.8
Настроим по умолчанию свойства размерной лини (расположение текста, точность, стиль и пр. ) Для этого возьмите инструмент "Размер". Постройте пробную размерную линию. Далее кликните по тексту на размерной линии, тем самым вы откроете прикрепленное окно в правой части программы. Важно! Снимите выделение с размерной линии. Теперь можно приступить к настройкам. В прикрепленном окне укажите необходимые вам настройки (единицы измерения, точность и др.) и обязательно нажмите кнопку "Установить по умолчанию". См. Рис.9
Внимание! Совет. Прежде чем проставлять размеры я рекомендую зайти в"Диспетчер объектов", создать новый слой для размерных линий. Дело в том, что иногда большое количество размерных линий усложняют чтение чертежа. Создавая размеры на отдельном слое вы сможете оперативно показывать или скрывать отображение размеров. Для того, что бы воспользоваться диспетчером объектов вам необходимо выбрать сверху в текстовом меню "Окна"-"Окна настройки"- "Диспетчер объектов" ,далее в появившемся прикрепленном окне, нажать кнопку создать новый слой (снизу в левом углу). Для удобства новому слою можно задать логическое имя (правой кнопкой — "Переименовать"). Показать или скрыть слой вы можете нажатием по пиктограмме глаза, напротив названия слоя. См. Рис. 10
Приступим непосредственно к использованию инструмента "Размер". Возьмите инструмент, сверху на панели свойств установите тип размерной линии "Автоматический размер", остальные настройки трогать не нужно, так как мы их настроили по умолчанию. Постройте горизонтальную размерную линию. Для этого наведите, а затем нажмите левую кнопку мыши инструментом по одному краю, измеряемого объекта, далее протяните размерную линю к следующему краю объекта и также кликните левой кнопкой мыши, оттените размерную линию на нужное удаление от объекта. Обратите свое внимание на то, что если вам понадобится подбравить положение размерной линии, это можно сделать инструментом "Указатель" перемещая текст размера. См. Рис. 11
Следует заметить, что размерная линия которую мы построили, динамически привязан к объекту. Это означает следующее, если мы изменим размер объекта к которому привязана размерная линия, то автоматически пересчитается размер, если переместить объект — размерная линия последует за ним. Примечание. Вы можете создать копию размерной линии не привязанной к объекту, для этого выделите размерную линию и нажмите клавишу (+) на клавиатуре. Размерную линию возможно отделить от объекта лишь с потерей свойств инструмента "Размер" , для этого кликните правой кнопкой мыши по размерной линии, в появившемся меню выберите пункт "Разъединить линейный размер". См. Рис.12
Примечание. Дополнительно об инструменте "Размер" вы можете узнать здесь. Надеюсь урок оказался вам полезен. С уважением, Стругальский Дмитрий. |
|||||