Как выставить поля в ворде 2007
Содержание
Поля страницы – это специальный отступ от края страницы до начала текста. Данный отступ определяется в основном типом документа и требованиями к его правильному оформлению. Но, поля также являются и технологическим требованием, так как при их отсутствии принтер не сможет нормально распечатать документ и часть текста по краям страницы будет потеряна.
В текстовом редакторе Word есть стандартные размеры полей страницы, которые используются программой по умолчанию. Но, при необходимости пользователь может настроить поля под собственные требования. Именно об этом мы и расскажем в данной статье. Здесь вы сможете узнать, как настроить поля в Word 2007, 2010, 2013, 2016 и 2019.
Как настроить размеры полей в Word
Для того чтобы настроить поля в текстовом редакторе Word вам нужно перейти на вкладку «Макет» (это название вкладки используется в Word 2016, в более старых версиях Word вкладка может называться «Разметка страницы»). Здесь, в левом верхнем углу окна, вы увидите кнопку «Поля».

После нажатия на эту кнопку появится выпадающее меню с несколькими вариантами настройки полей.

Здесь можно выбрать один из 5 стандартные настроек полей:
- Последнее пользовательское значение – поля, которые использовались пользователем в предыдущий раз.
- Обычные поля – стандартные поля, которые используются по умолчанию. Сверху 2 см, снизу 2 см, слева 3 см и справа 1.5 см.
- Узкие – минимальные поля со всех четырех сторон страницы (1.27 см).
- Средние поля – поля среднего размера. Сверху 2.54 см, снизу 2.54 см, слева 1.91 см и справа 1.91 см.
- Широкие поля – поля большого размера. Сверху 2.54 см, снизу, 2.54, слева 5.08 см, справа 5.08 см.
- Зеркальные – поля с одинаковыми значениями слева и справа, используются для печати книгой. Сверху 2.54 см, снизу 2.54 см, с внутренней стороны 3.18 см, с внешней стороны 2.54 см.
Если ни одна из предустановленных настроек полей вам не подходит, то вы можете указать собственные значения. Для этого нужно выбрать опцию «Настраиваемые поля».

После выбора настраиваемых полей перед вами появится окно «Параметры страницы». Здесь на вкладке «Поля» можно вручную настроить поля для вашего документа Word.

Если вы планируете распечатывать свой документ и использовать переплет, то здесь можно настроить дополнительный отступ и расположение переплета (слева или сверху).

Нужно отметить, что опция «Положение переплета» будет недоступна, если у вас уже используются такие опции как «Зеркальные поля», «2 страницы на листе или «Брошюра». В этих случаях расположение переплета выбирается программой Word автоматически.
Настройка полей с помощью линейки
В текстовом редакторе Word есть инструмент под названием «Линейка». С его помощью можно быстро и достаточно точно настраивать поля текстового документа. При этом, данный инструмент работает на всех вкладках и не требует открытия дополнительных окон.
Для того чтобы воспользоваться инструментом «Линейка», его нужно сначала включить. Для этого перейдите на вкладку «Вид» и установите отметку напротив соответствующей опции.

После этого слева и сверху документа Word появится линейка, на которой будут обозначены текущие поля. Теперь вы можете настроить поля страницы буквально в один клик. Для этого нужно нажать на край текущего поля и передвинуть его в нужную сторону.

В некоторых случаях вертикальная линейка может не отображаться. Если вы столкнулись с этой проблемой, то откройте меню «Файл» и перейдите в «Параметры». Здесь в разделе «Дополнительно» в блоке «Экран» есть опция «Показывать вертикальную линейку в режиме разметки».

После включение данной опции линейка должна появиться.
Настройка полей в миллиметрах или других единицах
Некоторым пользователям удобней настраивать поля не в сантиметрах, а в миллиметрах. Для того чтобы перейти к использованию миллиметров (или других единиц измерения) вам нужно открыть меню «Файл» и перейти в параметры редактора Word.

Здесь, на в разделе «Дополнительно» в блоке «Экран» есть выпадающее меню «Единицы измерения», в котором можно выбрать дюймы, сантиметры, миллиметры, пункты или пики.
В этом курсе:
В Word можно настроить поля или выбрать для них готовые параметры. Word автоматически задает для каждой страницы поля размером один дюйм. Вы также можете задать поля для страниц в развороте, расширить их с внутреннего края документа для переплета, а также изменить единицы измерения для полей.
На вкладке Макет нажмите кнопку Поля.
Выберите нужную конфигурацию полей.
Если подходящая конфигурация полей отсутствует, выберите пункт Настраиваемые поля, чтобы настроить поля самостоятельно.

На вкладке Разметка страницы в группе Параметры страницы нажмите кнопку Поля. Откроется коллекция "Поля".

Выберите нужный тип полей.
Примечание: Если документ содержит несколько разделов, новый тип полей будет применен только к текущему разделу. Если выбрано несколько разделов, новый тип будет применен к каждому из них.
Стандартные поля можно легко изменить. После этого новые параметры сохраняются в шаблоне, на котором основан документ. Во всех новых документах, основанных на этом шаблоне, будет автоматически использоваться новые параметры полей.
Выберите новые поля, щелкните Поля и выберите Настраиваемые поля.
В диалоговом окне Параметры страницы нажмите кнопку По умолчанию.
На вкладке Разметка страницы в группе Параметры страницы нажмите кнопку Поля. Откроется коллекция "Поля".

В нижней части коллекции выберите Настраиваемые поля.

В диалоговом окне Параметры страницы введите новые значения для полей.
Дополнительные сведения о полях
Чтобы изменить стандартные поля, выберите новые поля, щелкните Поля и выберите Настраиваемые поля. В диалоговом окне Параметры страницы нажмите кнопку По умолчанию. Новые параметры сохраняются в шаблоне, на котором основан документ. Во всех новых документах, основанных на этом шаблоне, будет автоматически использоваться новые параметры полей.
Чтобы изменить поля для части документа, выделите соответствующий фрагмент текста, а затем введите новые значения для полей в окне Параметры страницы. В поле Применить выберите параметр к выделенному тексту. Microsoft Word автоматически вставит разрывы раздела до и после выделенного фрагмента. Если документ уже разбит на разделы, выберите нужные разделы, а затем измените значения полей.
Для большинства принтеров необходимо задать минимальную ширину полей, так как они не могут печатать текст вплоть до края листа. При попытке установить слишком узкие поля Word выведет сообщение Одно или несколько полей лежат вне области печати.
Чтобы автоматически увеличить ширину полей, нажмите кнопку Исправить. Если пропустить это сообщение и попытаться напечатать документ без изменений, Word выведет еще одно сообщение с запросом подтверждения.
Минимальные размеры полей зависят от принтера, драйвера принтера и размера бумаги. Сведения о минимальных размерах полей см. в руководстве пользователя принтера.
Для задания параметров страниц в развороте в документах с двусторонней печатью, например в книгах или журналах, используются зеркальные поля. При этом поля левой страницы являются зеркальным отражением полей на правой странице, то есть для страниц устанавливаются одинаковые внутренние и внешние поля.
На вкладке Разметка страницы в группе Параметры страницы выберите Поля > Зеркальные.

Примечание: Для изменения ширины полей выберите пункт Настраиваемые поля в нижней части коллекции "Поля". Введите новые значения в полях Внутри и Снаружи.
Внешнее поле для переплета, которое можно разместить у бокового, верхнего или у внутренних полей документа, используется для выделения дополнительного места под переплет. Это гарантирует сохранность текста при брошюровке.

1. Внешнее поле для переплета
2. Зеркальные поля для разворота
Настройка внешнего поля для переплета
На вкладке Разметка страницы в группе Параметры страницы выберите Поля.
Щелкните Настраиваемые поля.
В поле Переплет введите значение ширины поля переплета.
В поле Положение переплета выберите значение Слева или Сверху.
Примечание: Поле Положение переплета недоступно, если выбраны параметры Зеркальные поля, 2 страницы на листе или параметр Брошюра. В этих случаях положение переплета определяется автоматически.
Границы текста в документе Word можно обозначить линиями.
На вкладке Файл нажмите кнопку Параметры.
Нажмите кнопку Дополнительно, а затем установите флажок Показывать границы текста в разделе Показывать содержимое документа.
Поля отображаются в документе пунктирными линиями.
Примечание: Вы можете просмотреть их в режиме разметки или режиме веб-документа. Границы текста не обозначаются на печатных страницах.
В Microsoft Word предлагается несколько вариантов полей страниц. Вы можете использовать поля, заданные по умолчанию, или настроить собственные.
Добавление внешнего поля для переплета. С помощью внешнего поля для переплета можно увеличить боковое или верхнее поле документа, который вы планируете переплести. Это гарантирует сохранность текста при брошюровке.

1. Внешнее поле для переплета
2. Зеркальные поля для разворота
Настройка полей для разворота страниц. Для задания параметров страниц в развороте в документах с двусторонней печатью, например в книгах или журналах, используются зеркальные поля. При этом поля левой страницы являются зеркальным отражением полей на правой странице, то есть для страниц устанавливаются одинаковые внутренние и внешние поля.
Примечание: Вы можете добавить внешнее поле для переплета в документ с зеркальными полями, если требуется дополнительное место для переплета.
Создание брошюры. С помощью параметра Брошюра в диалоговом окне Параметры страницы можно создать брошюру. С помощью этого же параметра можно настроить меню, приглашение, программу мероприятия или любой другой документ со сгибом по центру.

1. Word вставляет один сгиб по центру
После создания брошюры можно работать с ней так же, как с любым другим документом, вставляя в нее текст, рисунки и другие графические элементы.
Для большинства принтеров необходимо задать минимальную ширину полей, так как они не могут печатать текст вплоть до края листа. При попытке установить слишком узкие поля Word выведет сообщение Одно или несколько полей лежат вне области печати.
Чтобы автоматически увеличить ширину полей, нажмите кнопку Исправить. Если пропустить это сообщение и попытаться напечатать документ без изменений, Word выведет еще одно сообщение с запросом подтверждения.
Минимальные размеры полей зависят от принтера, драйвера принтера и размера бумаги. Сведения о минимальных размерах полей см. в руководстве пользователя принтера.
На вкладке Разметка страницы в группе Параметры страницы выберите Поля.

Выберите нужный тип полей. Чтобы использовать наиболее распространенные значения ширины, щелкните Обычные.
Примечание: При выборе типа полей он автоматически применяется ко всему документу.
Вы также можете указать собственные параметры полей. Нажмите кнопку Поля, выберите команду Настраиваемые поля, а затем в полях Верхнее, Нижнее, Левое и Правое задайте требуемые размеры.
Чтобы изменить стандартные поля, выберите новые поля, щелкните Поля и выберите Настраиваемые поля. В диалоговом окне Параметры страницы нажмите кнопку По умолчанию, а затем нажмите кнопку Да. Новые параметры сохраняются в шаблоне, на котором основан документ. Во всех новых документах, основанных на этом шаблоне, будет автоматически использоваться новые параметры полей.
Чтобы восстановить исходные настройки полей, нажмите кнопку Поля и выберите пункт Настраиваемые поля. Задайте в полях Сверху, Снизу, Слева и Справа значение 2,5 см. Затем нажмите кнопку По умолчанию и кнопку Да.
Чтобы изменить поля для части документа, выделите соответствующий фрагмент текста, а затем введите новые значения для полей в окне Параметры страницы. В поле Применить выберите параметр к выделенному тексту. Microsoft Word автоматически вставит разрывы раздела до и после выделенного фрагмента. Если документ уже разбит на разделы, выберите нужные разделы, а затем измените значения полей.
Нажмите кнопку Microsoft Office  , а затем — Параметры Word.
, а затем — Параметры Word.
Нажмите кнопку Дополнительно, а затем установите флажок Показывать границы текста в разделе Показывать содержимое документа.
Поля отображаются в документе пунктирными линиями.
Примечание: Вы можете просмотреть их в режиме разметки или режиме веб-документа. Границы текста не обозначаются на печатных страницах.
При использовании зеркальных полей поля левой страницы являются зеркальным отражением полей на правой странице, то есть для страниц устанавливаются одинаковые внутренние и внешние поля.
На вкладке Разметка страницы в группе Параметры страницы выберите Поля > Зеркальные.

Щелкните Поля > Настраиваемые поля и задайте нужные значения в полях Внутри и Снаружи.
Внешнее поле для переплета, которое можно разместить у бокового или верхнего полей документа, используется для выделения дополнительного места под переплет. Это гарантирует сохранность текста при брошюровке.
На вкладке Разметка страницы в группе Параметры страницы выберите Поля > Настраиваемые поля.

В списке несколько страниц выберите значение Обычный.
В поле Переплет введите значение ширины поля переплета.
В поле Положение переплета выберите значение Слева или Сверху.
Примечание: Поле Положение переплета недоступно, если выбраны параметры Зеркальные поля, 2 страницы на листе или параметр Брошюра. В этих случаях положение переплета определяется автоматически.
Щелкните созданную надпись, чтобы выделить ее.
Щелкните вкладку Формат на ленте.
Нажмите небольшую кнопку в левом нижнем углу группы Размер.
В окне Формат надписи откройте вкладку Надпись.
В разделе Внутренние поля можно задать нужный размер полей.
Нажмите кнопку ОК.
Если вы не нашли ответа на свой вопрос в этой статье, вы можете пообщаться с виртуальным агентом или сотрудником Майкрософт.

Поля в текстовом редакторе Word представляют собой отступы от краев листа. Это отступы ограничивают область, в которой будет находиться текст, таблицы, рисунки и т. д. Обычно эту функцию используют для того, чтобы сделать свободную область на листах, чтобы после распечатки документа их можно было бы подшить или престеплировать.
Поля делятся на:
В программе Microsoft Word 2007 размеры каждого этого поля можно очень легко отрегулировать. Для этого необходимо:
1.Перейдите во вкладку «Разметка страницы».

2. Затем в разделе «Параметры страницы» найдите параметр «Поля» и щелкните по нему. Откроется список с самыми распространенными параметрами полей страниц. Вы можете выбрать один из них, если он вам подходит.
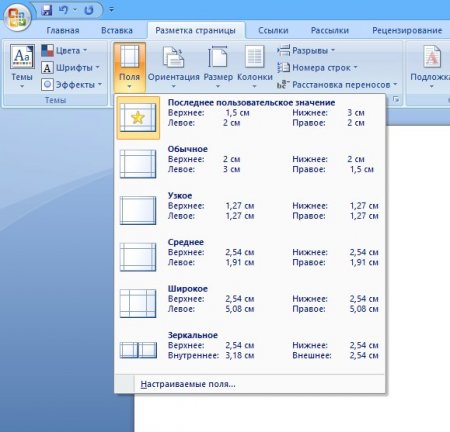
3. Если же нет, то у вас есть возможность указать персональные размеры каждого индивидуального поля в разделе «Настраиваемые поля».
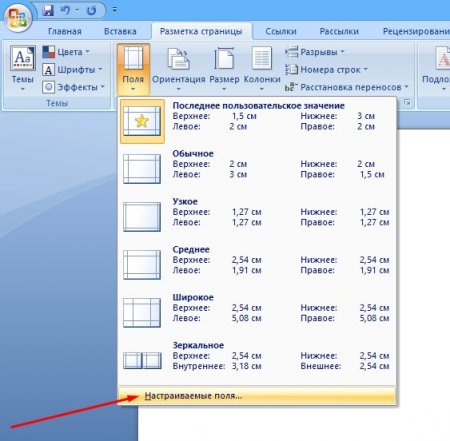
Откроется диалоговое окно «Параметры страницы», в верхней части которого вы увидите раздел «Поля» и вышеперечисленные параметры (верхнее, левое ….). Укажите необходимые отступы, а затем нажмите кнопку «ОК».
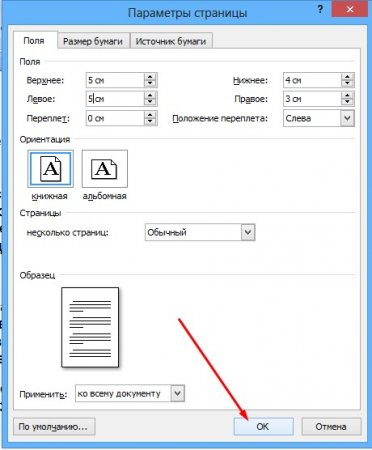
Таким вот быстрым и легким способом вы можете изменить поля в текстовом редакторе Microsoft Word 2007 в любом документе.

