Как вырезать видео с ютуба на андроиде
Содержание
- Как обрезать видео на телефоне Андроид
- Обрезка видео на Android
- Способ 1: YouCut
- Способ 2: Google Фото
- Способ 3: Онлайн-сервисы
- Заключение
- Использование встроенной функции проигрывателя
- Обрезка видео на Samsung Android
- Использование триммера AndroVid Video Trimmer
- Использование FilmoraGo
- Приложение Wondershare Filmora
- Google Photos
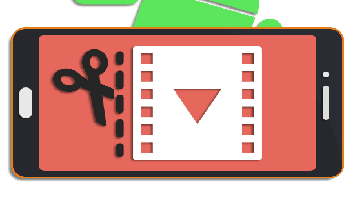
Современные смартфоны на платформе Android за счет достаточно высокой мощности и активного развития специальных приложений позволяют редактировать видеозаписи. В число возможностей, предоставляемых подобным ПО, входят инструменты для обрезки и нарезки видео. По ходу настоящей инструкции мы расскажем про эти функции на примере нескольких приложений.
Как обрезать видео на телефоне Андроид
Содержание — Как обрезать видео на телефоне Андроид:
Обрезка видео на Android
Перед выбором приложения для обрезки видеоролика необходимо заранее позаботиться о добавлении медиафайла в память устройства, если он не был создан при помощи камеры. Более того, желательно, чтобы запись находилась в одном из наиболее распространенных форматов, например, MP4 или AVI. Только разобравшись с этими аспектами, можно переходить к методам.
Способ 1: YouCut
На сегодняшний день по причине популярности видеороликов и связанных с их обработкой функций в Плей Маркете присутствует огромное количество приложений, из которых лишь некоторые заслуживают внимания. Одним из таких редакторов является YouCut – полностью бесплатная программа, предоставляющая все необходимые инструменты и содержащая минимум рекламы.
1. Загрузите и откройте приложение, воспользовавшись выше указанной ссылкой. Для продолжения на главной странице YouCut нажмите кнопку с изображением «+».
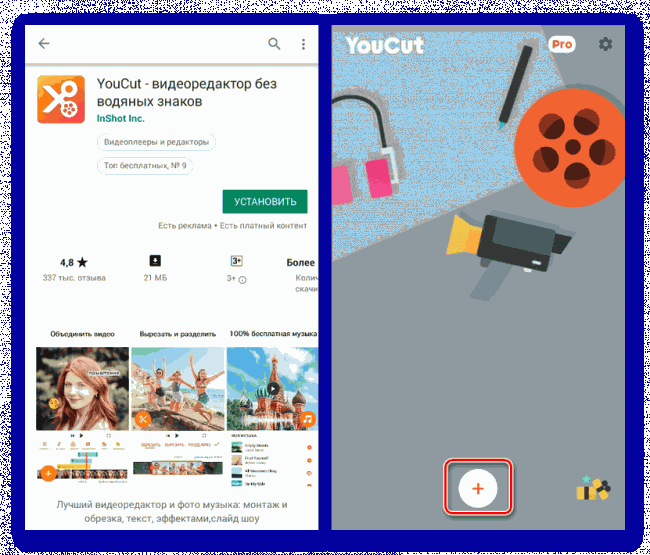
У приложения есть платные возможности, приобретение которых не является обязательным для комфортного изменения видео. Однако без Pro-версии возможности будут несколько ограничены, особенно при редактировании больших видеороликов.
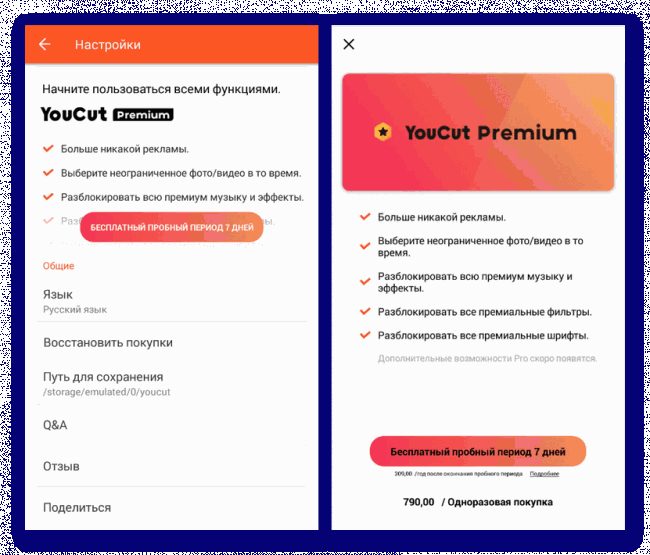
Кроме Pro-версии обязательно обратите внимание на общие «Настройки», доступные также с главной страницы.
2. Завершив подготовку, перенаправляйтесь на страницу со всеми имеющимися на телефоне медиафайлами, включая видео и фото. Если запись в списке отсутствует, перепроверьте формат и попробуйте переместить в другое место.
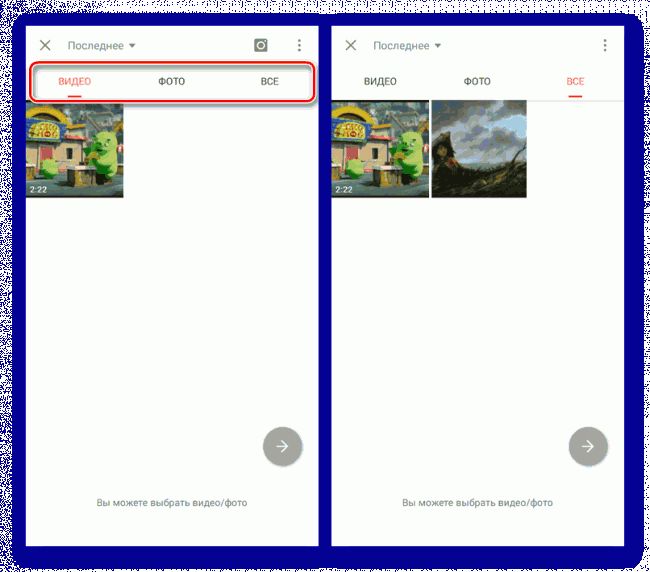
3. Выбрав на вкладке «Видео» нужный ролик, тапните по значку со стрелкой и дождитесь завершения обработки.
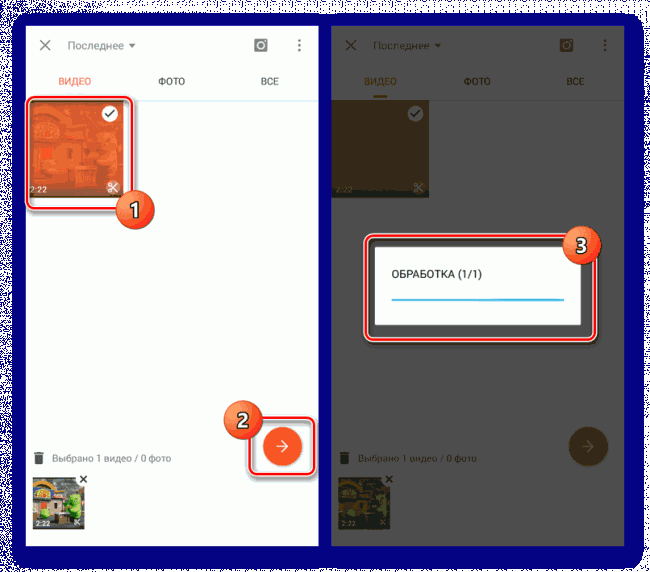
4. На начальном этапе будет представлен видеоплеер с возможностью перемотки записи. На панели в нижней части экрана нажмите кнопку «Обрезать».
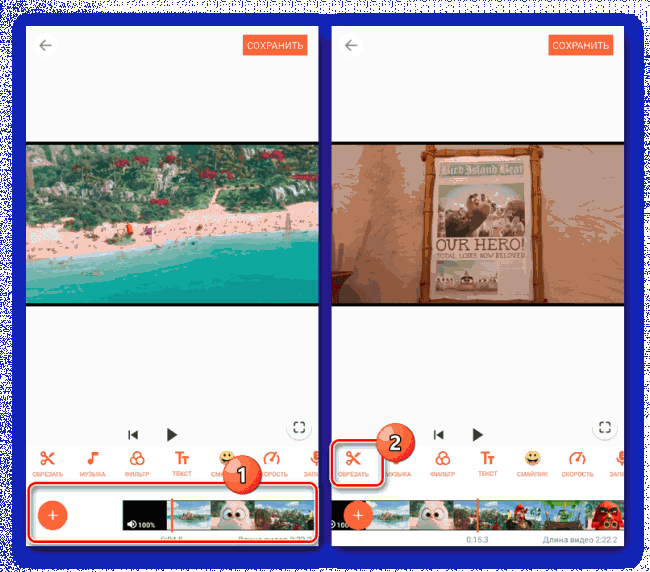
5. Теперь на выбор предоставляется сразу три вкладки, на каждой из которых можно обрезать видео. В первом случае предоставляется редактируемая область, участок записи внутри которой будет сохранен.
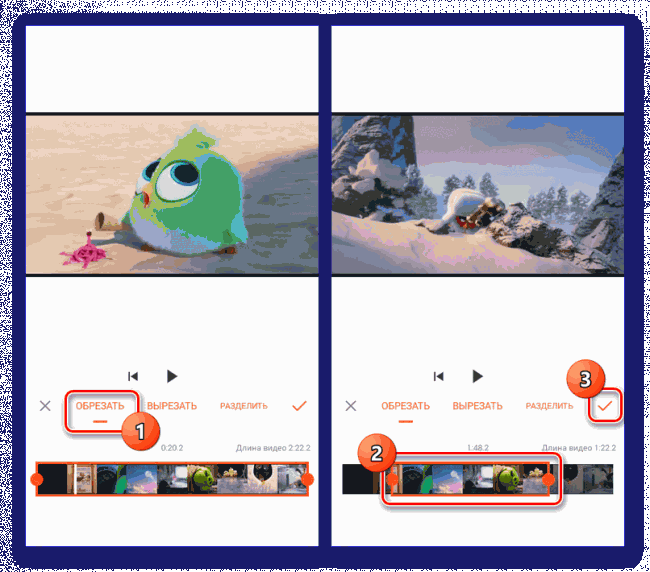
На странице «Вырезать» области выделения работают похожим образом, но позволяя исключить определенный отрезок, сохранив при этом оставшиеся участки нетронутыми.
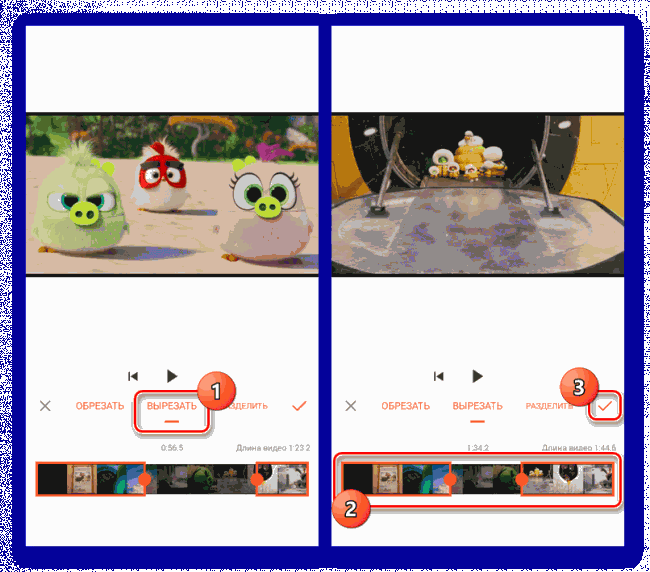
Во вкладке «Разделить» находится инструмент для нарезки видео на две части.
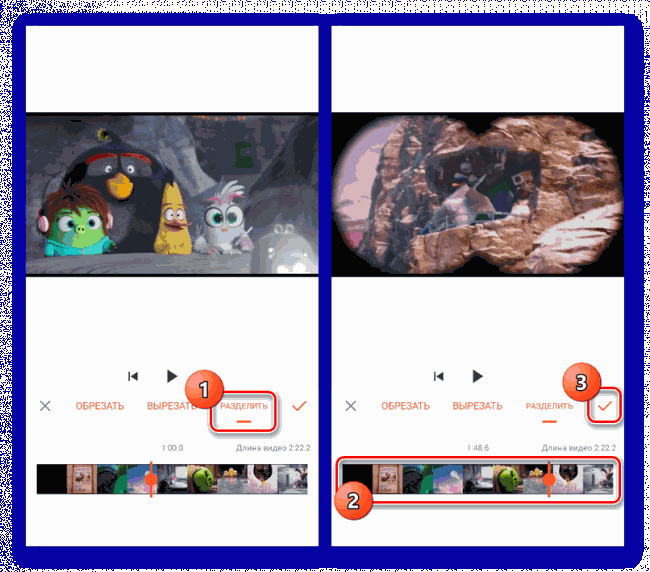
6. После редактирования вне зависимости от варианта нажмите по значку с изображением галочки. В результате откроется начальная страница, но сам видеоряд изменится в соответствии с предыдущим шагом.
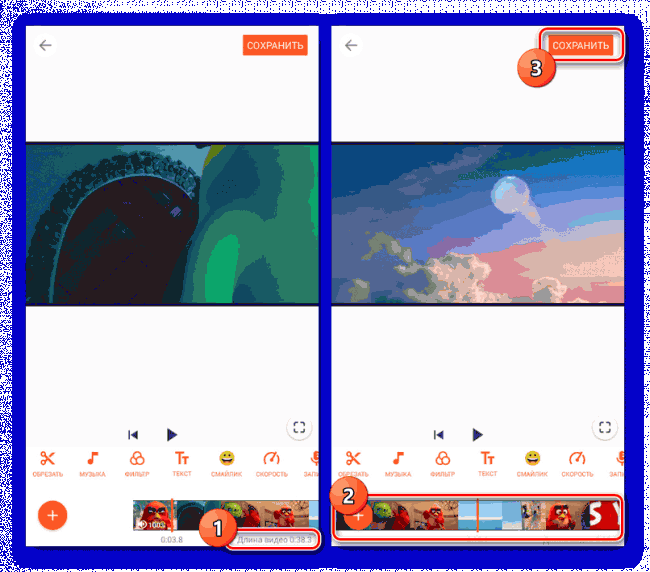
7. Нажав кнопку «Сохранить» в правом верхнем углу экрана, подтвердите сохранение проекта и выберите параметры качества. Доступные настройки зависят от изначального разрешения видеоролика и могут вызвать проблемы с обработкой на слабых смартфонах.
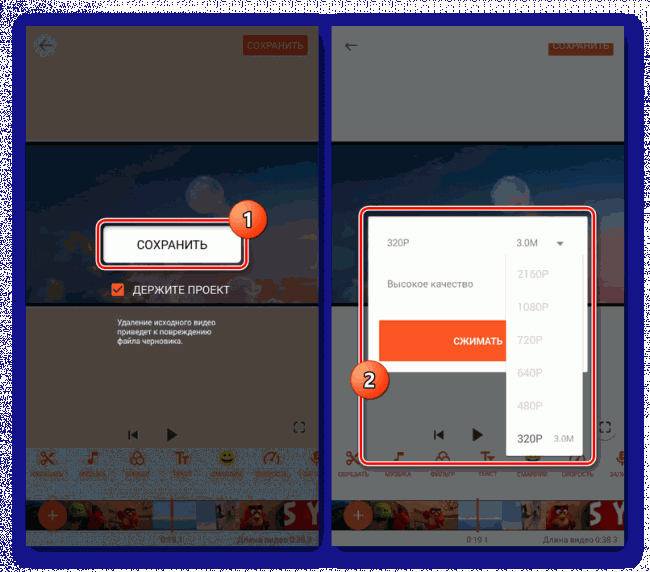
8. Для продолжения тапните по кнопке «Сжимать» и дождитесь окончания процедуры. На этом же данная инструкция подходит к завершению.
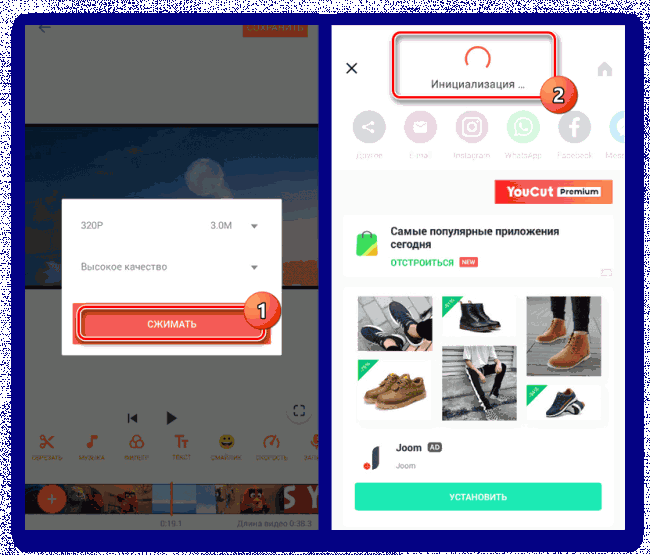
Как видно, YouCut является отличным средством для обрезки видео, имеющим минимум недостатков и сильно выделяющимся среди аналогов, в том числе за счет высокого рейтинга. Если вы достаточно часто работаете с роликами и не ограничиваетесь нарезкой, именно на этом способе стоит остановиться.
Способ 2: Google Фото
Через приложение Google Фото, несмотря на говорящее название, можно редактировать не только изображения, но и видеозаписи в известных форматах. Для этого достаточно, чтобы видео присутствовало в памяти Android-устройства и не использовалось прочими редакторами на телефоне.
1. После установки и открытия приложения нажмите по значку меню в левом верхнем углу экрана. Из появившегося списка выберите пункт «На устройстве».
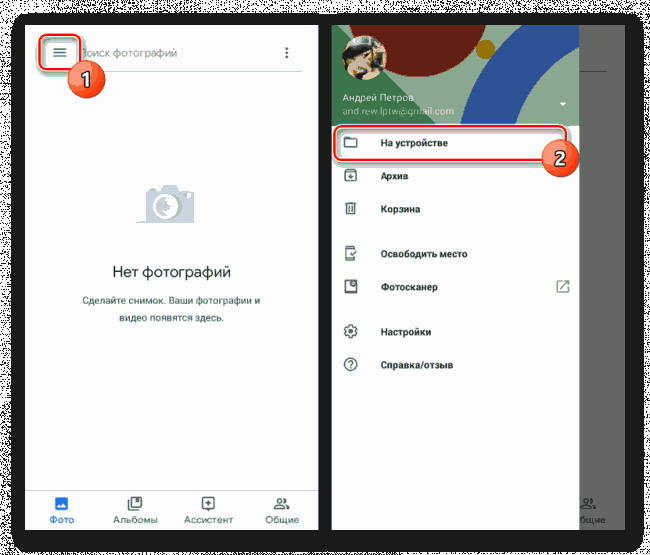
2. Из представленных далее вариантов тапните по разделу, содержащему видеозаписи. Здесь же нужно аналогичным образом единожды нажать по видео для начала воспроизведения.
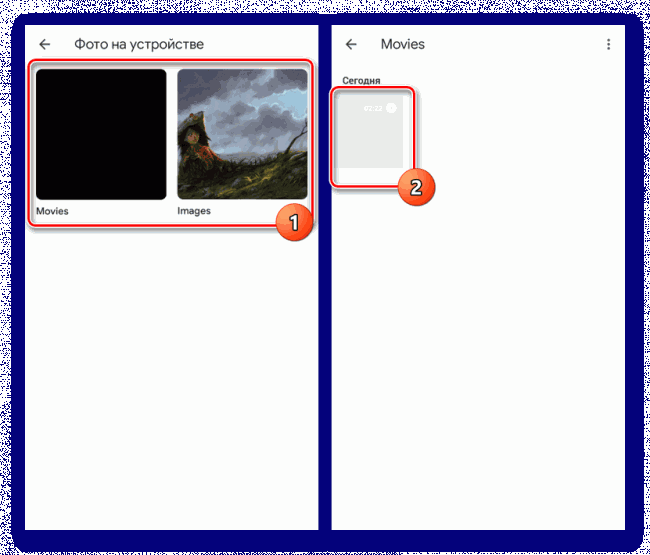
3. Остановите автоматическое воспроизведение записи и на панели в нижней части экрана нажмите по отмеченному значку. В результате откроется страница с возможностью изменения видеоролика.
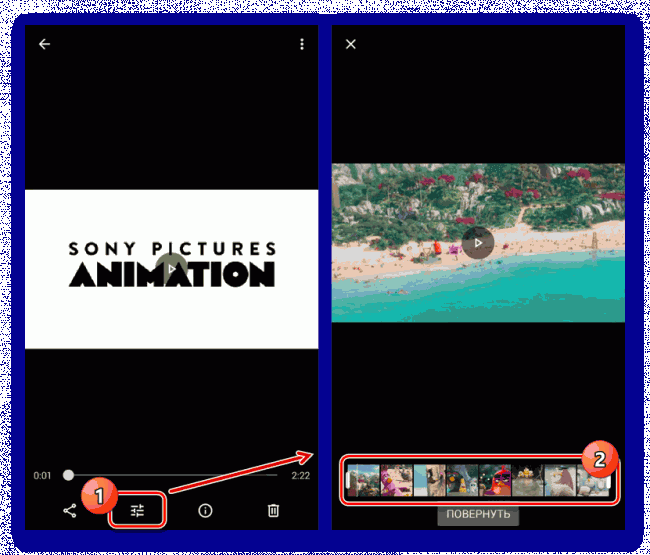
4. Измените положение ползунков с двух сторон видеоряда, представленного в нижней области страницы. Определившись с участком, для завершения нажмите кнопку «Сохранить» в правом верхнем углу.
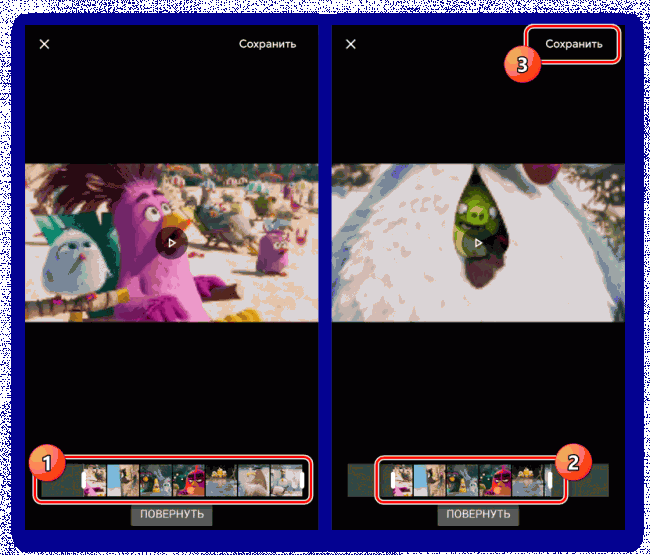
В отличие от полноценного видеоредактора, представленного в первом способе, Google Фото подойдет для внесения ограниченного количества изменений. По этой причине данный метод актуален лишь в некоторых случаях. При этом здесь полностью отсутствует реклама и какие-либо платные возможности.
Способ 3: Онлайн-сервисы
Для реализации многих задач в интернете существуют отдельные онлайн-сервисы, в том числе нацеленные на обрезку и редактирование роликов. Воспользоваться подобными ресурсами можно через любой веб-браузер без установки соответствующих приложений. Неприятной особенностью в таком случае выступают только высокие требования к интернет-соединению и, зачастую, наличие большого количества рекламы.
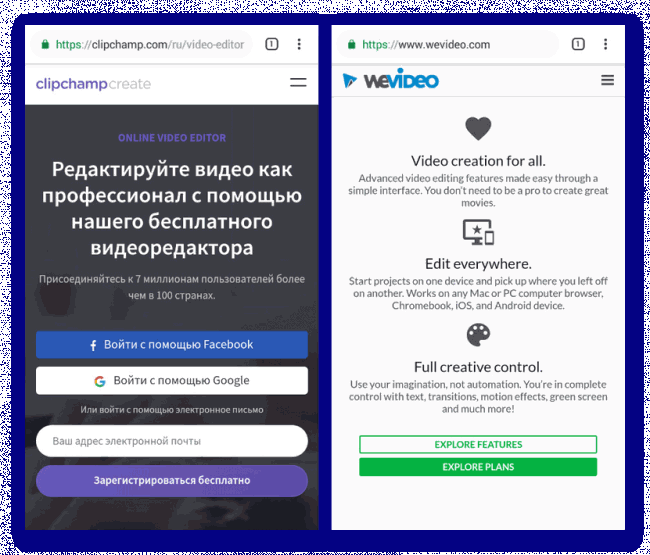
Этот способ мы уже рассмотрели в отдельной статье по ссылке выше. Стоит упомянуть и то, что в этой ситуации на телефоне обрезка видео мало чем отличается от похожей процедуры на компьютере.
Заключение
Описанные приложения не являются единственными в своем роде и легко могут быть заменены на другие редакторы из Google Play Маркета, хоть и с отличиями. Кроме того, на некоторых смартфонах по умолчанию установлено ПО, в том числе «Галерея», предоставляющее инструменты для частичного редактирования видео. Такой вариант во многом удобен, но актуален преимущественно на последних версиях Android.
Использование телефона Android дает различные преимущества, многие из которых очень полезны. Фактически вы носите целый ряд цифровых инструментов в кармане постоянно. Использование телефона Android дает большую гибкость в современном мире новейших цифровых технологий.
Изощренная видеокамера является одной из «обязательных» функций современного смартфона. По различным причинам вам может потребоваться внести некоторые изменения в записанные видеоклипы с помощью устройства Android. Обрезка и резка считаются одними из наиболее распространенных требований. Давайте посмотрим на пару методов, которые вы можете использовать, чтобы понять, как обрезать видео на мобильном телефоне Андроид.
Использование встроенной функции проигрывателя
Первый и наиболее доступный способ, который стоит упомянуть – это использование стандартных функций телефона, которые изначально установлены по умолчанию с самой операционной системой Android.
-
Сначала откройте видеопроигрыватель по умолчанию, который можно найти на вашем мобильном телефоне Andro >

Обрезка видео на Samsung Android
Бесполезно описывать популярность смартфонов Samsung на базе операционной системы Андроид, поэтому стоит отдельно рассмотреть способ обрезать видеоролик на Андроиде конкретно на данной марке смартфонов. Процесс выполняется путем открытия галереи.
- Просто выберите свой клип и нажмите кнопку с тремя пунктирными кнопками (кнопка параметров), которую можно найти в верхнем правом углу. Перейдите в «Редактировать», затем «Студия», далее «Триммер видео».
- Когда откроется триммер Samsung, вам нужно использовать желтый маркер, чтобы продвинуть видео до того момента, отрезок которого необходимо вырезать или обрезать. В данном случае у вас появится возможность свободы выбора начальных и конечных точек.
- После завершения процесса обрезки и работы с нужным видеоклипом нажмите на кнопку «Готово».
- Затем появится всплывающее окно с просьбой ввести имя для обрезанного видеоклипа.

В отличие от стандартного метода обрезки видео на Android, Samsung не сохраняет автоматически обрезанный видеофайл. Поэтому вам нужно указать желаемое имя файла, а затем выбрать вариант «Сохранить как».
Теперь, имея видеоролик, сделанный с точной длиной, если вам нужно поделиться им с друзьями, родственниками или коллегами по работе, просто нажмите кнопку с тремя пунктирными кнопками для вызова контекстного меню.
Затем выберите опцию «Поделиться через», и работа готова к публикации и передачи по средствам интернет соединения.
Использование триммера AndroVid Video Trimmer
Данный пример относится к тому случаю, когда необходимо обрезать видео, используя внешнее приложение в устройстве Android.
-
Сначала установите AndroV >



Как только обработка будет выполнена, система спросит вас, хотите ли вы заменить оригинал или сохранить полученный файл в качестве нового видео. После выбора обрезанный ролик будет сохранен в указанное место.
Использование FilmoraGo
FilmoraGo – это еще одно приложение, которое можно использовать для обрезки видео на Android. Пользовательский интерфейс более дружелюбный и не перегружен лишними ненужными инструментами.
- Откройте приложение и запустите видео, которое вам нужно обрезать.
- Затем в верхней части экрана по направлению к правой стороне вы найдете кнопку обрезки.
- Нажмите на метку, а затем вам нужно будет определить длину видео.

После завершения процесса монтажа вам будет предложено сохранить клип.

В зависимости от качества видео время обработки может варьироваться в зависимости от мощности процессора мобильного устройства.
Wondershare Filmora – это универсальная и простая в использовании программа для редактирования видео, которая поможет вам мгновенно настроить любой видеоряд и упорядочить его в современный клип на вашем Android-телефоне. Приложение оснащено интуитивно понятным интерфейсом, возможностью перетаскивания по длине, широкоформатной поддержкой и удобными инструментами редактирования.
С его помощью вы можете создавать потрясающие домашние фильмы за считанные минуты абсолютно без проблем и значительных временных затрат!

Производительность телефона и функции приложения могут повлиять на время обработки видеопотока. Прежде чем разбираться, как обрезать видео на своем Андроиде, прочитайте минимальные системные требования для корректной работы приложения.
Google Photos
Всего пару лет назад обрезка ролика на мобильном устройстве была целой проблемой, особенно, поскольку на каждом телефоне она немного отличалась. Сегодня, благодаря приложению Google Photos, выполнить такую операцию можно не только быстро, но и достаточно просто и легко, независимо от того, какое устройство вы используете (главное чтобы операционная система была именно андроид).
-
Запустите приложение «Фотографии». Если его нет, вы можете бесплатно скачать его из Google Play.


На самом деле существует еще огромное множество способов, как обрезать видео на телефоне под Андроид, но все примеры рассмотреть, к сожалению, не получится.
Новая версия мобильного приложения Youtube для платформы Android получила новую полезную функцию. С последним обновлением в программе появилась возможность обрезки видеороликов прямо перед их публикацией.
Пользователям больше не нужно устанавливать и использовать специальные приложения для редактирования отснятые видео. Новая функция позволяет лишь обрезать видео с начала или конца, а вот убрать ненужный момент из середины ролика не получится.
Работает «обрезка» достаточно точно: ползунок при редактировании можно перемещать с шагом приблизительно в 1/30 секунды. Это позволяет обрезать видео плоть до нужного кадра. Перед публикацией пользователь имеет возможность просмотреть получившийся результат.
Новую версию YouTube-приложения можно скачать в Google Play, а вот для iOS такая функция пока недоступна.

