Как вырезать силуэт из фотографии
Содержание
- Вырезаем объект из фотографии онлайн
- Способ 1: PhotoScrissors
- Способ 2: ClippingMagic
- Обрезаем фото по контуру в online-photoshop.ru
- Каким образом отделить часть изображения при помощи сервиса Fotor
- Отредактировать фото на сайте clippingmagic.com
- Простой способ обрезать фотографию в режиме онлайн
- Как вырезать фото человека из окружающего фона
- Как сделать новогоднюю открытку с фотографией ребенка
Часто случается, что на фото присутствуют лишние элементы или необходимо оставить только один объект. В таких ситуациях на помощь приходят программы-редакторы, предоставляющие инструменты по удалению ненужных частей изображения. Однако поскольку не у всех пользователей есть возможность задействовать такой софт, рекомендуем обратиться к специальным онлайн-сервисам.
Вырезаем объект из фотографии онлайн
Сегодня мы поговорим о двух сайтах, позволяющих справиться с поставленной задачей. Их функциональность сосредоточена конкретно на вырезании отдельных объектов из картинок, и работают они примерно по одному и тому же алгоритму. Давайте приступим к их детальному обзору.
Что касается вырезания объектов в специальном программном обеспечении, то Adobe Photoshop отлично подойдет для выполнения этой задачи. В отдельных наших статьях по ссылкам ниже вы найдете детальные инструкции по этой теме, они помогут справиться с обрезкой без особых трудностей.
Способ 1: PhotoScrissors
Первым на очереди выступает бесплатный сайт PhotoScrissors. Его разработчики предоставляют ограниченную онлайн-версию своего софта для тех, кому необходимо быстро обработать рисунок. В вашем случае этот интернет-ресурс идеально подойдет. Вырезание в нем делается буквально за несколько шагов:
-
Находясь на главной странице PhotoScrissors, приступайте к загрузке необходимого изображения.

В открывшемся обозревателе выделите фото и кликните на кнопку «Открыть».

Дождитесь загрузки картинки на сервер.


Щелкните левой кнопкой мыши на значок в виде зеленого плюса и выделите этим маркером область, которую нужно оставить.
Красным же маркером отмечаются те объекты и фон, которые будут вырезаны.

Изменения изображения показываются в реальном времени, поэтому вы можете сразу же дорисовывать или отменять любые линии.

На панели сверху есть инструменты, позволяющие вернуться назад, вперед или стереть нарисованную часть.

Обратите внимание на панель справа. На ней настраивается отображение объекта, например, сглаживание.
Переместитесь во вторую вкладку, чтобы выбрать цвет фона. Его можно сделать белым, оставить прозрачным или наложить любой другой оттенок.

По окончании всех настроек переходите к сохранению готовой картинки.

Она будет скачана на компьютер в формате PNG.

Теперь вы ознакомлены с принципом вырезания объектов с рисунков при помощи встроенного редактора на сайте PhotoScrissors. Как видите, делать это совсем несложно, а с управлением разберется даже неопытный пользователь, не обладающий дополнительными знаниями и навыками. Единственное — он не всегда хорошо справляется со сложными объектами на примере медузы со скриншотов выше.
Способ 2: ClippingMagic
Предыдущий онлайн-сервис был полностью бесплатен, в отличие от ClippingMagic, поэтому мы решили уведомить вас об этом еще до начала инструкции. На этом сайте вы можете без проблем отредактировать картинку, но скачать ее можно только после приобретения подписки. Если вас устраивает такой расклад, рекомендуем к ознакомлению следующее руководство.
-
Перейдите по ссылке выше, чтобы попасть на главную страницу сайта ClippingMagic. Приступайте к добавлению картинки, которую хотите изменить.

Как и в предыдущем методе, вам надо просто выделить ее и щелкнуть ЛКМ на кнопке «Открыть».

Далее активируйте зеленый маркер и проведите им по области, что останется после обработки.
Красным же маркером сотрите фон и другие ненужные объекты.

Отдельным инструментом вы можете дорисовать границы элементов или выделить дополнительную область.

Отмена действий происходит кнопками на верхней панели.

На нижней панели расположились инструменты, отвечающие за прямоугольное выделение объектов, цвет фона и наложение теней.

По завершении всех манипуляций переходите к загрузке изображения.

Приобретите подписку, если вы не сделали этого ранее, а потом скачайте картинку на свой компьютер.

Как видите, два рассмотренных сегодня онлайн-сервиса практически не отличаются друг от друга и работают примерно по одному и тому же принципу. Однако стоит отметить, что более точная обрезка объектов происходит на ClippingMagic, что и оправдывает его платность.
Отблагодарите автора, поделитесь статьей в социальных сетях.
Иногда нам необходимо обрезать изображение и оставить только нужную его часть. Сделать это можно практически в любом графическом редакторе. Для этого подойдет даже встроенный в каждую версию операционной системы Windows простой Paint. Он позволяет выделить только квадратную область фотографии. Когда нужно выделить некоторые произвольные участки — он бессилен. В этой статье вы сможете найти разные способы, как обрезать фото по контуру, пользуясь фоторедакторами в режиме онлайн.
Обрезаем фото по контуру в online-photoshop.ru
Как говорится в известной народной пословице — если хочешь получить хороший результат, сделай это сам. Поэтому лучшим способом будет воспользоваться всем знакомым Фотошопом. Нам придется делать все своими руками. Но не стоит думать, что это займет много времени. Этот процесс не сложен. В этом случае пригодиться только один инструмент, который и сделает главную работу — отделит контуры нужного элемента изображения от фона.
Вам также понадобиться посетить страницу https://online-fotoshop.ru/. В нем собрано несколько специальных редакторов на все случаи жизни. Если вам нужны только основные функции — обрезка (прямоугольной области), поворот, надпись и подобные инструменты, выберите «ФШ Экспресс». Для тех, кто разбирается в фильтрах и цветовой коррекции, можно посоветовать «Фоторедактор». Все они находятся в меню в верхнем блоке сайта.
Мы же рассмотрим классический «Фотошоп Онлайн»:
-
Перед вами появится окно, где нужно выбрать способ загрузки фотографии в редактор. Выберите подходящий;
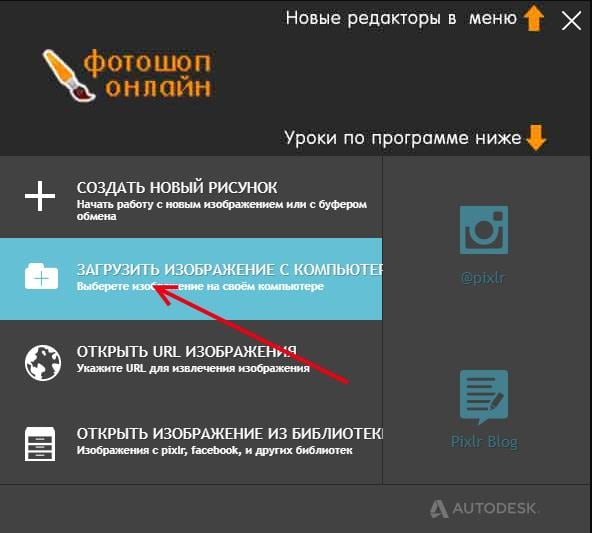 Загрузить изображение в Фотошопе онлайн
Загрузить изображение в Фотошопе онлайн
Кода фото загрузится, вы увидите слева основные инструменты редактора. Выберите вверху « Лассо ». Еще немного выше нажмите « Многоугольное лассо »;
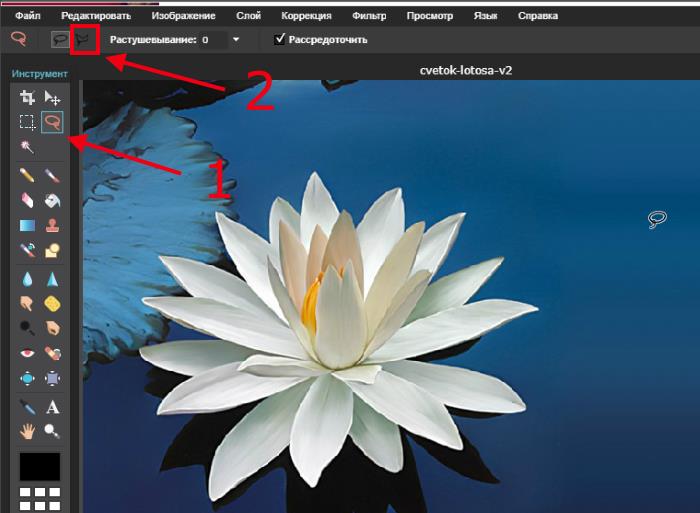 Инструменты редактора Photoshop
Инструменты редактора Photoshop
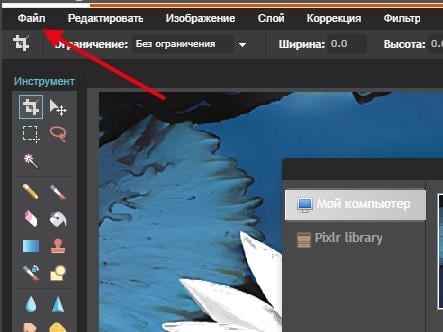 Сохранение полученного файл в Photoshop онлайн
Сохранение полученного файл в Photoshop онлайн
Эта инструкция подойдет и для настольной программы Adobe Photoshop. Если у вас на компьютере установлена одна из версий редактора, вы может воспользоваться ею. В этом же редакторе вы можете обрезать свое фото по контуру другим инструментом — « Волшебная палочка ». Он позволяет еще быстрей выделить нужный объект, но с одним условием — нужная площадь должна быть одного цвета. Фотошоп определяет цветовые границы и выделяет одну из них – ту, которую вы указываете.
На деле инструмент совсем прост:
-
Выберите на панели инструментов Фотошопа «Волшебная палочка»;
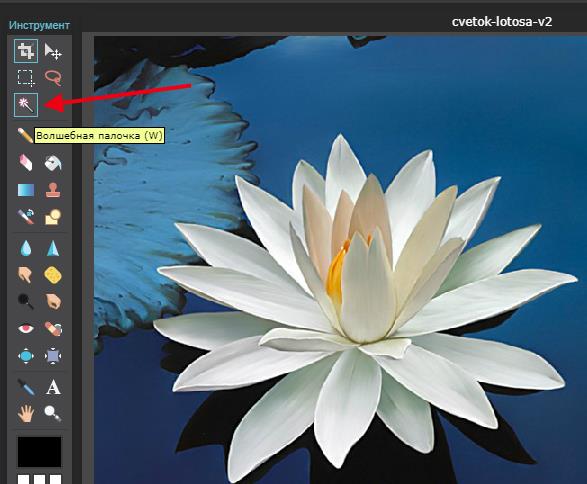 Инструмент «Волшебная палочка» в Photoshop онлайн
Инструмент «Волшебная палочка» в Photoshop онлайн
Этим инструментом можно также воспользоваться, если одного цвета не сам элемент, а фон вокруг него. В этом случае выбираем волшебной палочкой сам фон и выбираем «Вырезать».
Каким образом отделить часть изображения при помощи сервиса Fotor
Ресурс Fotor является очень удобным сервисом для того, чтобы обрезать фото по контуру онлайн. Здесь есть специальный модуль или инструмент, который поможет нам сделать это без особых усилий. Чтобы в этом убедиться, перейдите на главную страницу https://www.fotor.com/ru/ и выберите графический редактор из предложенных вариантов.
- Для загрузки фотографии в редактор, выберите вверху на панели пункт « Открыть ». После перехода на эту страницу сервис сам подскажет вам, что необходимо делать;
- Когда картинка будет загружена, выберите слева в панели инструментов « Магические щипцы »;
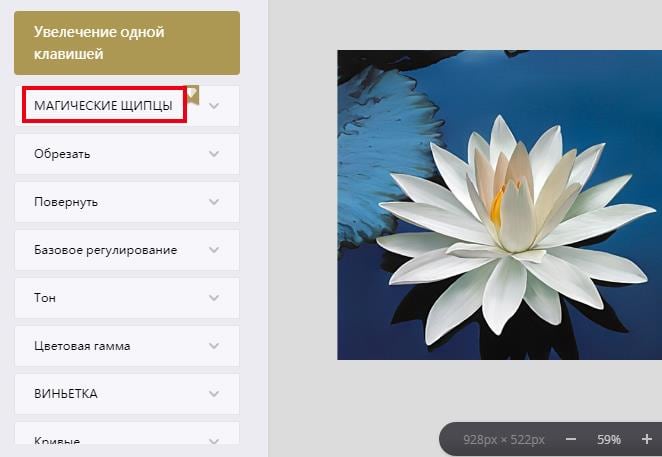 Инструмент «Магические щипцы» в Fotor
Инструмент «Магические щипцы» в Fotor
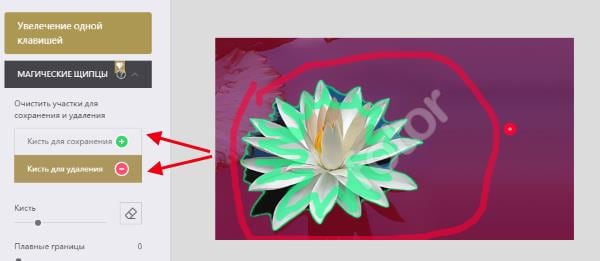 Инструменты редактора онлайн Fotor
Инструменты редактора онлайн Fotor
Когда изображение будет готово, выберите в панели вверху кнопку «Сохранить». Сайт откроет дополнительное окно, где вам необходимо зарегистрироваться. Этот процесс очень простой, вам понадобиться только ваша электронная почта и пароль. После этого вы сможете пользоваться местным облаком. Оно позволяет загружать изображения прямо на сервер редактора для хранения файлов. Когда вы зарегистрируетесь, вы сможете скачать полученное фото на компьютер.
Отредактировать фото на сайте clippingmagic.com
Онлайн-сервис clippingmagic.com похож на предыдущий сервис. Но в нем есть один минус — он на английском языке . Это не станет большой преградой для пользователей. Вам необходимо зарегистрироваться на сайте. Для этого выберите пункт «Log in» и введите почту. В следующем окне её необходимо подтвердить, поэтому вводите действительный адрес e-mail.
Когда вы авторизуетесь, выберите в главном меню редактор « Clipping Magic »:
-
Когда изображение появится перед вами, выберите зеленый маркера слева в верхней панели;
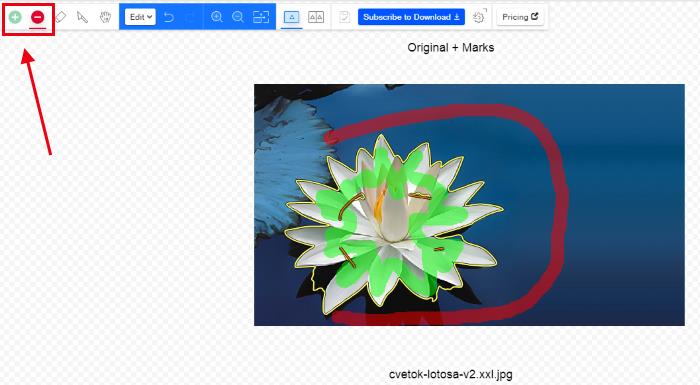 Выбор зеленого маркера для выделения области фото
Выбор зеленого маркера для выделения области фото
Если вам необходимо просто вырезать прямоугольный участок изображения, то это сделать еще проще.
Простой способ обрезать фотографию в режиме онлайн
Для того чтобы обрезать прямоугольную область картинки, вы можете воспользоваться более простым и удобным редактором онлайн — https://croper.ru/crop.
Всё что вам необходимо сделать:
- Нажать на ссылку « Загрузить файлы ». Она находится на главной странице;
- Перед вами появится две кнопки: «Выберите файл» и «Загрузить». Нажмите первую, чтобы выбрать фото на диске компьютера;
- Когда вы определитесь с изображением, нажмите вторую кнопку — «Загрузить»;
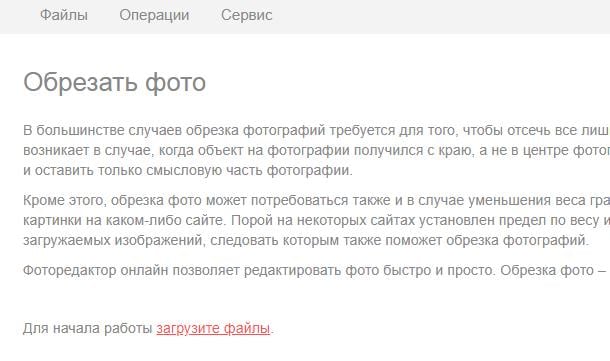 Загрузка изображения в редакторе croper.ru
Загрузка изображения в редакторе croper.ru
Такую простую процедуру можно выполнить в предустановленном в Windows редакторе Paint.
| Опция | Действие |
|---|---|
Откройте Paint и с помощью меню «Файл»→ «Открыть» загрузите необходимый вам снимок 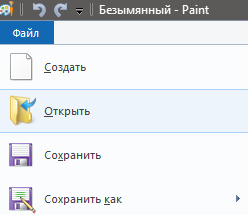 |
Подготовка фотографии к редактированию |
| Выберите в панели инструментов «Выделить», выберите необходимый участок и нажмите пункт «Обрезать» |
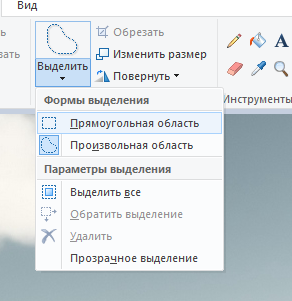
Существуют и другие сервисы со встроенной функцией обрезать фотографию по заданному контуру в режиме онлайн, но многие из них являются достаточно сложными для освоения неопытными пользователями.
Чтобы вырезать лицо или силуэт человека из окружающего фона на фотографии раньше требовалось умение пользоваться графическими редакторами, нужно было устанавливать программы. Теперь это можно сделать онлайн в три клика. Мы расскажем, что для этого требуется, и как вклеить фото любимой внучки в открытку на Новый год для бабушки.
Как вырезать фото человека из окружающего фона
Заходим на интернет-сервис Remove Image Background и загружаем фотографию с лицом человека.
Сразу оговоримся, что пока метод надежно работает только с фигурами людей. Поэтому, если вам нужно вырезать машину из фото, может не получится это сделать.
Для примера возьмем картинку с девочкой и загрузим кнопкой Select a photo.
Вырежем ее силуэт из окружающего фона.
Какие-то фрагменты заднего фона могут остаться, мы их удалим в любом бесплатном редакторе без труда. Например, сделаем это в Pixlr. Для этого нажмем Download и откроем картинку в Pixlr. Используйте инструмент Ластик.
Как сделать новогоднюю открытку с фотографией ребенка
Теперь открываем бесплатный сайт создания открыток Pro100Tak, где собрано много готовых шаблонов для поздравлений с разными праздниками. Выбираем подходящий фон, вставляем с помощью этой кнопки фотографию.
Размещаем картинку на фоне, добавляем текст. Открытка готова!
На всю операцию у вас уйдет не больше 5 минут, а ваши близкие получат уникальную открытку с любимым человеком.


