Как вырезать объект в фотошопе без фона
Содержание
- И каким же способом можно вырезать объект в Adobe Photoshop?
- Выявление недочетов
- Вам будет интересно
- От слов к делу
- Вырезаем объект правильно
- Бояться ненужно
- 5 простых способов вырезать объект в Фотошопе
- "Волшебная палочка"
- Инструмент "Лассо"
- Способ "Быстрая маска"
- Использование ластика
- Вырезание сложных объектов
В данном обзоре по работе с Adobe Photoshop мы рассмотрим метод отделения объекта от исходного фона в Adobe Photoshop с помощью палитры «Каналы» и инструмента «Уровни«.

Изюминка данного метода состоит в том, что этот метод дает возможность выделить объект с разнотекстурного фона, обладающий «капризной» формой, а выделение его при помощи такого инструмента как «Лассо» потребовало бы большое количество времени, продолжительной и усердной работы. Ко всему прочему, в данном обзоре я объясню прием выявления недочетов, которые проявились при удалении объекта из исходного фона в Adobe Photoshop и метод их устранения.
И каким же способом можно вырезать объект в Adobe Photoshop?

Откроем файл в первоначальном виде. Нашей целью является отделение этого торжественного собор от неба.
Переключаемся на вкладку «Каналы«, находящаяся справа от вкладки «Слои».

Один за другим задаем активность всем имеющимся каналам и выявляем, какой из приведенных каналов стал более контрастным, т.е., содержащий в себе более яркое небо и не менее тёмный выделяемую вещь. У меня этим каналом, подходящим под описание стал синий. Кликаем по данному каналу правой кнопкой мыши и ищем такое действие, как «Создать дубликат канала«.

В палитре «Каналы» появился еще один канал. Мы осуществляем работу именно с данным каналом.
Одновременно нажимаем кнопки Ctrl и L и у нас появляется окно с названием «Уровни«. В данном окне находим белую пипетку, кликаем на нее и 2-3 раза жмем по небу в разных местах.

Наша работы сводится к тому что, небо стало достаточно белым. Затем кликаем на чёрную пипетку и повторяем ту же процедуру со стенам собора, приводя выделяемый объект к более темным и насыщенным цветам.

Вот что вышло после проработки изображения этими инструментами.
Зажимаем клавишу Ctrl и кликаем по канала с названием «Синий (копия)«.

Проявится выделенная область неба. Мы сводим все к тому чтобы выделенным оказался собор, для этого одновременно зажимаем клавиши Shift, Ctrl и I.

Кликаем по композиционному каналу RGB и наше изображения из черно-белого переходит в цветное.

Переключаемся в консоль «Слои» и одновременно нажимаем клавиши Ctrl и J (данное сочетание позволяет сделать копию выделения на новый рабочий слой). Теперь наш собор отделен от неба.

На данном этапе можно прекратить обзор, но, позже проявится масса недочетов в выделении при вставке этого объект в новый фон.
Выявление недочетов
Если рассматривать собор при не работающем нижнем слое, то недочетов в выделении не обнаружится. Для того чтобы выявить и учесть все недостатки образуем новый рабочий слой меж двух слоев и зальём наш новообразовавшийся слой каким-либо ярким цветом. Для этого одновременно нажимаем клавишу Alt и Delete.

В конечном счете, после всех манипуляций мы получаем данную картину.

Масштабируем наш объект и обнаруживаем, что наш яркий цвет проявился на обособленных частях собора.

При действующем среднем слое, кликаем на третью иконку в нижнем правом углу в консоле «Слои«. На нашем слое с ярким задним планом появится маска.

Переключаемся на «Кисть» (В) с жёсткостью равной 100%, при этом цвет переднего плана устанавливается черным. Не спеша закрываем проявившиеся недочеты. В конечном счете я получил данную картину.

Теперь, при переноски этого объекта на новый фон можем смело с ним работать, не опасаясь проблем.

Вот таким довольно не хитрым способом вы научились вырезать объект в Adobe Photoshop, благодаря данному обзору. Теперь его можно вставить на другой фон и сохранить полученное изображение.
Вам будет интересно

Приветствую вас на блоге life-pc.ru, где можно найти информацию о компьютерах и программах. А в…

Привет друзья, коллеги и посетители моего сайта. Сегодняшняя тема у нас будет «Как вырезать музыку…

Здравствуйте, дорогие друзья! Все мы знаем, что любая информация становится более интересной и запоминающейся, если её снабдить картинками. Задумайтесь на минуту, что вы помните лучше – яркие картинки или монотонный текст? Отсюда и вывод, что без фото никуда.
Особенно сегодня, когда мы стараемся запечатлеть моменты своей жизни на снимках, и поделиться ими с окружающими. Часто так случается, что вы на фото получились здорово, а вот задний план смазан. Раньше, чтобы это исправить, надо было обращаться к профессионалу.

Но теперь технологии шагнули далеко вперёд. Каждый сможет подкорректировать фото, сменить фон, что-то убрать, а что-то добавить. Я расскажу, как вырезать в фотошопе сложный объект, и провести с ним дальнейшие манипуляции. Для всех этих операций вам потребуется программа Фотошоп, я работаю в версии Photoshop CC, повторять за мной вы сможете в любой версии графического редактора.
Самое главное – внимательно и методично делать, то что я опишу далее. И пусть вас не пугает сложность задачи – она решаема. А при определённой сноровке, вы сможете проделывать всё это с закрытыми глазами за пару минут.
Я познакомлю вас только с некоторыми возможностями программы, и это малая часть того, что можно сделать про помощи неё. Фотошоп имеет массу инструментов для профессиональной обработки изображений, если вам будет интересно изучить его поглубже, рекомендую обратить внимание на курс Зинаиды Лукьяновой « Фотошоп с нуля в видеоформате ».
Вы научитесь создавать коллажи и презентации, курсы подойдут как новичкам, так и более уверенным пользователям. Помимо этого, вы сможете поработать с мастером в режиме онлайн.

От слов к делу
Итак, давайте приступим. Вам необходимо фото с изображением человека, можете взять свою фотографию, а можете для практики найти любую другую в интернете, главное, чтобы на ней присутствовал человек. Лучше использовать для работы изображение хорошего качества. Вам будет приятнее и удобнее воспринимать качественную картинку, а процесс работы доставит удовольствие.
Сперва открываем фотографию, которая нам нравится. Заходим в фотошоп, нажимаем в верхнем меню «файл – открыть». Выбираем изображение. У меня вот такая яркая и позитивная девушка на голубом фоне.

Чтобы приступить к работе, необходимо активировать фоновый слой. Нажимаем на нём правой кнопкой мыши, затем кликаем на «Слой из заднего плана».
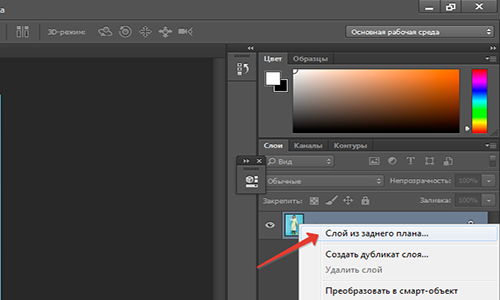
В данном окошке кликаем «ок» и двигаемся дальше.
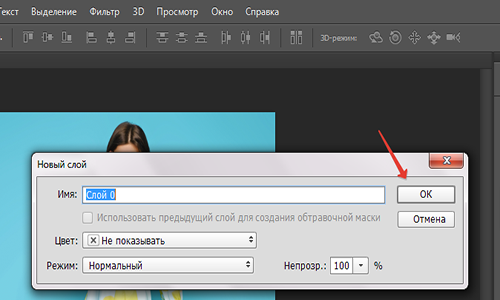
Теперь мне нужно вырезать нашу девушку и вставить на другой фон. Есть два варианта, что делать дальше. В первом случае можно воспользоваться волшебной палочкой и просто кликнуть по изображению человека. Это сработает, если задний план совершенно однотонный, в нашем случае на фоне присутствуют тени, и потому голубой фон неоднородный.
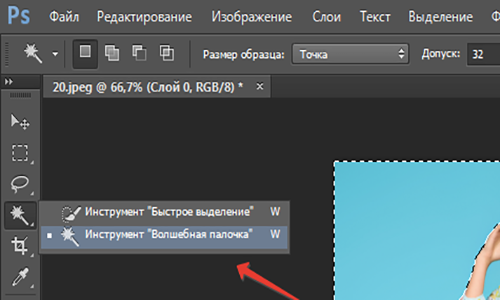
Вырезаем объект правильно
Чтобы аккуратно выделить нашу девушку, берём инструмент, который находится рядом с волшебной палочкой на панели инструментов «Быстрое выделение». Сверху появится размер кисти, выбираем удобный размер и водим по тем участкам, которые не выделились. Аккуратно, никуда не торопимся, фигуру не трогаем. Если вы вдруг задели что-то лишнее, то исправляем – зажимаем кнопку Alt, значок около кисти изменится на минус, кликаем на «лишнюю» область. Таким образом мы выделяем фон.
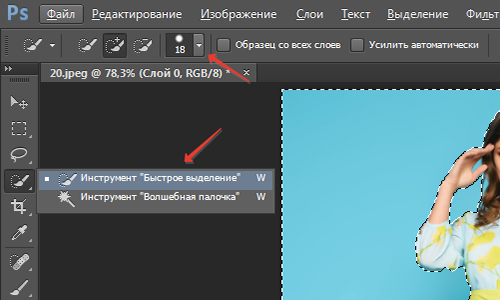
Иногда вместо этих операций используется магнитное лассо, которое находится на панели инструментов. Кликаем на него, увеличиваем масштаб картинки, и обводим контур вручную. Этот процесс более трудоёмкий, его лучше использовать, когда задний план состоит из сложных деталей. В нашем случае можно обойтись тем инструментом, который я описал выше.
После того, как мы выделили фон, правой клавишей мыши жмём по изображению и выбираем «Инверсия выделенной области».
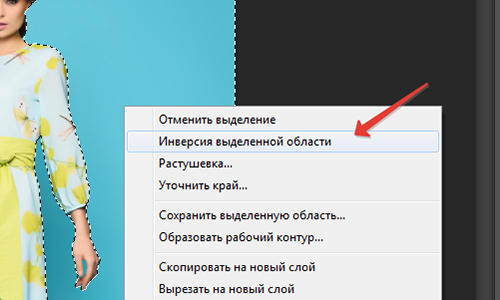
Теперь необходимо проработать мелкие детали. Особенно это касается волос. Иногда новички забывают об этих мелочах, и конечный результат выглядит неестественно. Чтобы такого не случилось, выбираем на верхней панели команду «Уточнить край».
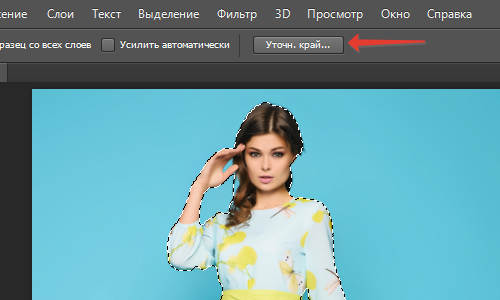
Появится окошко, режим просмотра, выбираем «На чёрном», не пугайтесь! Просто так будут видны все мелкие огрехи, от которых мы и будем избавляться. Выбираем инструмент «Уточнить радиус» (иконка кисти). Изменяем её размер, мне удобнее работать на 3, обводим контур модели.

Обводим весь контур и переходим к настройкам края. У нас имеется 4 пункта, можете попробовать каждый из них, а я выбираю только «сгладить», чтобы смягчить стыки краёв, и «контрастность», для регулировки чёткости. Тут самое главное не перестараться, иначе мы вернёмся к исходнику.
В выплывающем меню вывода картинки выбираем «Вывод на новый слой с маской». Можно конечно вывести сразу на новый слой, но у меня есть некоторые детали, я хочу их проработать, выбираю слой с маской, жму «Ок».
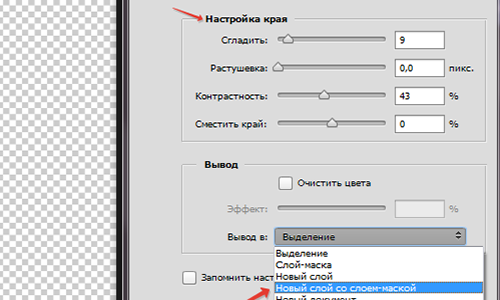
До заветного результата осталось совсем немного. Активируем слой маску, просто на неё нажимаем. Берём жёсткую кисть и меняем цвет на чёрный. Изображение увеличиваем и прорисовываем. У меня есть мелкие голубые артефакты, их я и буду убирать.
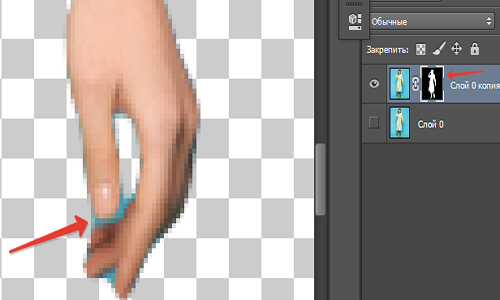
Вот что у нас получилось. Сейчас можно сохранить изображение без фона. Точнее говоря, наша модель будет на прозрачном фоне. Просто заходим в меню «файл», сохранить как, выбираем формат PNG, и не забываем галочку «прозрачность». Я всё это проделывать не буду, мне нужно поместить девушку на новый фон.

Мне захотелось поместить эту барышню на обложку модного журнала, вы можете выбрать любое фото, какое вам захочется. Открываем картинку, как делали это на первом этапе, перетаскиваем девушку на изображение. Лучше конечно, скопировать слой с моделью клавишами Ctrl+C и наложить (вставить) на наш фон CTRL+V. Вот и результат.

Бояться ненужно
Все мы люди, у всех руки, ноги и голова. И если я могу проделать все эти манипуляции с фотографией, то и вы сможете обязательно! Я знаю, как это, когда смотришь на интерфейс программы и просто не понимаешь, для чего всё это нужно. Первое впечатление всегда пугает, но не стоит идти у него на поводу.
Изучайте программу, она даст вам уйму возможностей, о которых вы и не подозреваете. Photoshop удобен для дизайнеров и иллюстраторов, всех, кто хоть как-то сталкивается с визуальным искусством. Я надеюсь, что моя статья подтолкнёт вас развиваться дальше в этом направлении, а тем более, что интерфейс программы рассчитан на простого пользователя, пара уроков, и вы полюбите этот графический редактор.
На этом я заканчиваю, до новых встреч! Подписывайтесь на мой блог, рассказывайте о нём друзьям.
Вопрос о том, как вырезать изображение в Фотошопе, задается новичками, которые незнакомы с инстр.
Вопрос о том, как вырезать изображение в Фотошопе, задается новичками, которые незнакомы с инструментами программы. Подобная обработка нужна для замены фона, удаления или добавления лишних предметов.

5 простых способов вырезать объект в Фотошопе
Правильно обрезать в Фотошопе по контуру и добавить на собственный рисунок или коллаж просто – нужно только знать, как работают инструменты графического редактора.
Вырезать выделенную область в Фотошопе можно в любой версии программы. Для примера использовался Adobe Photoshop CC 2017.
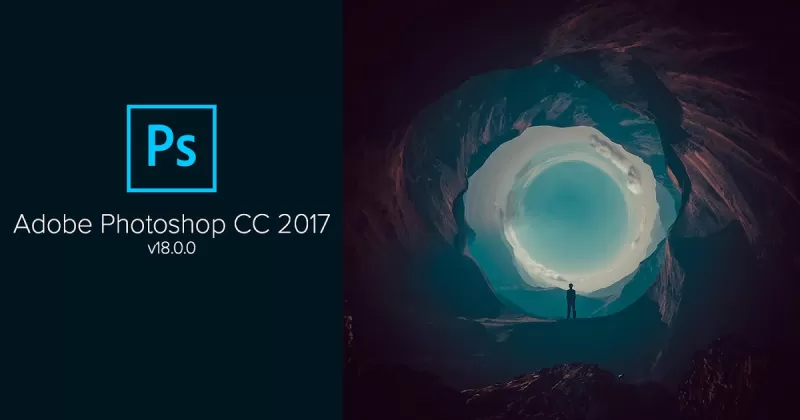
"Волшебная палочка"
Легкий для освоения инструмент – «Волшебная палочка». Подойдет, чтобы вырезать рисунок по контуру, если он на белом фоне.
- Откройте Фотошоп, загрузите изображение с белым фоном.
- Разблокируйте слой, чтобы взаимодействовать с ним, дважды кликните по строке в таблице слоев.
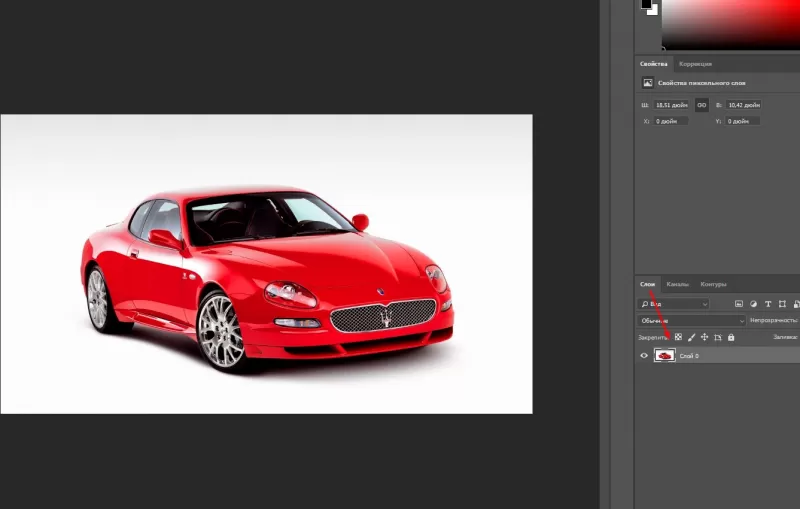
- Выберите инструмент «Волшебная палочка» на основной панели.
- Сверху измените чувствительность до «5».
- Кликните мышкой по фону в любом месте, на предмете внутри появится выделение.
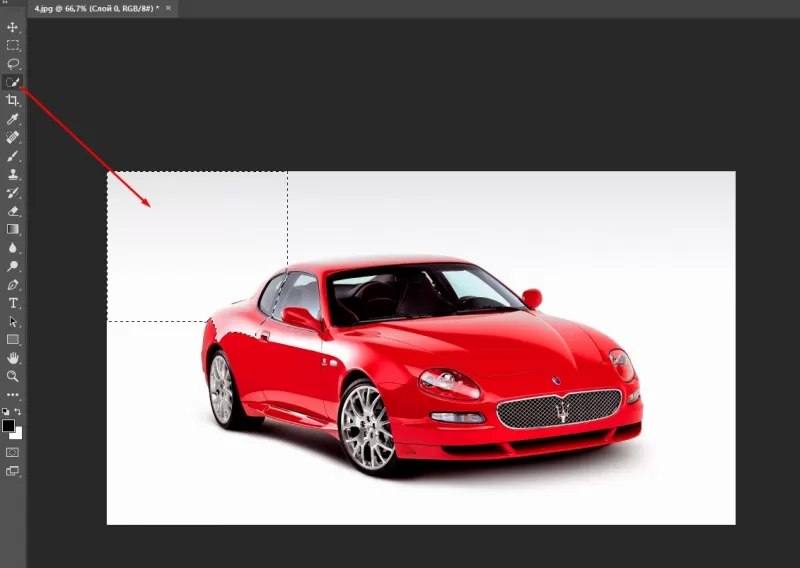
- Если выделился фон, то нажмите на это место еще раз.

- Когда контур выделен окончательно, нажмите клавишу «Backspace».
Теперь перенесите предмет на другой рисунок или сохраните в формате «PNG», чтобы фон оставался прозрачным.
Инструмент "Лассо"
Если фон однородный, воспользоваться можно инструментом «Лассо». Упростит работу подвид «Магнитное лассо».
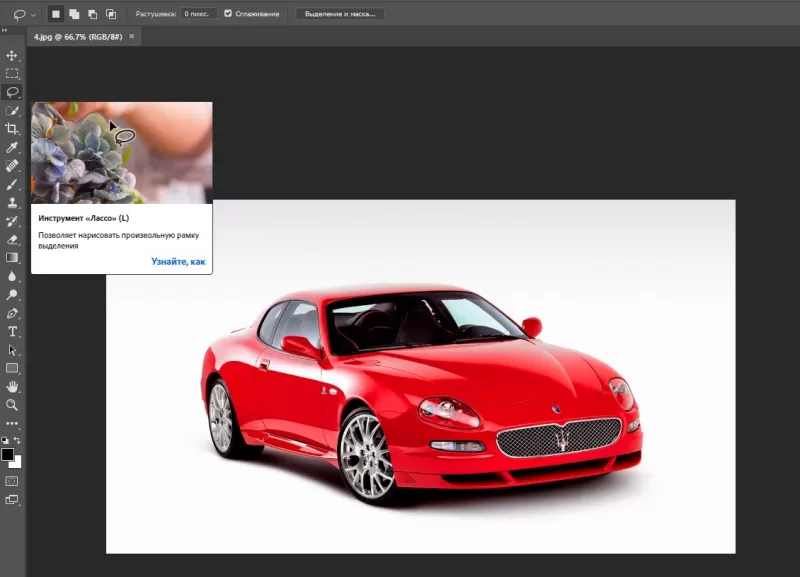
Подойдет инструмент и для сложных ситуаций, так как выделение пользователь настраивает самостоятельно.
Как в Фотошопе вырезать изображение по контуру:
- Загрузите изображение в программу, снимите блок.
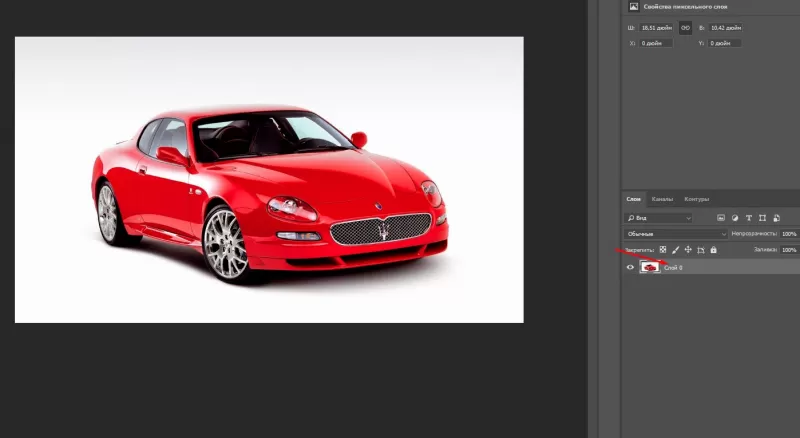
- В списке инструментов найдите кнопку «Магнитное лассо».
- Кликните курсором мыши на край нарисованного или сфотографированного объекта.
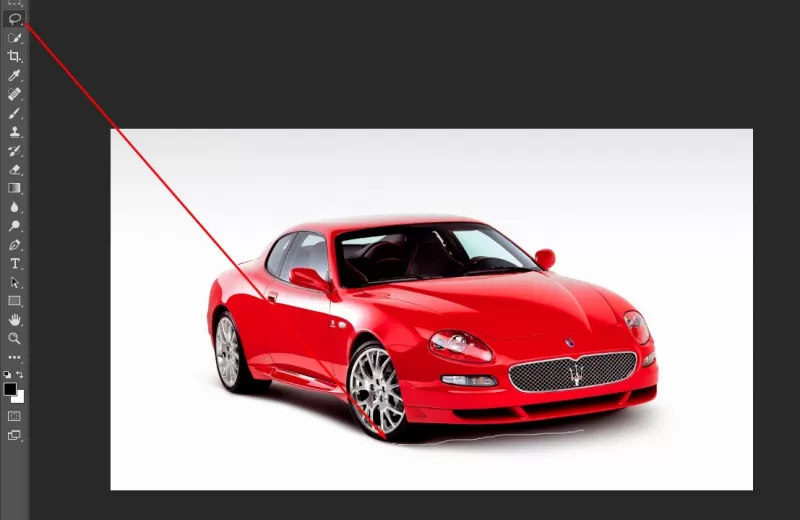
- Отодвиньте курсор, чтобы увидеть, как «Лассо» тянется за ним. Снова нажмите на край объекта, контур начнет выделяться.
- Если поставленная точка окажется не на краю, то ее можно удалить, нажав кнопку «Backspace».
- Завершение процесса – это клик по начальной точке. После этого появляется пунктирное выделение.

- Если объект нужно удалить с рисунка, то нажмите «Backspace» и выделенная область исчезнет.
- Для удаления фона инвертируйте выделение, нажав правой кнопкой мыши по контуру, затем нажмите «Backspace».

Инструмент «Лассо» имеет три подвида, поэтому не всегда понятно, как в Adobe Photoshop убрать лишний предмет проще и быстрее. Для этого ознакомьтесь со статьей по ссылке.
Способ "Быстрая маска"
Вырезать объект можно с помощью маски. Инструмента на панели нет, для работы используется кисть. Вариант подойдет для изображений с неоднородным фоном.
Как вырезать в Фотошопе CS6:
- Возьмите на панели инструмент «Кисть», определите для нее черный цвет. Проверьте, чтобы цвет фона был «#000000».
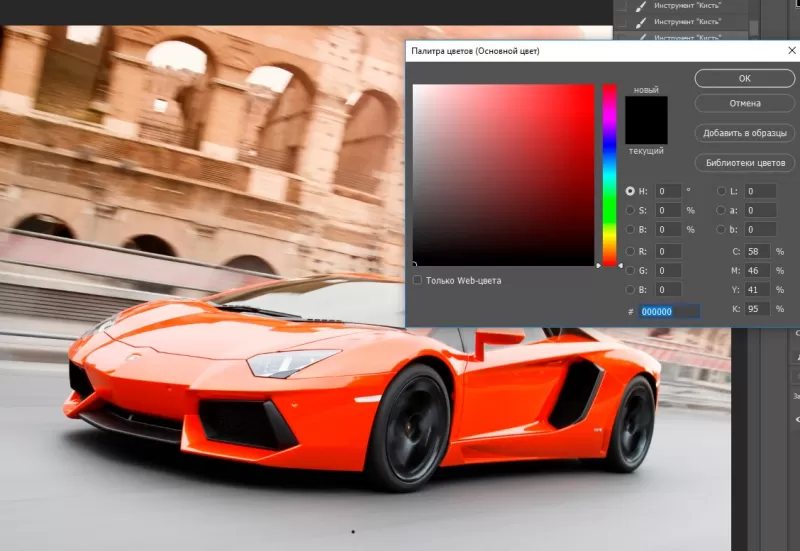
- Выделите мышкой слой в списке, добавьте для него «Быструю маску», выбрав этот пункт.
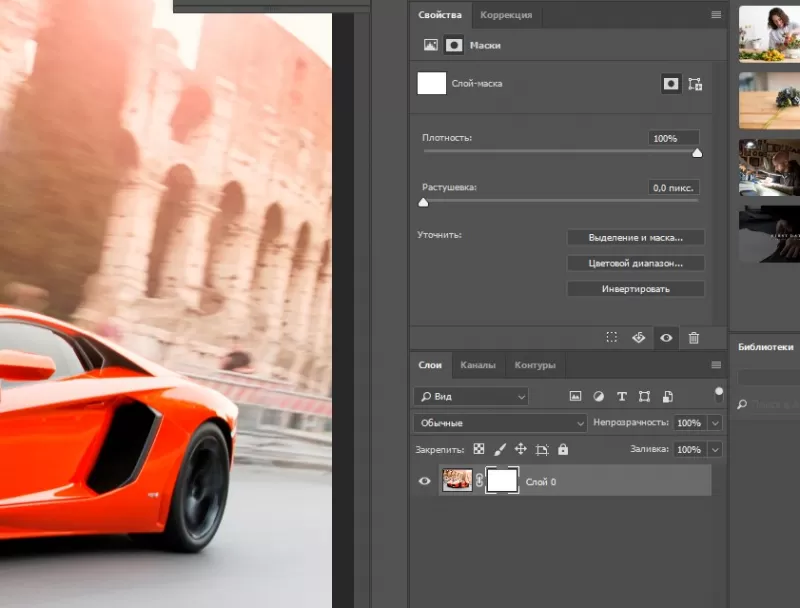
- Снова активируйте «Кисть» и закрасьте область, которую нужно вырезать.

- Для мелких объектов придется использовать инструмент с меньшим диаметром. Настройте жесткость – для точного выделения установите «100».
- Если случайно вышли за границы объекта, то сделайте цвет инструмента белым. Проверьте код — «#FFFFFF».
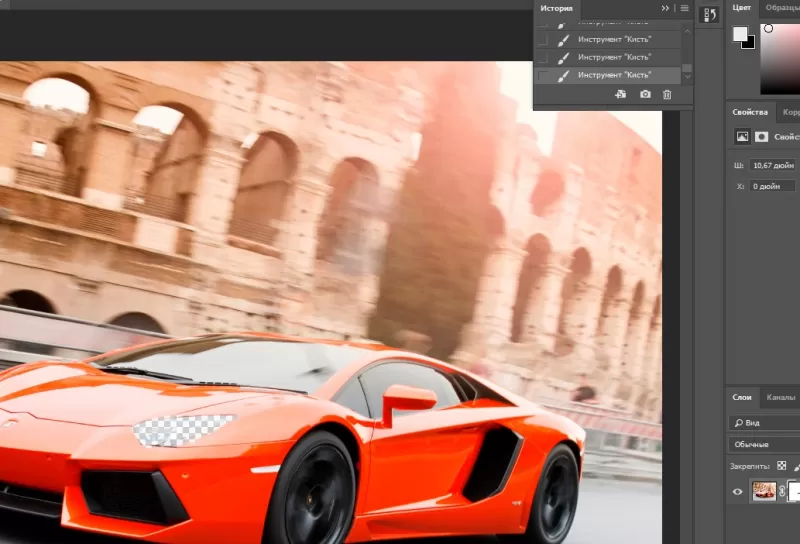
- Нажмите на значок «Быстрая маска», который на втором этапе добавился к слою. Вместо закрашенного участка появится контур.
- Нажмите Backspace.
Использование ластика
Изображение можно отделить от фона без использования инструментов, способных обрезать выделенный участок. Иногда фон проще стереть.
Как вырезать рисунок по контуру в Фотошопе CS 6:
- Активируйте инструмент «Ластик» на панели.
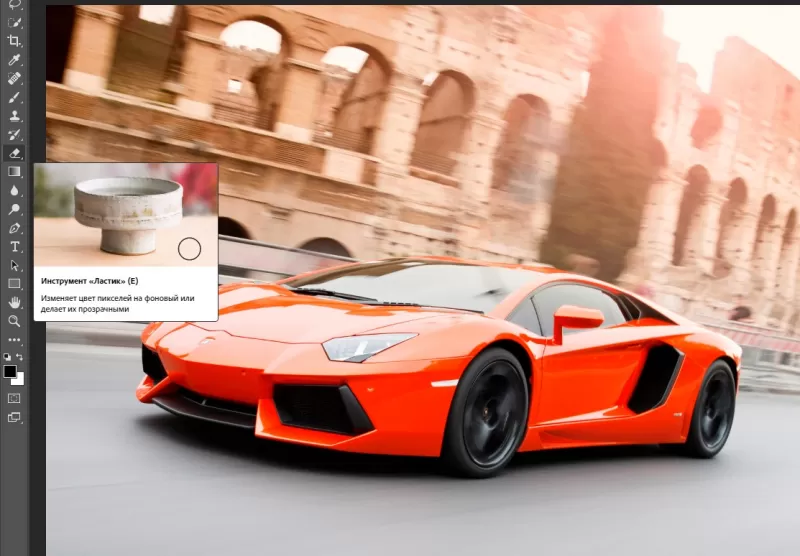
- Определите для инструмента размер, чтобы удалить фон с тех мест, где он не соприкасается с объектом.
- Уменьшите размер ластика и измените жесткость, чтобы аккуратно обработать края фигуры.
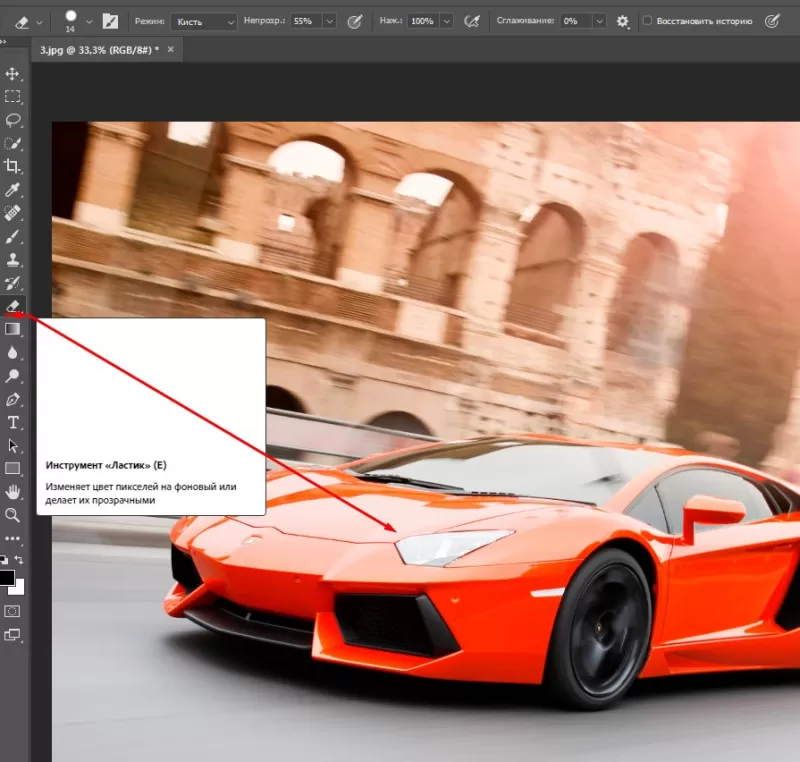
- Если при выделении задет объект, то нажмите комбинацию «CTRL + Z», чтобы отменить последнее действие.
Работа с ластиком длится дольше, чем при использовании предыдущих вариантов.
Вырезание сложных объектов
Вопрос о том, как обрезать сложный рисунок в Фотошопе по контуру возникает у тех пользователей, который столкнулись с необходимостью выделить волосы или дерево. Если фон однородный, то проблем не будет.
Как вырезать по контуру в Фотошопе:
- Дублируйте слой с изображением, для этого нажмите на него правой кнопкой мыши и в контекстном меню выберите соответствующую кнопку.
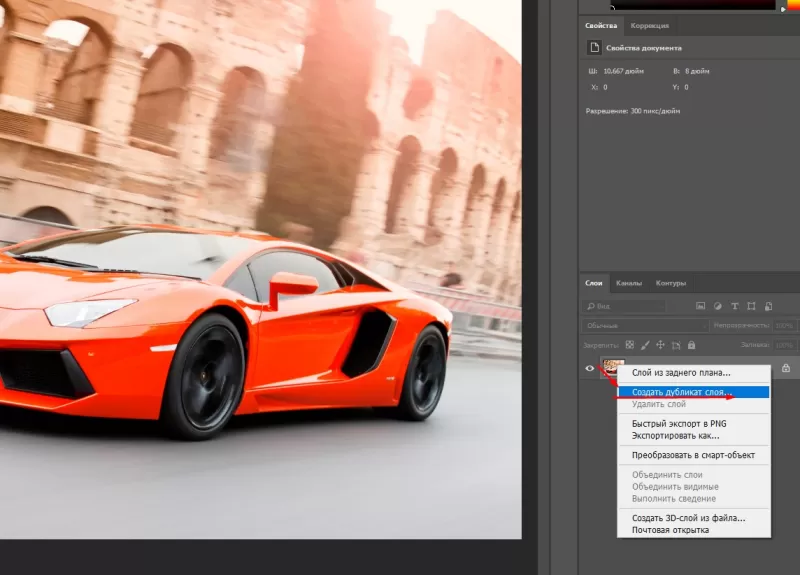
- Нажмите на новый слой один раз, а затем зайдите в раздел «Изображение», выберите пункт «Коррекция» и нажмите «Обесцветить».
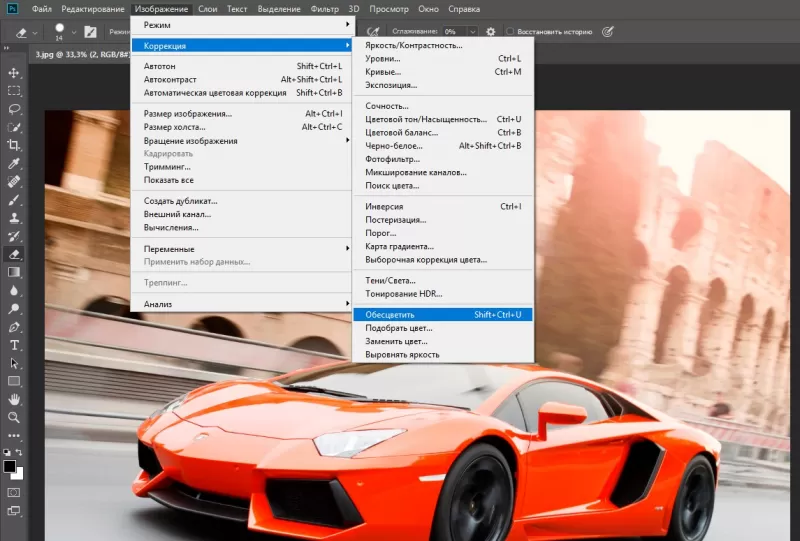
- Не выходя из меню «Изображение», нажмите на раздел «Коррекция», где выберите пункт «Уровни».
- Передвигайте ползунки так, чтобы создался контраст между белым фоном и предметом.
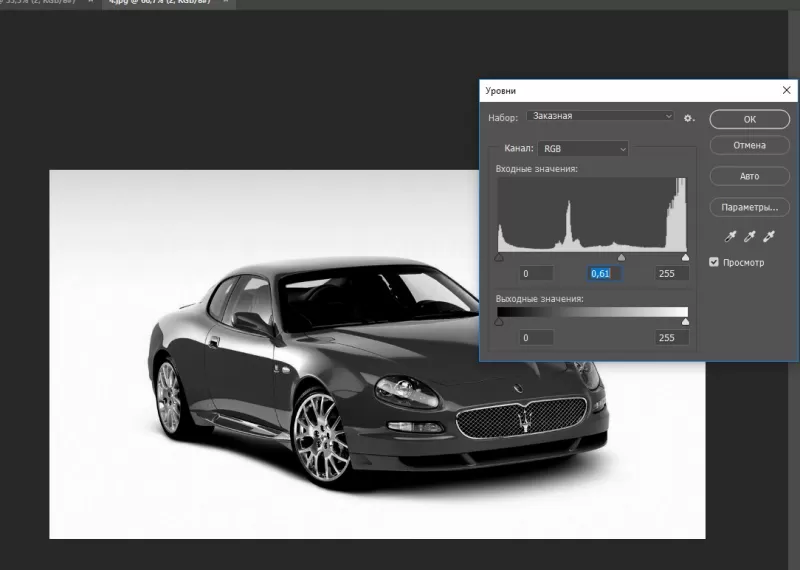
- Чтобы вырезать предмет, доработайте контур кисточкой. Определите черный цвет и проведите там, где остались просветы.
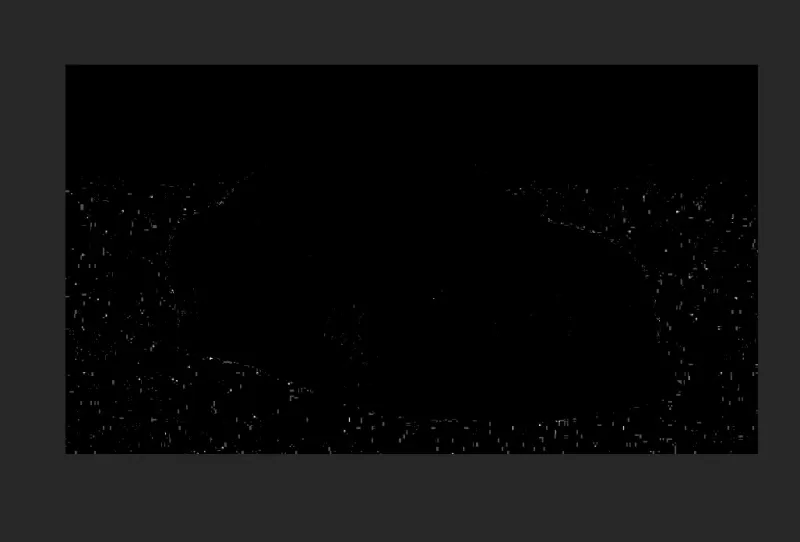
- Откройте пункт «Выделение», нажмите на «Цветовой диапазон», установите чувствительность на «50». Появится контур.
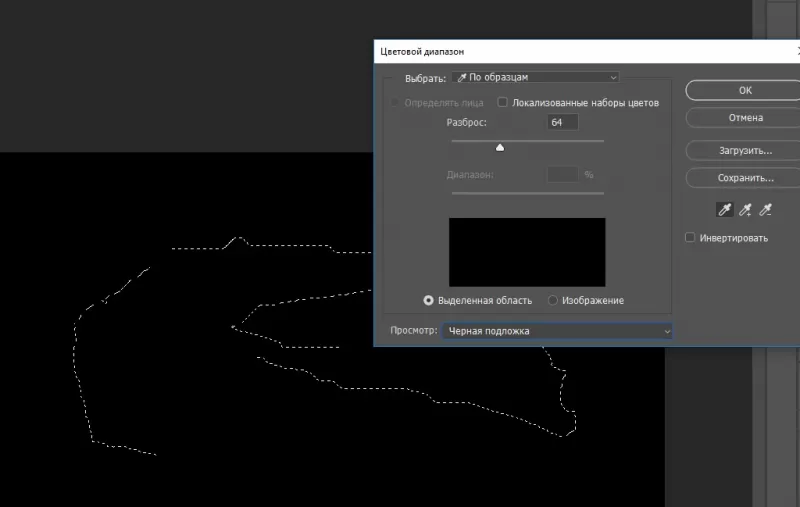
- Кликните по контуру правой кнопкой мыши, нажмите на «Растушевка», определите радиус в 2 пикселя.
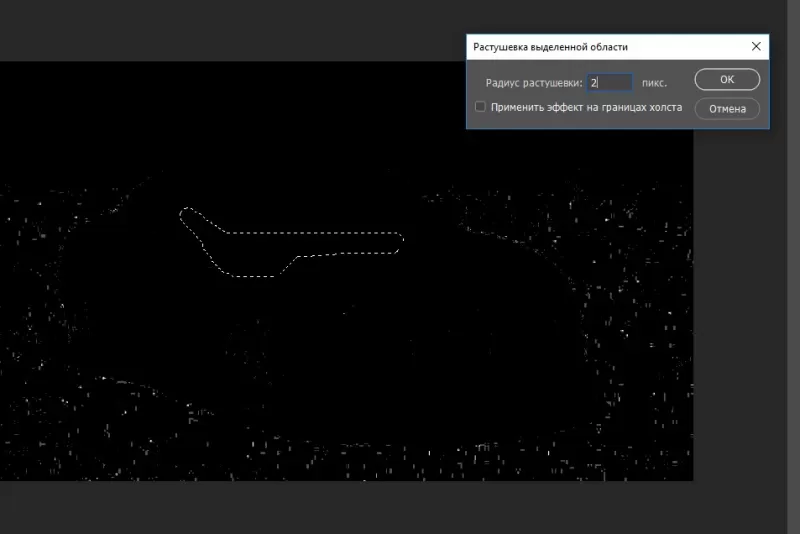
- Отключите изображение редактируемого слоя.
- Инвертируйте выделение, нажав на соответствующую кнопку в разделе «Выделение».
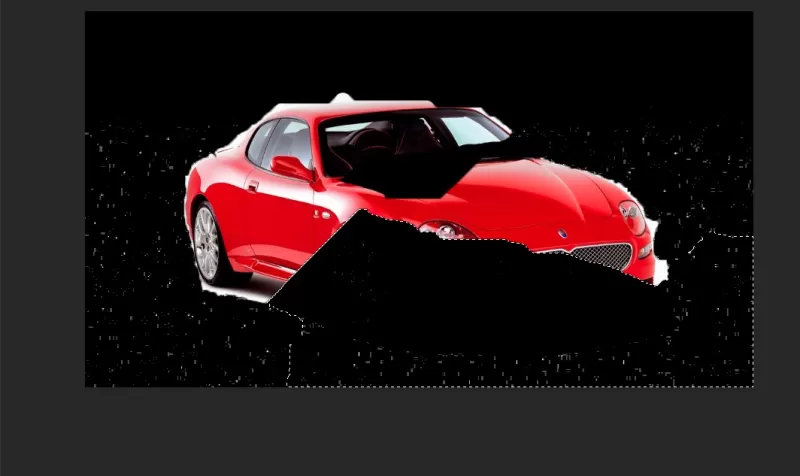
- Нажмите на первоначальный слой, нажмите кнопку «Backspace».
Для результата требуется опыт, поэтому не стоит сразу же ожидать идеального эффекта.
Видео с подробным объяснением работы уровней:
Описанные способы универсальны и подходят для фото, рисунков или компьютерной графики.

