Как вырезать кусочек видео на ютубе
Содержание
- Зачем может понадобиться обрезать видео
- Как войти в режим редактирования видео на Ютубе
- Как обрезать видео на Ютубе
- Как обрезать видео на youtube в начале или конце
- Как вырезать фрагмент из видео на Youtube в середине
- Как вырезать фрагмент из видео на Youtube: видео
- YouTube
- Camtasia Studio
- Видео-инструкция
- Удаление звука
- Обрезаем видео в режиме онлайн
- Способ 1: Online-video-cutter
- Способ 2: clipconverter

Когда выкладываешь видео на YouTube, довольно часто возникает необходимость его подправить. Что же делать в такой ситуации, скачивать видео обратно к себе на ПК, редактировать его и по новой перезаливать на канал? Всё это крайне неудобно, куда проще отредактировать его прямо внутри хостинга. И для тех, кто не знал – да, такая возможность там есть. Давайте же разберёмся вместе, как обрезать видео на Ютубе без скачивания дополнительного ПО.
Зачем может понадобиться обрезать видео
Есть множество причин, по которым автор может захотеть немного обрезать своё видео. Самая частая из них такова: представьте, вы снимали видео с прямой загрузкой на видеохостинг (через Hang Outs или мобильное приложение), а потом поняли, что некоторые моменты будет лучше убрать из него. В таком случае видео сохраняется только в сети и у него не будет локальной копии.
Если для редактирования видео вы используете какие-либо программы, установленные на вашем ПК, то вам придётся сначала скачивать видео из интернета, редактировать его, а затем снова загружать на канал. Это неудобно не только для вас, но и для ваших подписчиков. Кроме того, это занимает очень много времени. Обрезать видео онлайн куда проще и быстрее.
Как войти в режим редактирования видео на Ютубе
Функция редактирования видео на YouTube появилась сравнительно недавно, а потому неудивительно, что ещё далеко не все пользователи успели познакомиться с ней и не знают, можно ли обрезать видео на YouTube вообще.
Стоит отдать должное, режим онлайн редактирования видео вышел очень даже неплохим, в нем много различных инструментов, позволяющих полностью изменить видео, но при этом он прост и понятен в отличие от тех же устанавливаемых программ. Даже начинающий пользователь, немного посидев, наверняка разобрался бы в работе с ним. А с инструкцией вам и вовсе не придётся тратить лишнего времени.
Не будем долго тянуть и перейдём к непосредственному редактированию.
- Для начала войдите в свой профиль YouTube.
- Нажмите на свою аватарку в правом верхнем углу и в открывшемся меню выберите пункт “Творческая студия”.
- В новом окне в меню слева выберите вкладку “Менеджер видео”.
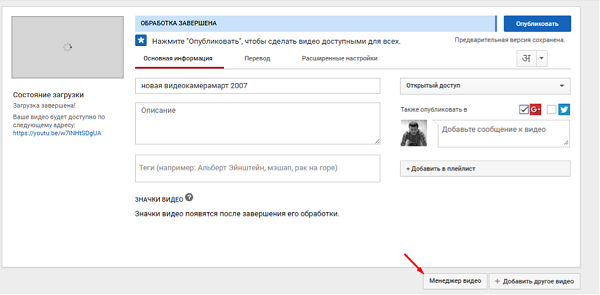
- В открывшемся окне вы можете увидеть все ваши видео, рядом с каждым из них будет кнопка “Изменить”, найдите видео, которое хотите изменить и нажмите на кнопку рядом с ним.
- Теперь вверху экрана найдите вкладку “Улучшить видео” и нажмите на неё.
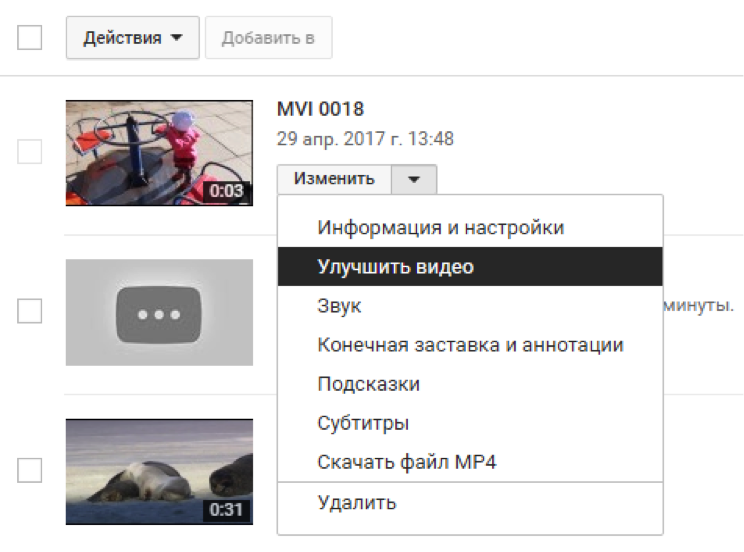
- После этого вы попадёте на страницу, где можете редактировать свои видео.
После этого вы перейдёте на страницу редактирования видео, где и сможете провести обрезку.
Как обрезать видео на Ютубе
Теперь, когда мы попали на страницу редактирования видео, давайте разберёмся, как обрезать его или вырезать из него кусок.
Перед началом обрезки, не забудьте проверить, до какого (или же с какого) момента нужно делать обрезку, можете открыть рядом ещё одну вкладку с этим видео и в ней проверять время.
Как обрезать видео на youtube в начале или конце
Если вы хотите обрезать видео онлайн в начале или в конце, то вот что вам нужно сделать:
- Сразу же после открытия окна вам предложат отрегулировать цветовую гамму и свет в вашем ролике, можете согласиться, но это займёт какое-то время.
- Справа от экрана с видео вы сможете увидеть кнопку “Обрезка” с нарисованными на ней ножницами, нажмите на неё.
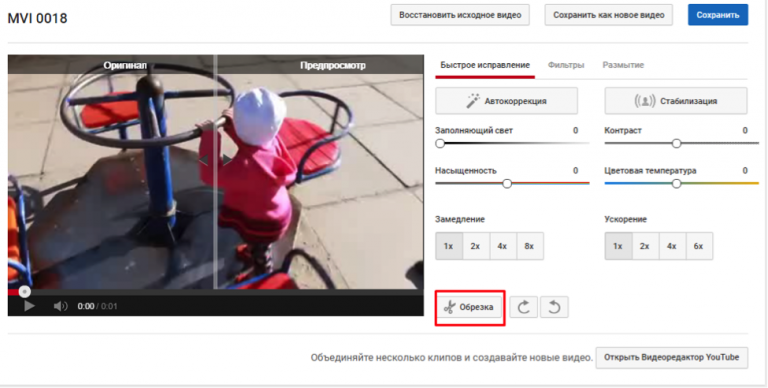
- После этого начнётся обрезка видео, под экраном появятся два синих ползунка, при помощи которых вы и будете устанавливать, насколько хотите обрезать видео, для большей точности можно использовать стрелки на ползунках.
- После того, как вы выставили ползунки как вам нужно, остаётся только нажать “Готово”, и после этого видео будет транслироваться как надо.
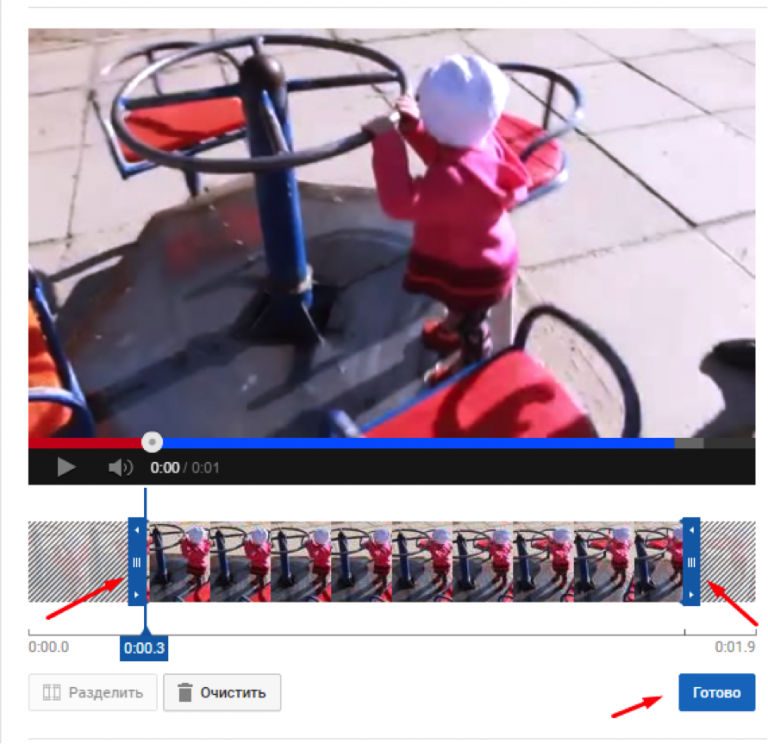
Как вырезать фрагмент из видео на Youtube в середине
Предыдущая инструкция была о том, как обрезать видео на Ютубе в начале или конце. Теперь давайте разберёмся, как вырезать фрагмент из видео на Youtube из его середины. Данная процедура чуть сложнее и поначалу неопытному пользователю будет трудно найти даже то, как она включается. Но данная инструкция поможет вам в этом.
- Для начала снова зайдите в режим обрезки.
- Передвиньте временной ползунок (тот, что на экране, а не под ним) в начало или конец фрагмента, который хотите обрезать.
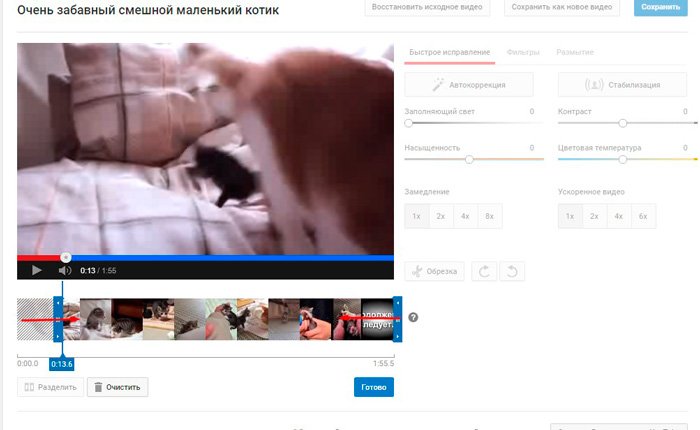
- Затем нажмите на кнопку “Разделить” находящуюся под экраном.
- После этого на временной полосе появится метка.
- Снова передвиньте ползунок, но на этот раз уже в другой конец вырезаемого фрагмента.
- И вновь нажмите на кнопку “Разделить”.
- После этого ползунки внизу зафиксируют необходимый вам отрезок и всё, что остаётся — это нажать на крестик над фрагментом.
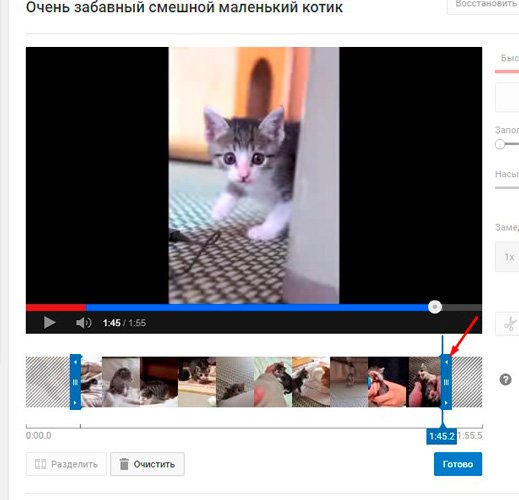
- В конце вновь нажмите “Готово”.
После этого фрагмент будет удалён из ролика.
Как вырезать фрагмент из видео на Youtube: видео
Кроме обрезки и выравнивания по цвету в режиме редактирования YouTube есть ещё масса полезных возможностей, таких как изменение скорости воспроизведения, замена звуковой дорожки (полная и частичная), поворот и многое другое. Если вы начинающий видеоблогер, то будет нелишним немного “осмотреться” и ознакомиться с каждой из них. Таким образом, ваши ролики поднимутся на новый уровень качества.
Данная статья написана с целью объяснить, как обрезать видео на Ютубе. С её помощью вы научитесь быстро и без лишних проблем вырезать фрагменты из видеороликов, загруженных на видеохостинг. Данный метод значительно ускорит редактирование ваших видеороликов.
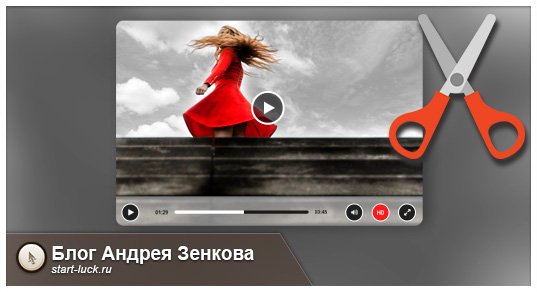
Доброго времени суток, уважаемые посетители моего блога. Сегодня мы с вами будем говорить об очень полезной штуке. Некоторые из вас уже имеют свой канал на ютубе, другие только планируют его создать. В любом случае очень важно постигнуть базовые моменты работы с роликами, такими как обрезка. Без этих знаний можно терять кучу времени понапрасну.
Сегодня я покажу вам как вырезать кусок из видео при помощи официального редактора прямо на ютубе и программы Camtasia Studio, которой пользуется большинство блогеров. Кстати, если вы записываете обучающие уроки с экрана компьютера (скринкасты), то эта статья будет вам особенно полезна.
Ну а если вы просто хотите поскорее разобраться с задачей – в этой статье есть видео-инструкция по работе с инструментами.
YouTube
При загрузке ролика на ютуб, вы можете применить к нему кое-какие изменения. В том числе вырезать ненужный кусок, произвести коррекцию цвета, добавить субтитры. Все это осуществляется онлайн, быстро и главное бесплатно.
Кстати, если вы не хотите публиковать ролик, то можно просто закрыть его от просмотра или выполнить все необходимые действия, скачать, а затем удалить с просторов интернета.
Напомню, что на YouTube вы можете загружать файлы в формате mp4, avi, mov, 3gp, flv, mpeg и webm. О конвертации я уже говорил в статье про уменьшение веса ролика.
Итак, я буду обрабатывать уже выложенное видео. Захожу в творческую студию, для этого кликаю на иконку в правом верхнем углу.
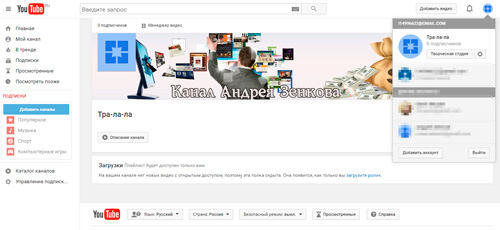
Затем перехожу к «Менеджеру видео».
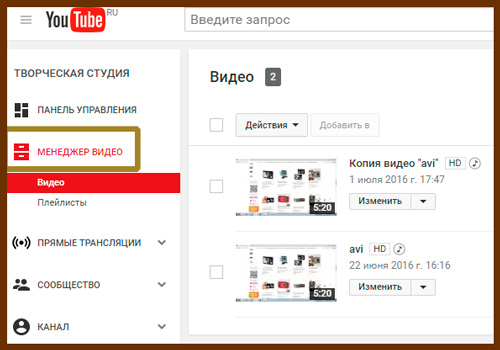
Рядом с нужным роликом кликаю на стрелку справа от кнопки «Изменить».
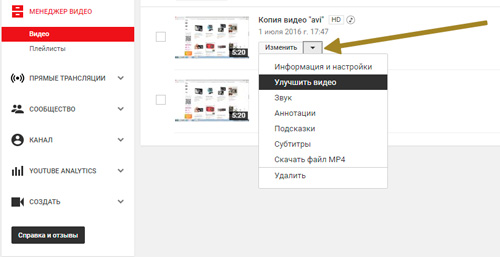
В нижней части экрана нахожу функцию «Обрезка».
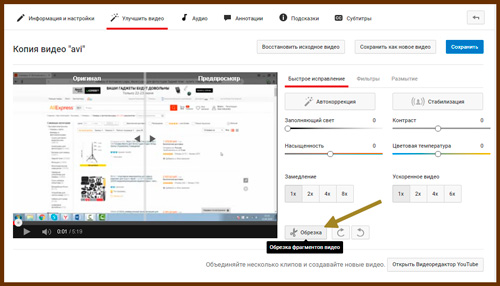
Нахожу начало фрагмента, от которого собираюсь избавиться, и кликаю на «Разделить».
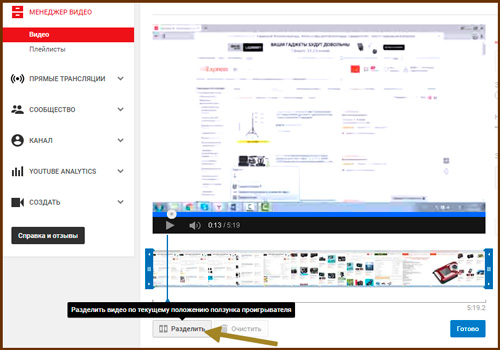
Если навести мышкой на этот кусок, то в его верхней части появится крестик, если я нажму на него, то удалится фрагмент с началом. Сейчас выделен именно он. Мне это не нужно.
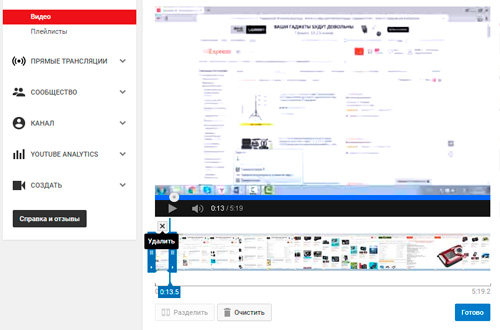
Я беру за ползунок прокрутки самого ролика и двигаю его в конец обрезаемого кадра. Можно воспользоваться кнопками Play и Pause, чтобы точно определиться с моментом. Снова кликаю на «Разделить».
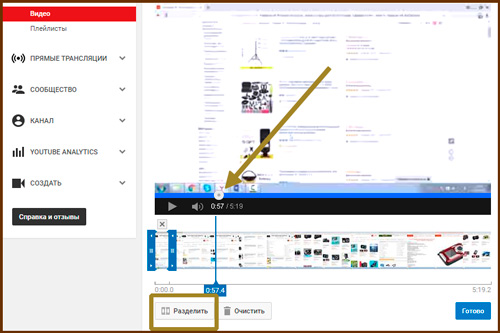
Навожу мышью на выделенный фрагмент и жму на крестик в верхней части.
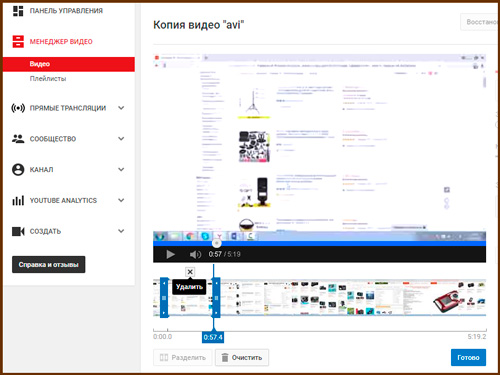
Готово. Эпизод скроется, а вы получите крутой ролик.
Также вы можете легко и просто редактировать видео в программе « Видеомонтаж ». Здесь нет обрезки, но она идеально справляется с созданием фильма и понравится любому новичку. Результат получается практически идеальным, все зависит от вашего таланта и вкуса, а действия настолько просты, что не помешают проявлению ваших творческих способностей.
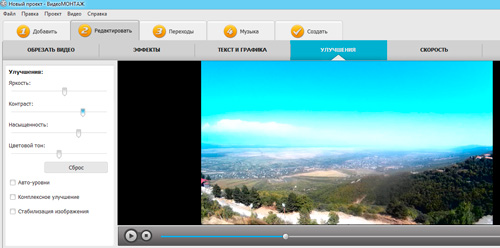
На что способен «Видеомонтаж»? Вы вставляете несколько кадров, а затем за 5 шагов доводите свой фильм до совершенства — улучшаете показатели (такие как яркость, контрастность, скорость кадров), добавляете субтитры, музыку, а затем сохраняете в том формате, который будет наиболее подходить фильму.
В свое кино не проблемой будет добавить фотографии, созданные в других утилитах эпизоды, в том числе заставку и финальные титры. В общем, идеальный вариант для новичков, стремящихся к совершенству и простоте.
Хоть обрезки тут и нет, но от этого софт не становится бесполезным.
Camtasia Studio
Если вы записываете видео с экрана монитора или просто часто делаете ролики, то вам нужна хороший видео редактор. Одна из самых простых и в то же время хороших – Camtasia Studio. Я не могу на нее нарадоваться и сам постоянно использую. Здесь есть все, что нужно блогеру: элементарные способы монтажа, простое добавление спецэффектов, отличное качество записи.
Кроме того, она позволит вырезать эпизод из фильма, чего вы не сможете сделать при помощи ютуба, так как файл просто-напросто не загрузится из-за своего веса.
Открыть сам файл с фильмом или роликом просто. Нам нужен Import Media.
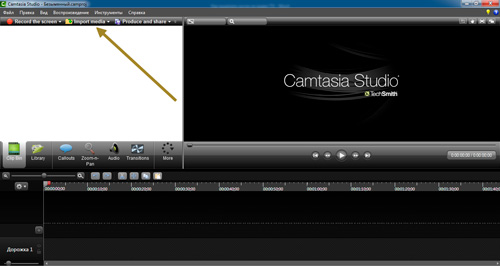
Для того, чтобы написать эту статью я скачал ролик из YouTube при помощи SS. Очень удобный и простой способ, очень рекомендую прочитать статью о нем. Кстати, сам ролик тоже запал мне в душу, так что прикреплю-ка я его здесь.
Вернемся к работе. Переношу видео на дорожку 1.
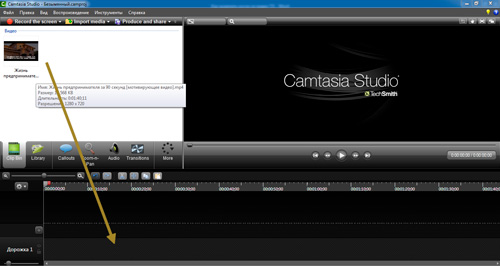
Останавливать и переносить ползунок прокрутки вы можете как при помощи кнопки включения в правой части монитора, а также зажав мышью ползунок внизу экрана.
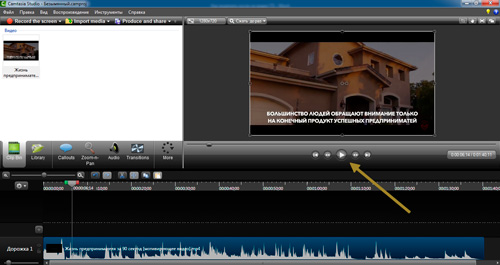
Что мне особенно нравится в этой программе, так это то, что при желании вы можете увеличить масштаб полосы прокрутки в нижней части. Так обрезать ролик намного удобнее. В эфир не попадет ничего, что вы не хотели бы там видеть. Для этого нужно просто щелкнуть по временной шкале, зажать Ctrl и покрутить колесо мыши.
Сам ползунок состоит из серой центральной части – она перемещается по ходу видео и отображает с каким снимком вы сейчас работаете; зеленая – начало, и красная – окончание кадра.
При помощи двух этих штуковин вы можете выделить нужный кусок. Выдергиваете зеленый фрагмент из кнопки и перемещаете ее в начало кадра. То же самое делаете с красной составляющей.
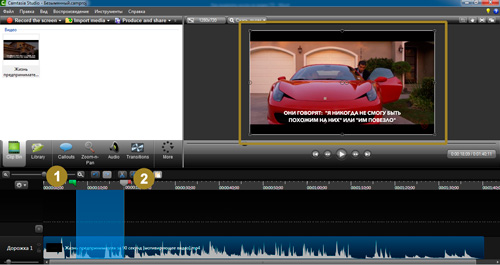
Смотреть что попадает в кадр вы продолжите при помощи серой стрелки.
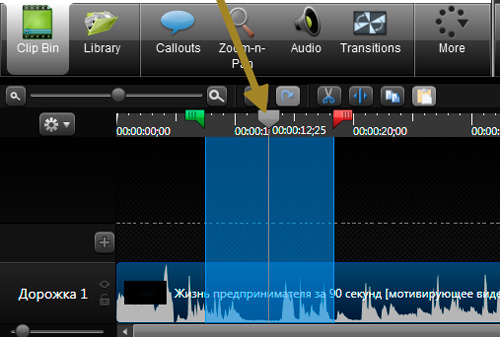
Есть два способа избавиться от куска. В выделенном кадре вы кликаете правой клавишей мыши. Открывается дополнительное меню, вы можете скопировать, вырезать или удалить часть.
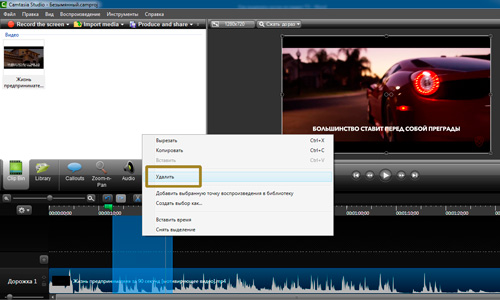
Сверху также есть кнопка быстрого доступа.
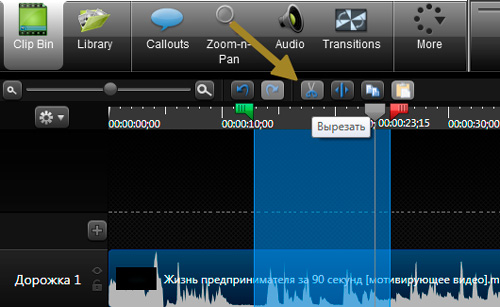
Если вы воспользуетесь правой кнопкой и функцией «Удалить», то фрагмент исчезнет, но в этом месте останется пустота. Чтобы видео шло без пробелов, нужно подтянуть конечный эпизод к началу.
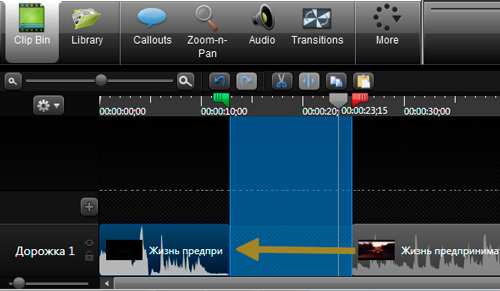
Осталось только сохранить ролик, но это уже совсем другая история, так как возможностей для осуществления этой задачи очень много и я советую вам ознакомиться со всеми нюансами.
Видео-инструкция
Если у вас что-то не получается, вы не поняли какие-то моменты или просто хотите посмотреть на Камтазию в деле, включите видео, в котором я показываю как удалять куски ролика.
Удаление звука
Ютуб не позволит вам удалить только звук, а в Камтазии вы можете сделать с ним все что угодно без особенных проблем.
Кликните по загруженной дорожке правой клавишей мыши и выберите «Аудио и видео отдельно».
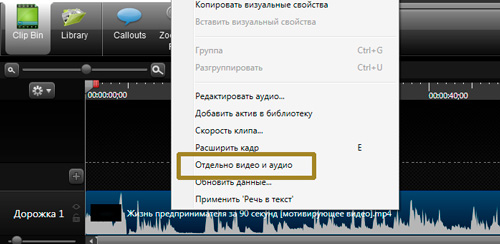
Кликните по звуку, чтобы активировать его и работать именно с аудио. Теперь можно удалять дорожку целиком или только фрагмент, по аналогии с избавлением от куска ролика.
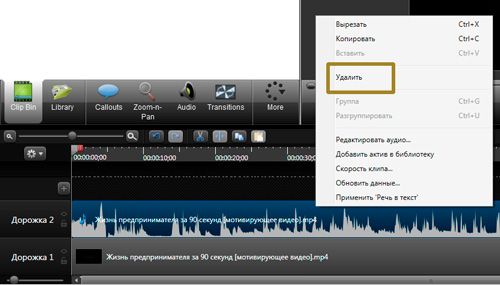
Теперь вы знаете о работе с фильмами чуть больше. Вообще, Camtasia – очень удобная вещь. Она функциональна, но в то же время проста в управлении. Это отличает ее от более крутого «собрата» Premiere Pro, выпущенного компанией Adobe. В Премьере обрабатывают все современные фильмы.
В случае с фотошопом, также созданном разработчиками из Adobe, я настоятельно рекомендую не пытаться качать никакой другой фоторедактор. Лучше уж пользоваться крутой и современной штукой. Когда речь идет о Premiere можно сильно облегчить себе жизнь.
Хотя, сравнивать эти две вещи как минимум странно. Это как телефон и телевизор. Premiere Pro заточен на монтаж, а Camtasia в первую очередь – это съемка с экрана монитора, запись звука и обработка скринкастов.
Если вас больше интересуют фильмы, то могу порекомендовать курс « Супер Premiere Pro ». Вы быстро узнаете об основных функциях и сможете создавать свои ролики.

Если хотите делать ролики для блога или канала на ютубе, то могу посоветовать курс « Качественное видео в блог за час ». Здесь вы узнаете не только о инструментах, но и пройдете экспресс-обучение по журналистике.

Ну вот и все. Я желаю вам удачи и миллионы просмотров. Подписывайтесь на рассылку и узнавайте больше о мире блогеров.
Обрезаем видео в режиме онлайн
Рассмотрим два веб-приложения, позволяющих вырезать части из видео без установки дополнительных программ на компьютер.
Способ 1: Online-video-cutter
Лучшее решение – сервис online-video-cutter. Он предоставляет возможность обрезать видео, конвертировать различные аудио и видео форматы, а также записать звуковой или видеофайл. И все это в режиме реального времени и абсолютно бесплатно! Редактор поддерживает все распространенные форматы данных и имеет понятный внешний облик.
Официальный сайт веб-приложения
- Перейдите по ссылке и выберите файл, который хотите обрезать. Можно использовать Google Drive, дать прямую ссылку на файловое хранилище (не поддерживает загрузку с YouTube) или самому загрузить видео. Сервис работает с файлами, размер которых не превышает 500 Мб. Максимально допустимое качество — 1080р.

- На шкале времени находится 2 бегунка с шагом в 0.1 секунду, перемещая которые, вы выделяете фрагмент видео. Части, находящиеся за пределами этих бегунков, станут блеклыми, и будут вырезаны. Таким образом, после нажатия на кнопку «Обрезать» у вас останется только серединка видео.

- Выберите нужное качество и формат (по умолчанию стоит максимальное качество и формат MP4). Нажмите кнопку «Обрезать».

- Через некоторое время вас переместят на последнюю страницу, где необходимо нажать кнопку «Скачать», после чего начнется автоматическая загрузка. Ну или можете выбрать «Сохранить в Google Drive» или «Сохранить в Dropbox».
Способ 2: clipconverter
Сервис работает только с прямыми ссылками, отлично подходит для работы с YouTube и VK. Существенный недостаток — отсутствие русского языка. Интерфейс интуитивно понятен, поэтому работа в нем не должна вызвать особых трудностей.
Официальный сайт веб-приложения
- Перейдите на сайт редактора. В верхнюю строку скопируйте ссылку на ваш видеофайл.

- В появившемся меню «Conversion Options» уберите галочки с пунктов «Start of Video» (кнопка «1») и «End of Video» (кнопка «2»).

- Возле этих пунктов появятся поля для ввода времени начала и конца ролика. К сожалению, в самом приложении недоступен предпросмотр, поэтому подберите эти значения заранее.

- Вас переместят на страницу, где необходимо выбрать качество (кнопка «1») и дать название файлу (кнопка «2»).

- Все остальные настройки уже сделаны, поэтому их трогать не нужно. Нажмите кнопку «Start».

- Подождите, пока завершится процесс обработки. После его завершения появится сообщение об успешном завершении и кнопка «Download» для загрузки файла.

- Вы можете редактировать другое видео нажав «Convert another video» (кнопка «1») или поддержать проект, поделившись им в Фейсбуке (кнопка «2»).

Как видите, отсутствие установленной программы для редактирования видео не помеха, если знать, где искать!
«>

