Как вырезать эпизод из видео на ютубе
Содержание

Предположим вам нужно вырезать несколько сцен из видеоролика на YouTube, которыми вы хотели бы поделиться с друзьями, но на вашем компьютере не установлено программное обеспечение для видеомонтажа. К тому же, данную процедуру хочется выполнить быстро и в то же время самым комфортным способом. В конечном счете, зачем устанавливать какие-либо программы и заполнять дополнительные ГБ дискового пространства, если все это можно сделать с помощью онлайн-видеорезок. В данном материале мы поговорим о том, как вырезать фрагмент из видео на YouTube двумя различными редакторами.
Обрезаем видео в режиме онлайн
Обрезать видео в режиме онлайн достаточно просто и к тому же совершенно бесплатно, но в то же время веб-сервисы, предоставляющие данные услуги, не обладают большими возможностями и функционалом. Для того чтобы вырезать какой-то фрагмент из видеоролика на Ютубе, в принципе нет нужды загружать себе на ПК стороннее программное обеспечение, которое к тому же не всегда бесплатное, а то что представлено в широком доступе не всегда обладает большим функционалом, нежели онлайн-видеорезки. Исходя из этого можно сделать вывод, что применить веб-сайт, предоставляющий услуги нарезки видеороликов на отдельные фрагменты, куда проще и как правило эффективнее. Из основного функционала веб-редакторов видео можно выделить следующее:
- возможность вырезать нужный фрагмент или кусок кинофильма либо же обычного видеоролика;
- перевернуть изображение на видеозаписи;
- кадрировать и конвертировать в разные форматы видеозаписи.
Исходя из того функционала, который имеется у онлайн-редактора, можно понять, что для сложных задач он не пригоден, однако помочь запечатлеть определенный отрезок видео вполне способен.
Таким образом давайте плавно перейдем к рассмотрению двух имеющихся способов для обрезки роликов из YouTube посредством онлайн-сервисов.
Способ 1: clipconverter
Веб-сервис Clipconverter работает исключительно с прямыми ссылками из социальных сетей либо же видеохостингов, данный онлайн-инструмент отлично подходит для выполнения конвертирования и естественно, обрезки роликов с Ютуба. Недостатком клипконвертера является отсутствие русского языка интерфейса, однако сайт очень прост в использовании и интуитивно понятен пользователю сервиса.
Для того, чтобы обрезать ролик с Ютуба при помощи clipconverter следуйте пошаговой инструкции представленной ниже.
Шаг 1 – Войдите на веб-сайт редактора
Откройте URL-адрес http://www.clipconverter.cc/ и вставьте ссылку на видео для загрузки с YouTube в поле ввода, расположенное в самом верху экрана. Если у вас имеется видео, сохраненное на компьютере или другом устройстве, вы можете просто загрузить его.

Шаг 2 – Выбор формата
Для выбора формата обрезки и преобразования следуйте инструкции:
- Выберите формат из различных вариантов в панели инструментов расположенной немного ниже строки для вставки ссылки после чего нажмите «Продолжить».
- Как только вы выберете «Формат преобразования», появятся параметры преобразования. Видео YouTube загрузится.
- Снимите флажок “Начало и конец видеозаписи”.
- В разделе «Формат преобразования» выберите нужный формат качества ролика.
- Введите желаемое время начала и окончания, которое вы хотите обрезать видео на YouTube, и нажмите Пуск.

Шаг 3 – Завершение процесса обрезки записи
Инструмент начнет обрезку видео на основе предоставленных выше входных данных.После успешной обработки вы должны увидеть кнопку «Скачать». Обрезанное видео YouTube будет загружено в указанном формате.

Способ 2: Online-video-cutter
Одно из самых доступных и функциональных решений для обрезки видео – это веб-сервис “online-video-cutter“. Он предоставляет возможность обрезать видео, конвертировать различные аудио и видео форматы, а также записать звуковой или видеофайл. Отличительным качеством является возможность производить манипуляции с видео в режиме реального времени, то есть просматривать и обрезать нужный участок видео. Воспользуйтесь краткой инструкцией представленной ниже:

- Загрузите видеофайл с вашего устройства или с Google Диска.
- Выберите время начала и окончания во время просмотра ролика.
- Вы можете сделать это вручную или запустить видеоплеер и использовать кнопку текущего положения во время воспроизведения видео.
- Вы также можете приостановить видео и установить текущую позицию оттуда.
- Нажмите кнопку – Cut the Video!
Во многом данный способ похож на предшествующий, только с возможностью просмотра ролика и загрузкой с компьютера.
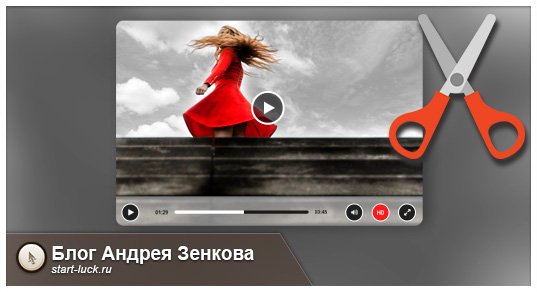
Доброго времени суток, уважаемые посетители моего блога. Сегодня мы с вами будем говорить об очень полезной штуке. Некоторые из вас уже имеют свой канал на ютубе, другие только планируют его создать. В любом случае очень важно постигнуть базовые моменты работы с роликами, такими как обрезка. Без этих знаний можно терять кучу времени понапрасну.
Сегодня я покажу вам как вырезать кусок из видео при помощи официального редактора прямо на ютубе и программы Camtasia Studio, которой пользуется большинство блогеров. Кстати, если вы записываете обучающие уроки с экрана компьютера (скринкасты), то эта статья будет вам особенно полезна.
Ну а если вы просто хотите поскорее разобраться с задачей – в этой статье есть видео-инструкция по работе с инструментами.
YouTube
При загрузке ролика на ютуб, вы можете применить к нему кое-какие изменения. В том числе вырезать ненужный кусок, произвести коррекцию цвета, добавить субтитры. Все это осуществляется онлайн, быстро и главное бесплатно.
Кстати, если вы не хотите публиковать ролик, то можно просто закрыть его от просмотра или выполнить все необходимые действия, скачать, а затем удалить с просторов интернета.
Напомню, что на YouTube вы можете загружать файлы в формате mp4, avi, mov, 3gp, flv, mpeg и webm. О конвертации я уже говорил в статье про уменьшение веса ролика.
Итак, я буду обрабатывать уже выложенное видео. Захожу в творческую студию, для этого кликаю на иконку в правом верхнем углу.
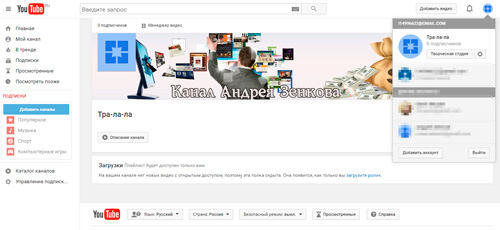
Затем перехожу к «Менеджеру видео».
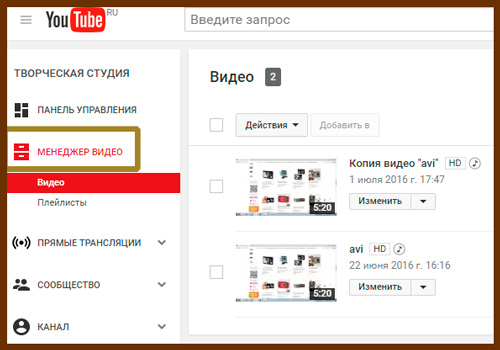
Рядом с нужным роликом кликаю на стрелку справа от кнопки «Изменить».
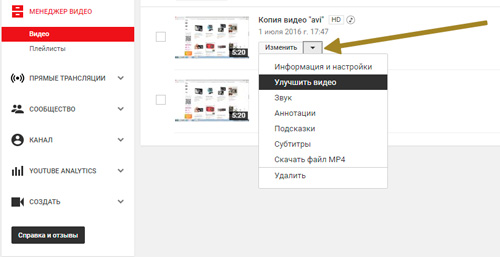
В нижней части экрана нахожу функцию «Обрезка».
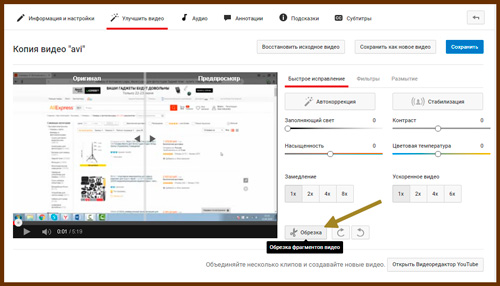
Нахожу начало фрагмента, от которого собираюсь избавиться, и кликаю на «Разделить».
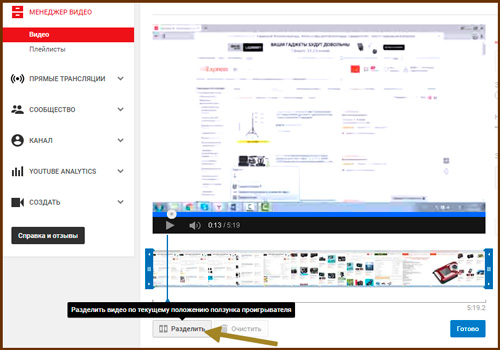
Если навести мышкой на этот кусок, то в его верхней части появится крестик, если я нажму на него, то удалится фрагмент с началом. Сейчас выделен именно он. Мне это не нужно.
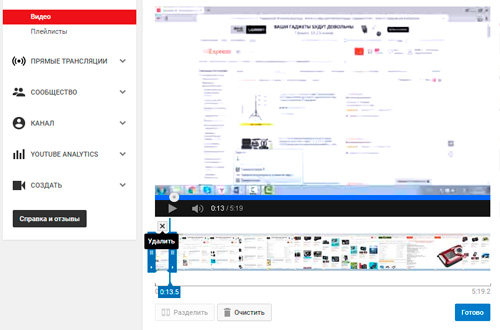
Я беру за ползунок прокрутки самого ролика и двигаю его в конец обрезаемого кадра. Можно воспользоваться кнопками Play и Pause, чтобы точно определиться с моментом. Снова кликаю на «Разделить».
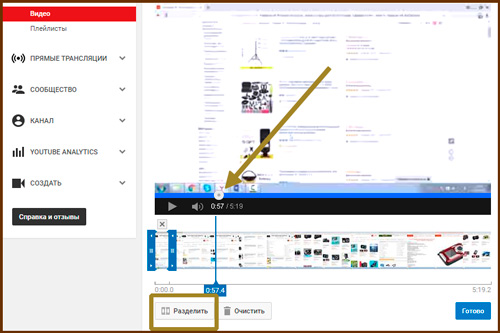
Навожу мышью на выделенный фрагмент и жму на крестик в верхней части.
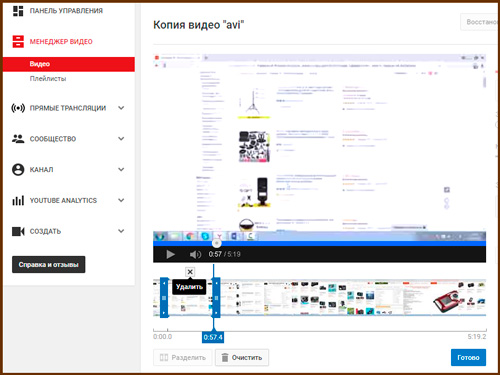
Готово. Эпизод скроется, а вы получите крутой ролик.
Также вы можете легко и просто редактировать видео в программе « Видеомонтаж ». Здесь нет обрезки, но она идеально справляется с созданием фильма и понравится любому новичку. Результат получается практически идеальным, все зависит от вашего таланта и вкуса, а действия настолько просты, что не помешают проявлению ваших творческих способностей.
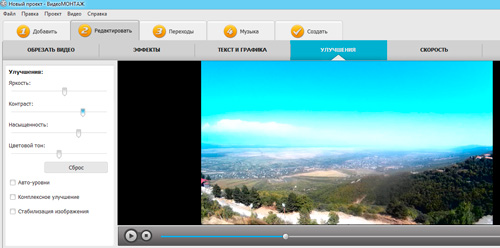
На что способен «Видеомонтаж»? Вы вставляете несколько кадров, а затем за 5 шагов доводите свой фильм до совершенства — улучшаете показатели (такие как яркость, контрастность, скорость кадров), добавляете субтитры, музыку, а затем сохраняете в том формате, который будет наиболее подходить фильму.
В свое кино не проблемой будет добавить фотографии, созданные в других утилитах эпизоды, в том числе заставку и финальные титры. В общем, идеальный вариант для новичков, стремящихся к совершенству и простоте.
Хоть обрезки тут и нет, но от этого софт не становится бесполезным.
Camtasia Studio
Если вы записываете видео с экрана монитора или просто часто делаете ролики, то вам нужна хороший видео редактор. Одна из самых простых и в то же время хороших – Camtasia Studio. Я не могу на нее нарадоваться и сам постоянно использую. Здесь есть все, что нужно блогеру: элементарные способы монтажа, простое добавление спецэффектов, отличное качество записи.
Кроме того, она позволит вырезать эпизод из фильма, чего вы не сможете сделать при помощи ютуба, так как файл просто-напросто не загрузится из-за своего веса.
Открыть сам файл с фильмом или роликом просто. Нам нужен Import Media.
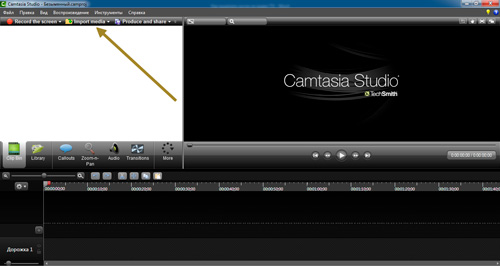
Для того, чтобы написать эту статью я скачал ролик из YouTube при помощи SS. Очень удобный и простой способ, очень рекомендую прочитать статью о нем. Кстати, сам ролик тоже запал мне в душу, так что прикреплю-ка я его здесь.
Вернемся к работе. Переношу видео на дорожку 1.
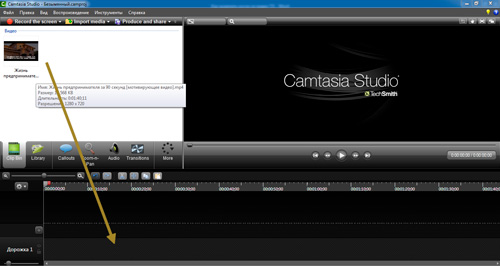
Останавливать и переносить ползунок прокрутки вы можете как при помощи кнопки включения в правой части монитора, а также зажав мышью ползунок внизу экрана.
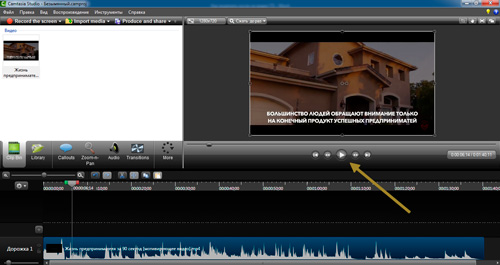
Что мне особенно нравится в этой программе, так это то, что при желании вы можете увеличить масштаб полосы прокрутки в нижней части. Так обрезать ролик намного удобнее. В эфир не попадет ничего, что вы не хотели бы там видеть. Для этого нужно просто щелкнуть по временной шкале, зажать Ctrl и покрутить колесо мыши.
Сам ползунок состоит из серой центральной части – она перемещается по ходу видео и отображает с каким снимком вы сейчас работаете; зеленая – начало, и красная – окончание кадра.
При помощи двух этих штуковин вы можете выделить нужный кусок. Выдергиваете зеленый фрагмент из кнопки и перемещаете ее в начало кадра. То же самое делаете с красной составляющей.
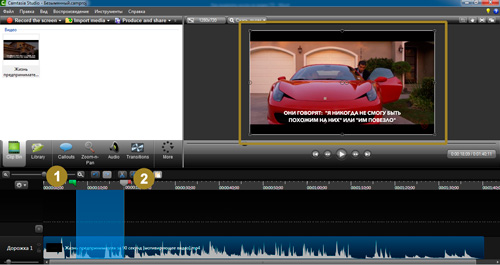
Смотреть что попадает в кадр вы продолжите при помощи серой стрелки.
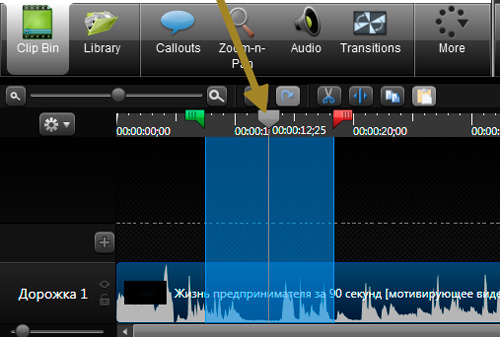
Есть два способа избавиться от куска. В выделенном кадре вы кликаете правой клавишей мыши. Открывается дополнительное меню, вы можете скопировать, вырезать или удалить часть.
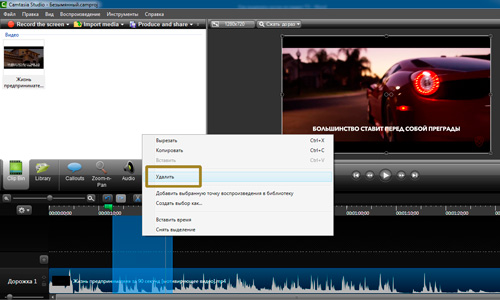
Сверху также есть кнопка быстрого доступа.
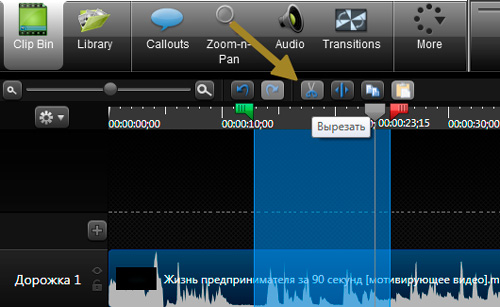
Если вы воспользуетесь правой кнопкой и функцией «Удалить», то фрагмент исчезнет, но в этом месте останется пустота. Чтобы видео шло без пробелов, нужно подтянуть конечный эпизод к началу.
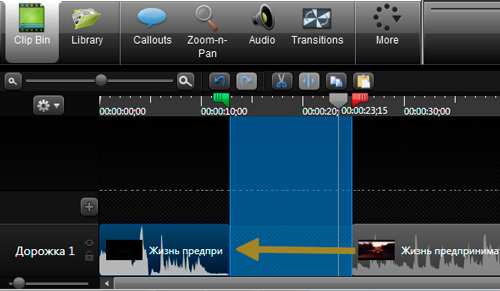
Осталось только сохранить ролик, но это уже совсем другая история, так как возможностей для осуществления этой задачи очень много и я советую вам ознакомиться со всеми нюансами.
Видео-инструкция
Если у вас что-то не получается, вы не поняли какие-то моменты или просто хотите посмотреть на Камтазию в деле, включите видео, в котором я показываю как удалять куски ролика.
Удаление звука
Ютуб не позволит вам удалить только звук, а в Камтазии вы можете сделать с ним все что угодно без особенных проблем.
Кликните по загруженной дорожке правой клавишей мыши и выберите «Аудио и видео отдельно».
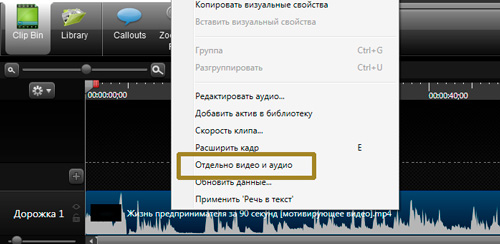
Кликните по звуку, чтобы активировать его и работать именно с аудио. Теперь можно удалять дорожку целиком или только фрагмент, по аналогии с избавлением от куска ролика.
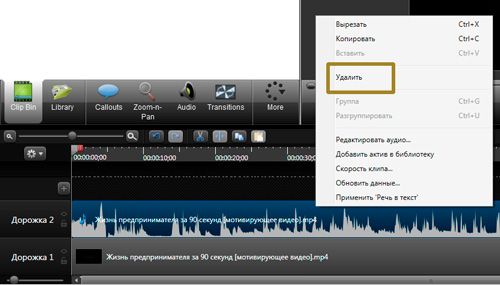
Теперь вы знаете о работе с фильмами чуть больше. Вообще, Camtasia – очень удобная вещь. Она функциональна, но в то же время проста в управлении. Это отличает ее от более крутого «собрата» Premiere Pro, выпущенного компанией Adobe. В Премьере обрабатывают все современные фильмы.
В случае с фотошопом, также созданном разработчиками из Adobe, я настоятельно рекомендую не пытаться качать никакой другой фоторедактор. Лучше уж пользоваться крутой и современной штукой. Когда речь идет о Premiere можно сильно облегчить себе жизнь.
Хотя, сравнивать эти две вещи как минимум странно. Это как телефон и телевизор. Premiere Pro заточен на монтаж, а Camtasia в первую очередь – это съемка с экрана монитора, запись звука и обработка скринкастов.
Если вас больше интересуют фильмы, то могу порекомендовать курс « Супер Premiere Pro ». Вы быстро узнаете об основных функциях и сможете создавать свои ролики.

Если хотите делать ролики для блога или канала на ютубе, то могу посоветовать курс « Качественное видео в блог за час ». Здесь вы узнаете не только о инструментах, но и пройдете экспресс-обучение по журналистике.

Ну вот и все. Я желаю вам удачи и миллионы просмотров. Подписывайтесь на рассылку и узнавайте больше о мире блогеров.
Иногда необходимо разместить видео с youtube на сайт, но нет необходимости публиковать все видео целиком, а нужно вырезать всего ли часть. Сложности с этим возникнуть не должно. Достаточно используют встроенные функции самого YouTube. И добавить пару символов в код.
Инструкция как вырезать фрагмент из видео на YouTube
Для начала необходимо определится с видео и главное с куском этого видео на YouTube которое нужно для блога или сайта. Например нам необходим тот момент из популярного сейчас Дружко Шоу. А именно тот момент где он занимается левитацией. Вы не поверите, пока не увидите это своими глазами
- Переходим к ролику https://youtu.be/1pJBh8h49hQ
- Находите нужный момент. Сама левитация начинается на 11 минуте 40 секунде и заканчивается в 11.45
- Спускаемся в низ под ролик и находим кнопку поделится
- Нажимаем ее и выбираем HTML-код
- Копируем его

Вот сам код
Теперь нам понадобятся начальные знания по математике… ну или калькулятор
Складываем и умножаем
11:40 = 11 минут и 40 секунд = 11* 60 +40 = 700 секунд
11:45 = 11 минут и 45 секунд = 11* 60 +45 = 705 секунд
Эти данные нам понадобятся для вставки в конце видео. Теперь в самом коде находим ссылку на видео и добавляем туда наш магический код
?start=Время начала&end=Окончание
Где Время начала выставляем 700 , а Окончание ставим 705. После выполненных работ код вставки для сайта или блога должен выглядеть примерно так
?start=700&end=705 » frameborder=»0″ allowfullscreen>
Красным отмечены изменения
Если все прошло успешно, то вставив код на сайт вы должны увидеть следующее
При запуск видео начнется с указанного нами момента и там где указали-закончится. Если что-то не получилось, то необходимо проверить код на наличие ошибок. Обычно какой-то символ пропускаешь и поэтому видео работает как-то не так или при вставке на сайт не отображается. Кстати проверить код можно в любой онлайн проверке HTML кода
Как видите нет ничего сложного в том как вырезать фрагмент из видео на YouTube

