Как вырезать из середины видео кусок
Содержание
- Вырезаем из видео нужные моменты // нарезка видео на несколько файлов
- Содержание:
- Удаляем лишнее из середины видеоролика
- Шаг 1. Начало работы
- Шаг 2. Добавление файла
- Шаг 3. Удаление фрагмента из середины клипа
- Шаг 4. Сохранение в нужном формате
- Как быстро удалить начало или конец
- Другие возможности по обработке и улучшению
- Содержание:
- Шаг 1. Устанавливаем программу
- Шаг 2. Добавляем видеоклип
- Шаг 3. Настройка обрезки
- Шаг 4. Сохраняем изменения
- Шаг 5. Улучшаем видеофайл
- В заключение
 Доброго времени суток!
Доброго времени суток!
Мне довольно часто и много задают вопросов, относительно обработки видео. Наверное, это и не удивительно, когда сейчас все события в жизни можно легко и быстро записать на любой современный телефон.
Сделаю, своего рода, небольшой цикл статей, посвященных обработке видео (только самые популярные задачи и вопросы).
Я записывал видео на камеру, но в нем много лишнего, многие моменты не нужны и не представляют ценности. Мне нужно из него вырезать два-три куска, и сохранить их на жесткий диск ПК. Все остальное — там не нужно. Подскажите, как это легко и просто сделать?
Вообще, для работы с видео сейчас сотни (и даже тысячи) всевозможных программ. Есть среди них платные, бесплатные, русские, английские, китайские, простые и сложные продукты. У каждого свои плюсы и минусы.
В данной статье я хочу остановиться на русскоязычном продукте — программе "ВидеоМОНТАЖ" (описание о ней ниже). Главный плюс этой программы при решении нашей сегодняшней задачи — она нарежет видео за НЕСКОЛЬКО СЕКУНД! Т.е. ей не нужно конвертировать ваш видеофайл в другой формат, сжимать его, обрабатывать и пр. — она просто вырежет из него те куски, которые вы укажите. Весьма удобно!
Вырезаем из видео нужные моменты // нарезка видео на несколько файлов
ВидеоМОНТАЖ
Простой, легкий, полностью на русском языке видеоредактор для начинающих пользователей. Не буду перечислять все его возможности, скажу самое главное:
- поддерживает и открывает все популярные видео: AVI, MKV, MPG, DIVX и т.д.;
- можно быстро нарезать видео (затратите время только на указание начала и конца отрезаемых частей). Работает без перекодирования файла;
- простой и интуитивно понятный интерфейс (наверное, в этом ей вообще нет равных).
Что касается установки программы: она стандартная, и в отдельных комментариях (я думаю) не нуждается.
Теперь непосредственно о разрезке видео на части.
1) И так, после установки и запуска программы, появиться первое окно с выбором задачи: выбирайте "Нарезка видео" (как на скриншоте ниже).
Примечание : так же открыть эту задачу можно в меню — Файл/Нарезка видео .
2) В следующем шаге программа попросит вас выбрать видео — нажимаем одноименную кнопку.
3) Указать нужно один конкретный файл. Я для примера взял один очень популярный сериал.

4) Далее начинается самое главное: нужно задать начало и конец фрагмента, которые вы хотите вырезать из фильма (видео).
Для указания начала и конца ПЕРВОГО вырезаемого фрагмента — есть два специальных ползунка (стрелка-1 на скрине ниже). Так же вам могут помочь инструменты, располагающиеся под этими ползунками (цифра 2 на скрине ниже). Я лично пользуюсь ползунками, передвигая их при помощи мышки. В общем-то ничего сложного.
Для указания начала и конца ВТОРОГО вырезаемого фрагмента из фильма : нажмите сначала кнопку "Новый фрагмент" .

5) В новом фрагменте укажите так же начало и конец вырезаемой части из общего видео.
Для указания начала и конца ТРЕТЬЕГО вырезаемого фрагмента из фильма: нажмите снова "Новый фрагмент" .

6) В принципе, вы можете вырезать из своего видео десятки нужных вам фрагментов: просто повторяйте вышеперечисленные шаги несколько раз, пока не укажите все моменты.
Для СОХРАНЕНИЯ выбранных фрагментов — нажмите кнопку "Далее" (см. стрелка-2 на скрине ниже).

Сохранение нарезанных кусков
7) Кодировать или не кодировать видео?
В этом шаге я вам настоятельно советую выбрать первый вариант "Сохранить в исходном формате" . Благодаря этому, программе не придется конвертировать видео в другой формат (что гораздо быстрее и позволит вам сэкономить много времени).

Сохранить в исходном формате
8) Далее указываете место на жестком диске, куда будут сохранены ваши нарезки. Кстати, обратите внимание, что к введенному вашему названию, "ВидеоМОНТАЖ" добавить порядковый номер вырезанного фрагмента. Например:
- мои нарезки 01;
- мои нарезки 02 и т.д. (см. скриншот ниже).
9) Если все прошло успешно — увидите сообщение, что "Конвертация завершена" .
Примечание : если все сделаете, как я указал выше, время на сохранение составит всего НЕСКОЛЬКО СЕКУНД! В моем случае, три ролика из фильма были сохранены за 3 сек.!

Завершена: за 3 сек.!
10) На скриншоте ниже приведен проводник, с открытой папкой, где сохранены нарезки. Как видите, каждый файл открывается, имеет четкое структурированное название (программа справилась даже с MKV — у многого другого софта при попытке обработать этот "трудно-перевариваемый" формат просто вылазят ошибки. ) .
В целом: все прошло удобно, быстро и без потери времени!

Таким образом, можно быстро вырезать из домашней коллекции видео все самое нужное, и сохранить эти материалы на DVD или флешки (например). Ведь далеко не все кадры, которые наснимал оператор, представляют ценность.
В общем, сегодняшняя задача решена.
Нередко снятый клип получается слишком большим и содержит много лишнего. Чтобы показать зрителю только самое интересное, необходимо выполнить монтаж и удалить ненужные части. В этом вам поможет программа «ВидеоМОНТАЖ». Обрезайте ролики, делите материал на фрагменты и удаляйте эпизоды из любой части в фильме – видеоредактор содержит множество удобных инструментов для обработки видеофайлов. Читайте статью – и вы узнаете, как вырезать фрагмент из видео всего за несколько минут.
Содержание:
Удаляем лишнее из середины видеоролика
Первым делом, скачайте «ВидеоМОНТАЖ» на свой ПК. Нажмите два раза на полученный файл, чтобы запустить «Мастер установки». Распаковка файлов займет всего несколько минут, после вы сразу же сможете приступить к работе. Не беспокойтесь о совместимости – утилита работает на всех версиях операционной системы Windows.
Шаг 1. Начало работы
Запустите программу, дважды кликнув по ее ярлыку. В появившемся окне среди представленных инструментов выберите опцию «Нарезка видео». Так вы сразу попадете в режим экспресс-обработки, который позволяет быстро разделять видеодорожки на фрагменты и удалять лишнее как по краям фильма, так и из его середины.
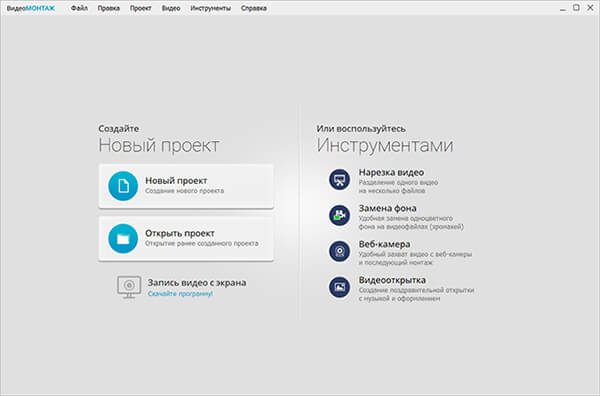
Воспользуйтесь особым режимом редактирования для быстрой нарезки видео
Шаг 2. Добавление файла
Кликните в появившемся окне «Выбрать видео», в проводнике щелчком левой кнопки мыши выберите клип для обработки и нажмите «Открыть». Не беспокойтесь о совместимости! Софт поддерживает работу со всеми распространёнными видеоформатами – AVI, MKV, MP4, WMV и многими другими.
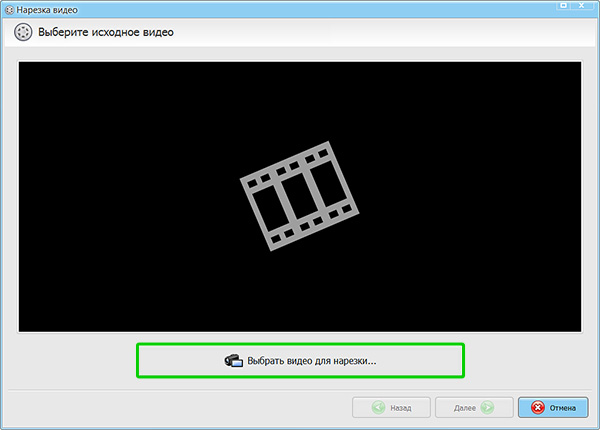
Добавьте видео, из которого нужно вырезать фрагмент
Шаг 3. Удаление фрагмента из середины клипа
От скучных и затянутых сцен не застрахован ни один видеограф. Бессмысленные эпизоды часто пытаются обыграть музыкальной композицией, подписями и другими эффектами. Однако вместо того, чтобы занимать хронометраж и стараться удержать внимание зрителя проще вырезать кусок из видео, оставив только нужное и интересное. В редакторе «ВидеоМОНТАЖ» вы сделаете это за считанные минуты.
Нажмите на Play, чтобы пересмотреть ролик и найти малоинформативный эпизод. Используйте черные маркеры под плеером и с их помощью обозначьте фрагменты, которые нужно оставить.
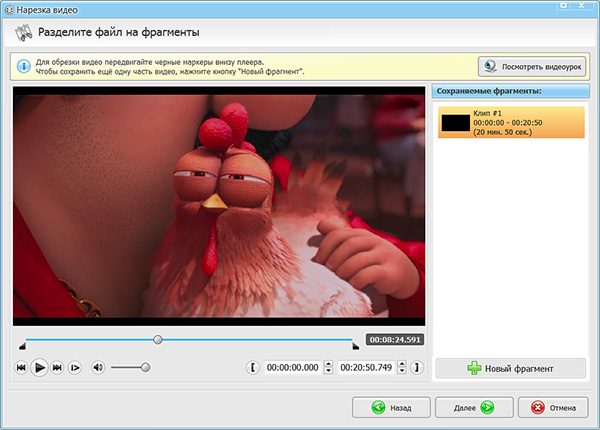
Загруженный ролик появится в экспресс-редакторе
Чтобы убрать часть видеоряда из середины, оставьте левый маркер в начале ленты, а правый установите перед отрезаемым местом. Эпизод, окрашенный синим цветом, останется, а все остальное исчезнет.
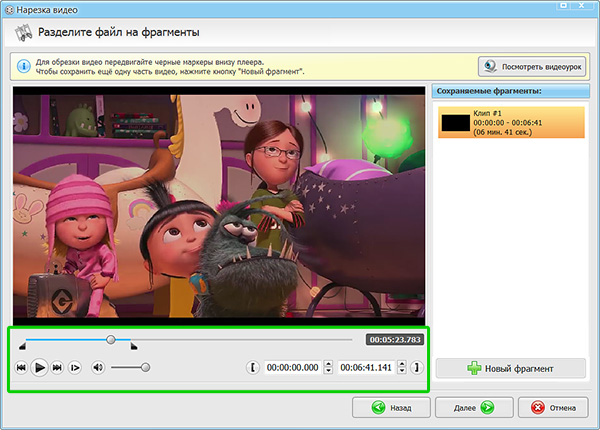
Обозначьте первый фрагмент, который нужно оставить
Чтобы с точностью до секунды поможет таймер, расположенный под плеером. Чтобы отметить временную точку, достаточно кликнуть на квадратную скобку, и маркер автоматически появится в указанном месте.
После нажмите на кнопку «Новый фрагмент». Найдите окончание ненужного момента и установите на него левый черный маркер. Правый останется на конце временной шкалы. Так, вы сможете вырезать фрагмент из видео, получив два ролика и удаленную скучную середину. В правом столбце будут отображены полученные отрезки с указанием времени начала и конца каждого. Перейдите далее для сохранения результата.
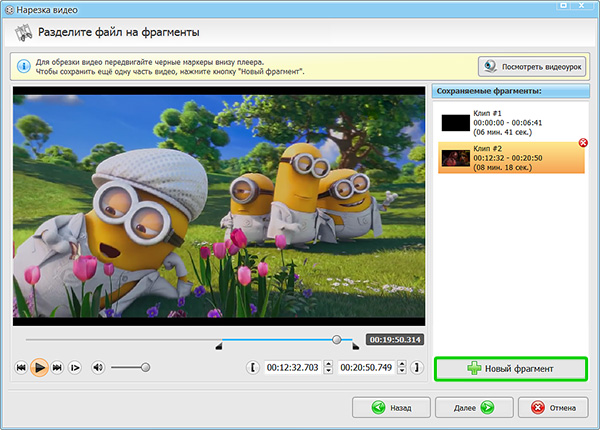
Выделите второй фрагмент, который требуется оставить
Шаг 4. Сохранение в нужном формате
Быстро сохранить полученный результат без потери качества изображения можно нажав на опцию «Сохранить в исходном формате». Редактор оставит измененные фрагменты в указанном месте ПК.
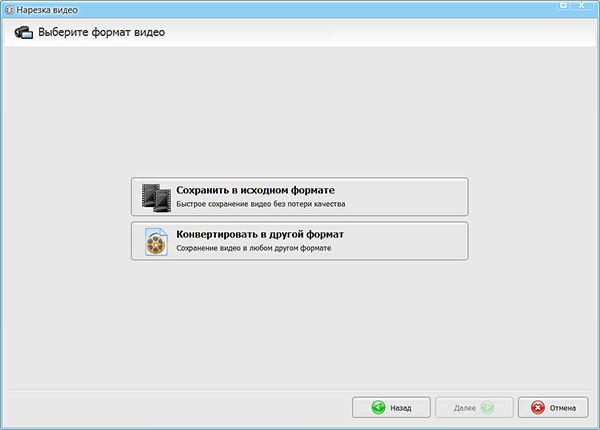
Выберите способ конвертирования роликов
Кликните на «Конвертировать в другой формат», чтобы изменить запись. В арсенале программа для редактирования видео имеет самые популярные форматы и кодеки, разрешающие подготовить файл для просмотра на экранах с любой диагональю. Используйте для этого функцию «Размер кадра», и передвигайте ползунок в стороны для выбора величины картинки. Если планируется часто отправлять созданный клип по Интернету или беспроводной связи, то можно уменьшить его вес, сдвинув влево ползунок «Качество».
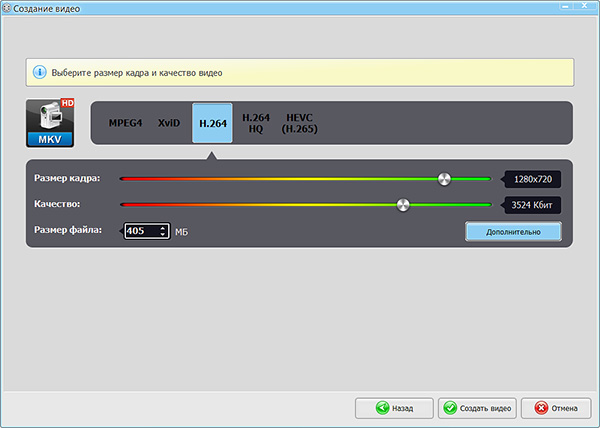
Укажите кодек и настройте качество видео
После нажмите на «Создать видео» и укажите путь для сохранения работы. Полученные файлы вы сможете соединить при дальнейшем редактировании видео или же использовать по отдельности.
Как быстро удалить начало или конец
Другая распространенная проблема – слишком затянутое начало или окончание записи. Чаще всего причина ошибки в том, что оператор боится пропустить важные события и включает камеру заранее, когда еще ничего не происходит. В таких случаях встает задача: как вырезать кадр из видео, расположенный в начале и конце клипа? Для этого не потребуется искать функционал онлайн, поскольку действие можно выполнить в «ВидеоМОНТАЖЕ».
Создайте «Новый проект» и установите соотношение сторон кадра. Рекомендуем выбрать – 16:9, соответствующий современным широкоформатным мониторам и телевизорам.
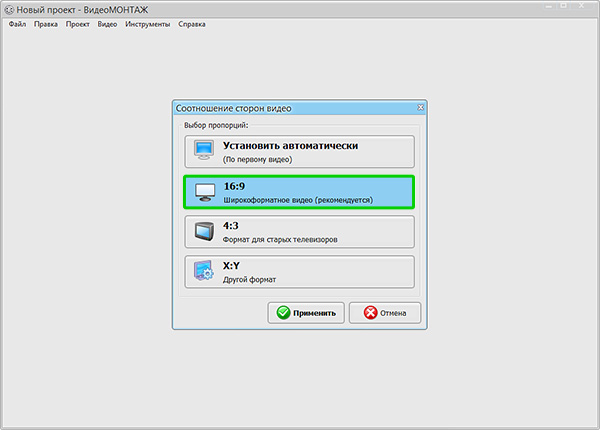
Выберите формат для видео
Перейдите «Далее» и перетащите запись мышкой на нижнюю панель. Войдите во вкладку «Редактировать», расположенную в главном меню, и вы сразу окажетесь в разделе «Обрезать видео».
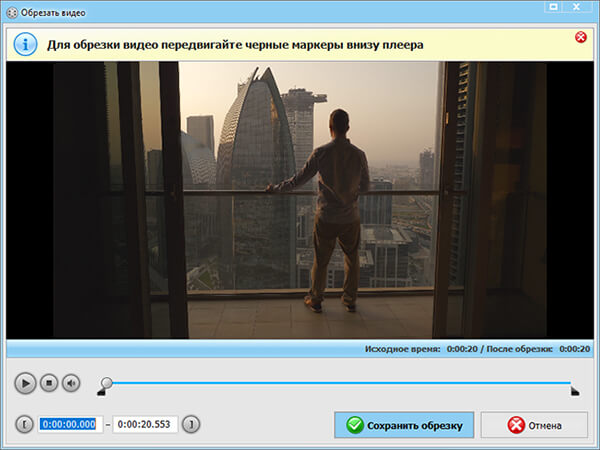
Откройте вкладку «Обрезать видео»
Управление обрезкой происходит по тому же принципу: черные маркеры обозначают время начала и конца отрезка. Синим цветом подсвечен оставляемый участок, а серым – удаляемый. Благодаря простому функционалу вы сможете в один момент отрезать лишние эпизоды на первых и последних минутах записи.
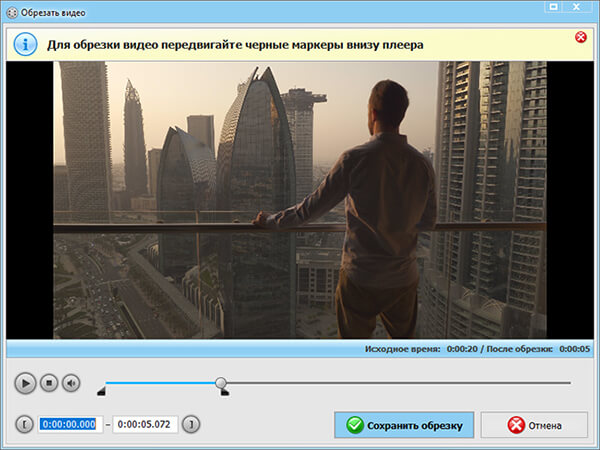
Установите маркер на границе обрезки
Для сохранения проекта перейдите во вкладку «Создать». Выберите формат из представленного списка, исходя из предполагаемых устройств для просмотра, и настройте детали экспорта. Укажите путь, куда видеоредактор поместит готовый проект, и запустите конвертацию.
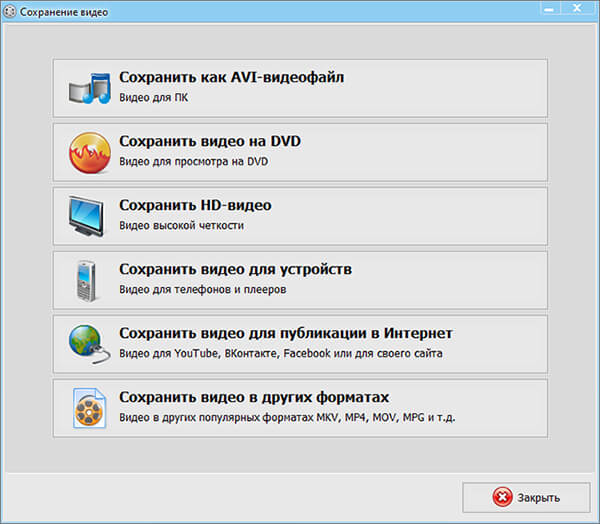
Выберите способ сохранения обрезанного файла
Другие возможности по обработке и улучшению
Теперь вы знаете, как вырезать видео за пару минут, однако удаление эпизодов – лишь одна из многочисленных возможностей софта. «ВидеоМОНТАЖ» – полноценный видеоредактор, который позволяет легко преображать отснятый материал и получать на выходе эффектный и профессиональный результат. Немаловажным является то, что большинство действий, направленных на улучшение видеоряда, выполняются в полуавтоматическом режиме. Любой новичок сможет без труда усовершенствовать свои кадры буквально в пару кликов мыши:
- выполните монтаж видео и добавьте плавные переходы;
- кадрируйте изображение;
- переверните картинку или сделайте зеркальное отражение;
- устраните дрожание, выполнив стабилизацию;
- примените цветовые или световые эффекты к видеоряду простым кликом;
- стилизуйте изображение под ретро или перекрасьте в оттенки любимых фильмов;
- дополните проект заставками и титрами;
- скорректируйте цветовой баланс с помощью кривых;
- добавьте в композицию надписи, картинки или стикеры;
- озвучьте проект.
Приобщиться к искусству создания увлекательных и зрелищных видеороликов гораздо проще, чем кажется на первый взгляд! Скачайте программу «ВидеоМОНТАЖ», и редактируйте отснятый материал легко и эффективно, придавая своим работам оригинальность и изысканность.
Cохраните себе статью, чтобы не потерять:
Вам нужно убрать из видео ненужные фрагменты? Это не проблема, если у вас есть видео конвертер «ВидеоМАСТЕР». Достаточно установить программу на ПК, и у вас появится полноценный многофункциональный инструмент. Приложение имеет инструменты, которые позволят убрать лишние элементы из ролика, а при необходимости и оперативно изменить формат на любой популярный, улучшить качество видеоряда и т.д. Из статьи вы узнаете, как удалить фрагмент из видео всего в несколько шагов.
Содержание:
Шаг 1. Устанавливаем программу
Сначала загрузите установочный файл программы с официальной страницы разработчика. Дистрибутив программы полностью безопасен, поэтому вы можете быть спокойны за состояние своего ПК.
Запустите установщик, дважды щелкнув мышкой по загруженному файлу. После этого, используя «Мастер Установки», распакуйте архив. Аккуратно выполняйте рекомендации во время установки. После окончания процесса запустите программу, дважды кликнув по ярлыку.
Шаг 2. Добавляем видеоклип
Осталось разобраться, как вырезать кусок из видео в программе «ВидеоМАСТЕР». В рабочую область добавьте видео, которое нужно отредактировать. Для этого нажмите кнопку «Добавить». Программа предложит следующие варианты: загрузка одного файла, целой папки материала, скачивание его из сети или загрузка с диска. Укажите приложению «ВидеоМАСТЕР» путь к вашему объекту. Можно приступать к обрезке.

Выберите функцию «Обрезать». На экране вы увидите контекстное меню с доступными вариантами: разделить, обрезать или вырезать. Нам подходит третий вариант — щелкните по опции «Вырезать лишнее».

Теперь вы знаете, как вырезать видеофрагмент из видео. Все сцены выбраны? Самое время сохранить работу. Нажмите «Вырезать сейчас». Есть два варианта: можно сохранить видеофайл в том же формате, в котором находится файл-источник или конвертировать его в AVI. Придумайте имя и кликните «Сохранить». После завершения всех процессов, вы можете пересмотреть видеоролик в плеере, установленном на ПК.
Шаг 5. Улучшаем видеофайл
В программе можно улучшить качество видео и сделать его уникальным. Меню «Эффекты», которое находится под иконкой обрезки, поможет улучшить видео, ускорить его, кадрировать, добавить размытость или различные популярные эффекты. Просто выбирайте и настраивайте опции, сохраняйте изменения и наслаждайтесь результатом.
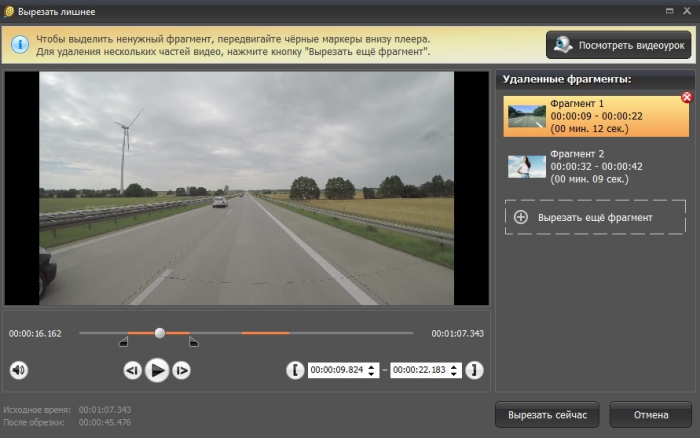
Улучшайте качество видео
В заключение
Прочитав статью и установив софт, вы самостоятельно можете вырезать ненужный фрагмент из видео. Программа «ВидеоМАСТЕР» — удобный конвертер, который по своей функциональности не уступает большинству современных видеоредакторов. В приложении вы легко можете обрезать видео, отредактировать его, а потом сохранить в оптимальном формате.
«>


