Как вырезать фотографию и вставить другую
Содержание
- Воспользуйтесь мощным редактором ФотоМАСТЕР:
- Эффектное преображение фото:вырезаем объект и меняем фон своими руками
- Шаг №1. Откройте исходное фото
- Шаг №2. Выделите объект
- Шаг №3. Исправьте неточности
- Шаг №4. Вставьте фон
- Шаг №5. Улучшите фото
- Особенности замены лиц на фотографиях в режиме онлайн
- Pictureeditoronline.com — простой инструмент для обмена лицами
- Faceswaponline.com – поможет вырезать лицо и заменить на другое online
- Lunapic.com – графический фоторедактор онлайн
- Заключение
- Подготовка
- Перемещение
- Трансформация
- Выделение и вырезание
- Сохранение
Воспользуйтесь мощным редактором ФотоМАСТЕР:
Для Windows 7, 8, 10, XP, Vista. Быстрая установка.
Эффектное преображение фото:
вырезаем объект и меняем фон своими руками
Сложно поверить, но теперь отделить объект от фона на фото можно буквально за два щелчка мыши. С программой «ФотоМАСТЕР» вы без труда выполните настоящий фотомонтаж и окажетесь рядом с Эйфелевой башней или любимым актёром. Читайте статью и узнайте, как вырезать изображение и вставить на другой фон, приложив минимум усилий.
Шаг №1. Откройте исходное фото
Предварительно нужно скачать программу для обработки фото и установить её. Софт не требователен к ресурсам системы и хорошо работает на всех версиях Windows. Установка не отнимет много времени – просто следуйте подсказкам: примите пользовательское соглашение и не забудьте разместить ярлык редактора на рабочем столе. Запустите программу и откройте фото, на котором собираетесь удалить фон.
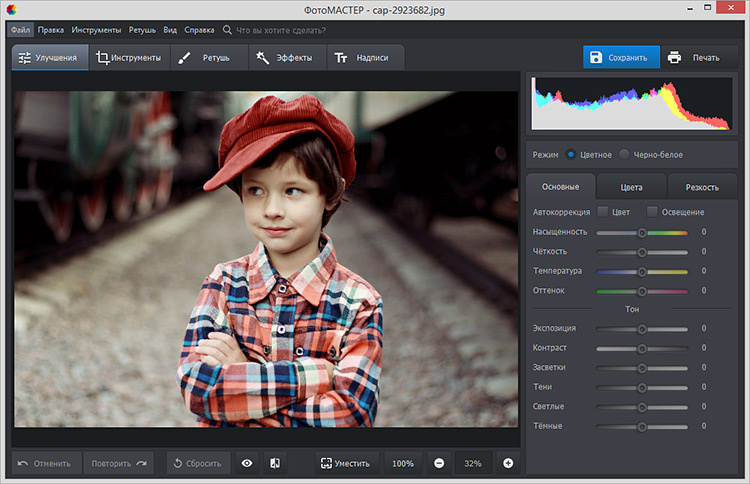
Откройте нужный снимок в редакторе
Шаг №2. Выделите объект
Откройте вкладку «Инструменты» и найдите в списке функций «Замена фона». На данном этапе ваша главная задача – обозначить, где на снимке объект, а где – фон. Для этого потребуется «порисовать». Редактор предлагает две кисти:
- «Объект» – зелёная линия для закраски предмета, который нужно оставить;
- «Фон» – красная линия для обозначения областей для удаления/замены.
В других редакторах вам пришлось бы скрупулёзно обводить пиксели, тогда как вырезать изображение по контуру в «ФотоМАСТЕРЕ» можно в считанные секунды. Отрегулируйте размер и обведите фигуру зелёной кистью.
Если у предмета простая форма, достаточно провести внутри одну толстую линию. Если форма сложная, имеет углы, завитки, – уменьшите размер кисти, чтобы пройтись по «трудным» участкам.
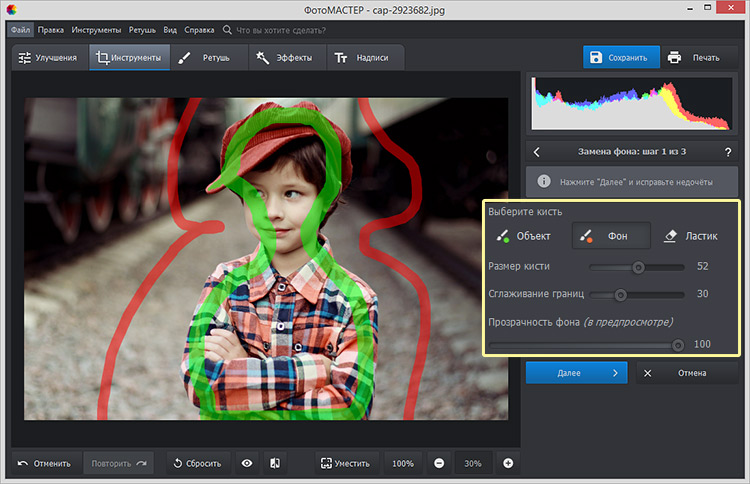
Выделите объект и фон на фотографии
Ошибки и неточности вы сможете исправить с помощью «Ластика».
Шаг №3. Исправьте неточности
На основе сделанных обозначений программа проанализирует изображение и отделит объект от фона. Чтобы увидеть результат, уведите ползунок на шкале «Прозрачность фона» максимально влево.
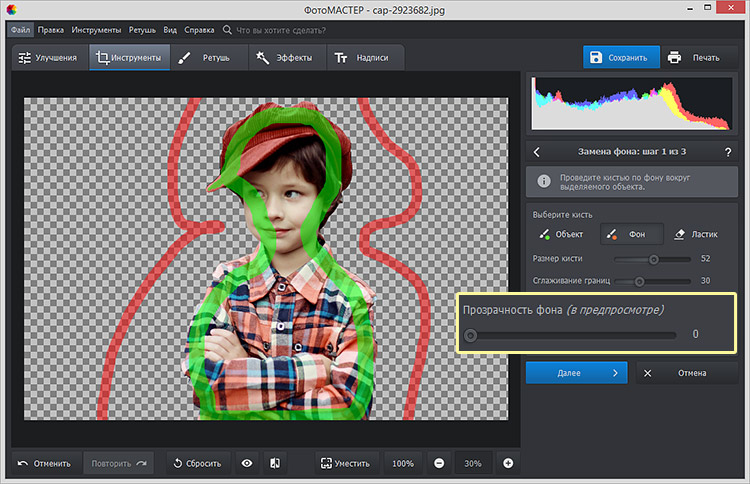
Если на фото остались недостатки, вроде случайно удалённых участков или, наоборот, лишнего фона, – исправьте их. Жмите «+», чтобы увеличить фотографию и работать с деталями. Используйте кисти «Объект» и «Фон» чтобы восстановить фрагменты фигуры или удалить ненужные участки соответственно. Отрегулируйте размер обводки и степень растушёвки. Пройдитесь по «неудачным» местам, пока не останетесь довольны результатом.
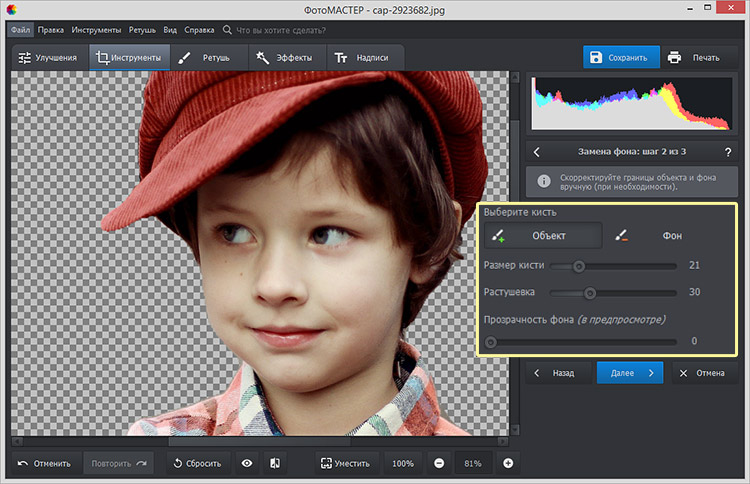
Скорректируйте границы объекта
Шаг №4. Вставьте фон
Настройте контур объекта – вы можете сделать границы более чёткими или размытыми в зависимости от желаемого результата. После вам нужно будет определиться с новым фоном.
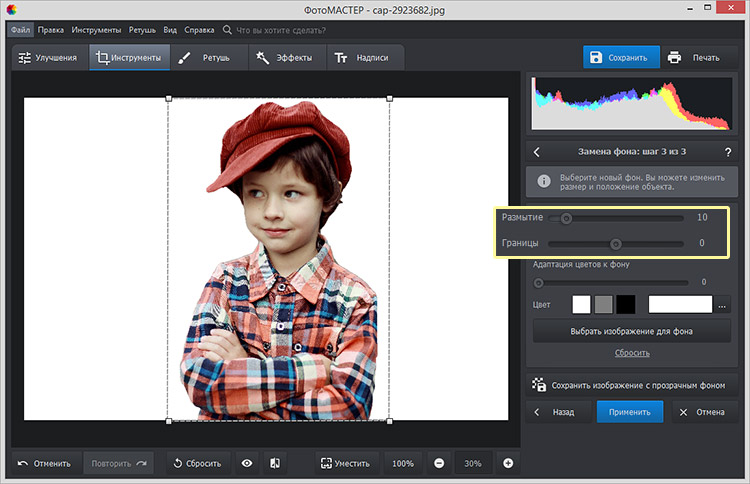
При необходимости размойте границы объекта
Если вы хотели узнать, как вырезать объект и оставить его без фона , воспользуйтесь опцией «Сохранить изображение с прозрачным фоном». «ФотоМАСТЕР» запишет фото в формате PNG, оставив в кадре только объект. В дальнейшем вы сможете легко накладывать его на другие снимки.
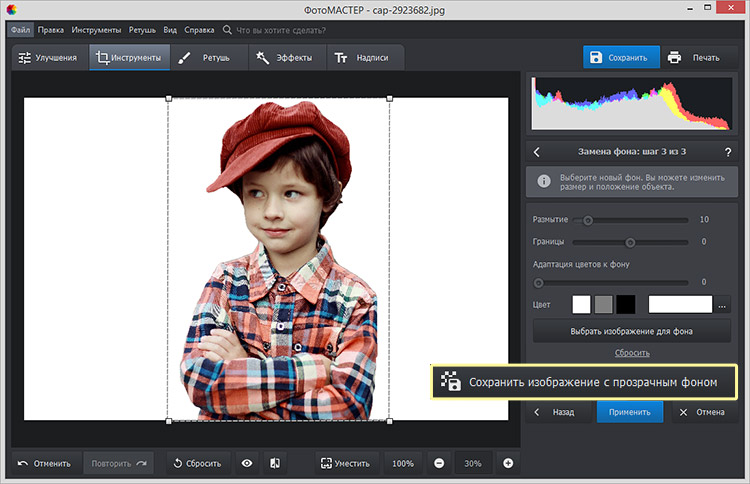
Сохраните изображение с прозрачным фоном
Если нужно сделать фон однотонным , используйте варианты из строки «Цвет». Вы можете выбрать белый, серый, чёрный или любой другой оттенок в палитре. Вариант идеально подойдёт, если вы хотите разместить снимок в каталоге Интернет-магазина или оформить фото в анкету или резюме.
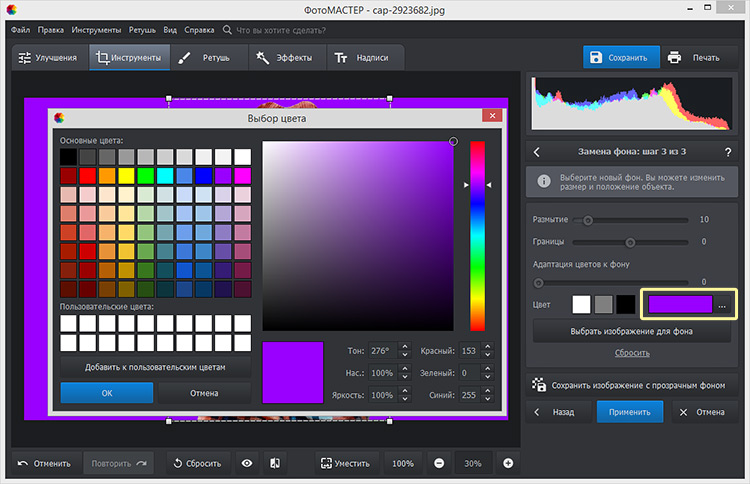
Выберите новый цвет для фона
И, наконец, если вы хотите добавить на задний план другое фото , кликните «Выбрать изображение для фона». Программа предложит варианты на любой вкус – от живописных пейзажей до нейтральной кирпичной стены. Просто нажмите на понравившееся изображение – «ФотоМАСТЕР» автоматически подставит его под объект. Впрочем, редактор не ограничивает в выборе: нажмите кнопку «Загрузить» и добавьте любую другую картинку с компьютера.
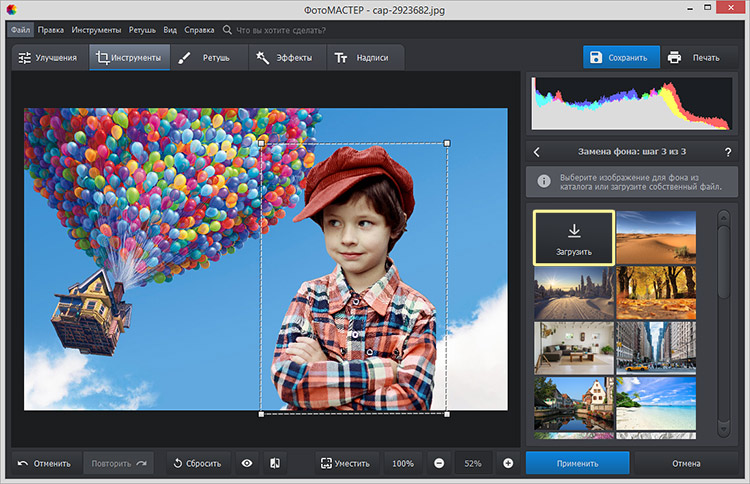
Выберите новый фон для снимка
Объект не обязательно должен оставаться в исходном положении. Вы можете менять его размер и перемещать, чтобы композиция с новым фоном смотрелась целостной и интересной.
Шаг №5. Улучшите фото
После вы сможете сохранить изображение или продолжить совершенствование в программе. Уберите блики, если необходимо, добавьте сочных оттенков, контрастности для большей выразительности. Софт включает коллекцию фильтров, которые не только вмиг преобразят снимок, но и «сгладят» разницу между фоном и объектом.
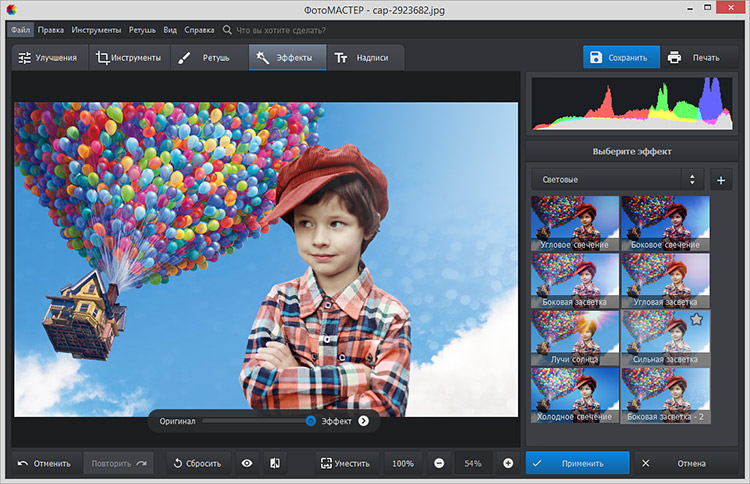
Подберите эффект для фотографии
Теперь, когда вы знаете, как вырезать фрагмент из фото, ваши снимки всегда будут выразительными и цепляющими! Вы сможете свободно экспериментировать с любыми изображениями, а «ФотоМАСТЕР» поможет получать от процесса исключительно положительные эмоции. Скачайте редактор и начните преображать фотографии уже сейчас!
Просматривая различные изображения в сети, мы часто встречаем шуточные картинки, в которых лицо одного человека заменено на другое. Такие изображения могут быть сделаны довольно профессионально, и нам бывает сложно усмотреть признаки подмены. Подобный монтаж может быть осуществлён как с помощью профессиональных программ (уровня «Adobe Photoshop»), так и с помощью сетевых сервисов. Ниже разберём, каким образом вырезать лицо человека и вставить в другое фото в режиме онлайн, и какие сервисы нам в этом помогут.
Особенности замены лиц на фотографиях в режиме онлайн
Несомненно, наиболее эффективные результаты во вставке лица какого-либо человека в другую фотографию дают профессиональные графические инструменты уровня «Adobe Photoshop» . С их помощью можно получить изображение действительно высокого уровня. Такие работы мы часто можем встретить в сети.
Тем не менее, существуют ряд альтернатив, позволяющих вырезать лицо и вставить в чужой портрет. В их числе как упрощённые инструменты, выполняющие все операции в автоматическом режиме, так и сетевые графические редакторы с богатством разнообразных функций. Работа с каждым из таких инструментов имеет свою специфику, которую мы разберём ниже.
Все перечисленные ниже инструменты имеют бесплатный характер и преимущественно англоязычный интерфейс. Отечественные сервисы такого плана в сети встречаются довольно редко.
При наложении замене лица на фотографии желательно, чтобы оба изображения имели схожие графические характеристики. Оба портрета должны смотреть в фас, иметь схожие размеры и параметры освещённости . Чем более они будут похожи по своим визуальным характеристикам, тем большей реалистичности вам удастся добиться в конечном итоге.
Давайте разберём несколько ресурсов данного плана.
Pictureeditoronline.com — простой инструмент для обмена лицами
Предназначение сервиса pictureeditoronline.com – это добавление к фотографии различных визуальных эффектов. Вы можете украсить картинку различными цветами, вставить в какой-либо графический шаблон, добавить различные анимированные эффекты и многое другое. Среди богатого перечня возможностей сайта есть функция обмена лицами, которой мы и воспользуемся.
- Перейдите для вырезания лица на pictureeditoronline.com;
- Нажмите слева на «Обзор» и загрузите фото с лицом на ресурс;
- Нажмите на «Обзор» справа, и загрузите фото, в котором лицо человека должно быть заменено на портрет, загруженный на ресурс первым;

Загрузите оба фото на ресурс
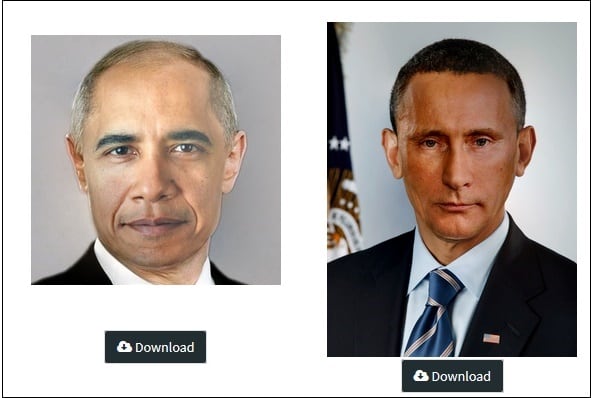
«Обмен лицами» между Путиным и Обамой на pictureeditoronline.com
Faceswaponline.com – поможет вырезать лицо и заменить на другое online
Американский сервис faceswaponline.com предлагает сказать «Прощай» программе Фотошоп утверждая, что он умеет делать замену лица не хуже прославленного продукта от «Adobe». И действительно, несмотря на скромное количество функций данного сервиса, со своей задачей он справляется довольно неплохо.
- Перейдите на faceswaponline.com и нажмите на «Start now»;
- В открывшемся экране нажмите на «Insert» — «Image» (Upload), и загрузите изображение с лицом, которое вы хотите наложить на фас другого человека;
- Внизу с помощью ползунков отрегулируйте гамму, контраст, насыщение и другие параметры загруженного изображения;

С помощью ползунков отрегулируйте настройки базового изображения
С помощью инструмента «Лассо» (lasso tool) отметьте овал лица, которое вы хотите перенести на второе изображение;
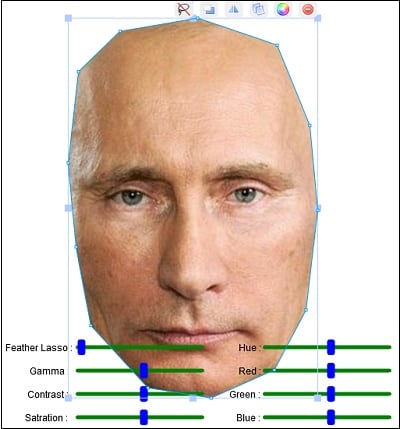
Используйте инструмент «лассо» для обрезки лица

Нажмите на «Send to back»
Lunapic.com – графический фоторедактор онлайн
Сервис lunapic.com – это профессиональный графический редактор, доступный в режиме онлайн. Богатство его функционала позволяет сравнить его с Photoshop, при этом софт доступен совершенно бесплатно. Имеется здесь и возможность выполнить подмену лица на другое, которой мы и воспользуемся.
- Откройте сервис lunapic.com;
- Нажмите слева на «Upload» — «Обзор», и загрузите на сервис фото с базовым изображением человека;
- Нажмите на «Edit» — «Crop image»;
- В поле «Tool» над фото выберите «Circle»;
- Проведите овал вокруг лица, которое вы хотите использовать;

С помощью инструмента «Circle» отметьте овал лица

Скопируйте лицо в буфер обмена (clipboard)
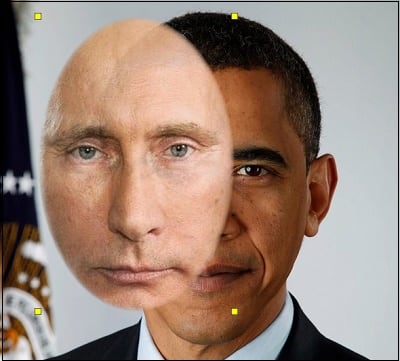
Добейтесь конгруэнтного слияния лиц
Заключение
Ниже мы разобрали несколько сервисов, позволяющих вырезать лицо человека и вставить в другое фото в режиме онлайн. Их функционала достаточно для быстрого наложения портрета с одного изображения на другое, позволяя получить неплохой по качеству результат. Наиболее качественное наложение осуществляют профессиональные редакторы уровня Photoshop, потому мы рекомендуем обратиться к их функционалу для эффективного результата.
Так как подавляющее большинство всех случаев работы в Photoshop — обработка уже готовых изображений, для выполнения этой операции предназначена львиная часть инструментов программы.
Фильтры (о них читайте в предыдущем уроке) — это довольно маленькая и весьма простая в использовании их часть. В этой статье мы разберём функции посложнее.
Так как инструментов много, я не буду перечислять весь арсенал редактора, а просто разберу расхожий пример работы — вырезать фрагмент одной картинки и вставить её в другую.
У нас есть море.


И мы хотим, чтобы чайка парила над морем.

Подготовка
На этом этапе необходимо открыть исходные картинки и создать документ для их объединения.
1. Сначала откройте файл с изображением моря. Для этого нажмите сочетание клавиш Ctrl+O либо выполните команду Файл -> Открыть , в появившемся окне Проводника найдите файл с морем, щёлкните на нём и нажмите кнопку Открыть .
2. Точно так же откройте файл с чайкой.
3. Создайте новый документ размером 760×475 пикселей. Для этого нажмите сочетание клавиш Ctrl+N либо выполните команду Файл -> Создать , в полях Ширина и Высота задайте указанные значения и нажмите ОК .
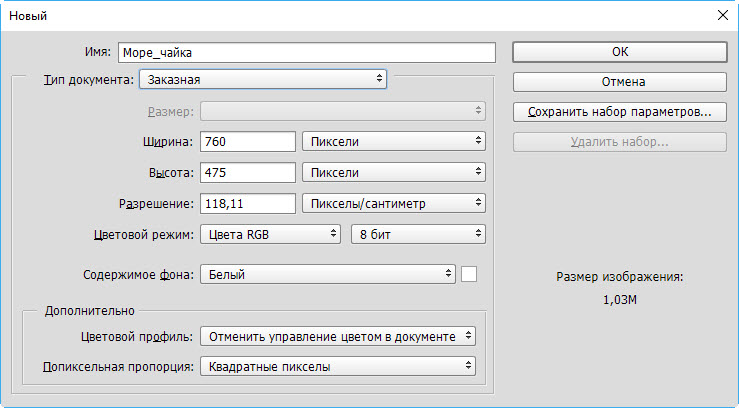
4. Теперь в программе Photoshop у нас открыто три документа, перемещаться между которыми можно с помощью вкладок.
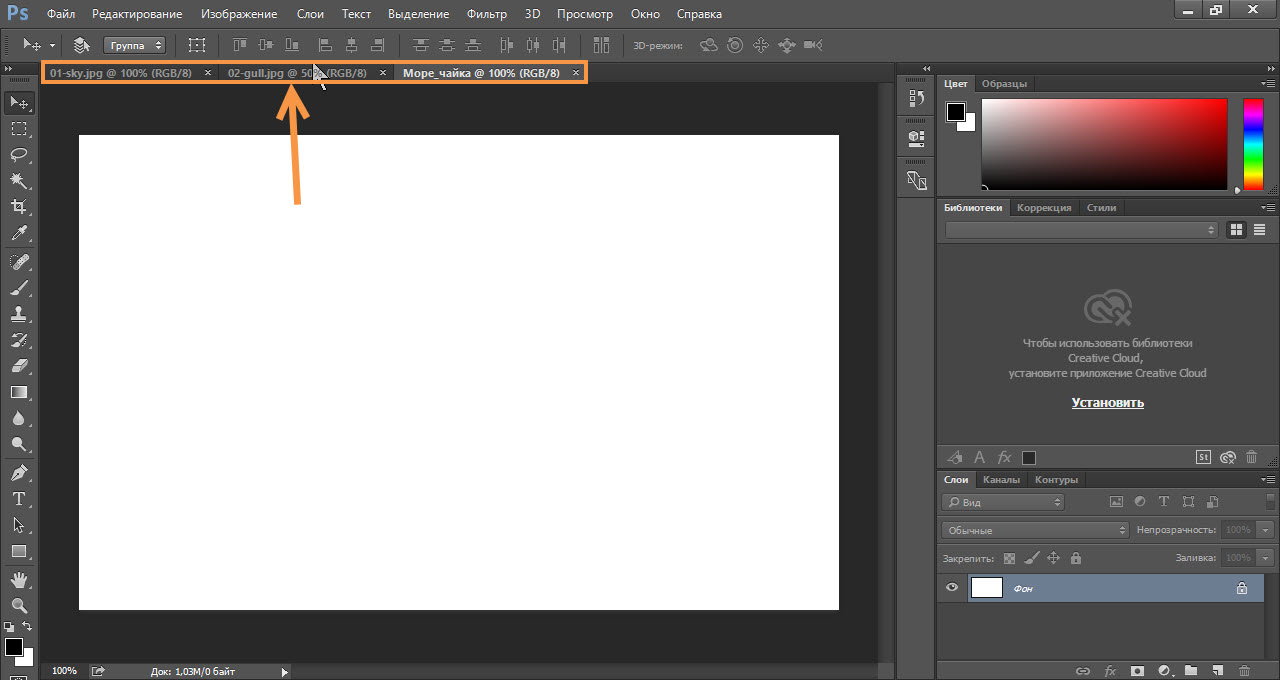
Перемещение
Картинки из открытых файлов нужно поместить на разные слои рабочего документа.
1. Перейдите к изображению с морем, щёлкнув на его заголовке.
2. Выделите всё изображение. Для этого либо выполните команду Выделение -> Все главного меню программы, либо просто нажмите сочетание клавиш Ctrl+A . В итоге картинка получит обрамление, означающее, что она выделена.
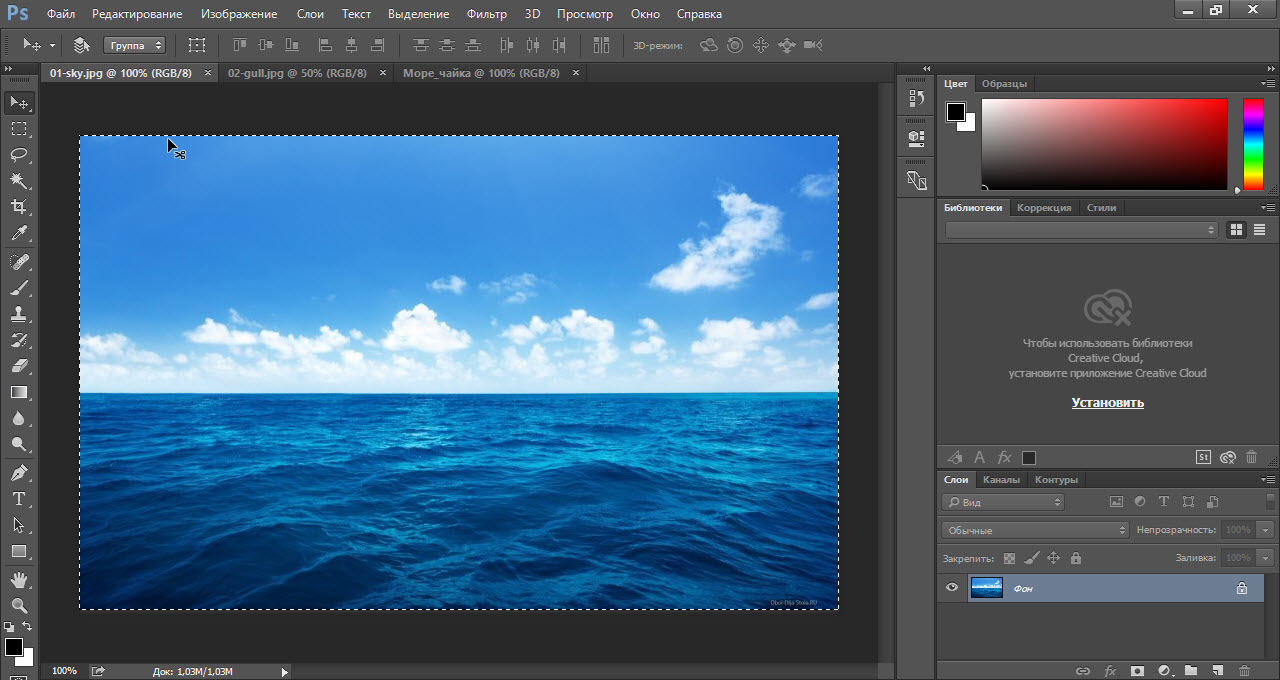
3. Скопируйте выделенное, нажав комбинацию клавиш Ctrl+C или в главном меню Photoshop выполнив команду Редактирование -> Копировать .
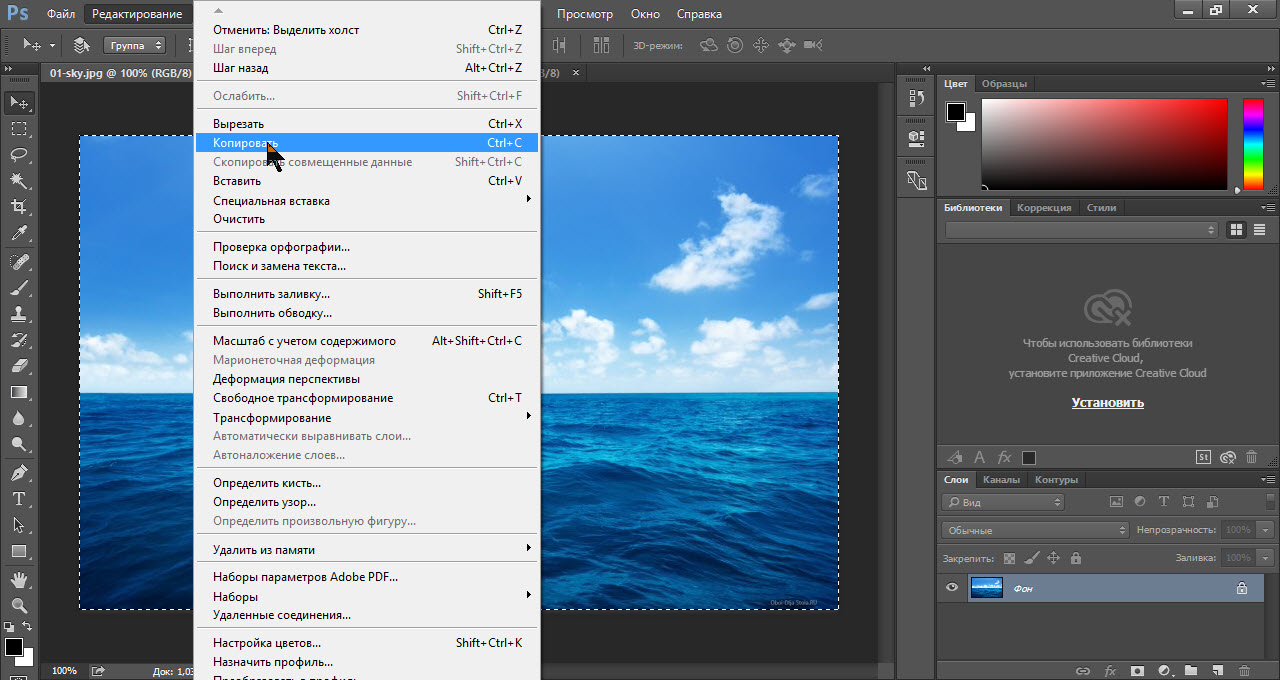
4. Перейдите к рабочему документу, щёлкнув кнопкой мыши на его заголовке.
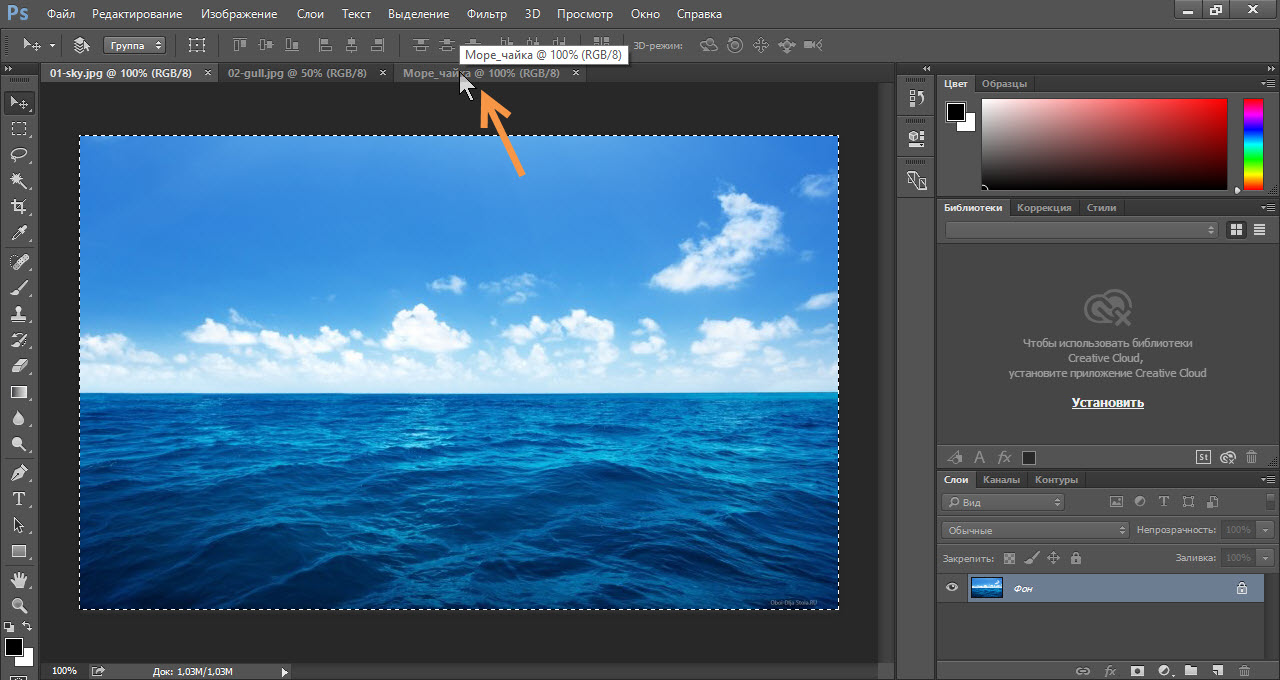
5. Вставьте скопированный рисунок — или нажмите Ctrl+V , или выберите в главном меню пункт Редактирование -> Вставить .
6. Слой для нового материала программа создала автоматически. Переименуйте его в Море , на панели слоёв щёлкнув название слоя, введя новое имя и нажав Enter .

7. Аналогичным образом скопируйте и вставьте в рабочий документ изображение с чайкой: перейдите к картинке, щёлкнув на её заголовке, выделите всё изображение (Ctrl+A) , скопируйте его (Ctrl+C) , перейдите к рабочему документу и вставьте картинку (Ctrl+V) . Слой также создался автоматически, переименуйте его в Чайка .
В результате наш рабочий документ обзавёлся двумя новыми слоями, на которых размещены исходные изображения.
Трансформация
Подробнее о ней мы поговорим здесь, а пока нам очень нужен лишь один её простой инструмент.
Как вы уже наверняка заметили, рисунок с чайкой по габаритам гораздо больше рисунка с морем. Да и сама чайка для выбранного пейзажа тоже чересчур крупна — она не впишется в масштаб.
Чтобы это исправить, нужно уменьшить всё изображение с чайкой до приемлемых размеров.
Для этого будем использовать инструмент Свободное трансформирование , который позволяет менять форму и размер картинки.
1. С помощью инструмента Перемещение переместите изображение с чайкой так, чтобы птица не оставалась за кадром и её было полностью видно.
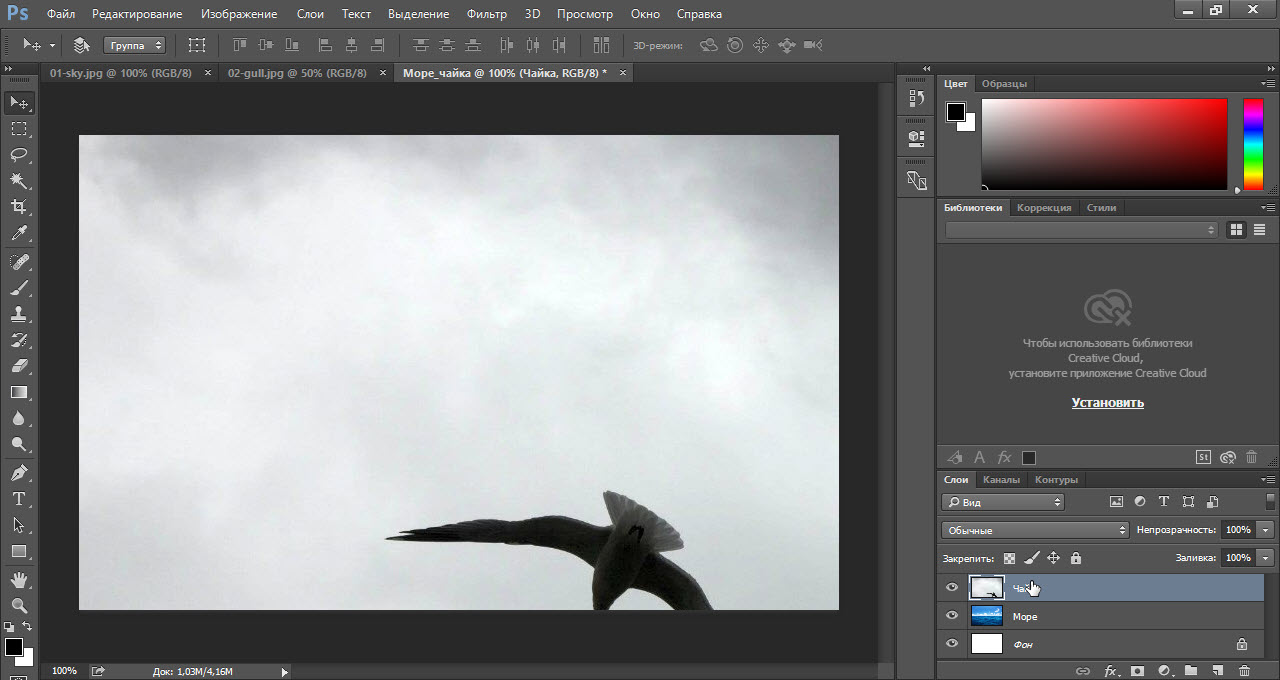
3. Выделите слой с чайкой: убедитесь, что он является активным, и нажмите Ctrl+A .
4. В главном меню выполните команду Редактирование -> Свободная трансформация , либо нажмите комбинацию клавиш Ctrl+T .
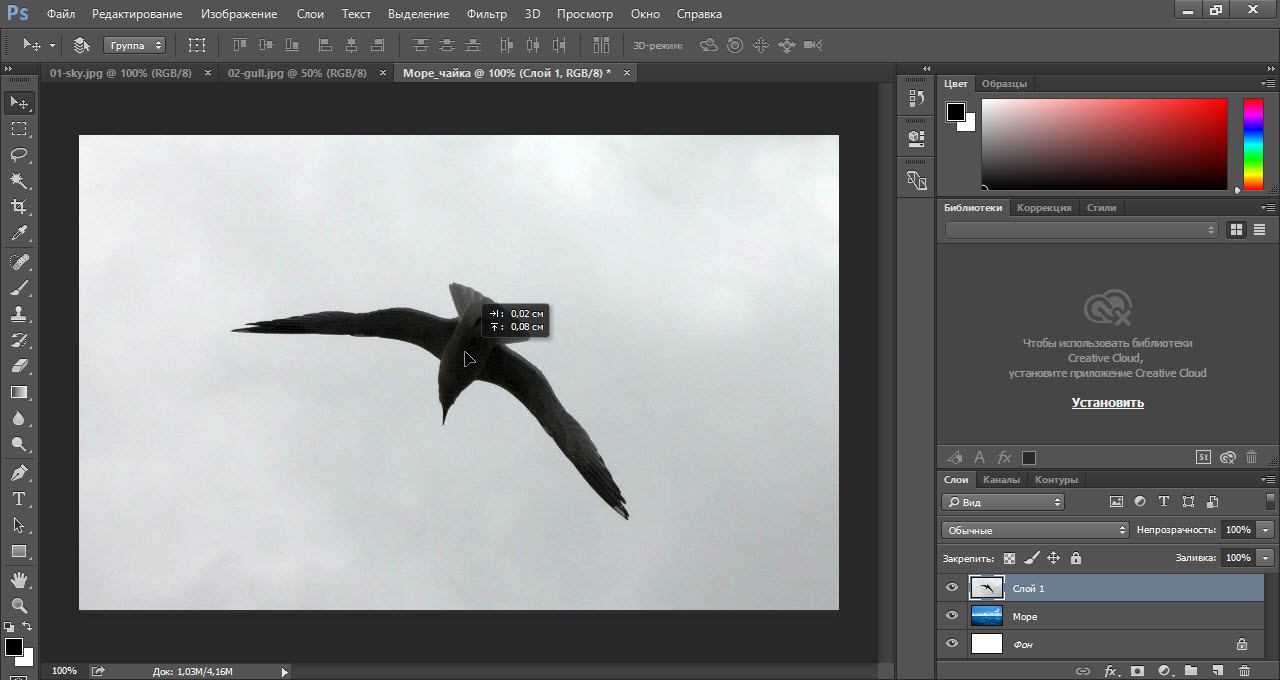
5. Уменьшите размер картинки до приемлемого, обращая внимание на размер чайки — она должна гармонично вписываться в морской пейзаж. Для уменьшения тяните за появившиеся по углам рисунка прямоугольники. Чтобы размер менялся пропорционально, удерживайте при этом нажатой клавишу Shift .
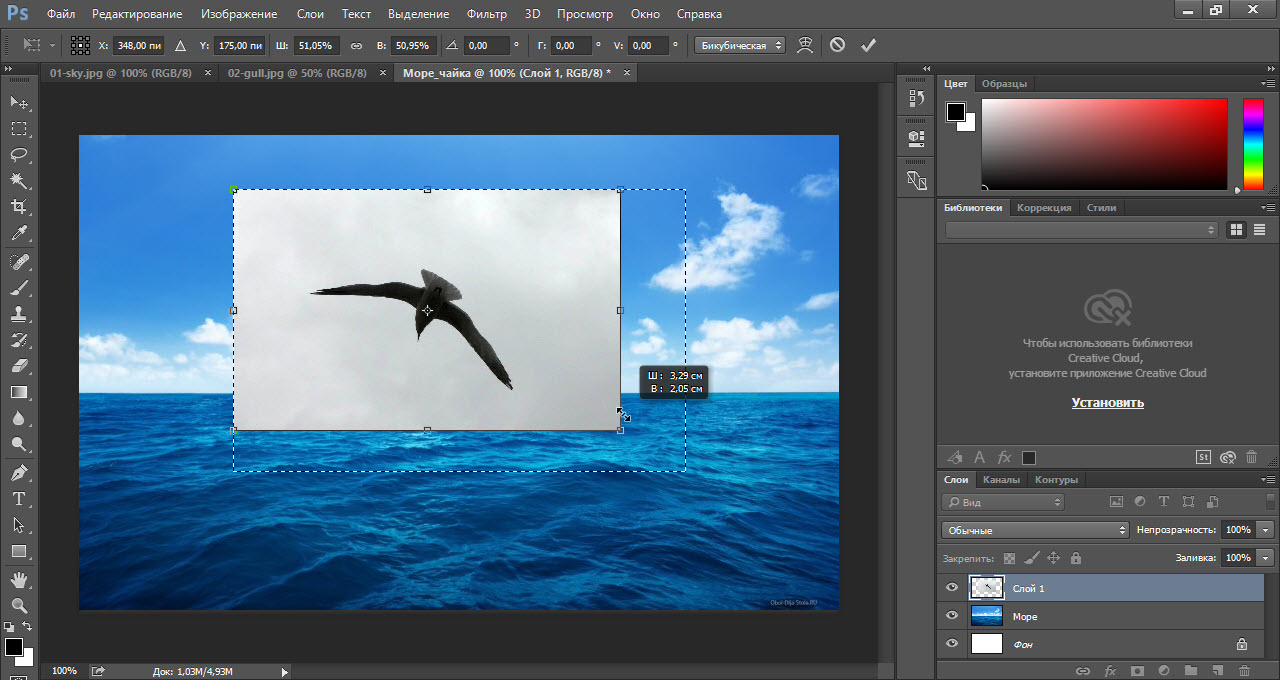
6. Для завершения преобразования смените инструмент (например, выберите инструмент Перемещение ) и в окне с вопросом нажмите кнопку Применить .
Выделение и вырезание
Теперь осталось самое главное — вырезать чайку, чтобы она парила над морем. Правда, фактически мы вырежем не чайку, а всё небо вокруг неё, то есть птица, наоборот, останется, а всё с её картинки будет удалено.
Чтобы вырезать, сначала нужно выделить, и сделать это сложнее всего. Для выделения в Photoshop есть много инструментов: разного рода лассо, Быстрое выделение , Выделение фрагмента и т. д. У каждого есть своя узкая специализация и свои тонкости.
Мы же воспользуемся инструментом Волшебная палочка , который в автоматическом режиме находит области со схожими по цвету пикселями и выделяет их.
1. На палитре инструментов щёлкните значок Волшебная палочка  .
.
2. Обратите внимание на панель параметров.

Число в поле Допуск отвечает за ширину выделяемого цветового спектра. Например, при нулевом значении Волшебная палочка выделит на картинке только те пиксели, которые по цвету идентичны выбранному. Если установлено значение 16, то инструмент выберет пиксели на 8 единиц темнее и на 8 единиц светлее выбранного. В нашем случае (фон хорошо контрастирует с чайкой) значение может быть равным даже 100, лишнего выделено всё равно не будет.
Кнопка  делает границы выделенной области более гладкими, она должна быть нажата.
делает границы выделенной области более гладкими, она должна быть нажата.
Если нажата кнопка  , то программа выделит пиксели только в смежных с выбранной областях, то есть исключит вероятность выделения похожей оттенками области в другой части картинки.
, то программа выделит пиксели только в смежных с выбранной областях, то есть исключит вероятность выделения похожей оттенками области в другой части картинки.
А вот кнопку  лучше не нажимать, ведь тогда Волшебная палочка выделит область на всех слоях, а не только на одном.
лучше не нажимать, ведь тогда Волшебная палочка выделит область на всех слоях, а не только на одном.
3. Убедившись, что активен слой с чайкой, выбран инструмент Волшебная палочка, а предыдущие выделения отменены ( Выделение -> Отменить выделение ). Когда убедились, щёлкните на самой птице кнопкой мыши.
4. Она выделилась. Но нам нужно убрать не её, а всё вокруг, поэтому в главном меню выполните команду Выделение -> Инверсия , чтобы стало выделено всё, окружающее чайку.
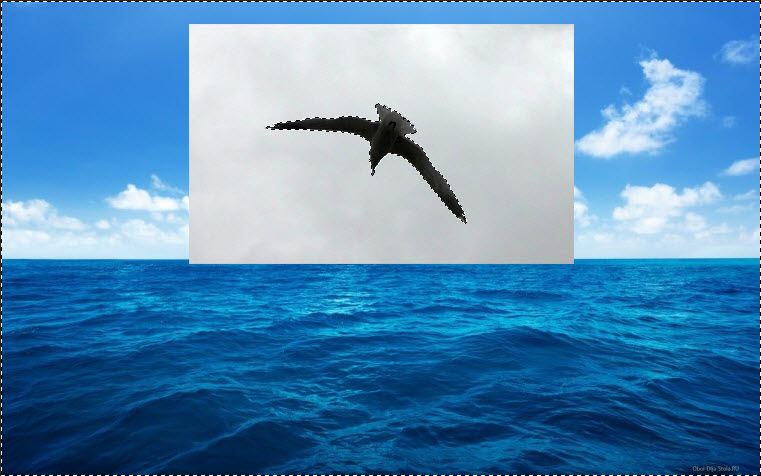
5. Теперь просто удалите выделенное, нажав клавишу Delete . Над морем осталась одна чайка.

6. Выполните команду Выделение -> Отменить выделение .
7. Щёлкните на значке инструмента Перемещение и выделите слой с чайкой (Ctrl+A) .
8. Переместите чайку в любое место, если это необходимо или просто есть желание, и снимите выделение.
Сохранение
Осталось самое главное — сохранить результат в файл. Экспортируйте получившуюся картинку в любимый формат с помощью команды Файл -> Экспортировать (подробнее мы уже говорили об этом в самом первом уроке). На случай, если вы вдруг в будущем захотите вернуться к правке картинки, сохраните её в формате .PSD .

