Как вырезать часть экрана windows 10
Содержание
- Как запустить «Фрагмент и набросок»
- Создание снимка экрана
- Опубликовано Михаил Непомнящий в 10.08.2016 10.08.2016
- Как открыть программу
- Снятие скриншота экрана в разных режимах
- Редактирование созданного скриншота
- Сохранение на компьютер
- Дополнительные возможности: задержка (только Windows 10); копирование; отправка по email; редактирование в Paint 3D (только Windows 10) и настройки
- Достоинства и недостатки
- Заключение
 В осеннем обновлении Windows 10 версии 1809 появился новый инструмент для создания скриншотов экрана или его области и простого редактирования созданного снимка экрана. В разных местах системы этот инструмент называется слегка по-разному: Фрагмент экрана, Фрагмент и набросок, Набросок на фрагменте экрана, но имеется в виду одна и та же утилита.
В осеннем обновлении Windows 10 версии 1809 появился новый инструмент для создания скриншотов экрана или его области и простого редактирования созданного снимка экрана. В разных местах системы этот инструмент называется слегка по-разному: Фрагмент экрана, Фрагмент и набросок, Набросок на фрагменте экрана, но имеется в виду одна и та же утилита.
В этой простой инструкции о том, как сделать скриншот Windows 10 с помощью новой функции, которая в будущем должна будет заменить собой встроенную утилиту «Ножницы». Остальные способы для создания снимков экрана продолжают работать так же, как и раньше: Как создать скриншот Windows 10.
Как запустить «Фрагмент и набросок»
Я нашел 5 способов запустить создание скриншотов с помощью «Фрагмент экрана», не уверен, что все они пригодятся вам, но поделюсь:
- Использовать горячие клавиши Win + Shift + S (Win — это клавиша с эмблемой Windows).
- В меню пуск или в поиске на панели задач найти приложение «Фрагмент и набросок» и запустить его.

- Запустить пункт «Фрагмент экрана» в области уведомлений Windows (может отсутствовать там по умолчанию).
- Запустить стандартное приложение «Ножницы», а уже из него — «Набросок на фрагменте экрана».
Также есть возможность назначить запуск утилиты на клавишу Print Screen: для этого зайдите в Параметры — Специальные возможности — Клавиатура.

Включите пункт «Используйте кнопку Print Screen, чтобы запустить функцию создания фрагмента экрана».
Создание снимка экрана
Если запускать утилиту из меню Пуск, поиска или из «Ножницы», откроется редактор созданных скриншотов (где нужно нажать «Создать» для того, чтобы сделать снимок экрана), если же использовать остальные способы — сразу откроется создание скриншотов, работают они слегка отличающимся образом (будет отличаться второй шаг):
- Вверху экрана вы увидите три кнопки: для создания снимка прямоугольной области экрана, фрагмента экрана произвольной формы или скриншота всего экрана Windows 10 (четвертая кнопка — для выхода из инструмента). Нажмите по нужной кнопке и, если требуется выберите нужную область экрана.
- Если вы запускали создание скриншота в уже запущенном приложении «Фрагмент и набросок», вновь созданный снимок откроется в нём. Если с помощью горячих клавиш или из области уведомлений, скриншот будет помещен в буфер обмена с возможностью вставить в любую программу, а также появится уведомление, по нажатию на которых откроется «Фрагмент экрана» с этим изображением.

В приложении «Фрагмент и набросок» вы можете добавить надписи на созданный скриншот, удалить что-то с изображения, обрезать его, сохранить его на компьютер.

Здесь же присутствуют возможности для копирования отредактированного изображения в буфер обмена и стандартная для приложений Windows 10 кнопка «Поделиться», позволяющая отправить его через поддерживаемые приложения на компьютере.
Не берусь оценить, насколько новая возможность удобна, но, думаю, для начинающего пользователя будет полезна: большинство функций, которые могут потребоваться, присутствуют (кроме, разве что создания скриншота по таймеру, эту возможность вы можете найти в утилите «Ножницы»).
Опубликовано Михаил Непомнящий в 10.08.2016 10.08.2016
В операционной системе Windows 10 существует встроенный инструментарий для создания скриншотов с экрана.
Для создания скриншотов существует множество специальных сервисов, например, Joxi или LightShot с возможностью дорисовать что-то в скриншоте и мгновенно получить онлайн-ссылку на созданное изображение. Есть приличный встроенный «фотограф окон» в электронном блокноте OneNote, запускаемый хоткейсом Win+Shift+S.
Наконец, испокон века на клавиатуре имеется клавиша PrintScreen (или PrtSc), делающая снимок всего экрана в буфер обмена, откуда затем уже можно вставить изображение в документ или графический редактор. Кстати, если нажать PrintScreen одновременно с клавишей Alt, то в буфер отправится снимок не всего экрана, а только активного в данный момент окна.
Однако есть и достаточно удобное стандартное средство «Ножницы», которым почему-то пренебрегают многие любители скриншотов.
В Windows 10 инструмент «Ножницы» позволяет делать вырезки любой области экрана, причем при необходимости можно задать временной интервал от 1 до 5 секунд перед началом непосредственно вырезки после нажатия кнопки «Создать». Иногда это бывает действительно удобно, а аналоги подобной функцией не обладают и требуется использовать дополнительный софт.
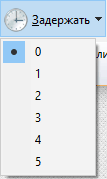
По умолчанию вырезанная область по традиции отправляется в буфер обмена, однако помимо этого сразу открывается дополнительное окно с готовым изображением, в которое можно внести изменения при помощи пера или маркера. Кроме того, если вы пользуетесь почтовыми приложениями для работы с e-mail, после создания скриншота можно воспользоваться кнопкой отправки письма с полученным изображением.
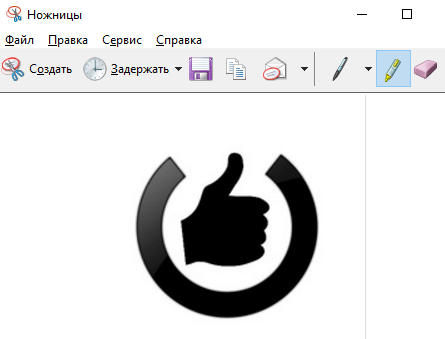
На своем устройстве скриншот можно сохранить как PNG, GIF, JPEG и даже HTML файл. Запускается же само приложение через Пуск – Все приложения – Стандартные Windows. Либо же просто можно забить «Ножницы» в стандартный поиск, расположенный рядом с Пуском.
Таким образом, Windows 10 стандартными средствами позволяет делать вырезки экрана, а точнее любой заданной области, украшать их дополнительными элементами, пускай и не многочисленными (условных квадратов, эллипсов или стрелочек, конечно, не хватает), а также сразу отправлять полученные изображения по электронной почте. Поэтому если вам данного функционала вполне достаточно, то совершенно необязательно устанавливать дополнительные приложения на свой компьютер.
Подписывайтесь на наши обновления, чтобы не пропускать полезные советы по работе с компьютером и Интернетом, а также заходите на наш канал YouTube с бесплатными видео-уроками.
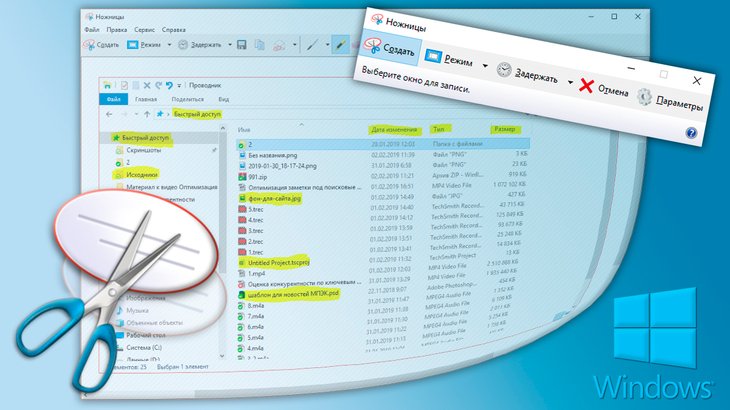
Среди множества способов создания скриншотов экрана есть ещё один, если вы пользуетесь операционной системой Windows 7, 8, 10. В неё встроен уже готовый инструмент-скриншоттер под названием "Ножницы" или "Snipping Tool" в англоязычной версии виндовс.
Хоть программа эта не богата своими возможностями по созданию и оформлению скринов, она всё-таки изначально встроена в Windows (кроме старенькой XP), а значит можно не устанавливать какой-либо сторонний софт для этой цели. Особенно это хорошо для пользователей-новичков, кто ещё и не знает откуда правильно скачивать, как устанавливать.
И это тем более лучше, чем, как делают многие новички, пользоваться клавишей Print Screen, а затем вставлять скриншот в Paint и оттуда сохранять. Слишком много действий и это, пожалуй, самый неудобный способ создания скриншотов.
Навигация по статье:
Как открыть программу
Итак, если у вас ОС Windows 7 и выше, то ничего не нужно устанавливать. Программа расположена в меню "Пуск" — "Стандартные", наряду с Paint, блокнотом и другими инструментами системы.

Но рекомендую запускать ножнички через поиск системы, потому что так быстрее и проще. Откройте поиск, наберите "Ножницы" или "Snipping Tool" если английская Windows и выберите найденную программу.

Как пользоваться поиском Windows (разных версий), подробная инструкция в статье »
Снятие скриншота экрана в разных режимах
Запустив программу, сначала выбираем режим снятия скриншота, т.е. область экрана, которую будем скринить. Нажмите "Режим" и выберите нужный:

Есть следующие варианты:
Произвольная форма. Позволяет создать скриншот области, которую вы сами обводите мышкой. Пример обводки при создании скриншота:

Прямоугольник. В этом режиме вы сделаете скриншот прямоугльной области. Пример:

Окно. Создадите скриншот того окна системы, на которое кликните мышкой.
Весь экран. Соответственно создаст скриншот всего экрана сразу.
Выбирайте удобный режим, в зависимости от цели создания скриншота. Например, если нужно показать одно окно Windows, то отлично подходит режим "Окно". Если нужно многое показать сразу на экране, то проще сделать скриншот всего экрана.
Выбрав режим, нажмите "Создать" и экран станет тусклым, кроме окна ножниц:


Теперь, если выбран режим "Произвольная форма" или "Прямоугольник", то просто обведите на экране мышкой нужную область. Если режим "Окно", то выберите соответствующее открытое окно Windows, чтобы его сфотографировать. Ну а если выбрали съёмку всего экрана, то выбирать ничего не требуется, скриншот будет сразу же создан.
Если нужно отменить создание скриншота, то нажмите либо "Отмена", либо ещё раз "Создать.

После того как в нужном режиме сделали скриншот, он отобразится в программе для редактирования, отправки по электронной почте, печати или сохранения на компьютер:

Редактирование созданного скриншота
В программе не много возможностей для редактирования снятых скриншотов, но, тем не менее, кое что имеется 🙂 Нам доступны только инструменты "Перо" и "Маркер".
При помощи первого можно что-нибудь нарисовать, показать на изображении выбранным цветом, например:

Для этого выберите инструмент на панели, а затем его цвет.

Режим "Настраиваемое перо" позволяет рисовать пером, с заданными настройками в подразделе "Настроить".


Инструмент "Маркер" — это обычный жёлтый выделитель, прямо как делаем на бумаге маркером 🙂

Если нужно удалить что-то или всё из ваших шедевров редактирования, то выберите инструмент "Резинка" и кликайте по нарисованным элементам, чтобы удалить их.

Если нужно в момент редактирования создать новый скрнишот, то нажмите снова "Создать", то при этом текущий удалится!
Сохранение на компьютер

А ещё удобнее воспользоваться горячими клавишами Ctrl+S!
Откроется обычный проводник Windows, где выберите папку для сохранения скрина, укажите название файла [1], выберите формат изображения [2] и можете также указать дату съёмки [3], если это будет иметь значение.

Формат изначально предлагается PNG, но я рекомендую выбирать JPEG-файл (JPG), поскольку файлы в нём имеют меньший размер (вес).
Не забудьте нажать кнопку "Сохранить" 😉
Дополнительные возможности: задержка (только Windows 10); копирование; отправка по email; редактирование в Paint 3D (только Windows 10) и настройки
В программе есть ещё несколько возможностей, которые возможно вам пригодятся:
Возможность выставить задержку перед созданием скриншота.
Функция доступна только в Windows 10!
Выставив, например, 5 секунд и нажав кнопку "Создать", окно создания появится только ровно через 5 сек., а не сразу.
Сам никогда не пользовался, но полагаю может пригодиться, например, если хотите заскринить что-то, что резко появляется через определённое время и быстро исчезает.
Чтобы настроить, нажмите "Задержать" и выберите нужное время:

Копирование.
Вы можете скопировать в буфер обмена скриншот до его сохранения на компьютер, например, чтобы сразу вставить куда-нибудь ещё (в тот же Word, например).
Нажмите кнопку "Копировать" и можете затем вставлять скриншот куда вам нужно.

Редактирование в Paint 3D.
Функция доступна только в Windows 10!
Создав скриншот, вы можете сразу перейти к его редактированию в другом редакторе — Paint 3D, который имеет побольше возможностей работы с картинкой, нежели ножницы. Пример:

Для перехода к редактированию в Paint 3D, нажмите соответствующую кнопку "Изменить с помощью Paint 3D" на панели инструментов:

Отправка по Email.
Вы можете отправить скриншот кому-либо сразу по электронной почте, но только если на компьютере установлена соответствующая программа, например, OutLook и выбрана в настройках как стандартная. Иначе получите ошибку: "С запрошенным действием не связана программа электронной почты".

Если же программа такая есть и настроена, то нажав кнопку "Отправить фрагмент" (в обычном письме или с вложением), откроется соответствующая программа на компьютере, где вы сможете выбрать адресата и отправить ему письмо со скриншотом.

На мой взгляд функция неудобная и почти бесполезная, потому как гораздо проще сохранить скриншот на компьютер и отправить его уже любым удобным способом кому угодно, через те же социальные сети, например 🙂 Тем более сейчас чаще пользуются почтой через браузер, например, Gmail, нежели чем через отдельные программы на компьютере.
Настройки.
В программе есть некоторые настройки, в которые вы можете перейти, нажав "Параметры" перед созданием скриншота либо выбрав "Сервис" — "Параметры" уже после его создания.


Настроек немного и лично мне, когда пользовался этими ножницами, они не пригождались. Но посмотрите, может что-то пригодится вам.
Достоинства и недостатки
Для экранных ножниц выделю следующие плюсы:
Уже встроенная во все последние версии Windows;
Умеет делать скриншоты в разных режимах;
Проста в применениии, без ненужных опций.
Есть немного инструментов для редактирования снятых скриншотов.
Недостатки с моей точки зрения:
Нет возможности быстрой загрузки скриншота в интернет для получения ссылки на его просмотр.
Этот минус считаю существенным, поскольку очень часто необходимо передать ссылку на снятый скрин кому-либо и поскольку через данную программу загрузить его в интернет мы не можем, то придётся делать это вручную, например, используя бесплатный хостинг изображений imgbb или любой другой.
Нельзя быстро сделать скриншот горячими клавишами.
Тоже считаю существенным недостатком, поскольку хотелось бы нажимать стандартную клавишу Print Screen и сразу открывать ножницы для снятия скриншота.
Мало стандартных инструментов редактирования скринов.
По сути только "Перо" и "Маркер", а всё остальное нужно делать в отделных программах, например, в Paint 3D. Было бы хорошо, если бы имели стрелочки, прямоугольники для обводки и подобные инструментики.
Несколько перечисленных минусов для меня весьма существенны, поскольку, во-первых, замедляют мою работу, а во-вторых, не позволяют оформить скриншот качественно и потому я пользуюсь сторонним софтом, LightShot и встроенным в Яндекс Диск скриншотером.
Заключение
Ножницы — простой очень простой вариант для создания скриншотов, доступный в операционках Windows, начиная с 7-й версии. Конечно в нём нет много, например, на мой взгляд важнейшей функции быстрой загрузки скриншота в интернет и получения на него ссылки, но для новичков, чтобы начать с этого и не ставить никаких лишний программ, весьма подойдёт. Потому что работает быстро, легко, удобно, позволяет и простейшее редактирование производить.
Если понравилась статья, а может и пригодилась вам, буду рад её перепосту к соц.сетях 🙂 Ведь то, что полезно вам, может быть и полезно другим — вашим друзьям, знакомым!

