Как выполнить первый запуск onenote для принтера
Содержание
От Masterweb
OneNote — это очень удобная программа, входящая в пакет офисных приложений для Windows, при помощи которой можно создавать систему заметок для хранения необходимой информации. По сути, OneNote представляет из себя электронный блокнот, в котором можно вести любые личные записи.
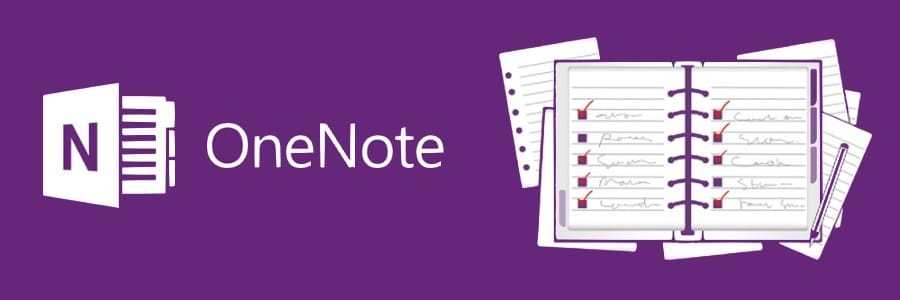
Возможности OneNote
Функционал этого несложного приложения гораздо шире, чем может показаться на первый взгляд. Давайте разберем подробнее, что такое OneNote и как его запустить, а также узнаем, какие возможности дает эта программа.
- Создание и редактирование заметок: к ним можно прикреплять разнообразный мультимедийный контент — фото и изображения в различных форматах, видео- и аудиозаписи. Получить доступ к файлам можно из любого места, где есть возможность подключения к сети Интернет.
- Можно выполнять звукозапись, есть функция распознавания речи.
- Распознавание текста на изображениях и файлах в формате PDF.
- Встроенный функционал инженерного калькулятора.
- Возможность делиться любой информацией посредством электронной почты (особенно удобно то, что эту функцию можно использовать, не выходя из приложения).
- Есть возможность распознавания рукописного текста и ввода с помощью стилуса, что очень удобно для пользователей беспроводных устройств. В более ранних версиях пользователи не подозревали, что такое возможно.
- Рассматривая, что такое OneNote, нельзя не вспомнить о том, что данные можно синхронизировать на различных устройствах, работающих на ОС Windows посредством учетной записи Microsoft.
К очевидным достоинствам приложения можно отнести также интуитивно понятный для пользователя интерфейс, благодаря которому сложно запутаться в создании и редактировании заметок.
Запуск OneNote
Итак, что такое OneNote, стало понятнее, теперь разберем, как установить и запустить это приложение на компьютере или планшете. Рассмотрим этот вопрос на примере двух наиболее используемых операционных систем — Windows 10 и Windows 7.
При использовании 10 версии ОС Windows можно обратить внимание на наличие встроенной версии OneNote, в то время как ранее это приложение находилось в составе офисного пакета. Теперь оно не только есть в комплектации пакета Office, но и является предустановленным на Windows 10.
Поэтому для того чтобы запустить это приложение, достаточно зайти в меню "Пуск" и выбрать его из выпадающего списка, либо воспользоваться поиском по приложениям.
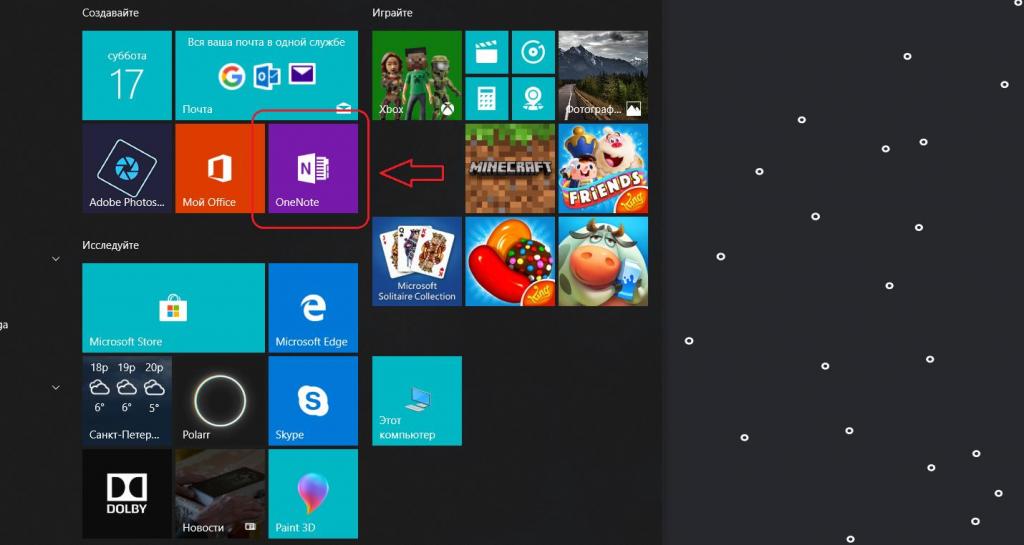
Если же вы пользуетесь операционной системой Windows 7, то сама программа будет несколько отличаться, поэтому стоит отдельно пояснить, что такое OneNote и как его запустить на Windows 7.
На этой операционной системе OneNote находится в составе набора программ Microsoft Office 2016. В некоторых случаях он уже установлен на компьютер, в других — потребуется его инсталлировать для получения всех возможностей, в том числе и использования OneNote.
Как только вы убедились, что офисный пакет скачан, перейдите в меню "Пуск" и найдите в нем соответствующую папку. Когда вы ее откроете, появится список доступных программ. Найдите в нем OneNote и запустите, нажав на иконку программы.

В заключение
Из этой статьи вы узнали, что такое OneNote, как запустить это приложение и каким функционалом оно обладает.
Важно отметить, что функции встроенного OneNote для Windows 10 и практически аналогичной программы в составе пакета Microsoft Office 2016 несколько различаются. С полным списком отличий можно ознакомиться на официальном сайте Microsoft.
Первоначально OneNote появилась на платформе Microsoft Tablet PC. В то время под электронными планшетами подразумевались специализированные компьютеры с сенсорными экранами, нацеленными на использование стилусов.
OneNote в версиях с 2003 по 2016 являлся частью некоторых комплектаций Microsoft Office. В марте 2014 года появилась другая, бесплатная ветвь, которая развивается по сей день. На данный момент поддерживаются MacOS, Windows, iOS и Android, также предусмотрена веб-версия.
Функции и возможности
В отличие от традиционных текстовых редакторов, Microsoft OneNote представляет собой набор неограниченного числа заметок, в которых можно размещать элементы по своему усмотрению — тексты, таблицы, картинки и так далее. Эти листы можно объединять в разделы, а разделы — в записные книжки. Такая организация рабочего пространства призвана имитировать традиционные папки-регистраторы. В современных версиях заметки привязаны и автоматически синхронизируются с используемой учетной записью.
Как пользоваться OneNote?
Рассматривать будем только современную версию приложения, входящую в состав Windows 10. Также существует «традиционный» OneNote, который комплектовался с некоторыми вариантами Microsoft Office и относится к другой ветке развития приложения. Однако функционал программ идентичен независимо от версии.
Первый запуск
В Windows 10 OneNote является одной из предустановленных программ. Если она не была удалена вручную, ее можно найти в меню «Пуск».
Для работы с офисным приложением требуется учетная запись Microsoft. Если ее еще нет, то регистрацию можно пройти по ссылке «Создайте ее!».
После входа в учетную запись появится главный экран.
Теперь следует рассмотреть боковую панель, позволяющую выбирать страницы для просмотра. У нее есть три вкладки:
- панель навигации — обеспечивает навигацию между записными книжками, разделами и страницами, открыта по умолчанию;
- поиск — позволяет искать тот или иной текст на заметке;
- показать последние заметки — отображает последние открытые страницы.
Организация страниц
Для удобства, предусмотрена стандартная «записная книжка пользователя» с разделом «Заметки на полях». Но при увеличении количества документов рекомендуется организовывать их по разделам и книжкам на свое усмотрение.
При нажатии на название текущей книжки появится меню записных книжек, где можно переключаться между ними и создавать новые. При создании новой книжки в ней автоматически создаются раздел и страница.
Выбрав правой кнопкой мыши элемент (записную книжку, раздел или страницу), можно производить различные действия, например:
- Удалить или переименовать элемент.
- Закрыть (только записную книжку). После закрытия, книжки можно вернуть в список, нажав в меню книжек «Другие записные книжки» и выбрав там закрытую прежде книжку.
- Выбрать цвет для элемента.
- Закрепить элемент в меню «Пуск».
Страницы
С точки зрения функционала, работу со страницами можно описать, как сочетание текстового и графического редакторов, нацеленное на быстрое и удобное создание заметок. Это отлично подходит для создания набросков для сбора материалов, выражения идей, и, возможно, последующего создания документов с помощью других, специализированных программ.
Над временем и датой создания страницы предусмотрено поле для названия. А инструментарий для создания заметок расположен в верхней ленте.
Далее нужно рассмотреть эти вкладки:
- Главная — тут расположены кнопки «Отменить» и «Вернуть» и функционал для работы с текстом;

- Вставка — содержит кнопки для добавления элементов к странице — таблиц, файлов, рисунков и так далее;

- Рисование — содержит инструменты для рисования на странице;

- Вид — позволяет настроить отображение страницы — фоновый цвет, линейку и так далее;

- Справка — тут можно открыть справку, которая позволит ближе ознакомиться с функционалом данного приложения.

Виртуальный принтер OneNote
Приложение добавляет в систему виртуальный принтер, который позволяет отправлять в записную книжку любой распечатываемый обычным способом контент. Для его использования достаточно выбрать при печати в качестве принтера «OneNote». В ходе виртуальной печати будет предложено выбрать место для хранения распечатанного в файл документа:
Удаление OneNote
Современная ветвь OneNote относится к приложениям универсальной платформы Windows, которые хранятся внутри скрытой от пользователя папки C:Program FilesWindowsApps. Это можно легко увидеть, открыв Microsoft OneNote и Диспетчер задач (Win+X, Диспетчер задач). Далее можно перейти на вкладку «Подробности» и найти там процесс onenoteim.exe (не путать с onenotem.exe — Quick Launcher для запуска OneNote). Теперь можно щелкнуть по нему правой кнопкой мыши, открыть «Свойства» и увидеть в поле «Расположение» папку, в которой было установлено приложение:
Это поле является прокручиваемым по горизонтали, поэтому для того, чтобы прочитать путь полностью, необходимо начать выделять текст мышью и тянуть ее в правую сторону и, по необходимости, наоборот.
В последних версиях Windows 10 можно легко удалить встроенную версию OneNote. Для этого достаточно щелкнуть правой кнопкой мыши по его названию в Пуске и выбрать «Удалить». В более ранних версиях «Десятки» удаления приложения не предусмотрено. В Windows 8 и более старых, удаление происходит стандартно, через «Панель управления –Программы и компоненты», где нужно найти приложение и деинсталлировать его.
Если удалить программу таким образом не удается, это можно сделать через PowerShell. Достаточно открыть его (Win+X, Windows PowerShell (администратор)) и ввести команду:
При необходимости это приложение можно легко переустановить через Microsoft Store.
Многим интересно что такое OneNote и для чего она нужна. Это очень удобная электронная записная книжка, которая используется для создания заметок на компьютере. Она входит в список офисных приложений для Windows. В наше время электронные книжки пользуются огромной популярностью, т.к. с таким количеством информации в современном мире сложно запомнить все и ничего не упустить, поэтому многие люди используют удобные приложения для смартфонов и персонального компьютера. Сегодня мы поговорим с стандартном приложении для Microsoft Office.
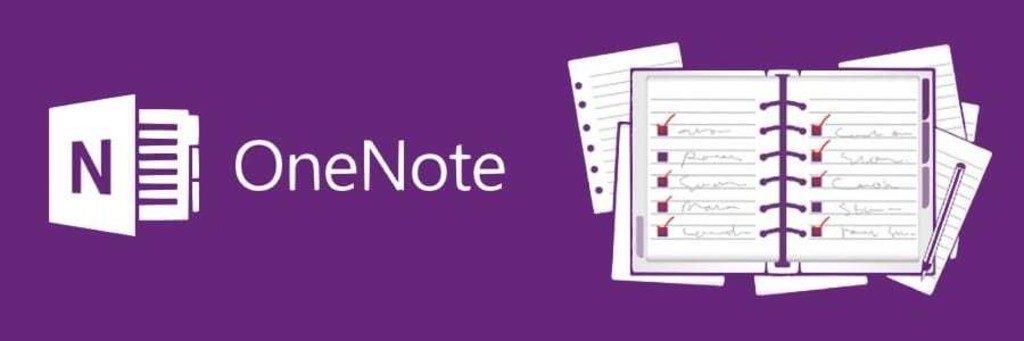
Возможности OneNote
Функционал этого несложного приложения гораздо шире, чем может показаться на первый взгляд. Давайте разберем подробнее, что такое OneNote и как его запустить, а также узнаем, какие возможности дает эта программа.
- Создание и редактирование заметок: к ним можно прикреплять разнообразный мультимедийный контент — фото и изображения в различных форматах, видео- и аудиозаписи. Получить доступ к файлам можно из любого места, где есть возможность подключения к сети Интернет.
- Можно выполнять звукозапись, есть функция распознавания речи.
- Распознавание текста на изображениях и файлах в формате PDF.
- Встроенный функционал инженерного калькулятора.
- Возможность делиться любой информацией посредством электронной почты (особенно удобно то, что эту функцию можно использовать, не выходя из приложения).
- Есть возможность распознавания рукописного текста и ввода с помощью стилуса, что очень удобно для пользователей беспроводных устройств. В более ранних версиях пользователи не подозревали, что такое возможно.
- Рассматривая, что такое OneNote, нельзя не вспомнить о том, что данные можно синхронизировать на различных устройствах, работающих на ОС Windows посредством учетной записи Microsoft.
К очевидным достоинствам приложения можно отнести также интуитивно понятный для пользователя интерфейс, благодаря которому сложно запутаться в создании и редактировании заметок.
Запуск OneNote
Итак, что такое OneNote, стало понятнее, теперь разберем, как установить и запустить это приложение на компьютере или планшете. Рассмотрим этот вопрос на примере двух наиболее используемых операционных систем — Windows 10 и Windows 7.
При использовании 10 версии ОС Windows можно обратить внимание на наличие встроенной версии OneNote, в то время как ранее это приложение находилось в составе офисного пакета. Теперь оно не только есть в комплектации пакета Office, но и является предустановленным на Windows 10.
Поэтому для того чтобы запустить это приложение, достаточно зайти в меню "Пуск" и выбрать его из выпадающего списка, либо воспользоваться поиском по приложениям.
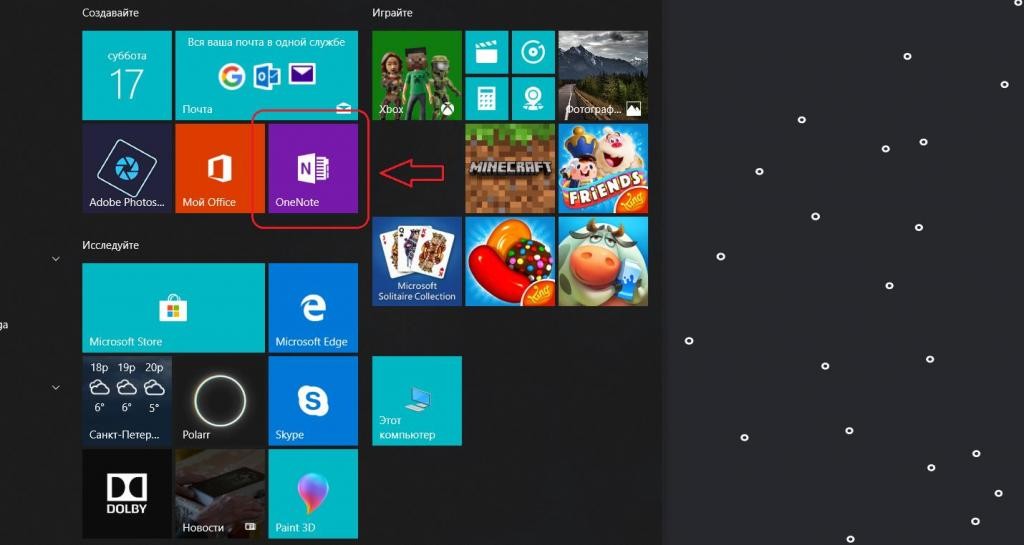
Если же вы пользуетесь операционной системой Windows 7, то сама программа будет несколько отличаться, поэтому стоит отдельно пояснить, что такое OneNote и как его запустить на Windows 7.
На этой операционной системе OneNote находится в составе набора программ Microsoft Office 2016. В некоторых случаях он уже установлен на компьютер, в других — потребуется его инсталлировать для получения всех возможностей, в том числе и использования OneNote.
Как только вы убедились, что офисный пакет скачан, перейдите в меню "Пуск" и найдите в нем соответствующую папку. Когда вы ее откроете, появится список доступных программ. Найдите в нем OneNote и запустите, нажав на иконку программы.

Удаление OneNote
Как удалить OneNote, если его использование не планируется и требуется дополнительное место на жестком диске? Если следовать стандартному процессу, то можно удалить весь пакет Office. Но как удалить только OneNote? Что это возможно, знают немногие. В будущем можно будет добавить OneNote в рабочий комплект Office.

Инструкции по удалению OneNote
- Нажимаем кнопку «Пуск» и выбираем пункт «Панель управления».
- Затем в разделе «Установка и удаление» выбираем Microsoft Office. Нажимаем «Изменить».
- В разделе «Добавление или удаление компонентов» нажимаем «Продолжить».
- В появившемся меню напротив Microsoft OneNote, в разделе «Параметры Установки», выбираем Not Available.
- Затем нажимаем «Продолжить» и «Удалить сейчас» для удаления из набора Office программы OneNote.
- После завершения процесса жмем «Закрыть» и перезагружаем компьютер.
В заключение
Из этой статьи вы узнали, что такое OneNote, как запустить это приложение и каким функционалом оно обладает.
Важно отметить, что функции встроенного OneNote для Windows 10 и практически аналогичной программы в составе пакета Microsoft Office 2016 несколько различаются. С полным списком отличий можно ознакомиться на официальном сайте Microsoft.

