Как выключить спящий режим на виндовс
Содержание
- Варианты режимов энергосбережения в Windows 7
- Как в Windows 7 отключить спящий режим — основные способы
- Отключение гибернации с использованием панели управления
- И что это за удивительный hiberfil.sys?
- Как можно выключить спящий режим Windows 7 при помощи командной строки
- Изменение записей файлов HiberFileSizePercent и HibernateEnabled в реестре
- Панель управления
- Персонализация
- Командная строка
- Редактор реестра
- Подводим итоги
Спящий режим переводит компьютер в состояние экономного потребления электроэнергии и позволяет быстро восстановить работу. Этот режим может включаться как по требованию пользователя, так и автоматически. Последнее происходит, если на компьютере в течение какого-то времени не выполняется никаких действий.
После того как ПК (персональный компьютер) переведен в спящее состояние, системой управления будет отключен вывод изображения на монитор, и приостановлена работа жестких дисков, а также периферийных устройств. Данные действия позволяют сократить энергозатраты на то время, пока компьютер не используется пользователем или системой.
Варианты режимов энергосбережения в Windows 7
В системе Windows 7 доступны следующие варианты энергосбережения: это спящий режим, переход в состояние гибернации, а также смешанный вариант режима.

Во всех перечисленных вариантах энергосбережения Windows 7 отключение спящего режима происходит просто и быстро путем нажатия на любую клавишу на клавиатуре.
Как в Windows 7 отключить спящий режим — основные способы
Конечно, режим экономичного потребления энергии — штука удобная, но существуют случаи, когда убрать спящий режим Windows 7 просто необходимо. Так, в этом режиме вам не удастся подключиться удаленно к компьютеру. А иногда и вовсе неудобно работать, когда ваша машина при первом удобном случае "засыпает", тем более если это не ноутбук, и вам не нужно экономить заряд батареи.

Поэтому очень часто перед пользователями встает проблема: как в Windows 7 отключить спящий режим. Данную дилемму можно решить следующими способами:
- отключение гибернации, используя панель управления;
- использование командной строки;
- изменение записей файлов HiberFileSizePercent и HibernateEnabled в реестре.
Рассмотрим более подробно все перечисленные способы.
Отключение гибернации с использованием панели управления
Запрет спящего режима Windows 7 путем отключения его при помощи панели управления — наиболее простой и понятный способ, не требующий глубоких знаний. Этот вариант рекомендуется использовать новичкам или неопытным пользователям.
Рассмотрим пошагово отключение гибернации.
- Открываем "Пуск".
- Заходим в "Панель управления".
- Далее открываем "Электропитание", если вы просматриваете по крупным значкам. В противном случае необходимо войти в пункт "Система и безопасность". Затем ищете и открываете "Электропитание". Перед вами предстанет выбор плана электропитания.



Дополнительно можно выключить функцию сна, выбрав пункт "Изменение дополнительных параметров питания". После чего находим пункт "Сон" и выставляем в соответствующих полях значение 0. Для того чтобы изменения вступили в силу, необходимо нажать "Применить" и "ОК".
И что это за удивительный hiberfil.sys?
Сначала разберемся, для чего необходим файл с именем hiberfil.sys, а уже потом рассмотрим, как в Windows 7 отключить спящий режим.
Во время перехода компьютера в гибернацию все данные о запущенных программах, открытых документах и иная информация сохраняются на жестком диске путем записи ее в файл hiberfil.sys. После того как система выйдет из спящего режима, все данные восстанавливаются в памяти компьютера на момент "засыпания".
Режим гибернации позволяет экономить заряд батареи у ноутбука. Но на стационарных компьютерах этот режим используется редко, при этом hiberfil.sys занимает значительный объем жесткого диска, т. к. его размер может насчитывать несколько гигабайт. Однако при отключении спящего режима, используя панель управления, файл с именем hiberfil.sys автоматически будет создаваться системой вновь и вновь.
Как можно выключить спящий режим Windows 7 при помощи командной строки
Для полного отключения режима гибернации необходимо открыть консоль cmd.exe.
- В меню "Пуск" в поиске набираем cmd.exe и нажимаем поиск.
- Открывается консоль cmd.exe.
- Запускаем ее с правами Администратора. Для этого наводим курсор на cmd и кликаем по правой кнопке мыши. В развернувшемся меню необходимо выбрать запуск от администратора.
- В командной строке набираете команду powercfg.exe -h off. После чего hiberfil.sys удалится автоматически.
Если потребуется вновь включить режим гибернации, то нужно открыть диалоговое окно с командной строкой (повторить пункты с 1 по 3). В открывшемся окне пишете powercfg.exe -h on в командную строку. Затем в настройках планов электропитания выставить необходимые значения.
Изменение записей файлов HiberFileSizePercent и HibernateEnabled в реестре
Теперь рассмотрим как в Windows 7 отключить спящий режим используя реестр, путем изменения записей файлов HiberFileSizePercent и HibernateEnabled. Для этого необходимо:
- Запускается редактор реестра. Для этого необходимо одновременно нажать win и R.
- В командной строке вводится regedit.
- Далее необходимо осуществить переход по следующей ветке реестра — HKEY_LOCAL_MACHINESYSTEMCurrentControlSetControlPower
- Изменяем параметры файла HiberFileSizePercent, кликнув по правой кнопке мыши и выбрав пункт "Изменить", где в открывшемся поле следует указать значение 0.
- Измените параметры файла HibernateEnabled аналогичным способом.
- Необходимо закрыть окно редактора реестра и перезагрузить компьютер.
После всего изложенного отключить режим гибернации в системе Windows 7 сможет даже начинающий пользователь.
Владелец ПК без особых сложностей может не только оптимизировать работу компьютера Windows 7, но и пойти дальше — например, настроить режим электропитания. Порядок выключения гибернации известен достаточно хорошо и проблем обычно не вызывает; другое дело — режим сна, гораздо труднее поддающийся управлению. Как полностью удалить или на время убрать «сонное» состояние компьютера или ноутбука — попробуем разобраться.
Панель управления
Хорошая новость для пользователя, желающего отключить ждущее состояние компьютера, — отсутствие необходимости перед выполнением задачи зайти в безопасный режим Windows 7. Все манипуляции выполняются после стандартной загрузки операционной системы, а занимают, в зависимости от выбранного способа, от пяти до десяти-пятнадцати минут.
Самый простой способ выключить на ПК режим сна — воспользоваться «Панелью управления»:
- Открыть на компьютере под управлением Виндовс 7 меню «Пуск», кликнув по флажку в левой нижней части экрана.

- Выбрать в столбце справа пункт «Панель управления» — найти его будет так же легко, как разобраться с восстановлением загрузчика Windows 7.

- Последовательно перейти в разделы «Система и безопасность».


- Кликнуть по размещённой в левой панели ссылке «Настройка перехода в спящий режим».

- Выбрать для питания от батареи в выпадающем меню «Переводить компьютер в спящий режим» параметр «Никогда».

- Сделать то же самое для питания от сети, после чего нажать на размещённую внизу кнопку «Сохранить изменения».

- Если нужно — в точно таком же порядке отключить «сонный» режим для других планов электропитания.

- Чтобы удостовериться, что изменения вступили в силу, кликнуть по ссылке «Изменить дополнительные параметры питания».

- И развернуть меню «Сон». Если всё сделано верно, в нём для параметров «От батареи» и «От сети» должны стоять значения «Никогда».

- Отлично, полдела сделано. Теперь, чтобы полностью выключить на компьютере под управлением Виндовс 7 спящий режим, следует, вернувшись в подраздел «Электропитание», щёлкнуть по ссылке «Действие кнопки питания».

- И для всех доступных для изменения параметров выбрать любое другое значение кроме «Сна».

- А затем — снова нажать на кнопку «Сохранить изменения».

Важно: применённые корректировки вступают в действие незамедлительно — пользователю, сумевшему отключить режим ожидания, нет необходимости перезагружать компьютер. Достаточно щёлкнуть правой клавишей мыши по свободному участку рабочего стола и выбрать в контекстном меню опцию «Обновить».

Персонализация
Как видно из первого примера, убрать «сонное» состояние компьютера с помощью «Панели управления» не сложнее, чем отключить обновления Windows 7. Существует ещё один способ войти в раздел «Электропитание», минуя меню «Пуск»; пользователю понадобится:
- Кликнуть правой клавишей мыши по рабочему столу и выбрать пункт «Персонализация».

- В открывшемся окне воспользоваться расположенной в правом нижнем секторе ссылкой «Заставка».

- Далее — ссылкой «Изменить параметры электропитания» в поле «Энергосбережение».

- Вот и всё — владелец компьютера на Виндовс 7 оказался в уже знакомом разделе. Дальнейшие настройки полностью идентичны описанным ранее.

Командная строка
Хотя режимы сна и гибернации, в отличие от мнения отдельных пользователей, не одно и то же, они тесно связаны как в Windows 7, так и в последующих поколениях операционных систем от Microsoft. Существует способ отключить ждущее состояние компьютера через командную строку, задействовав общую для обоих планов команду:
- Открыв меню «Пуск», пользователь Виндовс 7 переходит во вложенный каталог «Все программы».


- И запускает отсюда утилиту «Командная строка», единожды кликнув по ярлыку.

- Теперь, чтобы выключить спящий режим, а вместе с ним и гибернацию, вводит команду powercfg —hoff, а после — применяет её, нажав на клавишу Enter.

- Никакого особого ответа системы для этого действия не предусмотрено; об успешном применении команды будет свидетельствовать появившаяся внизу чистая строка.

Приведённый способ не влияет на работоспособность и функциональность компьютера; если после выключения не запускается Windows 7, причину нужно искать в других действиях владельца.
Редактор реестра
Довольно сложный в использовании, однако дающий стопроцентный результат способ отключить спящий режим на компьютере под управлением Виндовс 7. Он больше подходит продвинутому юзеру, знающему, как обновить драйвера видеокарты и посмотреть модель своей материнской платы. Чтобы полностью и окончательно выключить «сонное» состояние, придётся:
- Открыть меню «Пуск», ввести в поисковой строчке regedit и щёлкнуть по самому верхнему появившемуся результату.

- Аккуратно соблюдая приведённую далее последовательность, перейти в разделы HKEY_LOCAL_MACHINE.





- Дважды кликнуть по расположенному в правой панели двоичному параметру HibernateEnabled.

- И установить для него значение «0», после его нажать на кнопку «ОК».

- Ещё не всё. Теперь следует развернуть в том же меню Power папку PowerSettings.

- Затем — последовательно подпапки, названия которых начинаются с 238C9FA8.


- Здесь, в каталоге DefaultPowerSchemeValues, в отдельных подкаталогах содержатся все установленные на компьютере под управлением Виндовс 7 планы электропитания — и, соответственно, параметры перехода в спящий режим.

- Открыв первый подкаталог, пользователь найдёт двоичные параметры, названия которых начинаются с AC (для питания от электросети) и DC (от аккумулятора — на стационарных компьютерах Windows 7 может отсутствовать).

- Если требуется полностью отключить «сонный» режим, следует открыть первую запись и установить для неё значение «0».

- А затем проделать то же самое для второй записи.

- Повторив действия для всех других папок с планами электропитания, владелец компьютера может выйти из «Редактора реестра», воспользовавшись соответствующей кнопкой в меню «Файл» или просто кликнув по косому крестику в правом верхнем углу окна.

Подводим итоги
Самый простой способ отключить спящий режим в Виндовс 7 — зайти в «Панель управления» и внести изменения в разделе «Электропитание»; другой способ попасть сюда — с помощью меню «Персонализация». Может пользователь убрать ждущий режим и посредством командной строки. Ещё один вариант — открыть «Редактор реестра» и подкорректировать несколько двоичных параметров в папке Power.
Отблагодарите автора, поделитесь статьей в социальных сетях.

Спящий режим в операционной системе это очень удобная и хорошая штука. Однако есть свои недостатки при активировании данной фишки. Многие программы заканчивают работу из-за непонятных ошибок, и вообще спящий режим может просто мешать при работе. Также при использовании этого режима на винчестере создается хитрый файл hiberfil.sys.
Сегодня наша с Вами задача — отключить спящий режим и послать куда по дальше файл hiberfil.sys. Но давайте сначала я Вам расскажу одну историю. Как то я взялся пережать видео одному знакомому: видео файл можно было открыть на компьютере, а задача была перекодировать в DVD формат. Ну что ж я поставил данное видео на конвертацию, и спокойно пошел заниматься своими делами. Так как видеоматериал был достаточно длинным, то и сам процесс конвертирования занял соответственно долгое время. Спящий режим у меня был настроен на включение после 3-х часов бездействия системы.
Попав вечером домой, обнаруживаю что фильм конвертирован, и компьютер находился в спящем режиме. Папка с видео готова, и мне осталось только лишь записать фильм на болванку. Записал, отдал парнишке, и естественно он начал смотреть данный видеоматериал. Через время звонит и говорит, что фильм оказался не весь — минут тридцати не хватает. Я в шоке, как так. Оказывается все очень просто — программа для конвертирования просто напросто не успела полностью перекодировать видео, и спящий режим обрубил ее деятельность через три часа.
Итак, чтобы отключить спящий режим в Windows 7 сперва заходим в Пуск — Панель управления — Система и безопасность — Электропитание.
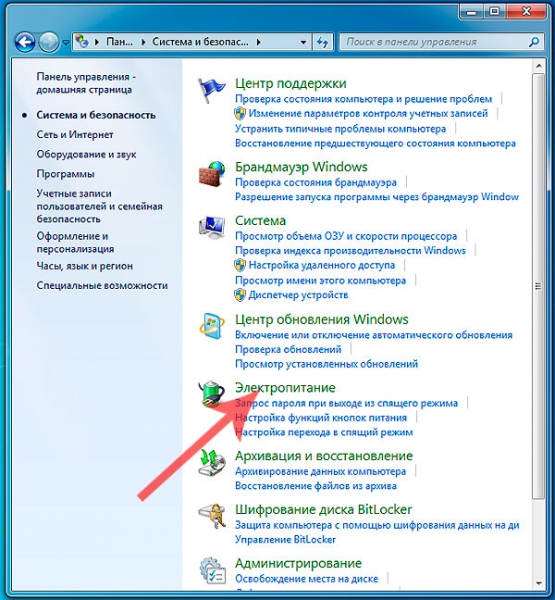
Далее у меня Сбалансированный план электропитания выбран, нажимаем возле Настройка плана электропитания
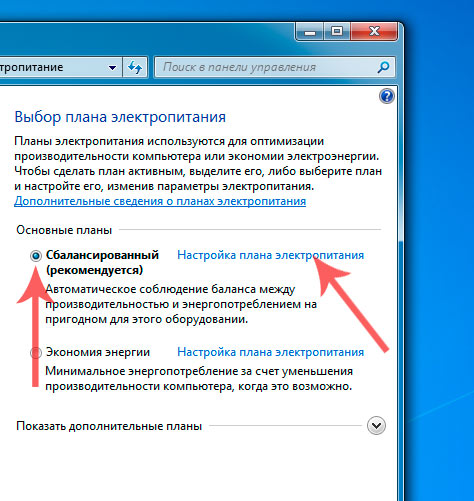
Тут смотрим и видим две основные настройки: Отключать дисплей и Переводить компьютер в спящий режим. Перед каждым из этих пунктов выберите необходимое время, через которое будет отключаться Ваш монитор и компьютер переходить в спящий режим.
Как видно на скрине ниже у меня отключены эти два пункта, так как мне так именно удобно. Не забываем нажать на кнопку Сохранить изменения.
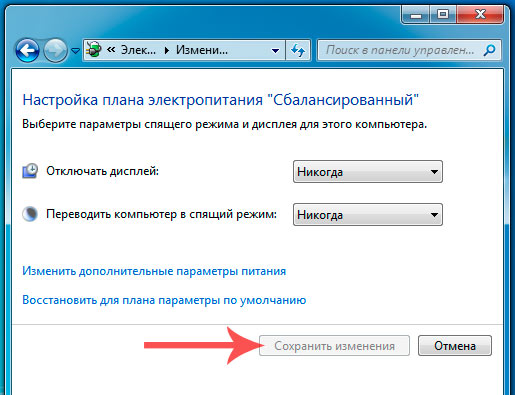
Также здесь есть интересный пунктик Изменить дополнительные параметры питания, где можно найти много чего интересного и настроить как говорится под свои требования.

